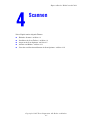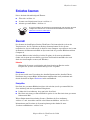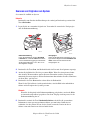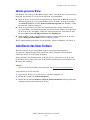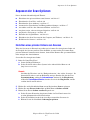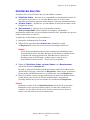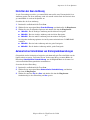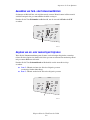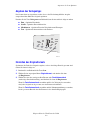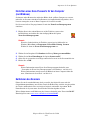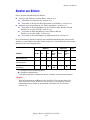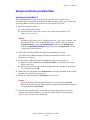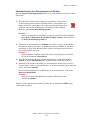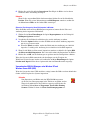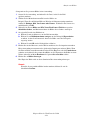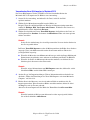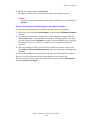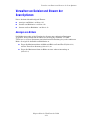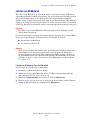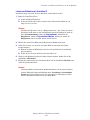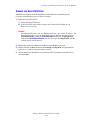Kopierer/Drucker WorkCentre® C2424
Copyright © 2005 Xerox Corporation. Alle Rechte vorbehalten.
4-1
Dieses Kapitel umfasst folgende Themen:
■ „Einfaches Scannen“ auf Seite 4-2
■ „Installieren des Scan-Treibers“ auf Seite 4-4
■ „Anpassen der Scan-Optionen“ auf Seite 4-5
■ „Abrufen von Bildern“ auf Seite 4-11
■ „Verwalten von Dateien und Steuern der Scan-Optionen“ auf Seite 4-19
Scannen

Einfaches Scannen
Kopierer/Drucker WorkCentre® C2424
4-2
Einfaches Scannen
Dieser Abschnitt behandelt folgende Themen:
■ „Übersicht“ auf Seite 4-2
■ „Scannen von Originalen am System“ auf Seite 4-3
■ „Abrufen gescannter Bilder“ auf Seite 4-4
Übersicht
Das Scannen mit dem Kopierer-Drucker WorkCentre C2424 unterscheidet sich von der
Vorgehensweise, die Sie vielleicht von Desktop-Scannern kennen. Da das System
normalerweise eher an ein Netzwerk als direkt an einen Computer angeschlossen wird, scannt
der Benutzer ein Dokument oder Bild am System und ruft das gescannte Bild dann mit dem
Computer ab.
Gescannte Bilder werden in der Regel auf der Festplatte des Systems im öffentlichen
Ordner oder in einem privaten Ordner gespeichert. Der Benutzer kann Bilder aber auch
direkt in seinen Computer scannen (nur Windows).
Hinweis
Während des Scannens von Originalen oder dem Abrufen von Dateien von der
Festplatte des Systems werden Druckaufträge weiter ausgeführt.
Dateinamen
Das System erstellt unter Verwendung des aktuellen Datums und der aktuellen Uhrzeit
Dateinamen für gescannte Bilder. Informationen zum Einstellen von Systemdatum und –
uhrzeit finden Sie im Kapitel Funktionen in diesem Handbuch.
Dateigrößen
Die Größe der gescannten Bilddateien richtet sich nach dem jeweils gescannten Bild, der
Scan-Auflösung und den ausgewählten Farboptionen:
■ Je höher die Scan-Auflösung, desto größer die Scan-Datei.
■ Eine Datei mit einem gescannten Farbbild ist größer als eine Datei mit einem gescannten
Schwarzweiß-Bild.
Weitere Informationen hierzu finden Sie unter „Einrichten der Scan-Auflösung“
auf Seite 4-7 und „Auswählen von Farb- oder Schwarzweißbildern“ auf Seite 4-8.
Informationen zum Verwalten des Systemfestplattenspeichers finden Sie unter
„Löschen von Bilddateien“ auf Seite 4-20.
Es sind auch Videos mit Informationen und Anleitungen zum einfachen Scannen
verfügbar. Sie befinden sich auf der Benutzerdokumentations-CD und unter
www.xerox.com/office/c2424support
.

Einfaches Scannen
Kopierer/Drucker WorkCentre® C2424
4-3
Scannen von Originalen am System
So scannen Sie ein Bild am System:
Hinweis
Drücken Sie zum Löschen der Einstellungen des vorherigen Druckauftrags zweimal die
Taste Alle löschen.
1. Legen Sie die zu scannenden Originale ein. Verwenden Sie entweder das Vorlagenglas
oder die Dokumentzuführung.
2. Drücken Sie die Taste Scan. Am Bedienfeld wird eine Liste mit Scan-Optionen angezeigt.
3. Ändern Sie bei Bedarf das Ziel der gescannten Bilder. Wenn Sie einen privaten Ordner
oder einen PC-Namen wählen, müssen Sie unter Umständen auch das entsprechende
numerische Passwort eingeben. Weitere Informationen hierzu finden Sie unter „Einrichten
des Scan-Ziels“ auf Seite 4-6.
4. Drücken Sie die Taste Start auf der rechten Seite des Bedienfelds.
Wenn Sie das Ziel in Schritt 3 nicht geändert haben, wird das Bild in den öffentlichen
Ordner auf der Festplatte des Systems gescannt.
Hinweis
Wenn Sie die Originale in die Dokumentzuführung gelegt haben, werden die Bilder
in einer mehrseitigen Datei gespeichert. Der Scan-Vorgang wird fortgesetzt, bis die
Dokumentzuführung leer ist.
5. Drücken Sie zweimal die Taste Löschen/Alle löschen, sobald Sie alle gewünschten
Dokumente in einen passwortgeschützten Ordner gescannt haben. Dadurch wird
verhindert, dass die nächste Person, die das System verwendet, Dateien in diesen
Ordner scannt oder Dateien aus diesem Ordner löscht.
Dokumentzuführung
Legen Sie die Originale mit dem Druckbild
nach oben ein, wobei die obere Seitenkante
zuerst in die Zuführung gezogen wird. Stellen
Sie die Papierführungen so ein, dass sie an
den Originalen anliegen.
Vorlagenglas
Heben Sie die Dokumentenzuführung an, und
legen Sie das Original mit dem Druckbild nach
unten an der hinteren linken Ecke des
Vorlagenglases an.
2424-076
2424-06
5

Installieren des Scan-Treibers
Kopierer/Drucker WorkCentre® C2424
4-4
Abrufen gescannter Bilder
Die Methode, mit der Sie gescannte Bilder abrufen, richtet sich danach, wie das System an das
Netzwerk angeschlossen ist, sowie nach dem Ziel der gescannten Bilder.
■ Wenn das System an ein Netzwerk angeschlossen ist, können Sie die Bilddateien aus dem
öffentlichen Ordner oder aus privaten Ordnern auf der Festplatte des Systems mit Hilfe
von CentreWare IS oder mit dem Xerox Scan-Dienstprogramm (nur Windows) auf die
Festplatte des Computers kopieren.
■ Wenn das System über einen USB- oder Netzwerkanschluss verfügt, können Sie die
gescannten Bilder vom öffentlichen Ordner oder einem privaten Ordner auf der Festplatte
des Systems in eine Anwendung auf Ihrem Computer importieren. Verwenden Sie dazu
die Anwendungsoptionen Einfügen, Erfassen oder Importieren.
■ Wenn Sie Bilder direkt in einen Windows-Computer scannen, können Sie sie aus dem
Ordner Meine gescannten Bilder auf dem Computer abrufen.
Weitere Informationen hierzu finden Sie im Abschnitt „Abrufen von Bildern“ auf Seite 4-11.
Installieren des Scan-Treibers
Wenn Sie entweder die gescannten Bilder direkt in eine Anwendung importieren
(beispielsweise Photoshop oder Word) oder direkt in Ihren Computer scannen möchten,
müssen Sie den Xerox-Scan-Treiber installieren.
Xerox stellt neben den Druckertreibern auf der WorkCentre C2424-Software-CD, die zum
Lieferumfang des Systems gehört, auch Scan-Treiber für die Betriebssysteme Windows und
Macintosh zur Verfügung.
Hinweis
Xerox Scan-Treiber finden Sie auch im Internet unter www.xerox.com/office/drivers
.
So installieren Sie den Scan-Treiber:
1. Legen Sie die WorkCentre C2424-Software-CD in den Computer ein.
2. Klicken Sie auf den Link Treiber installieren.
3. Klicken Sie auf den Link Drucker- und Scan-Treiber installieren, und folgen Sie dann
den Anweisungen zum Installieren der Treiber.

Anpassen der Scan-Optionen
Kopierer/Drucker WorkCentre® C2424
4-5
Anpassen der Scan-Optionen
Dieser Abschnitt behandelt folgende Themen:
■ „Einrichten eines privaten Ordners zum Scannen“ auf Seite 4-5
■ „Einrichten des Scan-Ziels“ auf Seite 4-6
■ „Einrichten der Scan-Auflösung“ auf Seite 4-7
■ „Automatisches Unterdrücken von Hintergrundabweichungen“ auf Seite 4-7
■ „Auswählen von Farb- oder Schwarzweißbildern“ auf Seite 4-8
■ „Angeben von ein- oder zweiseitigen Originalen“ auf Seite 4-8
■ „Angeben des Vorlagentyps“ auf Seite 4-9
■ „Einstellen des Originalformats“ auf Seite 4-9
■ „Einrichten eines Scan-Passworts für den Computer (nur Windows)“ auf Seite 4-10
■ „Kalibrieren des Scanners“ auf Seite 4-10
Einrichten eines privaten Ordners zum Scannen
Wenn das System an ein Netzwerk angeschlossen ist, können Sie einen privaten Ordner auf
der Festplatte des Systems erstellen, in den die Bilder gescannt werden. Sie können Ihren
privaten Ordner mit einem Passwort schützen, damit andere Benutzer Ihre gescannten Bilder
nicht anzeigen oder abrufen können.
So erstellen Sie einen privaten Ordner:
1. Rufen Sie CentreWare IS auf:
a. Starten Sie Ihren Webbrowser.
b. Geben Sie die IP-Adresse Ihres Systems in das Adressfeld des Browsers ein
(http://xxx.xxx.xxx.xxx).
Hinweis
Sie finden die IP-Adresse auf der „Konfigurationsseite“ oder auf der „Startseite“. Sie
können die IP-Adresse auch am Bedienfeld anzeigen. Drücken Sie dazu die Taste
Systemeinrichtung, wählen Sie Informationen, drücken Sie die Eingabetaste,
wählen Sie Systemidentifikation, drücken Sie wieder die Eingabetaste, und Sie
scrollen abwärts zur IP-Adresse.
2. Klicken Sie auf die Schaltfläche Scan, um zur Registerkarte Scans zu gelangen.
3. Klicken Sie unter Private Ordner links im Bildschirm auf Ordner erstellen.
4. Führen Sie im Fenster Ordner erstellen Folgendes aus:
a. Geben Sie einen Namen für den privaten Ordner ein. Der Name kann aus bis
zu zehn alphanumerischen Zeichen bestehen.
b. Geben Sie bei Bedarf zweimal ein vierstelliges numerisches Passwort ein.
c. Klicken Sie auf die Schaltfläche Änderungen speichern.

Anpassen der Scan-Optionen
Kopierer/Drucker WorkCentre® C2424
4-6
Einrichten des Scan-Ziels
Sie können eines von drei Zielen für Ihre gescannten Bilder auswählen:
■ Öffentlicher Ordner – Speichert die gescannten Bilder in den öffentlichen Ordner auf
der Festplatte des Systems, wo sie von jedem Benutzer über das an das System
angeschlossene Netzwerk aufgerufen werden können. (werkseitige Standardeinstellung)
■ <Privater Ordner> – Speichert die gescannten Bilder in einem privaten Ordner auf der
Festplatte des Systems.
■ <Benutzername >– Speichert die gescannten Bilder im Ordner
Meine gescannten Bilder auf der Festplatte des Computers. (nur Windows)
Informationen zum Erstellen von privaten Ordnern finden Sie unter „Einrichten eines privaten
Ordners zum Scannen“ auf Seite 4-5.
So wählen Sie das Ziel für Ihre gescannten Bilder aus:
1. Drücken Sie am Bedienfeld die Taste Scan.
2. Wählen Sie im angezeigten Menü Scannen auf, und drücken Sie dann
die Eingabetaste. Das System zeigt eine Liste mit den verfügbaren Zielen an.
Hinweis
Private Ordner und Benutzernamen werden in alphabetischer Reihenfolge unter
dem öffentlichen Ordner aufgeführt. Bei mehr als zehn Namen werden die Namen
in alphabetische Untergruppen unterteilt. Wenn Benutzer das Xerox Scan-
Dienstprogramm auf dem Computer geöffnet haben, werden die ersten
beiden Benutzernamen mit einem * oben in der Liste aufgeführt.
3. Wählen Sie Öffentlicher Ordner, <privater Ordner> oder <Benutzername>,
und drücken Sie dann die Eingabetaste.
Bei mehr als zehn privaten Ordnern oder Benutzernamen wählen Sie das Menü für die
alphabetische Untergruppe, drücken Sie die Eingabetaste, wählen Sie den gewünschten
privaten Ordner oder Benutzernamen aus, und drücken Sie erneut die Eingabetaste.
4. Wenn Sie in Schritt 3 einen passwortgeschützten privaten Ordner oder Benutzernamen
gewählt haben, geben Sie über die Tastatur am Bedienfeld das entsprechende
vierstellige numerische Passwort ein. Drücken Sie anschließend die Eingabetaste.
Hinweis
Drücken Sie zweimal die Taste Löschen/Alle löschen, sobald Sie alle gewünschten
Dokumente in einen passwortgeschützten Ordner gescannt haben. Dadurch wird
verhindert, dass die nächste Person, die das System verwendet, Dateien in diesen
Ordner scannt oder Dateien aus diesem Ordner löscht.

Anpassen der Scan-Optionen
Kopierer/Drucker WorkCentre® C2424
4-7
Einrichten der Scan-Auflösung
Je nach Verwendungszweck des gescannten Bildes müssen Sie unter Umständen die Scan-
Auflösung ändern. Die Scan-Auflösung wirkt sich sowohl auf die Größe der Datei mit dem
gescannten Bild als auch auf die Qualität aus.
So wählen Sie die Scan-Auflösung:
1. Drücken Sie am Bedienfeld die Taste Scan.
2. Wählen Sie im angezeigten Menü Scan-Auflösung, und drücken Sie die Eingabetaste.
3. Wählen Sie eine der folgenden Optionen, und drücken Sie dann die Eingabetaste.
■ 100x100 – Für die niedrigste Auflösung und die kleinste Dateigröße.
■ 200x200 – Für eine niedrige Auflösung und eine kleine Dateigröße.
■ 300x300 – Für eine mittlere Auflösung und eine mittlere Dateigröße.
Die folgenden Auflösungsoptionen sind auf Systemen mit mindestens 512 MB RAM
verfügbar:
■ 400x400 – Für eine hohe Auflösung und eine große Dateigröße.
■ 600x600 – Für die höchste Auflösung und die größte Dateigröße.
Automatisches Unterdrücken von Hintergrundabweichungen
Gelegentlich wird bei beidseitigen Originalen oder dünnem Papier Text oder Bilder von der
Papierrückseite angezeigt. Verwenden Sie zur Verbesserung Ihrer gescannten Bilder die
Einstellung Automatische Unterdrückung, um die Empfindlichkeit des Scanners bei
variierenden hellen Hintergrundfarben zu minimieren.
So ändern Sie diese Einstellung:
1. Drücken Sie am Bedienfeld die Taste Scan.
2. Wählen Sie im angezeigten Menü Automatische Unterdrückung, und drücken
Sie dann die Eingabetaste.
3. Wählen Sie entweder Ein oder Aus, und drücken Sie dann die Eingabetaste.
Standardmäßig ist diese Einstellung auf Aus gesetzt.

Anpassen der Scan-Optionen
Kopierer/Drucker WorkCentre® C2424
4-8
Auswählen von Farb- oder Schwarzweißbildern
Sie können ein Bild in Farbe oder in Schwarzweiß scannen. Beim Scannen in Schwarzweiß
wird die Dateigröße der gescannten Bilder erheblich verringert.
Drücken Sie die Taste Farbmodus am Bedienfeld, um die Auswahl in Farbe oder S/W
zu ändern.
Angeben von ein- oder zweiseitigen Originalen
Wenn Sie die Dokumentzuführung zum Scannen von beidseitigen Originalen verwenden,
richten Sie diese Option ein, damit beide Seiten gescannt werden und eine mehrseitige Datei
mit gescannten Bildern erstellt wird.
Drücken Sie die Taste Seitenaufdruck am Bedienfeld, um die Auswahl wie folgt
zu ändern:
■ 1 zu 1 – Hiermit wird nur eine Seite des Originals gescannt.
(werkseitige Standardeinstellung)
■ 2 zu 1 – Hiermit werden beide Seiten des Originals gescannt.
2
1
11
2
2
1
2
2424-166
2
1
11
2
2
1
2
2424-167

Anpassen der Scan-Optionen
Kopierer/Drucker WorkCentre® C2424
4-9
Angeben des Vorlagentyps
Der Scanner kann so eingerichtet werden, dass er das Erscheinungsbild der Ausgabe
entsprechend dem Inhalt des Originals optimiert.
Drücken Sie die Taste Vorlagenart am Bedienfeld, um die Auswahl wie folgt zu ändern:
■ Foto – Optimiert Fotodrucke.
■ Grafik – Optimiert Dauerfarbbereiche.
■ Mischformat – Optimiert Fotos für Zeitschriften und Zeitungen.
■ Text – Optimiert Schwarzweißtext oder Farbtext.
Einstellen des Originalformats
Sie können die Größe des Originals angeben, so dass der richtige Bereich gescannt wird.
Gehen Sie dazu wie folgt vor:
1. Drücken Sie am Bedienfeld die Taste Scan.
2. Wählen Sie im angezeigten Menü Originalformat, und drücken Sie dann
die Eingabetaste.
3. Wählen Sie eines der voreingestellten Formate oder Fach/Automatisch
(werkseitige Standardeinstellung), und drücken Sie dann die Eingabetaste.
Wenn Sie Fach/Automatisch auswählen und Sie das Vorlagenglas verwenden,
wird jedes Original vorab gescannt, um sein Format zu bestimmen.
Wenn Sie Fach/Automatisch auswählen und die Dokumentzuführung verwenden,
hat der gescannte Bereich dasselbe Format wie das aktuelle Kopierpapier.
2
1
11
2
2
1
2
2424-169

Anpassen der Scan-Optionen
Kopierer/Drucker WorkCentre® C2424
4-10
Einrichten eines Scan-Passworts für den Computer
(nur Windows)
Sie können andere Benutzer daran hindern, Bilder direkt auf Ihren Computer zu scannen,
indem Sie ein Passwort einrichten. Der Benutzer wird am Bedienfeld aufgefordert, dieses
Passwort einzugeben, wenn er Ihren Computer als Scan-Ziel auswählt.
Das Passwort für Scan-Vorgänge können Sie mit dem Xerox Scan-Dienstprogramm
einrichten.
2. Wählen Sie im Dropdown-Feld Standort den Eintrag Meine gescannten Bilder.
3. Wählen Sie im Menü Einstellungen die Option Scannen auf PC.
4. Geben Sie das gewünschte vierstellige numerische Passwort in alle Passwortfelder ein.
5. Klicken Sie auf OK.
Hinweis
Weitere Informationen zum Xerox Scan-Dienstprogramm finden Sie unter
„Verwenden des Xerox Scan-Dienstprogramms (nur Windows)“ auf Seite 4-13.
Weitere Informationen zum Scannen von Bildern auf einen Computer finden Sie
unter „Einrichten des Scan-Ziels“ auf Seite 4-6.
Kalibrieren des Scanners
Führen Sie eine Scannerkalibrierung durch, wenn Sie den Original-Scanner oder die
Originaldokumentzuführung austauschen. Durch die Kalibrierung wird die Ausgabequalität
der Vorder- und Rückseite eines zweiseitigen Originals aufeinander abgestimmt. Beim
Normalbetrieb des Systems muss diese Prozedur nicht durchgeführt werden.
Weitere Informationen zur Kalibrierung des Scanners finden Sie in der Xerox infoSMART
Knowledge Base unter www.xerox.com/office/c2424infoSMART
.
1. Klicken Sie mit der rechten Maustaste auf die Taskleiste (unten rechts
im Bildschirm), und wählen Sie dann im Popup-Menü die Option
Xerox Scan-Dienstprogramm.
Hinweis
Wenn das Symbol nicht in der Taskleiste angezeigt wird, klicken Sie im
Windows-Menü Start auf Programme, Xerox Office Printing, Scannen.
Wählen Sie dann das Xerox Scan-Dienstprogramm aus.

Abrufen von Bildern
Kopierer/Drucker WorkCentre® C2424
4-11
Abrufen von Bildern
Dieser Abschnitt behandelt folgende Themen:
■ „Anzeigen und Abrufen gescannter Bilder“ auf Seite 4-12
■ „Verwenden von CentreWare IS“ auf Seite 4-12
■ „Verwenden des Xerox Scan-Dienstprogramms (nur Windows)“ auf Seite 4-13
■ „Importieren gescannter Bilder in eine andere Anwendung“ auf Seite 4-14
■ „Verwenden des Xerox Bild-Importers unter Windows 2000, Windows XP und
Windows Server 2003 (TCP/IP)“ auf Seite 4-14
■ „Verwenden des WIA Bild-Managers unter Windows XP und
Windows Server 2003 (USB)“ auf Seite 4-15
■ „Verwenden des Xerox Bild-Importers in Macintosh OS X“ auf Seite 4-17
In der nachstehenden Tabelle werden die unterschiedlichen Methoden zum Anzeigen und
Abrufen gescannter Bilder aufgeführt. Zudem erfahren Sie, welche Methoden für bestimmte
Betriebssysteme zur Verfügung stehen.
Windows Macintosh Unix
Methode 98, Me NT4 2000
XP,
Server
2003
OS 9.x
OS X,
Version
10.x
Mit CentreWare IS
●●●● ● ● ●
Mit dem Xerox Scan-
Dienstprogramm
●●
Importieren in eine andere
Anwendung
●
■
●
■*
●
■
● = Verfügbar bei TCP/IP-Netzwerkanschluss.
■ = Verfügbar bei USB-Anschluss.
* = Die Standardinstallation ermöglicht das Abrufen von Bildern aus dem öffentlichen Ordner.
Hinweis
Wenn Sie zum Abrufen von Bildern nicht CentreWare IS verwenden, müssen Sie
den Scan-Treiber von der WorkCentre C2424-Software-CD installieren. Weitere
Informationen hierzu finden Sie im Abschnitt „Installieren des Scan-Treibers“
auf Seite 4-4.

Abrufen von Bildern
Kopierer/Drucker WorkCentre® C2424
4-12
Anzeigen und Abrufen gescannter Bilder
Verwenden von CentreWare IS
Wenn Ihr Multifunktionssystem an ein Netzwerk angeschlossen ist, können Sie mit
CentreWare IS gescannte Bilder im öffentlichen Ordner anzeigen, abrufen oder löschen. Dies
gilt auch für Bilder in einem privaten Ordner auf der Festplatte des Systems.
1. Rufen Sie CentreWare IS auf:
a. Starten Sie Ihren Webbrowser.
b. Geben Sie die IP-Adresse Ihres Systems in das Adressfeld des Browsers ein
(http://xxx.xxx.xxx.xxx).
Hinweis
Sie finden die IP-Adresse auf der „Konfigurationsseite“ oder auf der „Startseite“. Sie
können die IP-Adresse auch am Bedienfeld anzeigen. Drücken Sie dazu die Taste
Systemeinrichtung, wählen Sie Informationen, drücken Sie die Eingabetaste,
wählen Sie Systemidentifikation, drücken Sie wieder die Eingabetaste, und Sie
scrollen abwärts zur IP-Adresse.
2. Klicken Sie auf die Taste Scan, um zur Registerkarte Scans zu gelangen.
CentreWare IS zeigt Miniaturansichten der Bilder im öffentlichen Ordner auf der
Festplatte des Systems an.
3. So zeigen Sie die Miniaturansichten von Bildern in einem privaten Ordner an:
a. Klicken Sie links im Bildschirm unter Private Ordner auf den Namen des privaten
Ordners in der Liste.
b. Wenn der private Ordner mit einem numerischen Passwort geschützt ist, geben Sie es
ein, und klicken Sie auf OK.
4. Wählen Sie in der Dropdown-Liste Abrufen unter rechts neben dem Bild, das Sie abrufen
möchten, das gewünschte Dateiformat aus.
5. Klicken Sie auf die Schaltfläche Wechseln zu für diese Datei.
Hinweis
Wenn Sie die Datei löschen möchten, klicken Sie auf die Schaltfläche Löschen.
Klicken Sie zum Löschen aller Dateien in diesem Ordner unter den Miniaturansichten
auf die Schaltfläche Alles löschen.
6. Folgen Sie den Aufforderungen, um das Bild am gewünschten Speicherort auf dem
Computer zu speichern (Windows), oder speichern Sie das Bild aus der Anwendung
heraus, in der es geöffnet wurde (Macintosh).

Abrufen von Bildern
Kopierer/Drucker WorkCentre® C2424
4-13
Verwenden des Xerox Scan-Dienstprogramms (nur Windows)
Mit dem Xerox Scan-Dienstprogramm können Sie gescannte Bilddateien anzeigen, öffnen
und löschen.
1. Wenn Sie Bilder direkt auf den Computer gescannt haben, wird das Xerox
Scan-Dienstprogramm automatisch geöffnet. Wenn es nicht geöffnet wird,
klicken Sie mit der rechten Maustaste auf das entsprechende Symbol in der
Taskleiste (unten rechts im Bildschirm), und wählen Sie dann im Popup-
Menü die Option Xerox Scan-Dienstprogramm.
Hinweis
Wenn das Symbol nicht in der Taskleiste angezeigt wird, klicken Sie im Windows-
Menü Start auf Programme, Xerox Office Printing, Scannen. Wählen Sie dann
das Xerox Scan-Dienstprogramm aus.
2. Wählen Sie in der Dropdown-Liste Standort einen Ordner, dessen gescannte Bilder
Sie anzeigen möchten. Das Fenster zeigt Miniaturansichten der Bilder am gewählten
Speicherort an. Unter jeder Miniaturansicht werden Scan-Datum und Scan-Uhrzeit
des jeweiligen Bildes angezeigt.
Hinweis
Wenn Sie kürzlich ein Bild gescannt haben und es nicht angezeigt wird, klicken
Sie auf die Schaltfläche Aktualisieren.
3. Wenn Sie die Größe der Miniaturansichten ändern möchten, wählen Sie im Menü
Ansicht die Option Miniaturgröße und anschließend die gewünschte Größe aus.
4. Klicken Sie zum Abrufen eines Bildes aus dem öffentlichen Ordner oder aus einem
privaten Ordner auf das gewünschte Bild, um es zu markieren. Klicken Sie anschließend
auf die Schaltfläche Abrufen.
Das Scan-Dienstprogramm ruft das Bild vom System ab und speichert es im Ordner
Meine gescannten Bilder.
Hinweis
Wenn Sie das ausgewählte Bild löschen möchten, klicken Sie auf die
Schaltfläche Löschen.
Wenn Sie weitere Informationen wünschen, wählen Sie das Menüelement Hilfe, um die
Online-Hilfe anzuzeigen.

Abrufen von Bildern
Kopierer/Drucker WorkCentre® C2424
4-14
Importieren gescannter Bilder in eine andere Anwendung
Wenn das System über einen USB- oder TCP/IP-Anschluss verfügt, können Sie die
gescannten Bilder direkt in eine Anwendung auf Ihrem Computer scannen. Verwenden Sie
dazu die Anwendungsoptionen Einfügen, Erfassen oder Importieren.
Verwenden des Xerox Bild-Importers unter Windows 2000, Windows XP und
Windows Server 2003 (TCP/IP)
Wenn das System über einen TCP/IP-Netzanschluss verfügt, können Sie Bilder wie folgt in
eine Anwendung importieren:
1. Starten Sie die Anwendung, und öffnen Sie die Datei, in die Sie das Bild
speichern möchten.
2. Wählen Sie das Menüelement zum Erfassen des Bildes aus.
Beispiel: Wenn Sie ein Bild mit Hilfe von Word in einem Dokument speichern, wählen
Sie Einfügen anpassen, Bild, Von Scanner oder Kamera. Wählen Sie den Scanner aus,
und klicken Sie auf die Schaltfläche Einfügen anpassen.
3. Wählen Sie oben links im Fenster Xerox Bild-Importer den Speicherort der
Datei aus der Dropdown-Liste Standort. Sie können den öffentlichen Ordner,
einen <privaten Ordner> oder den Ordner Meine gescannten Bilder auswählen.
Hinweis
Geben Sie bei Aufforderung das vierstellige numerische Passwort für den Ordner ein,
den Sie ausgewählt haben.
Im Fenster Xerox Bild-Importer werden die Miniaturansichten der Bilder dieses
Ordners angezeigt. Unter jeder Miniaturansicht werden Scan-Datum und Scan-Uhrzeit
des jeweiligen Bildes angezeigt.
■ Wenn Sie die Maus über eine Miniaturansicht bewegen, wird eine Popup-Meldung mit
Informationen eingeblendet, unter anderem zu Auflösung und Größe der Bilddatei.
■ Wenn Sie die Größe der Miniaturansichten ändern möchten, wählen Sie im Menü
Ansicht die Option Miniaturgröße und anschließend die gewünschte Größe aus
(Klein, Mittel oder Groß). Wenn Sie kürzlich ein Bild gescannt haben und es
nicht angezeigt wird, klicken Sie auf die Schaltfläche Aktualisieren.
4. Bei Bedarf können Sie Farbe und Auflösung des importierten Bildes ändern. Weitere
Informationen hierzu finden Sie im Abschnitt „Ändern der Einstellungen des Xerox Bild-
Importers in Windows“ auf Seite 4-15.
5. Klicken Sie mit der Maustaste, um das Bild zu markieren, das Sie importieren möchten.
Einige Anwendungen unterstützen das gleichzeitige Importieren mehrerer Bilder. Wenn
Sie mehrere Bilder auswählen möchten, halten Sie die Strg-Taste oder die Umschalttaste
gedrückt, und wählen Sie die gewünschten Bilder aus. Importieren Sie alle Bilder in einen
Ordner, indem Sie im Menü Bearbeiten die Option Alles auswählen wählen.

Abrufen von Bildern
Kopierer/Drucker WorkCentre® C2424
4-15
6. Klicken Sie auf die Schaltfläche Importieren. Eine Kopie des Bildes wird an diesen
Standort in Ihrer Anwendung übertragen.
Hinweis
Wenn Sie die ausgewählten Bilder löschen möchten, klicken Sie auf die Schaltfläche
Löschen. Wenn Sie weitere Informationen zum Bild-Importer wünschen, wählen Sie
das Menüelement Hilfe, um die Online-Hilfe anzuzeigen.
Ändern der Einstellungen des Xerox Bild-Importers in Windows
Wenn Sie Bilder mit dem Xerox Bild-Importer importieren, können Sie die Farbe und
Auflösung für das importierte Bild ändern.
1. Wählen Sie im Menü Einstellungen die Option Importoptionen, um das Dialogfeld
Bildimport-Optionen zu öffnen.
2. Verschieben Sie bei Bedarf den Schieberegler, um die Auflösung zu ändern.
■ Wenn Sie Optimal wählen, werden die Bilder mit derselben Auflösung importiert,
mit der sie gescannt wurden.
■ Wenn Sie Mittel auswählen, werden die Bilder mit einer Auflösung von 100x100
importiert. Je niedriger die Auflösung, desto schneller wird das Bild importiert.
3. Wenn Sie alle Bilder in Schwarzweiß importieren möchten, wählen Sie die Option Bild
als Schwarzweißbild importieren. Diese Auswahl verkürzt die Importdauer des Bildes.
4. Klicken Sie auf OK, um die Änderungen zu speichern und das Dialogfeld zu schließen.
Wenn das System das Bild automatisch nach dem Import von der Festplatte des
WorkCentre C2424-Systems löschen soll, wählen Sie im Menü Einstellungen die Option
Löschen nach Import. Neben dieser Option wird dann ein Kontrollkästchen angezeigt.
Verwenden des WIA Bild-Managers unter Windows XP und
Windows Server 2003 (USB)
Wenn das System über einen USB-Anschluss verfügt, können Sie Bilder aus dem öffentlichen
Ordner auf die Festplatte des Systems importieren.
Hinweis
Zum Importieren von Bildern mit dem WIA Bild-Manager muss
das Xerox Scan-Dienstprogramm in der Taskleiste ausgeführt werden.
Wenn das Symbol nicht in der Taskleiste angezeigt wird, klicken Sie
im Windows-Menü Start auf Programme, Xerox Office Printing,
Scannen. Wählen Sie dann das Xerox Scan-Dienstprogramm aus.

Abrufen von Bildern
Kopierer/Drucker WorkCentre® C2424
4-16
So importieren Sie gescannte Bilder in eine Anwendung:
1. Starten Sie die Anwendung, und öffnen Sie die Datei, in die Sie das Bild
speichern möchten.
2. Wählen Sie das Menüelement zum Erfassen des Bildes aus.
Beispiel: Wenn Sie ein Bild mit Hilfe von Word in ein Dokument einfügen möchten,
wählen Sie Einfügen, Bild, Von Scanner oder Kamera. Wählen Sie den Scanner aus,
und klicken Sie auf OK.
3. Öffnen Sie im Fenster Bilder von WIA Xerox WorkCentre C2424 übertragen den
öffentlichen Ordner, um Miniaturansichten der Bilder dieses Ordners anzuzeigen.
4. So zeigen Sie Details einer Bilddatei an:
a. Klicken Sie mit der Maustaste, um das Bild auszuwählen.
b. Klicken Sie auf Bildinformationen anzeigen, um das Dialogfeld Eigenschaften
zu öffnen, in dem Scan-Datum und –uhrzeit des Bildes sowie die Dateigröße
angezeigt werden.
c. Klicken Sie auf OK, um das Dialogfeld zu schließen.
5. Klicken Sie mit der Maustaste, um das Bild zu markieren, das Sie importieren möchten.
Einige Anwendungen unterstützen das gleichzeitige Importieren mehrerer Bilder. Wenn
Sie mehrere Bilder auswählen möchten, halten Sie die Strg-Taste oder die Umschalttaste
gedrückt, und wählen Sie die gewünschten Bilder aus. Sie importieren alle Bilder in einem
Ordner, indem Sie im Menü Bearbeiten die Option Alles auswählen wählen.
6. Klicken Sie auf Bilder übertragen.
Eine Kopie des Bildes wird an diesen Standort in Ihrer Anwendung übertragen.
Hinweis
Wenn Sie die ausgewählten Bilder löschen möchten, klicken Sie auf die
Schaltfläche Löschen.

Abrufen von Bildern
Kopierer/Drucker WorkCentre® C2424
4-17
Verwenden des Xerox Bild-Importers in Macintosh OS X
Der Xerox Bild-Importer-Treiber (TWAIN) ist Teil der Standardinstallation für
Macintosh OS X. So importieren Sie Bilder in eine Anwendung:
1. Starten Sie die Anwendung, und öffnen Sie die Datei, in die Sie das Bild
speichern möchten.
2. Wählen Sie das Menüelement zum Erfassen des Bildes aus.
Beispiel: Wenn Sie ein Bild mit Hilfe von Word in ein Dokument einfügen möchten,
wählen Sie Einfügen, Bild, Von Scanner oder Kamera. Wählen Sie den Scanner aus,
und klicken Sie auf die Schaltfläche Erfassen.
3. Wählen Sie oben links im Fenster Xerox Bild-Importer den Speicherort der Datei aus
der Dropdown-Liste Standort. Sie können den öffentlichen Ordner oder einen privaten
Ordner auswählen.
Hinweis
Geben Sie bei Aufforderung das vierstellige numerische Passwort für den Ordner ein,
den Sie ausgewählt haben.
Im Fenster Xerox Bild-Importer werden die Miniaturansichten der Bilder dieses Ordners
angezeigt. Unter jeder Miniaturansicht werden Scan-Datum und Scan-Uhrzeit des
jeweiligen Bildes angezeigt.
■ Wenn Sie die Maus über eine Miniaturansicht bewegen, wird eine Popup-Meldung mit
Informationen eingeblendet, unter anderem zur Auflösung und Größe der Bilddatei.
■ Wenn Sie die Größe der Miniaturansichten ändern möchten, verschieben Sie den
Schieberegler in die untere rechte Fensterecke.
Hinweis
Wenn Sie weitere Informationen zum Bild-Importer wünschen, klicken Sie auf die
Schaltfläche Hilfe, um die Online-Hilfe anzuzeigen.
4. Ändern Sie ggf. die Importeinstellungen. Weitere Informationen hierzu finden Sie im
Abschnitt „Ändern der Einstellungen des Xerox Bild-Importers auf einem Macintosh-
Computer“ auf Seite 4-18.
5. Klicken Sie mit der Maustaste, um ein oder mehrere Bilder zu markieren, die Sie
importieren möchten. Wenn Sie mehrere Bilder auswählen möchten, halten Sie dabei
die Strg-Taste auf der Tastatur gedrückt.
Aktivieren Sie zum Importieren aller Bilder das Kontrollkästchen Alles auswählen.
Hinweis
Wenn Sie kürzlich ein Bild gescannt haben und es nicht angezeigt wird, klicken
Sie auf die Schaltfläche Aktualisieren.

Abrufen von Bildern
Kopierer/Drucker WorkCentre® C2424
4-18
6. Klicken Sie auf die Schaltfläche Importieren.
Eine Kopie des Bildes wird an diesen Standort in Ihrer Anwendung übertragen.
Hinweis
Wenn Sie die ausgewählten Bilder löschen möchten, klicken Sie auf die Schaltfläche
Löschen.
Ändern der Einstellungen des Xerox Bild-Importers auf einem Macintosh-Computer
So ändern Sie die beim Importieren von Bildern verwendete Farbe und Auflösung:
1. Klicken Sie auf die Schaltfläche Einstellungen, um das Dialogfeld Bildimport-Optionen
zu öffnen.
2. Verschieben Sie bei Bedarf den Schieberegler, um die Auflösung zu ändern. Wenn Sie
Wie gescannt wählen, werden die Bilder mit derselben Auflösung importiert, mit der sie
gescannt wurden. Wenn Sie Minimum auswählen, werden die Bilder mit einer Auflösung
von 100x100 importiert. Je niedriger die Auflösung, desto schneller wird das Bild
importiert.
3. Wenn Sie alle Bilder in Schwarz, Weiß und Grau importieren möchten, wählen Sie die
Option Bild als Schwarzweißbild importieren. Diese Auswahl verkürzt die Importdauer
des Bildes.
4. Klicken Sie auf OK, um die Änderungen zu speichern und das Dialogfeld zu schließen.
Wenn das System das Bild automatisch nach dem Import von der Festplatte des
WorkCentre C2424-Systems löschen soll, wählen Sie unten links im Fenster Bild-Importer
die Option Löschen nach Import.

Verwalten von Dateien und Steuern der Scan-Optionen
Kopierer/Drucker WorkCentre® C2424
4-19
Verwalten von Dateien und Steuern der
Scan-Optionen
Dieser Abschnitt behandelt folgende Themen:
■ „Anzeigen von Bildern“ auf Seite 4-19
■ „Löschen von Bilddateien“ auf Seite 4-20
■ „Steuern von Scan-Richtlinien“ auf Seite 4-22
Anzeigen von Bildern
Die Bilddateien werden auf der Festplatte des Systems unter eindeutigen Dateinamen
gespeichert, die das Datum und die Uhrzeit des Scanvorgangs enthalten: JJJJ-MM-
[email protected]. Diese Dateinamen sind jedoch keine Beschreibung des jeweils enthaltenen
Bildes. So zeigen Sie den Inhalt von Bilddateien an:
■ Zeigen Sie Miniaturansichten der Bilder mit Hilfe von CentreWare IS (Seite 4-12)
oder der Xerox Scan-Steuerung (Seite 4-13) an.
■ Zeigen Sie Miniaturansichten der Bilder mit einer anderen Anwendung an
(Seite 4-14).

Verwalten von Dateien und Steuern der Scan-Optionen
Kopierer/Drucker WorkCentre® C2424
4-20
Löschen von Bilddateien
Wenn Sie auf dem Bedienfeld die Taste Scan drücken, wird auf der Anzeige die Mitteilung
<%> voll eingeblendet. Dadurch wird angezeigt, wie viel Festplattenspeicher zum Speichern
der gescannten Bilder belegt wurde. Wenn ein neues gescanntes Bild den verfügbaren
Speicher auf der Festplatte übersteigen würde, wird auf dem Bedienfeld eine Fehlermeldung
angezeigt, die besagt, dass die Festplatte voll ist. Sie können mit dem Scannen erst fortfahren,
wenn einige Dateien gelöscht wurden, um eine ausreichende Speicherkapazität bereitzustellen.
Hinweis
Die Größe der gescannten Bilddateien richtet sich nach der Scan-Auflösung und den
ausgewählten Farboptionen.
Löschen Sie zur Freigabe von belegtem Festplattenspeicher regelmäßig die gescannten Bilder,
die Sie nicht länger benötigen. Sie können Dateien auf folgende Art löschen:
■ Auswahl über das Bedienfeld
■ Auswahl mit CentreWare IS
Hinweis
Wenn Sie ein gescanntes Bild direkt in einer Anwendung abrufen, kann das Bild nach
seinem Import in eine Anwendung automatisch von der Festplatte des WorkCentre-
Systems gelöscht werden. Weitere Informationen hierzu finden Sie unter „Verwenden
des Xerox Bild-Importers unter Windows 2000, Windows XP und Windows Server 2003
(TCP/IP)“ auf Seite 4-14 und „Verwenden des Xerox Bild-Importers in Macintosh OS
X“ auf Seite 4-17.
Löschen von Bilddateien über das Bedienfeld
So löschen Sie alle Scan-Dateien in einem Ordner:
1. Drücken Sie am Bedienfeld die Taste Scan.
2. Wählen Sie im angezeigten Menü den Ordner aus. Weitere Informationen finden Sie
unter „Einrichten des Scan-Ziels“ auf Seite 4-6.
3. Wählen Sie Ordner löschen, und drücken Sie dann die Eingabetaste.
4. Wenn Sie gefragt werden, ob Sie alle Scan-Dateien in diesem Ordner entfernen möchten,
wählen Sie Ja, und drücken Sie anschließend die Eingabetaste.
Seite wird geladen ...
Seite wird geladen ...
-
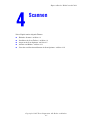 1
1
-
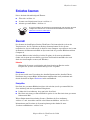 2
2
-
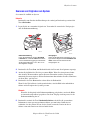 3
3
-
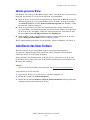 4
4
-
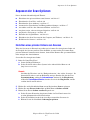 5
5
-
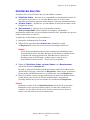 6
6
-
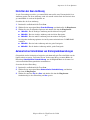 7
7
-
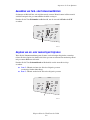 8
8
-
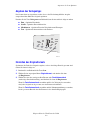 9
9
-
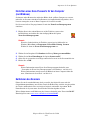 10
10
-
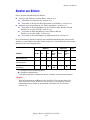 11
11
-
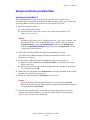 12
12
-
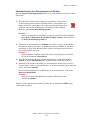 13
13
-
 14
14
-
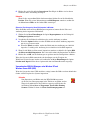 15
15
-
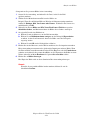 16
16
-
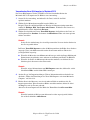 17
17
-
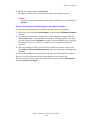 18
18
-
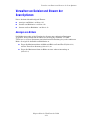 19
19
-
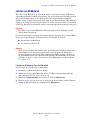 20
20
-
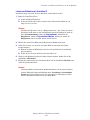 21
21
-
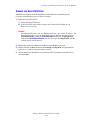 22
22
Verwandte Artikel
-
Xerox C2424 Benutzerhandbuch
-
Xerox C2424 Benutzerhandbuch
-
Xerox C2424 Benutzerhandbuch
-
Xerox C2424 Bedienungsanleitung
-
Xerox 5645/5655 Installationsanleitung
-
Xerox C2424 Benutzerhandbuch
-
Xerox C2424 Benutzerhandbuch
-
Xerox WorkCentre 5335 Bedienungsanleitung
-
Xerox Pro 423 Benutzerhandbuch
-
Xerox 6400 Benutzerhandbuch