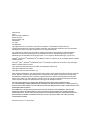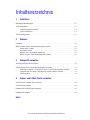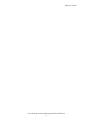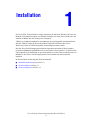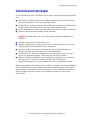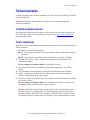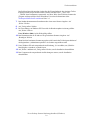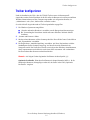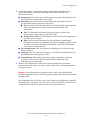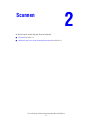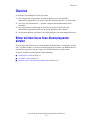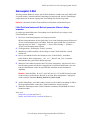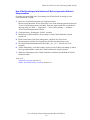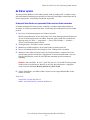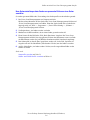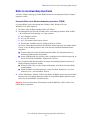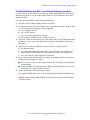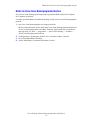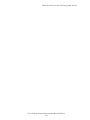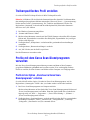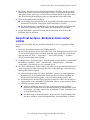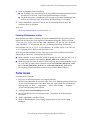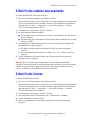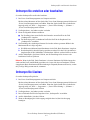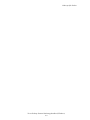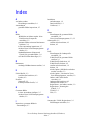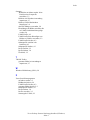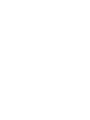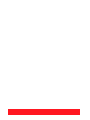®
Xerox Desktop-Scannen
Bedienungshandbuch
(Windows)
Version 7.0

Übersetzung:
Xerox
GKLS European Operations
Bessemer Road
Welwyn Garden City
Hertfordshire
AL7 1BU
Großbritannien
Copyright© 2007 Xerox Corporation. Alle Rechte vorbehalten. Unveröffentlichte Rechte nach den
Urheberrechtsgesetzen der Vereinigten Staaten vorbehalten. Kein Teil dieses Handbuchs darf ohne schriftliche
Einwilligung der Xerox Corporation in irgendeiner Form reproduziert werden.
Der Urheberschutz erstreckt sich auf sämtliche gesetzlich zulässigen oder bewilligten urheberrechtsfähigen
Materialien und Informationen beliebiger Art, einschließlich der mit den Softwareprogrammen erzeugten
Materialien, die auf dem Bildschirm angezeigt werden, so z. B. Symbole, Bildschirmanzeigen, Layouts usw.
XEROX
®
, CentreWare
®
und WorkCentre
®
sind Marken der Xerox Corporation in den Vereinigten Staaten und/oder
anderen Ländern.
Microsoft
®
, Vista
™
, Windows
®
und Windows Server
™
sind Marken der Microsoft Corporation in den Vereinigten
Staaten und/oder anderen Ländern.
Diese Software basiert teilweise auf der Arbeit der Independent JPEG Group.
Copyright© 1988-1997 Sam Leffler
Copyright© 1991-1997 Silicon Graphics, Inc.
Diese Software (libtiff-Library) und die zugehörige Dokumentation dürfen gebührenfrei für jeden Zweck verwendet,
kopiert, geändert, verbreitet und verkauft werden, vorausgesetzt (i) alle Kopien der Software und zugehörigen
Dokumentation enthalten die oben stehenden Copyright-Hinweise und diesen Gestattungshinweis und (ii) die
Namen „Sam Leffler“ und „Silicon Graphics“ werden nicht ohne vorherige schriftliche Genehmigung durch Sam
Leffler und Silicon Graphics zu Werbezwecken in Bezug auf die Software verwendet.
DIE SOFTWARE (libtiff-Library) WIRD OHNE MÄNGELGEWÄHR UND OHNE AUSDRÜCKLICHE,
STILLSCHWEIGENDE ODER ANDERWEITIGE GEWÄHRLEISTUNG BEREITGESTELLT, EINSCHLIESSLICH,
JEDOCH NICHT BESCHRÄNKT AUF GEWÄHRLEISTUNG DER MARKTTAUGLICHKEIT ODER EIGNUNG FÜR
EINEN BESTIMMTEN ZWECK.
IN KEINEM FALL HAFTEN SAM LEFFLER ODER SILICON GRAPHICS FÜR KONKRETE, BEILÄUFIGE,
INDIREKTE ODER FOLGESCHÄDEN, DIE SICH AUS DER NUTZUNG DIESER SOFTWARE ERGEBEN,
EINSCHLIESSLICH, JEDOCH NICHT BESCHRÄNKT AUF NUTZUNGSAUSFÄLLE, DATENVERLUSTE UND
ENTGANGENE GEWINNE, UNABHÄNGIG DAVON, OB AUF DIE MÖGLICHKEIT SOLCHER SCHÄDEN
HINGEWIESEN WURDE.
Dokument Version 1.0 / Januar 2007

Xerox Desktop-Scannen Bedienungshandbuch (Windows)
i
Inhaltsverzeichnis
1 Installation
Installationsanforderungen . . . . . . . . . . . . . . . . . . . . . . . . . . . . . . . . . . . . . . . . . . . . . . . . . . 1-2
Treiberinstallation . . . . . . . . . . . . . . . . . . . . . . . . . . . . . . . . . . . . . . . . . . . . . . . . . . . . . . . . . 1-3
Installationsdateien abrufen . . . . . . . . . . . . . . . . . . . . . . . . . . . . . . . . . . . . . . . . . . . . 1-3
Treiber installieren . . . . . . . . . . . . . . . . . . . . . . . . . . . . . . . . . . . . . . . . . . . . . . . . . . . 1-3
Treiber konfigurieren. . . . . . . . . . . . . . . . . . . . . . . . . . . . . . . . . . . . . . . . . . . . . . . . . . . . . . . 1-5
2 Scannen
Überblick . . . . . . . . . . . . . . . . . . . . . . . . . . . . . . . . . . . . . . . . . . . . . . . . . . . . . . . . . . . . . . . . 2-2
Bilder mit dem Xerox Scan-Dienstprogramm abrufen . . . . . . . . . . . . . . . . . . . . . . . . . . . . . 2-2
Scanausgabe: E-Mail. . . . . . . . . . . . . . . . . . . . . . . . . . . . . . . . . . . . . . . . . . . . . . . . . . 2-3
An Ordner senden . . . . . . . . . . . . . . . . . . . . . . . . . . . . . . . . . . . . . . . . . . . . . . . . . . . . 2-5
Bilder in eine Anwendung importieren. . . . . . . . . . . . . . . . . . . . . . . . . . . . . . . . . . . . 2-7
Bilder im Xerox Scan-Dienstprogramm löschen . . . . . . . . . . . . . . . . . . . . . . . . . . . . 2-9
3 Scanprofile verwalten
Treiberspezifisches Profil erstellen . . . . . . . . . . . . . . . . . . . . . . . . . . . . . . . . . . . . . . . . . . . . 3-2
Profile mit dem Xerox Scan-Dienstprogramm verwalten . . . . . . . . . . . . . . . . . . . . . . . . . . . 3-2
Profil mit der Option „Vorschau im Xerox Scan-Dienstprogramm“ erstellen . . . . . . 3-2
Scanprofil mit der Option „Bild direkt an Ordner senden“ erstellen . . . . . . . . . . . . . 3-3
Profile löschen. . . . . . . . . . . . . . . . . . . . . . . . . . . . . . . . . . . . . . . . . . . . . . . . . . . . . . . 3-4
4 Ordner- und E-Mail-Profile verwalten
E-Mail-Profile erstellen oder bearbeiten . . . . . . . . . . . . . . . . . . . . . . . . . . . . . . . . . . . . . . . . 4-2
E-Mail-Profile löschen . . . . . . . . . . . . . . . . . . . . . . . . . . . . . . . . . . . . . . . . . . . . . . . . . . . . . 4-2
Ordnerprofile erstellen oder bearbeiten. . . . . . . . . . . . . . . . . . . . . . . . . . . . . . . . . . . . . . . . . 4-3
Ordnerprofile löschen . . . . . . . . . . . . . . . . . . . . . . . . . . . . . . . . . . . . . . . . . . . . . . . . . . . . . . 4-3
Index

Inhaltsverzeichnis
Xerox Desktop-Scannen Bedienungshandbuch (Windows)
ii

Xerox Desktop-Scannen Bedienungshandbuch (Windows)
1-1
Der Xerox WIA-Treiber (Windows Image Acquisition) für Microsoft Windows XP bietet eine
Methode zum schnellen Scannen von einfachen Aufträgen auf einem Xerox WorkCentre und
Abrufen der Bilder über den Desktop eines Computers.
TWAIN ist ein Industriestandard für Anwendungen, die mit Scangeräten zusammenarbeiten.
Mit dem TWAIN-Treiber für Microsoft Windows 2000/XP/VISTA kann über Xerox
WorkCentre-Geräte in TWAIN-kompatible Anwendungen gescannt werden.
Mit dem Xerox Scan-Dienstprogramm können eingescannte und dann auf dem Computer
gespeicherte Bilddateien gehandhabt und verwaltet werden. Hierzu gehören z. B. das Erstellen
von Scanprofilen, das Betrachten der gescannten Bilder sowie das Löschen und Kopieren von
Bilddateien. Das Xerox Scan-Dienstprogramm wird zusammen mit dem Scantreiber
installiert.
In diesem Kapitel werden folgende Themen behandelt:
I Installationsanforderungen auf Seite 1-2
I Treiberinstallation auf Seite 1-3
I Treiber konfigurieren auf Seite 1-5
Installation
1

Installationsanforderungen
Xerox Desktop-Scannen Bedienungshandbuch (Windows)
1-2
Installationsanforderungen
Für die Installation der WIA- und TWAIN-Treiber müssen folgende Voraussetzungen erfüllt
sein:
I WIA-Treiber: Auf dem Computer muss das Betriebssystem Microsoft XP Professional,
XP, Vista oder Windows Server 2003 ausgeführt werden.
I TWAIN-Treiber: Auf dem Computer muss das Betriebssystem Microsoft Windows 2000,
XP Professional, XP, Windows Server 2003 oder Vista ausgeführt werden.
I Für die Installation des Treibers sind Administratorrechte für den Computer erforderlich.
I Domänen- und lokale Benutzerkonten werden unterstützt.
Hinweis: Domänenkonten werden von einigen älteren WorkCentre-Modellen nicht
unterstützt.
I Auf dem Computer muss TCP/IP aktiviert sein.
I „Einfache Dateifreigabe verwenden“ muss auf dem Computer deaktiviert sein, um eine
ordnungsgemäße Geräteauthentifizierung zu ermöglichen.
I Das Xerox WorkCentre-Gerät muss angeschlossen sein, als Netzwerkscanner mit
aktiviertem TCP/IP und HTTP konfiguriert sein und funktionieren.
I Die SNMP GET-Community-Zeichenfolge des Xerox WorkCentre muss auf „public“
gesetzt sein. Andernfalls kann der Treiber das Gerät nicht richtig erkennen.
I Bei Xerox WorkCentre-Modellen, die den Scanprofilverwaltungs-Service unterstützen,
muss dieser Service auf dem Gerät aktiviert werden. Vor Aktivierung des
Scanprofilverwaltungs-Service muss zunächst SSL auf dem Gerät aktiviert werden.
Hinweis: Bei Windows XP Professional Service Pack 2 ist Windows Firewall standardmäßig
aktiviert. Möglicherweise wurde Windows Firewall aus Sicherheitsgründen auch an Ihrem
Standort aktiviert. Wenn Windows Firewall aktiviert ist, müssen Ausnahmen für die Druck-
und Dateifreigabe eingerichtet werden, um ein fehlerfreies Scannen mit dem Treiber
sicherzustellen.

Treiberinstallation
Xerox Desktop-Scannen Bedienungshandbuch (Windows)
1-3
Treiberinstallation
In diesem Abschnitt wird sowohl die Installation des WIA-Treibers als auch die des TWAIN-
Treibers beschrieben.
Hinweis: Während der Treiberinstallation wird das Xerox Scan-Dienstprogramm
automatisch installiert.
Installationsdateien abrufen
Der Scantreiber befindet sich auf der Druck- und Faxtreiber-CD, die zum Lieferumfang des
Xerox-Produkts gehört. Er kann jedoch auch vom Internet über www.xerox.com/drivers
heruntergeladen werden.
Treiber installieren
Wenn der Treiber beim Herunterladen nicht automatisch installiert wird, die unten stehenden
Schritte ausführen.
1. Die Windows-Systemsteuerung öffnen.
I Bei Verwendung der Windows XP-Kategorieansicht „Drucker und andere Hardware“
auswählen.
I Bei Verwendung der klassischen Ansicht von Windows mit Schritt 2 fortfahren.
2. „Scanner und Kameras“ öffnen. Ein Bildverarbeitungsgerät für alle Windows XP-
Ansichten hinzufügen.
Bei Verwendung von Windows 2000 auf „Hinzufügen“ klicken.
3. Der Assistent für die Scanner- und Kamerainstallation wird geöffnet. Auf „Weiter“
klicken.
4. Auf „Datenträger“ klicken und den Speicherort der Installationsdateien ansteuern.
5. Auf die entsprechende .inf-Datei des Xerox WorkCentre-Geräts klicken, dann auf
„Öffnen“ und anschließend auf „OK“ klicken.
6. Einen Xerox WorkCentre TWAIN- oder WIA-Scanner im Listenfeld „Modell“ auswählen.
Auf „Weiter“ klicken.
Bei Verwendung von Windows 2000 einen Anschlusstyp auswählen. „Automatische
Anschlussauswahl“ auswählen und auf „Weiter“ klicken.
Hinweis: Werden der TWAIN-Treiber und der WIA-Treiber auf demselben System
installiert, kann die Verwendung des Xerox Scan-Dienstprogramms zu unerwarteten
Ergebnissen führen. Sind beide Treiber installiert, senden die Profile, die für das Xerox
Scan-Dienstprogramm erstellt wurden, alle Aufträge an den zuletzt installierten Treiber.

Treiberinstallation
Xerox Desktop-Scannen Bedienungshandbuch (Windows)
1-4
Das Problem lässt sich umgehen, indem über die Eigenschaftsseite der einzelnen Treiber
treiberspezifische Profile erstellt werden. Hierbei wird das Präfix „_WIA“ oder
„_TWAIN“ dem Profilnamen vorangestellt. Auf diese Weise lässt sich beim Scannen das
geeignete treiberspezifische Profil auswählen. Für weitere Informationen siehe
Treiberspezifisches Profil erstellen auf Seite 3-2.
7. Den Standardscannernamen übernehmen oder einen neuen Namen eingeben. Auf
„Weiter“ klicken.
8. Auf „Fertig stellen“ klicken.
9. Bei Verwendung von Windows XP/Vista wird der Hardwareupdate-Assistent geöffnet.
Auf „Weiter“ klicken.
Unter Windows 2000 wird ein Dialogfeld geöffnet.
10. Den Hostnamen oder die IP-Adresse des gewünschten Scanners eingeben. Auf
„Bestätigen“ klicken.
Wenn hier kein bestimmter Scanner angegeben wird, kann in den Treibereigenschaften auf
der Registerkarte „Administratoroptionen“ ein Scanner ausgewählt werden.
11. Unter Windows XP nach entsprechender Aufforderung „Ja“ auswählen, um „Einfache
Dateifreigabe verwenden“ zu deaktivieren.
12. Auf „Weiter“ und dann auf „Fertig stellen“ klicken, um die Installation abzuschließen.
13. Den Computer nach entsprechender Aufforderung neu starten, um die Installation
abzuschließen.

Treiber konfigurieren
Xerox Desktop-Scannen Bedienungshandbuch (Windows)
1-5
Treiber konfigurieren
Nach der Installation des WIA- oder des TWAIN-Treibers muss ein Benutzerprofil
eingerichtet werden. Beim Einrichten des Profils sollte der Benutzer mit seinem persönlichen
Windows-Benutzerkonto auf dem Computer angemeldet sein. Allgemeine Namen, wie
„Administrator“ oder „Gast“, dürfen nicht verwendet werden.
So wird ein Profil eingerichtet und auf Treibereigenschaften zugegriffen:
1. Die Windows-Systemsteuerung öffnen.
I „Drucker und andere Hardware“ auswählen, um die Kategorieansicht anzuzeigen.
I Bei Verwendung der klassischen Ansicht oder unter Windows 2000 mit Schritt 2
fortfahren.
2. „Scanner und Kameras“ öffnen.
3. Mit der rechten Maustaste auf das Scannersymbol des Xerox WorkCentre-Geräts klicken
und „Eigenschaften“ auswählen.
4. Die Registerkarte „Anmeldeeinstellung“ auswählen. Auf dieser Registerkarte wird der
Standardname für das Scanprofil angezeigt. Auf dem Gerät wird automatisch ein
Scanprofil erstellt. Der Name dieses Profils setzt sich aus dem Windows-Anmeldenamen,
dem Computernamen und wahlweise auch einem Suffix zusammen. Alle vorhandenen
Profile mit demselben Namen werden überschrieben.
Hinweis: Auf einigen Geräten beginnt der Profilname mit dem Symbol „@“.
Optionales Profilsuffix: Wenn dem Profilnamen ein kennzeichnendes Suffix (z. B. die
Initialen des Benutzers) hinzugefügt werden soll, das Suffix in das Feld „Optionales
Profilsuffix“ eingeben.

Treiber konfigurieren
Xerox Desktop-Scannen Bedienungshandbuch (Windows)
1-6
5. Auf die Registerkarte „Scanoptionen“ klicken und Standardeinstellungen für das
Scanprofil auswählen. Jede dieser Einstellungen kann direkt am WorkCentre
überschrieben werden.
I Ausgabefarbe: Über diese Option wird festgelegt, ob gescannte Dokumente in Farbe
oder in Schwarzweiß gespeichert werden sollen.
I Dateiformat: Über diese Option wird das Dateiformat ausgewählt, in dem die
gescannten Dokumente gespeichert werden sollen.
I JPG: Ein grafisches Format, das sich ideal für komplexe Bilder oder Fotografien
eignet. Jede Dokumentseite wird zu einem separaten JPG-Bild. (Nur
Farbscanner.)
I TIFF: Ein Dateiformat für Bitmap-Bilder, das Grautöne simuliert. Jede
Dokumentseite wird zu einem separaten TIFF-Bild.
I Mehrfachseiten-TIFF: Eine Dateiausgabe, in der alle Seiten eines Dokuments in
eine Datei gescannt werden.
I PDF: Ein universelles Dateiformat, das alle Schriftarten, Formatierungen,
Grafiken und Farben des Quelldokuments beibehält, unabhängig von der zu seiner
Erstellung verwendeten Anwendung und Plattform. Alle Seiten im Dokument
werden in einer Datei gespeichert.
I Zu scannende Seiten: Über diese Option wird festgelegt, ob die Vorlage einseitig
oder zweiseitig ist.
I Auflösung: Über diese Option wird festgelegt, wie detailliert Grafiken und Text auf
gescannten Bildern wiedergegeben werden.
I Vorlagenformat: Beim Sannen einer Vorlage kann ein bestimmtes Scanformat
festgelegt werden. Auf diese Weise können bestimmte Teilbereiche einer
Dokumentseite gescannt werden.
6. Wenn bei der Installation des Treibers kein Gerät ausgewählt wurde, können der
Hostname oder die IP-Adresse des Geräts auf der Registerkarte „Administratoroptionen“
eingegeben werden.
Hinweis: Der Hostname kann nur geändert werden, wenn bei der Installation kein
Hostname angegeben wurde. Ein einmal eingegebener gültiger Hostname kann nicht mehr
geändert werden.
Den Gerätenamen oder die IP-Adresse des Geräts eingeben, das konfiguriert werden soll.
Anschließend auf „Anwenden“ oder „OK“ klicken. Alle auf diesem PC erstellten Profile
werden aktualisiert und für die Arbeit mit dem neuen Gerät konfiguriert.

Überblick
Xerox Desktop-Scannen Bedienungshandbuch (Windows)
2-2
Überblick
So wird unter Verwendung des Treibers gescannt:
1. Der Computer muss eingeschaltet sein und der Benutzer muss mit demselben
Benutzerkonto angemeldet sein, das beim Erstellen des Benutzerprofils verwendet wurde.
2. Am Gerät „Alle Betriebsarten“ > „Scannen“ antippen und anschließend das Profil
auswählen.
3. Bei entsprechender Aufforderung am Touchscreen des Xerox WorkCentre den
Benutzernamen und das Kennwort für das eigene Windows-Konto eingeben.
4. Das gescannte Bild mit einer Import- oder Einfügeoption in eine Anwendung importieren.
Bilder mit dem Xerox Scan-Dienstprogramm
abrufen
Zum Anzeigen und Abrufen von gescannten Bildern die Registerkarte „Scanausgabe: E-Mail“
oder „An Ordner senden“ im Xerox Scan-Dienstprogramm verwenden. Die Bilder können in
einem Ordner gespeichert oder als Anlage einer E-Mail-Nachricht versandt werden.
In diesem Abschnitt werden folgende Themen behandelt:
I Scanausgabe: E-Mail auf Seite 2-3
I An Ordner senden auf Seite 2-5
I Bilder im Xerox Scan-Dienstprogramm löschen auf Seite 2-9

Bilder mit dem Xerox Scan-Dienstprogramm abrufen
Xerox Desktop-Scannen Bedienungshandbuch (Windows)
2-3
Scanausgabe: E-Mail
Werden gescannte Bilder als Anlage einer E-Mail-Nachricht versandt, kann ein E-Mail-Profil
verwendet werden, in dem bestimmte Einstellungen gespeichert sind, oder die Einstellungen
werden direkt nur für diesen Vorgang ohne Verwendung eines Profils ausgewählt.
Hinweis: Unterstützte E-Mail-Clients sind Microsoft Outlook und Outlook Express.
E-Mail-Profil beim Senden von E-Mails mit gescannten Bildern als Anlage
verwenden
So werden gescannte Bilder unter Verwendung eines E-Mail-Profils als Anlage in einer
E-Mail-Nachricht versandt:
1. Das Xerox Scan-Dienstprogramm am Computer aufrufen:
Mit der rechten Maustaste auf das Symbol des Xerox Scan-Dienstprogramms klicken und
„Xerox Scan-Dienstprogramm“ auswählen. Wenn das Symbol nicht in der Symbolleiste
angezeigt wird, auf „Start“ > „Programme“ > „Xerox Office Printing“ > „Scannen“ >
„Xerox Scan-Dienstprogramm“ klicken.
2. Zur Registerkarte „Scanausgabe: E-Mail“ wechseln.
3. Mindestens ein Bild auswählen, das als Anlage in einer E-Mail-Nachricht versandt
werden soll.
4. Das zu verwendende Profil in der Dropdown-Liste „E-Mail-Profile“ auswählen.
In den Feldern „Basis-Anlagename“, „An“, „CC“, „Betreff“ und „Text“ werden die
Informationen des gespeicherten Profils angezeigt.
5. Wahlweise einen anderen Namen in das Feld „Basis-Anlagename“ eingeben. Das Xerox
Scan-Dienstprogramm stellt die hier eingegebenen Zeichen dem Dateinamen voran. Am
Ende des Dateinamens werden für jedes Bild das Scandatum und die Scanuhrzeit
angehängt.
Hinweis: Wenn das Bild z. B. am 27. April 2007 um 10:15:07 im PDF-Format gescannt
wurde und als neuer Dateiname „Bericht“ in das Feld „Basis-Anlagename“ eingegeben
wurde, lautet der Dateiname Bericht_2007-04-27_10-15-07.pdf.
6. Auf die Schaltfläche „An E-Mail senden“ klicken, um die E-Mail-Anwendung zu öffnen.
Die ausgewählten Bilder werden der E-Mail-Nachricht als Anlage beigefügt.
7. Wahlweise Änderungen an der E-Mail-Nachricht vornehmen, anschließend die E-Mail-
Nachricht senden.
Siehe auch:
Scanprofile verwalten auf Seite 3-1
Ordner- und E-Mail-Profile verwalten auf Seite 4-1

Bilder mit dem Xerox Scan-Dienstprogramm abrufen
Xerox Desktop-Scannen Bedienungshandbuch (Windows)
2-4
Neue E-Mail-Einstellungen beim Senden von E-Mails mit gescannten Bildern als
Anlage auswählen
So werden gescannte Bilder ohne Verwendung eines E-Mail-Profils als Anlage in einer
E-Mail-Nachricht versandt:
1. Das Xerox Scan-Dienstprogramm am Computer aufrufen:
Mit der rechten Maustaste auf das Symbol des Xerox Scan-Dienstprogramms klicken und
„Xerox Scan-Dienstprogramm“ auswählen. Wenn das Symbol nicht in der Symbolleiste
angezeigt wird, auf „Start“ > „Programme“ > „Xerox Office Printing“ > „Scannen“ >
„Xerox Scan-Dienstprogramm“ klicken.
2. Zur Registerkarte „Scanausgabe: E-Mail“ wechseln.
3. Mindestens ein Bild auswählen, das als Anlage in einer E-Mail-Nachricht versandt
werden soll.
4. Einen Namen in das Feld „Basis-Anlagename“ eingeben. Das Xerox Scan-
Dienstprogramm stellt die hier eingegebenen Zeichen dem Dateinamen voran.
5. Die entsprechenden Informationen in die Felder „An“, „CC“, „Betreff“ und „Text“
eingeben.
6. Auf die Schaltfläche „An E-Mail senden“ klicken, um die E-Mail-Anwendung zu öffnen.
Die ausgewählten Bilder werden der E-Mail-Nachricht als Anlage beigefügt.
7. Wahlweise Änderungen an der E-Mail-Nachricht vornehmen, anschließend die E-Mail-
Nachricht senden.
Siehe auch:
Scanprofile verwalten auf Seite 3-1
Ordner- und E-Mail-Profile verwalten auf Seite 4-1

Bilder mit dem Xerox Scan-Dienstprogramm abrufen
Xerox Desktop-Scannen Bedienungshandbuch (Windows)
2-5
An Ordner senden
Werden gescannte Bilder an einen Ordner gesandt, kann ein Ordnerprofil verwendet werden,
in dem bestimmte Einstellungen gespeichert sind, oder die Einstellungen werden direkt nur für
diesen Vorgang ohne Verwendung eines Profils ausgewählt.
Ordnerprofil beim Senden von gescannten Bildern an einen Ordner verwenden
Es können Ordnerprofile erstellt werden, um häufig verwendete Ordnerinformationen zu
speichern. So werden gescannte Bilder unter Verwendung eines Ordnerprofils an einen Ordner
gesandt:
1. Das Xerox Scan-Dienstprogramm am Computer aufrufen:
Mit der rechten Maustaste auf das Symbol des Xerox Scan-Dienstprogramms klicken und
„Xerox Scan-Dienstprogramm“ auswählen. Wenn das Symbol nicht in der Symbolleiste
angezeigt wird, auf „Start“ > „Programme“ > „Xerox Office Printing“ > „Scannen“ >
„Xerox Scan-Dienstprogramm“ klicken.
2. Zur Registerkarte „An Ordner senden“ wechseln.
3. Mindestens ein Bild auswählen, das an einen Ordner gesandt werden soll.
4. Das zu verwendende Profil in der Dropdown-Liste „Ordnerprofile“ auswählen.
5. Wahlweise einen anderen Namen in das Feld „Basis-Dateiname“ eingeben. Das Xerox
Scan-Dienstprogramm stellt die hier eingegebenen Zeichen dem Dateinamen voran. Am
Ende des Dateinamens werden für jedes Bild das Scandatum und die Scanuhrzeit
angehängt.
Hinweis: Wenn das Bild z. B. am 27. April 2007 um 10:15:07 im PDF-Format gescannt
wurde und als neuer Dateiname „Bericht“ in das Feld „Basis-Dateiname“ eingegeben
wurde, lautet der Dateiname Bericht_2007-04-27_10-15-07.pdf.
6. Auf die Schaltfläche „An Ordner senden“ klicken, um die ausgewählten Bilder an den
Ordner zu senden.
Siehe auch:
Scanprofile verwalten auf Seite 3-1
Ordner- und E-Mail-Profile verwalten auf Seite 4-1

Bilder mit dem Xerox Scan-Dienstprogramm abrufen
Xerox Desktop-Scannen Bedienungshandbuch (Windows)
2-6
Neue Ordnereinstellungen beim Senden von gescannten Bildern an einen Ordner
auswählen
So werden gescannte Bilder ohne Verwendung eines Ordnerprofils an einen Ordner gesandt:
1. Das Xerox Scan-Dienstprogramm am Computer aufrufen:
Mit der rechten Maustaste auf das Symbol des Xerox Scan-Dienstprogramms klicken und
„Xerox Scan-Dienstprogramm“ auswählen. Wenn das Symbol nicht in der Symbolleiste
angezeigt wird, auf „Start“ > „Programme“ > „Xerox Office Printing“ > „Scannen“ >
„Xerox Scan-Dienstprogramm“ klicken.
2. Zur Registerkarte „An Ordner senden“ wechseln.
3. Mindestens ein Bild auswählen, das an einen Ordner gesandt werden soll.
4. Einen Namen für das Bild in das Feld „Basis-Dateiname“ eingeben. Das Xerox Scan-
Dienstprogramm stellt die hier eingegebenen Zeichen dem Dateinamen voran. Am Ende
des Dateinamens werden für jedes Bild das Scandatum und die Scanuhrzeit angehängt.
5. Den Ordnerpfad, in dem die Datei gespeichert werden soll, in das Feld „Speichern in“
eingeben oder auf die Schaltfläche „Durchsuchen“ klicken, um den Ordner zu suchen.
6. Auf die Schaltfläche „An Ordner senden“ klicken, um die ausgewählten Bilder an den
Ordner zu senden.
Siehe auch:
Scanprofile verwalten auf Seite 3-1
Ordner- und E-Mail-Profile verwalten auf Seite 4-1

Bilder mit dem Xerox Scan-Dienstprogramm abrufen
Xerox Desktop-Scannen Bedienungshandbuch (Windows)
2-7
Bilder in eine Anwendung importieren
Auf dem Computer abgelegte gescannte Bilder können in Anwendungen auf dem Computer
importiert werden.
Gescannte Bilder in eine Windows-Anwendung importieren (TWAIN)
So werden Bilder in eine Anwendung unter Windows 2000, Windows XP oder
Windows Server 2003 importiert:
1. Die Datei, in die das Bild eingefügt werden soll, öffnen.
2. Die Menüoption zum Erfassen des Bildes in der Anwendung auswählen. Wird ein Bild
z. B. in Microsoft Word eingefügt, wie folgt vorgehen:
a. Auf „Einfügen“ klicken.
b. Auf „Grafik“ klicken.
c. Auf „Von Scanner oder Kamera“ klicken.
d. Den Scanner auswählen und auf „Einfügen anpassen“ klicken
Im Fenster werden Miniaturansichten der Bilder im Ordner angezeigt. Das Datum und die
Uhrzeit, zu der das Bild gescannt wurde, wird unter den einzelnen Miniaturansichten
angegeben.
I Wird der Mauscursor über die Miniaturansicht geführt, werden Informationen zu
Auflösung und Dateigröße eingeblendet.
I Wurde ein Bild gerade erst gescannt, wird es möglicherweise noch nicht angezeigt. In
diesem Fall auf die Schaltfläche „Aktualisieren“ klicken.
3. Das zu importierende Bild auswählen. In einigen Anwendungen können auch mehrere
Bilder gleichzeitig importiert werden:
I Hierzu die Taste „Strg“ auf der Tastatur während der Auswahl der einzelnen Bilder
gedrückt halten.
I Sollen alle Bilder im Ordner importiert werden, im Menü „Bearbeiten“ auf „Alles
markieren“ bzw. „Alle auswählen“ klicken.
4. Auf die Schaltfläche „Abrufen“ klicken. Eine Kopie des Bildes wird an die entsprechende
Position in der Anwendung übertragen. Wenn die ausgewählten Bilder gelöscht werden
sollen, auf die Schaltfläche „Löschen“ klicken.
Hinweis: Zum Abrufen weiterer Informationen auf die Schaltfläche „Hilfe“ klicken. Die
Online-Hilfe wird geöffnet.

Bilder mit dem Xerox Scan-Dienstprogramm abrufen
Xerox Desktop-Scannen Bedienungshandbuch (Windows)
2-8
Den Windows-Bilderfassung (WIA) in einer Windows-Anwendung verwenden
Gescannte Bilder, die auf dem Computer abgelegt wurden, können mit Hilfe des Windows-
Bilderfassung (WIA) in eine Anwendung unter Windows XP oder Windows Server 2003
importiert werden.
So werden gescannte Bilder in eine Anwendung importiert:
1. Die Datei, in die das Bild eingefügt werden soll, öffnen.
2. Die Menüoption zum Erfassen des Bildes in der Anwendung auswählen. Wird ein Bild
z.B. in Microsoft Word eingefügt, wie folgt vorgehen:
a. Auf „Einfügen“ klicken.
b. Auf „Grafik“ klicken.
c. Auf „Von Scanner oder Kamera“ klicken.
d. Den Scanner auswählen und auf „Einfügen“ klicken
3. Im Fenster „Bilder von WIA übertragen“ den Ordner öffnen, um die Miniaturansichten
der Bilder zu sehen. Unter jeder Miniaturansicht wird der dazugehörende Dateiname
angegeben.
4. Wahlweise die Details einer Bilddatei anzeigen. Hierzu wie folgt vorgehen:
a. Das Bild auswählen.
b. Auf „Bildinformationen anzeigen“ klicken. Das Dialogfeld „Eigenschaften“ mit
Informationen zur Dateigröße und zum Zeitpunkt des Scans wird eingeblendet.
c. Auf „OK“ klicken, um das Dialogfeld zu schließen.
5. Das zu importierende Bild auswählen. In einigen Anwendungen können auch mehrere
Bilder gleichzeitig importiert werden:
I Hierzu die Taste „Strg“ auf der Tastatur während der Auswahl der einzelnen Bilder
gedrückt halten.
I Sollen alle Bilder im Ordner importiert werden, im Menü „Bearbeiten“ auf „Alles
markieren“ bzw. „Alle auswählen“ klicken.
6. Auf die Schaltfläche „Bilder übertragen“ klicken.
Eine Kopie des Bildes wird an die in der Anwendung ausgewählte Position übertragen.
Hinweis: Wenn die ausgewählten Bilder gelöscht werden sollen, auf die Schaltfläche
„Löschen“ klicken.

Bilder mit dem Xerox Scan-Dienstprogramm abrufen
Xerox Desktop-Scannen Bedienungshandbuch (Windows)
2-9
Bilder im Xerox Scan-Dienstprogramm löschen
Die im Xerox Scan-Dienstprogramm angezeigten gescannten Bilder sind auf der Festplatte
des Computers gespeichert.
So werden gescannte Bilder, die nicht mehr benötigt werden, im Xerox Scan-Dienstprogramm
gelöscht:
1. Das Xerox Scan-Dienstprogramm am Computer aufrufen:
Mit der rechten Maustaste auf das Symbol des Xerox Scan-Dienstprogramms klicken und
„Xerox Scan-Dienstprogramm“ auswählen. Wenn das Symbol nicht in der Symbolleiste
angezeigt wird, auf „Start“ > „Programme“ > „Xerox Office Printing“ > „Scannen“ >
„Xerox Scan-Dienstprogramm“ klicken.
2. Zur Registerkarte „Scanausgabe: E-Mail“ oder „An Ordner senden“ wechseln.
3. Die zu löschenden Bilder auswählen.
4. Auf die Schaltfläche „Gescanntes Bild löschen“ klicken.

Bilder mit dem Xerox Scan-Dienstprogramm abrufen
Xerox Desktop-Scannen Bedienungshandbuch (Windows)
2-10
Seite wird geladen ...
Seite wird geladen ...
Seite wird geladen ...
Seite wird geladen ...
Seite wird geladen ...
Seite wird geladen ...
Seite wird geladen ...
Seite wird geladen ...
Seite wird geladen ...
Seite wird geladen ...
Seite wird geladen ...
Seite wird geladen ...
-
 1
1
-
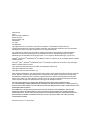 2
2
-
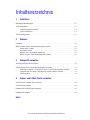 3
3
-
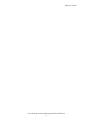 4
4
-
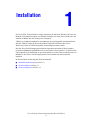 5
5
-
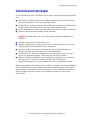 6
6
-
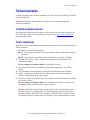 7
7
-
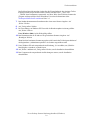 8
8
-
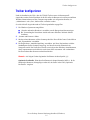 9
9
-
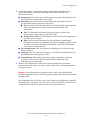 10
10
-
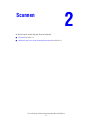 11
11
-
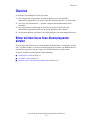 12
12
-
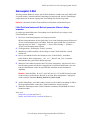 13
13
-
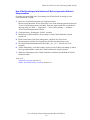 14
14
-
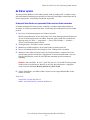 15
15
-
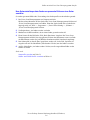 16
16
-
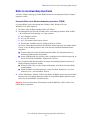 17
17
-
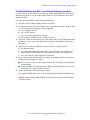 18
18
-
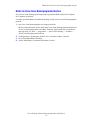 19
19
-
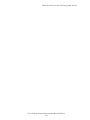 20
20
-
 21
21
-
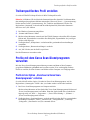 22
22
-
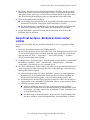 23
23
-
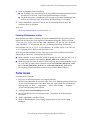 24
24
-
 25
25
-
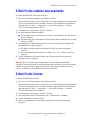 26
26
-
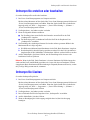 27
27
-
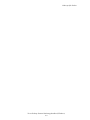 28
28
-
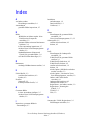 29
29
-
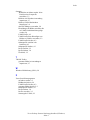 30
30
-
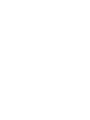 31
31
-
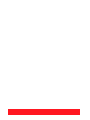 32
32
Xerox 5645/5655 Installationsanleitung
- Typ
- Installationsanleitung
- Dieses Handbuch eignet sich auch für
Verwandte Artikel
-
Xerox WorkCentre 7545 Bedienungsanleitung
-
Xerox 6400 Benutzerhandbuch
-
Xerox 7525/7530/7535/7545/7556 Bedienungsanleitung
-
Xerox WorkCentre 5335 Bedienungsanleitung
-
Xerox 7120/7125 Benutzerhandbuch
-
Xerox WorkCentre 7125 Bedienungsanleitung
-
Xerox 7425/7428/7435 Bedienungsanleitung
-
Xerox 8860MFP Benutzerhandbuch
-
Xerox 8560MFP Benutzerhandbuch
-
Xerox C2424 Benutzerhandbuch