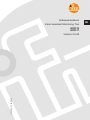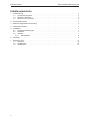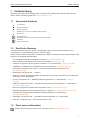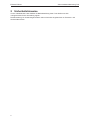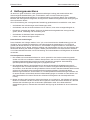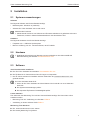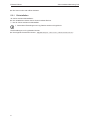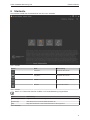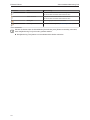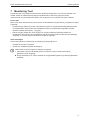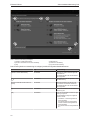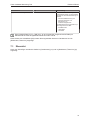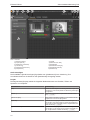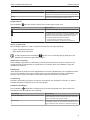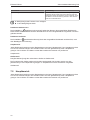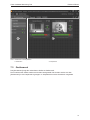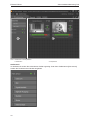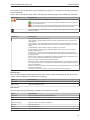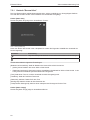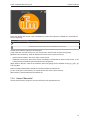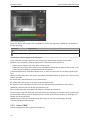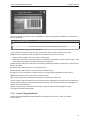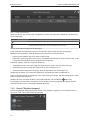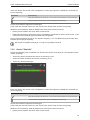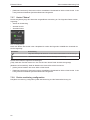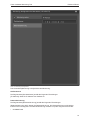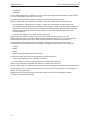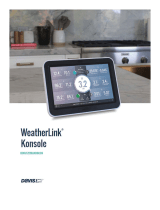Softwarehandbuch
Vision Assistant Monitoring Tool
E3D310
E3D311
Version 2.6.20
11561349 / 0008 / 2023
DE

E3D310 E3D311 Vision Assistant Monitoring Tool
2
Inhaltsverzeichnis
1 Vorbemerkung .............................................................. 3
1.1 Verwendete Symbole .................................................... 3
1.2 Rechtliche Hinweise..................................................... 3
1.3 Open source information.................................................. 3
2 Sicherheitshinweise .......................................................... 4
3 Bestimmungsgemäße Verwendung .............................................. 5
4 Haftungsausschluss.......................................................... 6
5 Installation.................................................................. 7
5.1 Systemvoraussetzungen.................................................. 7
5.2 Hardware ............................................................. 7
5.3 Software.............................................................. 7
5.3.1 Deinstallation ...................................................... 8
6 Startseite................................................................... 9
7 Monitoring Tool.............................................................. 11
7.1 Übersicht.............................................................. 13
7.2 Hauptbereich........................................................... 16
7.3 Gerätemenü........................................................... 17

Vision Assistant Monitoring Tool E3D310 E3D311
3
1 Vorbemerkung
Anleitung, technische Daten, Zulassungen und weitere Informationen über den QR-Code auf dem
Gerät / auf der Verpackung oder über documentation.ifm.com.
1.1 Verwendete Symbole
Voraussetzung
Handlungsanweisung
Reaktion, Ergebnis
[...] Bezeichnung von Tasten, Schaltflächen oder Anzeigen
Querverweis
Wichtiger Hinweis
Fehlfunktionen oder Störungen sind bei Nichtbeachtung möglich
Information
Ergänzender Hinweis
1.2 Rechtliche Hinweise
© Alle Rechte bei ifm electronic gmbh. Vervielfältigung und Verwertung dieser Anleitung, auch
auszugsweise, nur mit Zustimmung der ifm electronic gmbh.
Alle auf unseren Seiten verwendeten Produktnamen, -Bilder, Unternehmen oder sonstige Marken sind
Eigentum der jeweiligen Rechteinhaber:
• AS-i ist Eigentum der AS-International Association, (→www.as-interface.net)
• CAN ist Eigentum der Robert Bosch GmbH, Deutschland (→www.bosch.de)
• CANopen ist Eigentum der CiA (CAN in Automation e.V.), Deutschland (→www.can-cia.org)
• CODESYS™ ist Eigentum der CODESYS GmbH, Deutschland (→www.codesys.com)
• DeviceNet™ ist Eigentum der ODVA™ (Open DeviceNet Vendor Association), USA
(→www.odva.org)
• EtherNet/IP® ist Eigentum der → ODVA™
• EtherCAT® ist eine eingetragene Marke und patentierte Technologie, lizenziert durch die Beckhoff
Automation GmbH, Deutschland
• IO-Link® ist Eigentum der →PROFIBUS Nutzerorganisation e.V., Deutschland (→www.io-
link.com)
• ISOBUS ist Eigentum der AEF – Agricultural Industry Electronics Foundation e.V., Deutschland
(→www.aef-online.org)
• Microsoft® ist Eigentum der Microsoft Corporation, USA (→www.microsoft.com)
• Modbus® ist Eigentum der Schneider Electric SE, Frankreich (→www.schneider-electric.com)
• PROFIBUS® ist Eigentum der PROFIBUS Nutzerorganisation e.V., Deutschland
(→www.profibus.com)
• PROFINET® ist Eigentum der →PROFIBUS Nutzerorganisation e.V., Deutschland
• Windows® ist Eigentum der →Microsoft Corporation, USA
1.3 Open source information
Weitere Informationen zur Open source information unter: documentation.ifm.com.

E3D310 E3D311 Vision Assistant Monitoring Tool
4
2 Sicherheitshinweise
Vor der Inbetriebnahme des Gerätes die Betriebsanleitung lesen. Das Gerät muss sich
uneingeschränkt für die Anwendung eignen.
Die Missachtung von Anwendungshinweisen oder technischen Angaben kann zu Personen- und
Sachschäden führen.

Vision Assistant Monitoring Tool E3D310 E3D311
5
3 Bestimmungsgemäße Verwendung
Das Softwarehandbuch beschreibt die Funktion des MonitoringTools:
• mehrere Geräte im lokalen Netzwerk erkennen,
• Anwendungen auf mehreren Geräten parallel überwachen.
Das MonitoringTool ist Teil der Software ifmVisionAssistant.

E3D310 E3D311 Vision Assistant Monitoring Tool
6
4 Haftungsausschluss
ifm electronic gmbh schließt im vollen gesetzlich zulässigen Umfang jede ausdrückliche oder
stillschweigende Gewährleistung aus, einschließlich, aber nicht beschränkt auf jegliche
stillschweigende Rechtsmängelhaftung, der Nichtverletzung von Rechten Dritter, des ungestörten
Besitzes, der störungsfreien Integration, der allgemeinen Gebrauchstauglichkeit oder der Eignung für
einen bestimmten Zweck.
Ohne Einschränkung der vorausgehenden Darstellung gewährleistet ifm ausdrücklich nicht, dass:
• die Software Ihre Anforderungen oder Erwartungen erfüllt,
• die Software oder der Inhalt der Software frei von Fehlern, Viren oder sonstigen Mängeln ist,
• Ergebnisse, Ausgabe oder Daten, die durch die Software bereitgestellt oder erzeugt werden,
genau, aktuell, vollständig oder zuverlässig sind,
• die Software mit Software Dritter kompatibel ist,
• Fehler in der Software korrigiert werden.
Demo-Software und Vorlagen
Demo-Software und Vorlagen werden "as is" (d.h. unter Ausschluss der Gewährleistung) und "wie
verfügbar" ohne irgendeine ausdrückliche oder stillschweigende Gewährleistung zur Verfügung
gestellt. Der Nutzer erkennt an und stimmt zu, die Software auf eigenes Risiko zu verwenden. Auf
keinen Fall kann ifm für direkte, indirekte, zufällige oder Folgeschäden, die sich aus der Nutzung oder
fehlerhaften Nutzung der Software ergeben, haftbar gemacht werden. Der Nutzer darf die Software
nur zu Demonstrationszwecken und zur Beurteilung der Funktionalitäten und Fähigkeiten der Software
verwenden.
Kundenspezifische Software
1. Die erstellte und verwendete Software ist von ifm speziell für den Kunden zusammengestellt
worden mit Hilfe von modularen Software-Komponenten, die von ifm für zahlreiche Applikationen
(Standard-Software-Module) erstellt und an die erforderliche vertragliche Serviceleistung
(kundenspezifisches Applikationsprogramm) angepasst wurden.
2. Mit vollständiger Zahlung des Kaufpreises für das kundenspezifische Applikationsprogramm
überträgt ifm das nicht ausschließliche, örtlich und zeitlich uneingeschränkte Nutzungsrecht auf
den Kunden, ohne dass der Kunde irgendwelche Rechte an dem Standard-Software-Modul erwirbt,
auf dem die individuelle oder kundenspezifische Anpassung basiert. Unbeschadet dieser
Bestimmungen behält sich ifm das Recht vor, kundenspezifische Softwarelösungen derselben Art
für andere Kunden auf der Basis anderer Referenzbedingungen zu erstellen und anzubieten. Auf
alle Fälle behält ifm für interne Zwecke ein einfaches Nutzungsrecht der kundenspezifischen
Lösung.
3. Mit der Annahme des Programms erkennt der Nutzer an und stimmt zu, die Software auf eigenes
Risiko zu verwenden. Mit der Annahme des Programms erkennt der Nutzer ebenfalls an, dass die
Software die Anforderungen der vereinbarten Spezifikation erfüllt. ifm schließt sämtliche
Gewährleistungen aus, insbesondere hinsichtlich der Eignung der Software für einen bestimmten
Zweck.

Vision Assistant Monitoring Tool E3D310 E3D311
7
5 Installation
5.1 Systemvoraussetzungen
Software
Die folgende Software wird für den Betrieb benötigt.
• Betriebssystem: Windows 10 (32/64 bit)
• Software ifmVisionAssistant: 2.6.20 oder neuer
Abweichende Versionen
wAbweichende Versionen von Software und Firmware enthalten evtl. geänderte oder neue
Funktionen, welche in diesem Softwarehandbuch nicht beschrieben sind.
Hardware
Die folgende Hardware wird für den Betrieb benötigt.
• Festplatte: min. 1 GB freien Speicherplatz
• Monitor: Auflösung von min. 1024x768 Punkte, 32 bit Farbtiefe
5.2 Hardware
wDetaillierte Informationen zur Montage und zum elektrischen Anschluss enthält die
Betriebsanleitung des Gerätes: documentation.ifm.com
5.3 Software
ifmVisionAssistant installieren
uDen ifmVisionAssistant herunterladen: documentation.ifm.com
uDie Zip-Datei in ein Verzeichnis auf dem PC legen und entpacken.
wDer ifmVisionAssistant ist installiert und kann direkt über die ifmVisionAssistant.exe
gestartet werden.
ifmVisionAssistant startet nicht
wWenn der ifmVisionAssistant nach dem Starten nicht innerhalb von 5-10Sekunden
erscheint:
uDie Systemvoraussetzungen prüfen.
uDie entpackte Zip-Datei auf Vollständigkeit prüfen.
Lizenz erwerben
Zum Aktivieren des MonitoringTool wird ein Lizenzschlüssel benötigt. Die Lizenz kann online
erworben werden:
• Monitoring Tool inkl. Verbindung zu 6Geräten: E3D310
• Verbindung zu einem weiteren Gerät: E3D311
Monitoring Tool aktivieren
uDie ifmVisionAssistant.exe starten.
uDie Kachel [Monitoring Tool] klicken.

E3D310 E3D311 Vision Assistant Monitoring Tool
8
uDie Lizenz online oder offline aktivieren.
5.3.1 Deinstallation
ifmVisionAssistant deinstallieren:
uDen Installations-Ordner des ifmVisionAssistant löschen.
wDer ifmVisionAssistant ist deinstalliert.
wVorhandene Einstellungen und Log-Dateien werden nicht gelöscht.
Die Einstellungen und Log-Dateien löschen:
uDas folgende Verzeichnis löschen: „ %AppData%\ifmelectronic\ifmVisionAssistant “

Vision Assistant Monitoring Tool E3D310 E3D311
9
6 Startseite
Die Startseite enthält die Grundfunktionen des ifmVisionAssistant.
Abb.1: Startseite
Symbol Name Beschreibung
Verkleinern Verkleinert das Fenster.
Vergrößern Vergrößert das Fenster.
Vollbild Stellt das Fenster im Vollbild dar.
Beenden Beendet die Software.
Tab.1: Titelleiste
Mit der F11-Taste wird zwischen Vollbild- und Fensterdarstellung umgeschaltet.
Name Beschreibung
[Verdrahtung] Zeigt Informationen zur Verdrahtung und zu Anschlusshilfen an.
[Einstellungen] Stellt die Sprache und Farbe der Bedienoberfläche ein.
[Hilfe] Zeigt die Dokumentation und die Kontaktinformationen des Supports an.
Tab.2: Menüleiste

E3D310 E3D311 Vision Assistant Monitoring Tool
10
Schaltfläche Name Beschreibung
Gerät finden Sucht nach verbundenen Geräten und zeigt sie in einer Liste an.
Für die Funktion muss das Gerät verbunden sein.
Zuletzt verwendet Zeigt bereits verwendete Geräte in einer Liste an.
Für die Funktion muss das Gerät verbunden sein.
Wiedergabe Gibt eine gespeicherte Aufnahme wieder.
Monitoring Tool Startet das Monitoring Tool. (Ò Monitoring Tool/11)
Tab.3: Schaltflächen
Werden die Geräte über die Schaltflächen [Gerätfinden] oder [Zuletztverwendet] verbunden,
kann das [MonitoringTool] nicht mehr gestartet werden.
uDas [MonitoringTool] starten und anschließend die Geräte verbinden.

Vision Assistant Monitoring Tool E3D310 E3D311
11
7 Monitoring Tool
Das [Monitoring Tool] enthält Funktionen zum parallelen Überwachen von mehreren Geräten. Die
Geräte werden in Dashboards angezeigt. Das [Dashboard„Übersicht“] zeigt die Geräte
nebeneinander an. Die Dashboards lassen sich anpassen und um weitere Ansichten erweitern.
Erster Start
Beim ersten Start des MonitoringTools werden die Schaltflächen [Projektöffnen] und [NeuesProjekt]
angezeigt:
• [Projektöffnen]: Öffnet ein bereits vorhandenes Projekt. Ein Projekt enthält hinzugefügte Geräte
und Dashboards. Nach Klicken der Schaltfläche wird eine Projekt-Datei ausgewählt. Projekt-
Dateien enthalten die Endung „ *.vismon “.
• [NeuesProjekt]: Erstellt ein neues Projekt. Ein Projekt enthält hinzugefügte Geräte und
Dashboards. Nach Klicken der Schaltfläche wird das Fenster [GerätzumMonitoringhinzufügen]
angezeigt. Im Fenster werden Geräte dem Projekt hinzugefügt.
Gerät hinzufügen
Das Fenster [GerätzumMonitoringhinzufügen] wird angezeigt durch
• Erstellen eines neuen Projektes,
• Klicken der Schaltfläche [Gerät hinzufügen].
Jedes Gerät muss eine eigene IP-Adresse verwenden.
wVerwenden mehrere Geräte die gleiche IP-Adresse, wird ein Gerät mehrmals im
[MonitoringTool] angezeigt.
uDie [IP-Adresse] im ifmVisionAssistant in der [Gerätekonfiguration] im Bereich [Netzwerk]
einstellen.

E3D310 E3D311 Vision Assistant Monitoring Tool
12
1 3
6
2
4
5
Abb.2: Gerät zum Monitoring hinzufügen
1 [Geräte in lokalen Netzwerken] 2 [Aktualisieren]
3 [Kürzlich verwendet mit ifmVisionAssistant] 4 [Verzeichnis auswählen]
5 [OK] 6 [Log device data into files]
Das Fenster [GerätzumMonitoringhinzufügen] enthält die folgenden Bedienelemente:
Bedienelement Typ Beschreibung
[Geräte in lokalen Netzwerken] Kontrollfeld Zeigt die im lokalen Netzwerk gefunde-
nen Geräte an.
Die Geräte werden über die Kontrollfel-
der ausgewählt.
Schaltfläche Aktualisiert die Liste der [Geräte in loka-
len Netzwerken].
[Kürzlich verwendet mit ifmVisionAs-
sistant]
Kontrollfeld Zeigt die kürzlichen mit dem ifmVisi-
onAssistant verwendeten Geräte an.
Die Geräte werden über die Kontrollfel-
der ausgewählt.
[…] Schaltfläche Wählt ein Verzeichnis für die Datenauf-
zeichnung aus.
[OK] Schaltfläche Fügt die ausgewählten Geräte dem [Mo-
nitoringTool] hinzu.
Die Schaltfläche [OK] kann angeklickt
werden, sobald
• mindestens 1Gerät ausgewählt ist,
• das Kontrollfeld
[Logdevicedataintofiles] aktiviert
und ein Verzeichnis ausgewählt ist,
• das Kontrollfeld
[Logdevicedataintofiles] deaktiviert
ist.

Vision Assistant Monitoring Tool E3D310 E3D311
13
Bedienelement Typ Beschreibung
[Log device data into files] Kontrollfeld Startet die Datenaufzeichnung für die
ausgewählten Geräte im ausgewähltem
Verzeichnis. Die Datenaufzeichnung un-
terstützt
• bei der Qualitätssicherung und
• beim Dokumentieren und
Überwachen von
Produktionsergebnissen.
Die Datenaufzeichnung beinhalt von je-
dem aufgenommenen Bild:
• CHUNKS-Datei
• JSON-Datei
• JPG-Datei
Eine CHUNKS-Datei ist ca.1MB groß. Je nach Anzahl der aufgenommenen Bilder pro
Sekunde füllt sich das ausgewählte Verzeichnis sehr schnell.
Nach Klicken der Schaltfläche [OK] werden die ausgewählten Geräte im Gerätemenü und im
[Dashboard„Übersicht“] angezeigt.
7.1 Übersicht
Nach dem Hinzufügen werden die Geräte im [Gerätemenü] (12) und im [Dashboard„Übersicht“] (6)
angezeigt.

E3D310 E3D311 Vision Assistant Monitoring Tool
14
2 3 5 6 7 8 9 10
12 11
1
4
Abb.3: Übersicht
1 [Gerät hinzufügen] 2 [Projekt]
3 [Projekt sperren] 4 [Switch to View / Edit]
5 [Gerätemenü verstecken] 6 [Dashboards]
7 [Lizenzierung] 8 [Dashboard hinzufügen]
9 [Dashboard umbenennen] 10 [Dashboard entfernen]
11 [Hauptbereich] 12 [Gerätemenü]
Gerät hinzufügen
Die Schaltfläche [Gerät hinzufügen] fügt Geräte zum [Gerätemenü] hinzu. Monitoring Tool
Anschließend können die Geräte zu den [Dashboards] hinzugefügt werden.
Projekt
Die Registerkarte [Projekt] enthält die folgenden Bedienelemente zum Erstellen, Öffnen und
Speichern von Projekten:
Bedienelement Beschreibung
[Neu] Erstellt ein neues Projekt. Ein aktuell geöffnetes Projekt wird
geschlossen. Das Fenster [Gerät zum Monitoring hinzufügen]
wird geöffnet.
[Öffnen …] Öffnet eine Projekt-Datei. Projekt-Dateien enthalten die En-
dung „ *.vismon “.
[Aktuelle Projekte] Zeigt zuletzt verwendete Projekte an. Durch Klicken auf den
Projektnamen wird das Projekt geöffnet.
[Speichern] Speichert die hinzugefügten Geräte und Einstellungen in ei-
nem Projekt. Wenn das Projekt zum ersten Mal gespeichert
wird, muss ein Name eingestellt werden. Projekt-Dateien ent-
halten die Endung „ *.vismon “.
[Speichern unter …] Speichert die hinzugefügten Geräte und Einstellungen in ei-
nem Projekt. Für das Projekt muss ein Name eingestellt wer-
den. Projekt-Dateien enthalten die Endung „ *.vismon “.

Vision Assistant Monitoring Tool E3D310 E3D311
15
Bedienelement Beschreibung
[Set project password] Stellt ein Passwort für das Projekt ein. Anschließend kann das
Projekt erst nach Eingabe des Passwortes bearbeitet werden.
[Close] Schließt das geöffnete Projekt. Vorher wird abgefragt, ob Än-
derungen am Projekt gespeichert werden sollen.
Projekt sperren
Die Schaltfläche sperrt das Projekt, sodass keine Änderungen möglich sind.
Bedienelement Beschreibung
Die Sperre ist nicht aktiv. Das Projekt kann bearbeitet werden.
Die Sperre ist aktiv, nachdem ein Passwort eingestellt wurde.
Anschließend kann das Projekt nicht bearbeitet werden. Das
Betrachten von bereits erstellten Dashboards ist möglich.
Die folgenden Bedienelemente sind gesperrt:
• Gerät hinzufügen, bearbeiten und entfernen
• Dashboard hinzufügen, umbenennen und entfernen
Switch to View / Edit
Die Schaltfläche [Switch to View / Edit] wechselt zwischen den folgenden Modi:
• [View]: Dashboards betrachten,
• [Edit]: Dashboards bearbeiten.
Ist das Projekt über die Schaltfläche gesperrt, kann vom Modi [View] zu [Edit] erst nach
Eingabe des Passwortes gewechselt werden.
Gerätemenü verstecken
Die Schaltfläche [Gerätemenü verstecken] versteckt das [Gerätemenü]. Dadurch erhöht sich der
verfügbare Platz für Dashboards im Hauptbereich. Ein weiterer Klick der Schaltfläche zeigt das
Gerätemenü wieder an.
Dashboards
Jedes Dashboard besteht aus einer Registerkarte und einem [Hauptbereich]. Der Hauptbereich lässt
sich frei mit Kacheln belegen. Die Kacheln werden aus dem [Gerätemenü] in den Hauptbereich
gezogen. Durch Klicken und Halten mit der Maus werden die Kacheln neu positioniert.
Lizenzierung
Das Menü [Lizenzierung] zeigt die Anzahl der verwendeten und verfügbaren Lizenzen an. Mit der
Schaltfläche [Add license] wird eine Lizenz hinzugefügt.
Dashboard hinzufügen
Die Schaltfläche [Dashboard hinzufügen] fügt ein neues Dashboard hinzu. Nach Klicken der
Schaltfläche wird die folgende Liste angezeigt:
Listenelement Beschreibung
[Flexibles Dashboard] Erstellt ein leeres Dashboard. Im [Gerätemenü] werden Ka-
cheln bereitgestellt, welche per Drag and Drop in den Haupt-
bereich des Dashboards gezogen werden.
[Gerätetabelle] Erstellt ein Dashboard mit einer tabellarischen Ansicht der
hinzugefügten Geräte. Die Tabelle enthält Angaben wie Gerä-
tetyp, IP-Adresse, aktive Anwendung, statistische Daten etc.

E3D310 E3D311 Vision Assistant Monitoring Tool
16
Listenelement Beschreibung
[Gerätedetails] Erstellt ein Dashboard, welches den Bereich [Monitor] der hin-
zugefügten Geräte anzeigt. Der Bereich [Monitor] zeigt die
empfangenen Daten des Gerätes in einem Livebild an. In die-
sem Bereich wird die Anwendung überwacht. Das Gerät be-
findet sich im Betriebsmodus.
Im Modi [View] ist die Funktion nicht verfügbar.
uIn den Modi [Edit] wechseln.
Dashboard umbenennen
Die Schaltfläche [Dashboard umbenennen] ändert den Namen des ausgewählten Dashboards.
Nach Klicken der Schaltfläche wird der aktuelle Name in einem Eingabefeld hervorgehoben und kann
geändert werden.
Dashboard entfernen
Die Schaltfläche [Dashboard entfernen] löscht das ausgewählte Dashboard unwiderruflich, nach
dem Bestätigen einer Warnung.
Hauptbereich
Jedes Dashboard besteht aus einer Registerkarte und einem [Hauptbereich]. Der Hauptbereich lässt
sich frei mit Kacheln belegen. Die Kacheln werden aus dem [Gerätemenü] in den Hauptbereich
gezogen. Durch Klicken und Halten mit der Maus werden die Kacheln neu positioniert.
Hauptbereich
Gerätemenü
Das [Gerätemenü] zeigt die verbundenen Geräte an Gerätemenü.
Die Funktionen der Geräte werden als Kacheln bereitgestellt. Die Kacheln werden aus dem
[Gerätemenü] in den Hauptbereich gezogen. Im Hauptbereich werden die Kacheln eingestellt.
Gerätemenü
7.2 Hauptbereich
Jedes Dashboard besteht aus einer Registerkarte und einem [Hauptbereich]. Der Hauptbereich lässt
sich frei mit Kacheln belegen. Die Kacheln werden aus dem [Gerätemenü] in den Hauptbereich
gezogen. Durch Klicken und Halten mit der Maus werden die Kacheln neu positioniert.

Vision Assistant Monitoring Tool E3D310 E3D311
17
21
Abb.4: Gerätemenü und Hauptbereich
1 Gerätemenü 2 Hauptbereich
7.3 Gerätemenü
Das [Gerätemenü] zeigt die verbundenen Geräte an Gerätemenü.
Die Funktionen der Geräte werden als Kacheln bereitgestellt. Die Kacheln werden aus dem
[Gerätemenü] in den Hauptbereich gezogen. Im Hauptbereich werden die Kacheln eingestellt.

E3D310 E3D311 Vision Assistant Monitoring Tool
18
21
Abb.5: Gerätemenü und Hauptbereich
1 Gerätemenü 2 Hauptbereich
Gerätemenü
Im Gerätemenü werden die verbundenen Geräte angezeigt. Unter dem Gerätenamen [New sensor]
werden die Funktionen des Gerätes aufgelistet.
Abb.6: Funktionen des Gerätes

Vision Assistant Monitoring Tool E3D310 E3D311
19
Eine Funktion wird mit der Maus in den Hauptbereich gezogen. Im Hauptbereich wird die Funktion als
Kachel angezeigt.
Neben dem verbundenem Gerät werden die folgenden Statusanzeigen und Schaltflächen angezeigt:
Statusanzeige Beschreibung
/ Zeigt den Status der auf dem Gerät aktiven Anwendung an.
: Die Anwendung wird erfolgreich ausgeführt (passed). Beispielsweise wird das gesuchte
Objekt oder der Code erkannt.
: Die Anwendung wird nicht erfolgreich ausgeführt (failed). Beispielsweise ist das gesuchte
Objekt oder der Code verdeckt oder die Beleuchtungssituation hat sich verschlechtert.
Zeigt den Status der Datenaufzeichnung an. Wird die Statusanzeige angezeigt, ist die Daten-
aufzeichnung aktiv.
Schaltfläche Beschreibung
Zeigt die Einstellungen des Gerätes an:
[Text Ausgabe] > [Ergebnis Modell JSON]: Zeigt das aktuelle Ergebnis der Anwendung als
JSON-Datei an.
[Text Ausgabe] > [Logik RTI]: Zeigt Zwischenergebnisse der Logik-Konfiguration an. Die Lo-
gik-Konfiguration ist im Softwarehandbuch des ifmVisionAssistant beschrieben (Ò Funktion
Logik).
[Geräte Befehle] > [Device details]: Zeigt Informationen zum Gerät an.
[Geräte Befehle] > [Reset statistics]: Setzt die Statistik zurück, welche u.a. in der Kachel
Übersicht angezeigt wird.
[Externe Tools] > [LaunchifmVisionAssistant]: Startet eine weitere Instanz des ifmVisi-
onAssistant, mit welcher das Gerät eingestellt wird. Beispielsweise kann die Belichtungszeit
angepasst werden.
[Externe Tools] > [Starten des Webbrowsers]: Startet den Webbrowser, welcher Service-Da-
teien und Dokumentation des Gerätes zum Download anbietet.
[Monitoring active]: Aktiviert / deaktiviert das Monitoring.
[Data logging active]: Aktiviert / deaktiviert die Datenaufzeichnung. Die Einstellung ist aktivier-
bar, wenn in [Device monitoring configuration] > [Datenaufzeichnung] das [Aufzeichnungsver-
zeichnis] eingestellt ist.
[Device monitoring configuration]: Stellt das Monitoring und die Datenaufzeichnung ein Device
monitoring configuration.
[Gerät aus dem Monitoring entfernen]: Entfernt das Gerät aus dem Gerätemenü.
General tiles
Die Liste [General tiles] enthält allgemeine Kacheln, welche geräteunabhängig sind. Mit den Kacheln
werden Texte und Bilder zum Dashboard hinzugefügt.
Kachel Beschreibung
[Static text] Zeigt einen einstellbaren Text an.
[Static image] Zeigt ein einstellbares Bild an.
New sensor
Die Liste [New sensor] enthält die Funktionen des Gerätes als Kacheln:
Kachel Beschreibung
[Übersicht] Zeigt eine Zusammenfassung des Gerätestatus an.
[Bild] Zeigt das Livebild an.
[Ergebnistabelle] Zeigt die Modellergebnisse an.
[Digitaler Ausgang] Zeigt den Zustand der Digitalen Ausgänge an.
[Statistik] Zeigt die Statistik an.
[Status] Zeigt den Status an.
[Datenanalyse] Zeigt die Datenanalyse an.

E3D310 E3D311 Vision Assistant Monitoring Tool
20
7.3.1 Kacheln "General tiles"
Die Liste [General tiles] enthält allgemeine Kacheln, welche unabhängig von hinzugefügten Geräten
sind. Mit den Kacheln werden Text und Bilder zum Dashboard hinzugefügt.
Kachel [Static text]
Die Kachel [Static text] zeigt einen einstellbaren Text an.
Abb.7: Kachel [Static text]
Nach dem Ziehen der Kachel in den Hauptbereich werden die folgenden Schaltflächen innerhalb der
Kachel angezeigt:
Schaltfläche Beschreibung
Zeigt die Einstellungen der Kachel an. Je nach Kachel unterscheiden sich die Einstellungen.
Löscht die Kachel unwiderruflich, nach dem Bestätigen einer Warnung.
Die Kachel enthält die folgenden Einstellungen:
[Reaktion bei Kachelklick]: Stellt die Reaktion bei einem Klick auf die Kachel ein.
• [Keine]: Keine Reaktion bei einem Klick auf die Kachel.
• [Dashboard wechseln]: Wechselt zu einem einstellbaren Dashboard bei Klick auf die Kachel. In der
Liste [Verlinktes Dashboard] wird das Dashboard eingestellt.
[Text]: Stellt einen Text ein, welcher innerhalb der Kachel angezeigt wird.
[Textfarbe]: Stellt die Farbe des Textes ein.
[Fettschrift]: Aktiviert Fettschrift für den Text.
[Schriftgrad]: Stellt die Größe der Schriftzeichen ein.
[Transparenter Hintergrund]: Aktiviert einen transparenten Hintergrund für den Text.
Kachel [Static image]
Die Kachel [Static image] zeigt ein einstellbares Bild an.
Seite laden ...
Seite laden ...
Seite laden ...
Seite laden ...
Seite laden ...
Seite laden ...
Seite laden ...
Seite laden ...
-
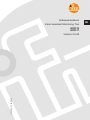 1
1
-
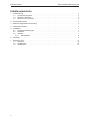 2
2
-
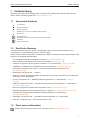 3
3
-
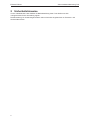 4
4
-
 5
5
-
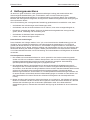 6
6
-
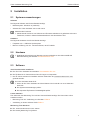 7
7
-
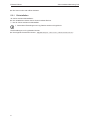 8
8
-
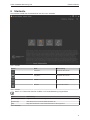 9
9
-
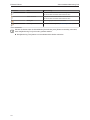 10
10
-
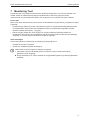 11
11
-
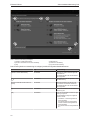 12
12
-
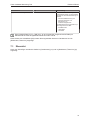 13
13
-
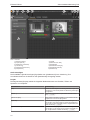 14
14
-
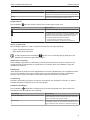 15
15
-
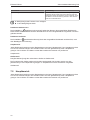 16
16
-
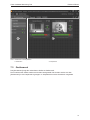 17
17
-
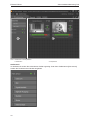 18
18
-
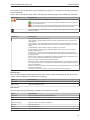 19
19
-
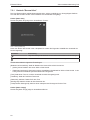 20
20
-
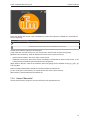 21
21
-
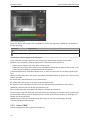 22
22
-
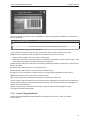 23
23
-
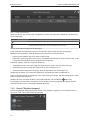 24
24
-
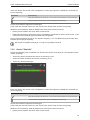 25
25
-
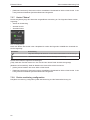 26
26
-
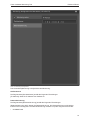 27
27
-
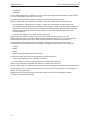 28
28
IFM E3D311 Bedienungsanleitung
- Typ
- Bedienungsanleitung
- Dieses Handbuch ist auch geeignet für
Verwandte Papiere
Sonstige Unterlagen
-
HP TouchSmart 300-1100 Desktop PC series Benutzerhandbuch
-
ESET PROTECT Cloud Bedienungsanleitung
-
ESET PROTECT Cloud Bedienungsanleitung
-
HP TouchSmart 300-1100 Desktop PC series Benutzerhandbuch
-
CARLO GAVAZZI UWP40RSEXXXSE Bedienungsanleitung
-
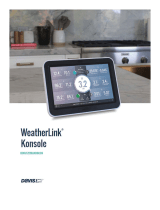 Davis Instruments 6313 Benutzerhandbuch für die WeatherLink-Konsole Bedienungsanleitung
Davis Instruments 6313 Benutzerhandbuch für die WeatherLink-Konsole Bedienungsanleitung