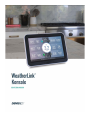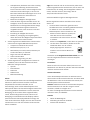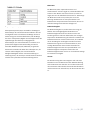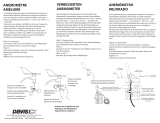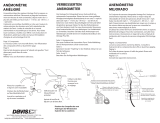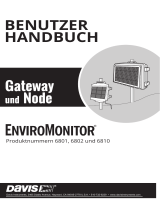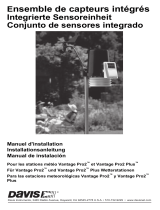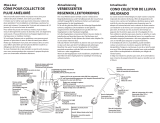Davis Instruments 6313 Benutzerhandbuch für die WeatherLink-Konsole Bedienungsanleitung
- Typ
- Bedienungsanleitung


Seite 1 | 27
Willkommen zur WeatherLink Konsole
Inhaltsübersicht
Einführung ............................................. 02
Was ist in der Box? ........................... 02
Kapitel 1:
Vorbereitung ......................................... 03
Einrichten der Wetterstations-
Sensor Suite ................................... 03
Sammeln Sie die Stations-IDs. ..... 03
Anmeldung an
WeatherLink.com .......................... 03
Kapitel 2:
Set Up Ihrer
WeatherLink-Konsole ........................... 03
Einschalten und Verbinden mit
WLAN und WeatherLink.com ........ 03
Konfiguration der Geräte .............. 04
Einstellungen des
Anzeigeformats .............................. 05
Einstellungen der
Maßeinheiten ................................. 05
Allgemeine
Konsoleneinstellungen .................. 05
Konsolenverwendung .................... 05
Kapitel 3:
Montage der Konsole ............................ 06
Standort der Konsole ..................... 06
Montage der Konsole an
einer Wand ..................................... 06
Verwenden Iher Konsole
auf einem Tisch, Regal oder
Schreibtisch .................................... 06
Kapitel 4:
Navigation auf der Konsole .................. 07
Ihr Anzeigen .................................... 07
Verwendung der WeatherLink-
Konsole mit mehreren
Wetterstationen ............................ 08
Registerkarte Aktuelles Wetter .... 08
Registerkarte Grafik ....................... 10
Registerkarte Daten ....................... 10
Registerkarte Karte ........................ 10
Registerkarte Konto ....................... 12
1. Menüpunkte Konto
Information ................................ 12
2. Konsolenkonfiguration ............. 12
3. Anpassen der Anzeige ............... 12
4. Konsoleneinstellungen ............ 14
Kapitel 5:
Fehlersuche und FAQs .......................... 16
Kontaktaufnahme mit dem
technischen Support von Davis ........... 17
Anhänge.................................................. 18
Anhang A:
Wetterdaten ........................................... 18
Anhang B:
Spezifikationen ...................................... 22
Anhang C:
Aktualisierungsintervalle und
Wetterdatenspezificationen ................ 23
Spezifikationen nach Sensor ................ 24
Anhang D:
Konfiguration des
drahtlosen Repeaters ........................... 25

Seite 2 | 27
Einleitung
Sie ist da!
Ihre WeatherLink-Konsole der nächsten
Generation wird die Art und Weise
revolutionieren, wie Sie auf die hyperlokalen
Wetterdaten, die von Ihrer Vantage Pro2- oder
Vantage Vue-Sensorreihe gemeldet werden,
zugreifen, sie analysieren und verstehen.
Zum Start hier ein paar begeisternde Features dieser neuen
Konsole.
• Hochentwickelter und eleganter Farb-Touchscreen:
Einfaches Navigieren und Anpassen der Ansicht
direkt auf dem Konsolen-Display.
• Datenansicht: Greifen Sie auf alle Sensordaten zu -
von der Temperatur über den Wind bis hin zum
Regen - und zwar sowohl online als auch in
WeatherLink.com. Fügen Sie eine zusätzliche
Konsole in einem beliebigen Raum hinzu (innerhalb
der Übertragungsreichweite).
• Benutzerdefinierte Diagramme: Visualisieren Sie
Ihre Sensordaten in grafischer Form.
• WLAN-Verbindung: Übertragen Sie Ihre Daten in
die WeatherLink Cloud, um auf Ihre Daten auf der
WeatherLink Website zuzugreifen. Nutzen Sie die
WeatherLink-App und schließen Sie sich dem
größten globalen Netzwerk persönlicher
Wetterstationen an und teilen Sie Ihre Daten mit
der ganzen Welt.
• Datenerfassung: Verwenden Sie die Daten von bis
zu 8 Sendestationen - sogar von 8 kompletten
Sensor-Suiten.
• Alarme: setzen Sie beliebig viele Alarme für
verschiedene Wetterereignisse.
• Speichern Sie Daten mit einstellbaren
Aktualisierungsraten für das lokale Archiv über
mehrere Jahre. Diese Konsole bietet Daten-
Analysen über mehrere Jahre auch ohne
Internetverbindung. (Abhängig von der
Aktualisierungsrate.)
• Smart Home: Verbinden Sie Ihre Daten mit Alexa,
Google Assistant oder anderen IoT/Smart-Geräten.
Was ist in der Box
• WeatherLink Konsole
• Wandhalter
• Tischfuß
• Netzteil und Kabel (kein Netzteil beim USB-Modell)
• Montage Kit

Seite 3 | 27
Kapitel 1: Vorbereitung
1. Einrichten der Wetterstations-Sensor Suite
Wenn Sie Ihre WeatherLink-Konsole zusammen mit einem
neuen Vantage Pro2- oder Vantage Vue-Sensorsystem
erworben haben, sollten Sie zuerst Ihr Sensorsystem
einrichten und in Betrieb nehmen.
Befolgen Sie dazu die Anweisungen, die Ihrem Sensorpaket
beiliegen. Es ist einfacher, wenn Sie mit der Montage des
Sensorpakets im Freien warten, bis alles eingerichtet ist.
Wenn Sie bereits eine Vantage Pro2- oder Vantage Vue-
Sensorsuite in Betrieb haben, müssen Sie diese nicht
abmontieren.
2. Sammeln Sie die Stations-IDs.
Sie müssen wissen, unter welcher ID-Nummer Ihr
Sensorpaket sendet. Die werkseitige Standardeinstellung
ist ID1, aber möglicherweise haben Sie diese Einstellung
geändert. Wenn Sie mehr als eine Sendestation haben,
ist jede auf eine andere ID eingestellt und Sie müssen
wissen, welche Station unter welcher ID sendet.
Tip: Wenn Sie ein Vantage Pro2-Sensorsystem haben, wird
die ID durch Verschieben der DIP-Schalter im
Sendergehäuse Ihres Sensorsystems eingestellt.
Bei einer Vantage Vue-Sensorreihe wird die ID durch
Drücken der Sender-ID-Taste eingestellt.
Weitere Informationen zum Bestätigen oder Ändern der ID-
Nummer finden Sie im Handbuch Ihrer Sensoreinheit.
3. Anmeldung an WeatherLink.com.
Ein WeatherLink-Konto ist für diese Konsole nicht
erforderlich. Sie ist ein voll funktionsfähiges und
leistungsstarkes Werkzeug zur Anzeige, Speicherung und
Analyse von Daten. Die Verwendung mit einem
WeatherLink-Konto bringt jedoch beträchtliche Vorteile mit
sich, einschließlich des Zugriffs auf Ihre Daten auf Ihrem
Telefon oder Computer, der Möglichkeit, Ihre Archivdaten in
einem sicheren Cloud-Datenarchiv zu speichern und darauf
zuzugreifen, der Fähigkeit, Ihre Daten mit anderen zu teilen,
und der Möglichkeit, Teil der weltweiten WeatherLink-
Gemeinschaft von Davis-Wetterstationen zu sein. Ein
Basiskonto ist kostenlos, aber Sie können auf Pro oder Pro+
aufrüsten, um zusätzliche Funktionen zu erhalten.
Kapitel 2: Set Up Ihrer WeatherLink-
Konsole
Einschalten und Verbinden mit WLAN und WeatherLink.com
Anmerkung: Sie benötigen Ihr WLAN-Passwort.
Tipp: Sobald Ihre Konsole eingerichtet ist und Daten von
der Sensor Suite empfangen hat, sind diese Daten
dauerhaft gespeichert. Um die Aufzeichnung fehlerhafter
Daten zu vermeiden, achten Sie darauf, den Regenlöffel
während der Installation der Sensoreinheit oder der
Inbetriebnahme nicht zu bewegen. Sie können die Konsole
auch während der Montage und Wartung ausschalten. Um
die Konsole auszuschalten, ziehen Sie den Stecker und
stecken Sie dann eine Büroklammer in die mit "P“
gekennzeichnete Bohrung auf der Rückseite der Konsole
(ganz links, siehe Abbildung unten) und halten Sie diese
mindestens eine Sekunde lang eingedrückt, bis das
Einschaltmenü erscheint. Tippen Sie auf Ausschalten.
Sobald das Sensorpaket installiert ist, schalten Sie die
Konsole wieder ein, indem Sie sie wieder an das Stromnetz
anschließen
1. Schließen Sie die Konsole mit dem Netzadapter
und dem USB-Kabel an das Stromnetz an.
Die Konsole wird mit Netzstrom betrieben verfügt aber
über eine Pufferbatterie. Die Pufferbatterie dient dazu, die
Datenaufzeichnung aufrechtzuerhalten, wenn
vorübergehend keine Netzstromversorgung vorhanden ist,
hält jedoch weniger als einen Tag.
Entfernen Sie auf der Rückseite der Konsole den
Kunststoffständer und die Kartonverpackung.
Stecken Sie den USB-A-Stecker in den Netzadapter und den

Seite 4 | 27
USB-C-Stecker in den Anschluss auf der Rückseite der
Konsole. Verbinden Sie dann den Netzadapter mit dem
Stromnetz. drücken Sie das Kabel in den Kanal unter der
USB-C-Buchse.
Ihre Konsole schaltet sich automatisch ein und die Software
wird automatisch auf die neueste Version upgedatet. Dies
kann 20-30 Minuten dauern
Anmerkung: wenn nach einer deutlich längeren Zeit die
Konsole nicht startet, können Sie die Konsole durch
drücken der „R“-Taste auf der Rückseite der Konsole (in
dem Loch in der Mitte, Büroklammer verwenden)
zurücksetzen.
2. Der Installationsbildschirm der Konsole wird angezeigt.
Legen Sie sich eine Liste der Sender-IDs für Ihre
Sensorreihe und alle anderen Sendestationen (wie z. B.
einen eigenständigen Temperatur-
/Luftfeuchtigkeitssensor, der an einem Sensor-Sender
installiert ist) bereit.
3. Zunächst werden Sie aufgefordert die Sprache für die
Installation auszuwählen. Wählen Sie hier deutsch und
Tippen Sie auf Weiter
4. Jetzt startet die Konsoleneinstellung tippen Sie hier auf
Einrichtung beginnen.
5. Befolgen Sie die Anweisungen, um eine Verbindung zu
Ihrem WLAN (Wi-Fi) herzustellen, wählen Sie hierzu auf
der rechten Seite eines der verfügbaren WLAN-
Netzwerke aus und bestätigen Sie links mit Verbinden
mit …..
Tip: Wenn das Gerät Ihr WLAN -Netzwerk nicht findet,
vergewissern Sie sich, dass Sie das richtige Passwort
eingegeben haben und dass Sie sich mit einem 2,4-
GHz-Netzwerk verbinden. Eine Verbindung mit einem 5-
GHz-Netz ist nicht möglich. Versuchen Sie dann, diese
Schritte zu wiederholen.
Anmerkung: Die Konsole verwendet WLAN, um die
Firmware bei der ersten Verwendung zu aktualisieren
und um die Zeit genau zu halten. Sie sollten eine WLAN-
Verbindung herstellen, auch wenn Sie nicht
beabsichtigen, Ihre Daten auf WeatherLink.com
hochzuladen. Nach der Einrichtung muss die Konsole
nicht mehr mit WLAN verbunden werden, außer für
Firmware-Updates, die automatisch um 3:00 Uhr
morgens Ortszeit erfolgen, sofern sie verfügbar sind.
Sie können die Konsole jedoch auch ohne WLAN
einrichten. Wählen Sie Offline-Modus verwenden und
fahren Sie mit Schritt 6 fort.
6. Warten Sie, während die Konsole die neuesten Updates
installiert. Dies kann bis zu 30 Minuten dauern.
7. Auf dem nächsten Bildschirm können Sie Ihr
WeatherLink-Konto erstellen oder sich dort anmelden.
Erstellen Sie entweder Ihr Konto, melden Sie sich bei
einem bestehenden Konto an oder überspringen Sie
diesen Punkt.
8. Stellen Sie den Breiten- und Längengrad Ihrer Station
ein. Sie können die Karte verwenden, um Ihren
Standort zu finden, wenn Ihre Konsole mit WLAN
verbunden ist, der Breiten- und Längengrad wird dann
automatisch eingestellt.
Tipp: Vergewissern Sie sich, dass die Höhe korrekt auf
die tatsächliche Höhe Ihrer Konsole eingestellt ist, nicht
auf die Höhe Ihrer Sensoreinheit. Das Barometer ist in
der Konsole untergebracht und ändert sich mit der
Höhe. Wenn sich Ihre Konsole in einem Raum im
Obergeschoss befindet, sollten Sie diesen
Höhenunterschied hinzufügen.
9. Wählen Sie Land, Zeitzone, Uhrzeit und Datum (die
Uhrzeit sollte automatisch eingestellt werden, wenn Sie
die Konsole im Online-Modus verwenden) und wählen
Sie, ob die Uhrzeit im 24- oder 12-Stunden-Format
angezeigt werden soll. Tippen Sie auf Weiter.
10. Benennen Sie Ihre Konsole. Geben Sie Ihrer Konsole
einen kurzen Namen, z. B. Thomas Berghütte oder
Waginger See Nord. Tippen Sie auf Weiter.
Konfiguration der Geräte
Auf den nächsten Bildschirmen können Sie die Konsole so
einrichten, dass sie Ihre Sender "hört".
1. Klicken Sie auf die ID, auf die Ihr Sensorpaket
eingestellt ist.
2. Wählen Sie auf dem nächsten Bildschirm den
Stationstyp, z. B. Vantage Vue oder Vantage Pro2.
3. Geben Sie einen Namen für diese Station ein, z. B.
meine Vantage Vue oder Keller-Feuchte-Sensor.
4. Vergewissern Sie sich, dass die Einstellung
Regensammler dem Regensammlertyp Ihrer Station
entspricht (0,01 Zoll oder 0,2 Millimeter). Wählen Sie
alle zusätzlichen Sensoren aus, die Sie möglicherweise
in Ihrer Sensoreinheit oder Ihrem weiteren Sender
haben. Wenn Sie zum Beispiel einen Vantage Pro2 Plus
haben, wählen Sie Solar Rad und UV.
5. Erweiterte Einstellungen: Auf diesem Bildschirm
können Sie einen jährlichen Regenwert zum Datum
hinzufügen (wenn Sie das Gerät z. B. im März
einrichten, können Sie die Regendaten für Januar und
Februar einfügen, die Sie bereits haben). Wenn Sie
einen Repeater, eine zweite Windstation oder ein

Seite 5 | 27
Anemometer eines Drittanbieters hinzugefügt haben,
konfigurieren Sie diese auch auf diesem Bildschirm.
Sie können auch Temperatur, Luftfeuchtigkeit oder
Wind über diesen Bildschirm kalibrieren. Wenn Sie ein
Vantage Pro2 verwenden und der Anemometerarm
nicht in Richtung Norden installiert werden kann, oder
wenn Sie eine Vantage Vue verwenden und das
Solarpanel nicht so installiert werden kann, dass es
nach Süden zeigt, müssen Sie die Windrichtung auf
diesem Bildschirm kalibrieren. Bitte beachten Sie, dass
die Davis-Sensoren recht genau sind und eine
Kalibrierung normalerweise nicht erforderlich ist.
(Siehe FAQs zur Kalibrierung, Seite 15)
6. Tippen Sie auf Speichern und dann erneut auf
Speichern, um zum Bildschirm Geräte konfigurieren
zurückzukehren. Fahren Sie mit dem Hinzufügen von
Sendestationen fort, die Sie in Ihrem System haben.
Ihre Konsole kann bis zu 8 verschiedene Sender
"hören".
7. Wenn Sie fertig sind, tippen Sie auf Weiter.
Einstellungen des Anzeigeformats
Stellen Sie die gewünschten Anzeigeformate ein. Tippen Sie
auf Weiter.
Einstellungen der Maßeinheiten
Stellen Sie die gewünschten Maßeinheiten ein. Tippen Sie
auf Weiter.
Allgemeine Konsoleneinstellungen
1. Auf diesem Bildschirm können Sie die lokale
Archivierungsrate von der Standardeinstellung von 5
Minuten auf 1 Minute, 15 Minuten, 30 Minuten oder 60
Minuten ändern. Sie können auch die Online-
Archivierungsrate in diesem Bildschirm ändern.
Hinweis: Verständnis der Archivierungsraten: Ihre Konsole
zeigt aktuelle Daten an, speichert sie intern und lädt
optional Daten in die WeatherLink-Cloud hoch, damit Sie
sie in der WeatherLink-App oder auf der Website anzeigen
können. Aktuelle Bedingungen: Die Daten der Sensorsuite
werden alle 2,5 Sekunden übertragen. Siehe Sensor-
Aktualisierungsintervalle, Seite 22.
Archivdaten: Historische oder Archivdaten werden sowohl
in der Konsole als "LOKALE" Archivdaten als auch optional
in der WeatherLink Cloud als "ONLINE" Archivdaten
gespeichert.
Die "lokale" Archivierungsrate bezieht sich auf die
Häufigkeit, mit der Archivdaten in der internen Datenbank
der Konsole aufgezeichnet werden. Die
Standardarchivierungsrate der Konsole beträgt 5 Minuten.
Je häufiger Daten zur Datenbank hinzugefügt werden, desto
schneller füllt sich die Datenbank. Diese Datenbank der
Konsole speichert historische Daten über Jahre hinweg,
bevor sie beginnt, die ältesten Daten zu überschreiben.
Die "Online"-Archivierungsrate ist die Häufigkeit, mit der die
Konsole Daten zur Online-Anzeige und Speicherung auf
WeatherLink.com hochlädt. Diese Archivierungsrate hängt
von der Art des WeatherLink-Plans ab, den Sie ausgewählt
haben. Der Standardwert ist auf 15 Minuten eingestellt. Sie
können sie in der Konsole oder auf WeatherLink.com
ändern.
Tipp: Für Online-Archiv-Raten, die häufiger als 15 Minuten
sind, müssen Sie ein Pro- oder Pro+-Abonnent sein. Sie
können auf WeatherLink.com auf Pro oder Pro+ aufrüsten.
2. Sie können auch festlegen, wann Ihre jährliche
Regenzeit beginnen soll. Wenn Ihre Regenzeit zum
Beispiel im April beginnt, möchten Sie vielleicht, dass
die jährlichen Akkumulationen am 1. April und nicht
am 1. Januar beginnen.
3. Wählen Sie, ob Ihre Konsole die Helligkeit automatisch
an die Lichtverhältnisse im Raum anpassen soll. Sie
können die Helligkeit auch mit dem Helligkeitsregler
einstellen.
4. Tippen Sie auf Weiter.
Konsolenverwendung
Wählen Sie auf den nächsten Bildschirmen die
Hauptverwendung für Ihre Konsole aus. Wählen Sie Privat
oder Geschäft, tippen Sie auf Weiter. Im nächsten Schritt
können Sie auswählen, wie das Gerät hauptsächlich
verwendet wird. Diese Informationen helfen uns, bessere
Hardware, Software und Dienste zu entwickeln. Tippen Sie
auf Weiter.
Ihre Grundinstallation ist nun beendet! Sie sollten nun
innerhalb der nächsten 2-5 Minuten Daten sehen.

Seite 6 | 27
Kapitel 3: Montage der Konsole
Standort der Konsole
Sie sollten Ihre WeatherLink-Konsole an einem Ort
aufstellen, an dem sie leicht zugänglich und der Bildschirm
gut ablesbar ist. Sie kann entweder an einer Wand montiert
oder auf einem Tisch, Regal oder Schreibtisch verwendet
werden.
Für die genauesten Messwerte:
• Vermeiden Sie es, die Konsole in direktes Sonnenlicht
zu stellen. Dies kann zu fehlerhaften Innen-
Temperatur- und -Luftfeuchtigkeitsmessungen führen
und das Gerät beschädigen.
• Stellen Sie die Konsole nicht in der Nähe von
Heizkörpern oder Heizungs-/Klimaanlagenschächten
auf.
• Wenn Sie die Konsole an einer Wand montieren,
wählen Sie eine Innenwand. Vermeiden Sie
Außenwände, die sich je nach Wetterlage aufheizen
oder abkühlen können.
• Stellen Sie Ihre Konsole nicht in der Nähe von großen
Metallgeräten wie Kühlschränken, Fernsehern,
Heizungen oder Klimaanlagen auf.
Montage der Konsole an einer Wand
1. Im Lieferumfang der Konsole ist eine Wandhalterung
sowie 2 Schrauben und 2 Dübel enthalten.
2. Markieren Sie durch die Löcher die Schraubenlöcher an
der Wand. Mit einer Wasserwaage stellen Sie sicher,
dass die Löcher waagerecht ausgerichtet sind.
3. Bohren Sie mit einem 5mm-Bohrer zwei Bohrungen für
die Dübel.
4. Schlagen Sie den Dübel mit einem Hammer vorsichtig
in das Loch, bis der Kragen des Dübels mit der
Wandoberfläche bündig ist.
5. Platzieren Sie die Halterung an der Wand und drehen
Sie mit einem Kreuzschlitzschraubendreher die
mitgelieferten Schrauben in die Dübel, um die
Halterung wie gezeigt zu befestigen.
6. Schieben Sie die Konsole nach unten auf die Halterung.
Verwendung Ihrer Konsole auf einem Tisch Regal
oder Schreibtisch
Dazu verwenden Sie den mitgelieferten Tischständer.
Setzen Sie den Ständer in die Rückseite der Konsole ein. An
den Beinen befinden sich "Puffer", damit die Konsole nicht
verrutscht.

Seite 7 | 27
Kapitel 4: Navigation auf der Konsole
Ihre Anzeigen
Auf dem konfigurierbaren Display sehen Sie auf einen Blick
die Informationen, die Sie am häufigsten benötigen.
Das Display ist gefüllt mit allen aktuellen Wetterdaten, die
verfügbar sind, sowie mit Datum und Uhrzeit, Sonnenauf-
und -untergang, Alarmen und einer Laufschrift. Sie sehen
die Daten in Echtzeit, sobald diese von den Sensoren
eintreffen. Der Tickerbereich bietet Informationsmeldungen
über aktive Alarme, schwache Batterien in der
Sensoreinheit, Neusynchronisierung mit der Sensoreinheit
und mehr. (Und bei einem ordentlichen Regenschauer
sollten Sie auf die Meldung "raining cats and dogs" achten!)
Sie können auch sehen, wie viele Alarme Sie eingestellt
haben; die Zahl erscheint neben dem Uhrsymbol in der
unteren linken Ecke des Displays.
Das Layout kann so angepasst werden, dass die Daten
angezeigt werden, an denen Sie am stärksten interessiert
sind. Wählen Sie ein 3 x 2-Layout für insgesamt 6
verschiedene Kacheln, plus die mittlere Windrose. Innerhalb
jeder Kachel können Sie bis zu 2 verschiedene Werte
auswählen. (Zum Beispiel Außentemperatur und
Außenluftfeuchtigkeit in einer Kachel).
Oder wählen Sie das 2 x 2 Layout für 4 verschiedene
Kacheln, plus mittlerer Windrose, mit jeweils zwei oder nur
einem Wert.
Tipp: Möchten Sie, dass Ihre Konsole von der anderen Seite
des Raumes aus leichter zu lesen ist? Wählen Sie das 2 x 2-
Layout mit nur einem Wert in jedem Quadranten. Die
angezeigten Werte sind dann größer, so dass sie aus der
Entfernung leichter zu erkennen sind. Sie können auch den
Modus "Hoher Kontrast" wählen, damit das Bild noch
besser zu erkennen ist.
Hinweis: Alle Ihre Daten werden weiterhin aktualisiert,
unabhängig davon, ob Sie sie auf der Anzeige darstellen
lassen oder nicht. Sie können sie über den Bildschirm Daten
über das Haus-Symbol abrufen. Sie können den
Anzeigebildschirm jederzeit anpassen.
Hinweis: Informationen zum Anpassen der Anzeige finden
Sie unter Anpassen des Menüpunkts Anzeige.

Seite 8 | 27
Verwendung der WeatherLink-Konsole mit mehreren
Wetterstationen
Wenn Sie mehr als eine Station in Ihrem WeatherLink-
Konto haben, können Sie wählen, welche der Stationen
Sie auf dem Bildschirm sehen möchten. Die Daten der
Hauptstation sind die Standardeinstellung. Um
zusätzliche oder "entfernte" Stationen zu sehen,
wischen Sie nach links. Wischen Sie nach rechts, um zur
Hauptstation zurückzukehren. Beachten Sie, dass die
Daten Ihrer Hauptstation immer in den anderen
Registerkarten (Daten, Diagramme und Karte) angezeigt
werden.
Sie könnten zum Beispiel eine Vantage Pro2 Plus haben,
die Daten aus Ihrem Garten liefert, und eine Vantage
Vue, die in Ihrer Berghütte installiert ist. Ihr Bulletin
zeigt Daten von Ihrer Hauptstation, der Vantage Pro2
Plus. Wenn Sie auf dem Bulletin nach links wischen,
werden die Daten in den Kacheln durch die Daten Ihrer
Vantage Vue ersetzt.
Tipp: Die Daten von zusätzlichen oder entfernten
Stationen ersetzen die Daten in den Kacheln auf dem
Bulletin, wie sie für die Hauptstation eingerichtet sind.
Berücksichtigen Sie beim Einrichten Ihrer Kacheln auf
dem Display, dass alle Daten, die Ihre Gegenstelle nicht
meldet, als "NA" angezeigt werden. Wenn Sie
Datenparameter auswählen, die sowohl von der Primär-
als auch von der Gegenstation gemeldet werden,
werden in allen Kacheln Daten angezeigt. Wenn Sie z. B.
eine Kachel für die Anzeige von UV- und
Sonnenstrahlungsdaten von Ihrer Vantage Pro2 Plus
einrichten, zeigt die UV- und Sonnenstrahlungskachel
"NA" an, wenn Sie zur Anzeige der Berghütte mit der
Vantage Vue wischen.
Registerkarte Aktuelles Wetter
Tippen Sie auf das Haus-Symbol am oberen Rand des
Bildschirms, um die verschiedenen Registerkarten
aufzurufen. So gelangen Sie zur ersten Registerkarte: dem
Startbildschirm für das aktuelle Wetter.
Auf diesem Bildschirm finden Sie alle Details zu Ihrem
aktuellen Wetter, einschließlich Sonnen-auf- und -
untergang, Tageshöchst- und -tiefstwerte,
Durchschnittswerte und die heutige Vorhersage. Scrollen
Sie nach unten, um die aktuellen Daten von allen Sensoren
zu sehen.
Wenn Sie online (d.h. bei WeatherLink.com eingeloggt) sind,
erhalten Sie auch stündliche, 7-tägige, monatliche und
jährliche Vorhersagen und Prognosen.
• Tippen Sie auf die Registerkarte "Stündlich", um
stundenweise historische Daten für die letzten 24
Stunden und stundenweise Prognosen für die
nächsten 24 Stunden anzuzeigen. Blättern Sie nach
rechts und links, um weitere Daten anzuzeigen.
• Tippen Sie in der unteren rechten Ecke auf die
Schaltfläche "Zu Aktuell", um den "Jetzt"-Teiler in die
Mitte des Diagramms zu verschieben.

Seite 9 | 27
• Tippen Sie auf die Registerkarte "7 Tage", um
Datendiagramme für 7 Tage mit aktuellen historischen
Daten für vergangene Tage und Prognosen für
zukünftige Tage anzuzeigen. Verwenden Sie die Pfeile <
und > am oberen Rand des Diagramms, um den Beginn
der Anzeigeperiode nach hinten oder vorne zu
verschieben. Tage in der Vergangenheit zeigen
tatsächliche historische Daten, während Tage in der
Zukunft Prognosen zeigen.
• - Tippen Sie auf die Registerkarte "Monatlich", um
Zusammenfassungen der Wetterdaten für jeden Tag
des Monats anzuzeigen. Auf dem Kalender sehen Sie
die aktuellen Höchst- und Tiefsttemperaturen sowie
die Niederschlags-menge der vergangenen Tage
und des heutigen Tages. Sie sehen auch eine
schnelle visuelle Darstellung der Regenmenge. Die
Niederschlagsmenge wird durch Balken angezeigt:
Ein Balken zeigt Niederschläge zwischen 0,02 und
2,5 mm an; 2 Balken zeigen Niederschläge zwischen
2,5 und 25 mm an; 3 Balken zeigen mehr als 25mm
an. Für die kommenden Tage werden die
voraussichtlichen Höchst- und Tiefsttemperaturen,
die voraussichtliche Luftfeuchtigkeit und
Niederschlagsmenge sowie das Vorhersagesymbol
angezeigt. Verwenden Sie die Pfeile < und >, um zu den
Monaten in der Vergangenheit oder Zukunft zu
blättern.
• - Tippen Sie auf die Registerkarte "Jährlich", um
klimatologische Informationen für Ihr Gebiet
anzuzeigen. Scrollen Sie nach unten, um Temperatur
und Niederschlag sowohl für den klimatologischen
Durchschnitt als auch für die Daten Ihrer Station
anzuzeigen.

Seite 10 | 27
Registerkarte Grafik
Tippen Sie auf das Grafiksymbol, um den
Bildschirm Grafik zu öffnen.
Auf dieser Seite können Sie Ihre Wetterdaten über einen
von Ihnen gewählten Zeitraum grafisch darstellen. Sie
können die Diagrammlinie berühren, um punktgenaue
Daten für jeden grafisch dargestellten Punkt zu erhalten.
1. Um einen oder zwei Parameter auszuwählen, die Sie
grafisch darstellen möchten, tippen Sie auf das
Symbol Daten. Wählen Sie den Parameter, den
Sie grafisch darstellen möchten, z.B. hohe Temperatur,
niedige Temperatur oder Taupunkt.
2. Um das Datum und die Zeitspanne zu wählen, die Sie
grafisch darstellen möchten, klicken Sie auf die
Kalender und Zeitbereichs Symbole. Sie
können von einer Stunde bis zu einem Jahr wählen,
beginnend an einem beliebigen Datum/Uhrzeit.
Aktivieren Sie "Letzte eingestellte Zeitspanne
automatisch anzeigen", um von jetzt an rückwärts
anzuzeigen. Wenn Sie das Kontrollkästchen
deaktivieren, können Sie eine Startzeit und ein
Startdatum auswählen. Das Diagramm zeigt die Daten
von dieser Startzeit an über den von Ihnen gewählten
Zeitraum an. Wenn Sie z.B. den 21. November dieses
Jahres als Startzeitpunkt für 3 Tage wählen und um
14.00 Uhr beginnen, wird ein Diagramm mit Daten
vom 21. November um 14.00 Uhr bis zum 24.
November um 14.00 Uhr angezeigt.
3. Tippen Sie auf Speichern
Registerkarte Daten
Tippen Sie auf das Datensymbol, um den
Bildschirm Daten zu öffnen.
Dieser Bildschirm zeigt Ihre Archiv- oder historischen Daten
für einen beliebigen Tag an. Sie können auswählen, welche
Daten angezeigt werden sollen, indem Sie auf das Daten
Symbol in der oberen linken Ecke tippen und den Tag und
die Startzeit, indem Sie auf das Kalendersymbol darunter
klicken.
Scrollen Sie nach unten und zur Seite, um alle Daten in der
Datenbank Ihrer Konsole für diesen Tag zu sehen.
Registerkarte Karte
Auf der Registerkarte "Karte" können Sie die Daten und
Details für Stationen weltweit auf Ihrem Bildschirm
sehen.
Die Karte zeigt die Daten aller Davis-Wetterstationen
der Nutzer an, die die aktuellen Außendaten ihrer
Station "öffentlich" gemacht haben. Die Stationen
erscheinen auf der Karte nach Standort als farbige

Seite 11 | 27
Punkte, die entweder den Temperaturbereich
(Standard) oder die Luftqualität darstellen. Ein kurzer
Blick genügt, um entweder die aktuelle Temperatur
oder die Luftqualität zu sehen und schon sind Trends
erkennbar. Am unteren Rand der Kartenanzeige
befindet sich eine Farbleiste.
Hinweis: Die Teilnahme an der WeatherLink-
Gemeinschaft durch die Weitergabe Ihrer aktuellen
Außenwetter- und Luftqualitätsdaten ist ein großartiger
Service sowohl für Wetterenthusiasten als auch für die
breite Öffentlichkeit. Interne Daten werden niemals
öffentlich gezeigt. Wir freuen uns, wenn Sie Ihre Station
auf WeatherLink.com auf "Öffentlich" einzustellen.
Klicken Sie auf das Symbol der Registerkarte "Karte",
um die Karte zu öffnen, wobei Ihre Station in der Regel
in der Mitte der Anzeige liegt. Sie können die Karte
vergrößern oder verkleinern, indem Sie auf das + oder -
klicken oder die Karte mit zwei Fingern verschieben.
Doppeltes Tippen auf die Karte vergrößert die Karte
ebenfalls.
Tipp: Sie können Ihre Station auf der Karte neu
zentrieren, indem Sie auf das Zentriersymbol neben
der Suchleiste klicken.
Tippen Sie auf Ihre Station, um die aktuelle
Außentemperatur und Luftfeuchtigkeit, die
Windgeschwindigkeit, den Luftdruck und den Trend
sowie die tägliche Regenmenge auf der rechten Seite
des Bildschirms anzuzeigen. Tippen Sie auf eine
beliebige Stelle auf der Karte, um die Datenanzeige zu
schließen.
Sie können die aktuellen Daten von anderen Davis-
Stationen anzeigen, indem Sie auf einen beliebigen
farbigen Punkt auf der Karte tippen. Sie können auch
Daten von einer bestimmten Station anzeigen. Geben
Sie in das Feld Station suchen oben links auf der Karte
entweder den Namen einer Station (z. B.
"Weathershop_new") oder den Ort (z. B. "Paris,
Frankreich") ein. Wählen Sie Sender (Standard) oder
Ort. Wählen Sie die Station oder den Ort, den Sie
anzeigen möchten, aus der Liste aus. Der Name des
Senders und seine Daten werden auf der rechten Seite
der Karte angezeigt.
Overlay Temperatur oder Luftqualität:
Wenn Sie oder ein anderer Stationsbesitzer auch ein
Davis AirLink-Luftqualitätsmessgerät besitzen, können
dessen Daten auf der Karte angezeigt werden.
Standardmäßig verwendet die Karte ein Temperatur-
Overlay, bei dem die Farbe des Punktes, der eine
Station darstellt, den Außentemperaturbereich angibt.
Um zum Luftqualitäts-Overlay zu wechseln, tippen Sie
auf das Ebenensymbol in der oberen rechten Ecke der
Karte und wählen Sie Luftqualität und den von Ihnen
bevorzugten Luftqualitätsstandard. Tippen Sie auf
Änderungen speichern und Beenden, um zur Karte
zurückzukehren. Wenn Sie nun auf einen
Stationsstandort tippen, sehen Sie rechts auf der Karte
die Luftqualitätsdaten unter den Wetterdaten (wenn
die Station auch eine Wetterstation hat).
Tipp: Die Holzraucheinstellung sollte gewählt werden,
wenn aktive Waldbrände den AQI beeinflussen.
Abhängig davon, ob Sie die Temperatur- oder die
Luftqualitätsüberlagerung verwenden, gibt es am
unteren Rand der Kartenanzeige eine entsprechende
Farbleiste.

Seite 12 | 27
Registerkarte Konto
Tippen Sie auf das Symbol Konto, um den
Bildschirm Konto zu öffnen.
Oben links sehen Sie Ihren Namen, Ihren Benutzernamen
und Ihre E-Mail-Adresse.
Hinweis: Auf dem Konto-Bildschirm können Sie
Kontoinformationen bearbeiten oder hinzufügen, Ihr
Display anpassen, Konsoleneinstellungen ändern, Alarme
einstellen und Ihr Gerät verwalten.
Hinweis: Wenn Sie Ihre Konsole ohne Upload auf
WeatherLink.com im "Offline"-Modus verwenden,
unterscheidet sich das Menü.
1. Menüpunkte Konto Information
Tippen Sie auf diesen Punkt, um Ihre
Kontoeinstellungen zu bearbeiten, z.B. Ihren Namen,
Ihre Adresse oder Ihre E-Mail-Adresse. Der Status Ihres
WeatherLink-Abonnements und der Zeitpunkt, zu dem
Ihr Abonnement erneuert werden muss, werden
ebenfalls angezeigt. Tippen Sie auf den Bleistift, um das
Feld zu bearbeiten.
2. Konsolenkonfiguration
Tippen Sie auf diesen Punkt, um den Namen Ihrer
Konsole, das WLAN-Netzwerk, den Standort und die
Zeitzone anzuzeigen. Tippen Sie zum Bearbeiten auf
den Bleistift.
3. Anpassen der Anzeige
Um Ihr Display anzupassen, tippen Sie auf den
Menüpunkt Anzeige anpassen.
1. Wählen Sie das Layout. Wählen Sie ein 3 x 2-
Layout für insgesamt 6 verschiedene Kacheln, plus
die mittlere Windrose. Innerhalb jeder Kachel
können Sie bis zu 2 verschiedene Messwerte
auswählen. (z.B. Außentemperatur und
Außenluftfeuchtigkeit in einer Kachel).
Oder wählen Sie das Layout 2 x 2 für 4
verschiedene Kacheln plus die mittlere Windrose,
mit zwei oder nur einem Wert in jeder Kachel.
Sie können den "Hochkontrastmodus"
einschalten, um die Lesbarkeit zu verbessern.
Tippen Sie auf die Schaltfläche Anzeige anpassen
oben rechts, um Ihre Layoutauswahl zu speichern
und zur Seite mit den Kachel- und
Sprechblasenoptionen zu gelangen.
Tipps zur Anzeige: Möchten Sie, dass Ihre Konsole von der
anderen Seite des Raumes aus besser lesbar ist? Wählen Sie
das 2 x 2-Layout mit nur einem Datenpunkt in jeder Reihe.
Die angezeigten Werte sind dann größer, so dass sie aus
der Entfernung leichter zu erkennen sind. Schalten Sie für
eine noch bessere Lesbarkeit den hohen Kontrast ein.
Positionieren Sie die Messwerte mit den längsten
Anzeigewerten, wie z.B. das Barometer, in den Ecken, wo
der meiste Platz zur Verfügung steht, denn die mittlere
Windrose ragt etwas in die beiden mittleren Kacheln.
Wählen Sie hohen oder niedrigen Kontrast.
4. Wählen Sie die Datenpunkte, die Sie in jeder Kachel
sehen möchten.
Beginnen Sie mit der oberen linken Kachel und wählen
Sie den Parameter, den Sie sehen möchten:
Temperatur/Luftfeuchtigkeit, Wind, Barometer, Regen,
Sonne/UV, Blattnässe und Bodentemperatur oder die
aktuelle Tagesvorhersage. Tippen Sie auf Bearbeiten,
um Ihre Optionen für jeden Parameter entweder in
einer visuellen Vorschau oder in einer Listenansicht
anzuzeigen.
Wenn Sie beispielsweise Temperatur/Luftfeuchtigkeit in
der oberen linken Kachel auswählen, können Sie auf
dieser Seite wählen, ob Sie Außen- und
Innentemperatur in der Kachel haben möchten, oder

Seite 13 | 27
Außentemperatur und Taupunkt, oder nur die
Außentemperatur.
5. Vergewissern Sie sich, dass der richtige Sensor
ausgewählt ist. (z.B. Außentemperatur aus Ihrer
Sensorreihe; Innentemperatur aus Ihrer Konsole.)
6. Tippen Sie Speichern.
7. Wählen Sie weitere Optionen für die restlichen Kacheln
aus. Sie können jederzeit eine Vorschau Ihrer Auswahl
sehen, indem Sie auf die Schaltfläche Live-Vorschau
oben rechts auf der Seite "Anzeige anpassen" tippen.
8. Passen Sie auch die vier "Wetterblasen" an. Scrollen Sie
nach unten, um die Position der einzelnen Blasen
auszuwählen, und tippen Sie dann auf Bearbeiten, um
einen Parameter für diese Blase auszuwählen. Sie
werden die verschiedenen grafischen Bilder sehen, die
angezeigt werden, wenn sich die Daten im Laufe des
Tages ändern.
Wählen Sie einen Wetterparameter:
• - Temperatur
• - Luftfeuchtigkeit
• - Hitze-Index
• - Windchill
• - Barometrischer Trend
• - UV
• - Himmelszustand/Vorhersage
• - Mondphase
9. Tippen Sie auf Weiter. Vergewissern Sie sich, dass
der richtige Sensor für diese Daten ausgewählt ist,
und tippen Sie dann auf Speichern.
Konsoleneinstellungen
Mit diesem Menüpunkt können Sie die Feineinstellung Ihrer
Konsole vornehmen.
Es gibt vier Registerkarten am oberen Rand dieses
Bildschirms
1. Auf der Registerkarte "Anzeigeeinstellungen" können
Sie Einstellungen für den Ruhezustand, den Nicht-
Stören-Modus, die Helligkeit, die
Umgebungslichtnachführung und den
Energiesparmodus vornehmen
Wenn Sie den Ruhezustand aktivieren, schaltet sich
das Display nach einer gewissen Zeit aus, wenn die
Konsole nicht an das Stromnetz angeschlossen ist oder
der Energiesparmodus aktiviert ist. Es wird
"aufgeweckt", wenn Sie einmal auf den Bildschirm
tippen oder wenn ein Alarm aktiviert wird.
Mit der Funktion "Nicht stören" können Sie Zeiten
festlegen, zu denen Alarme nicht ertönen oder den
Bildschirm (und Sie selbst) aufwecken. Um die Funktion
"Nicht stören" zu aktivieren, tippen Sie auf das
Stiftsymbol im Feld "Nicht stören". Wählen Sie die
Zeiten aus, zu denen die Konsole bei Auslösung eines
Alarms nicht aufwachen soll. (Die Standardeinstellung
ist 0 Uhr bis 7 Uhr morgens.) Tippen Sie auf
Änderungen speichern und beenden.
Tipp: Sie können Ihre Konsole jederzeit "aufwecken",
indem Sie einmal auf den Bildschirm tippen
Mit der Helligkeit können Sie einstellen, wie hell Sie
das Display haben möchten.
Mit der Verfolgung von Umgebungslicht wird der
Bildschirm gedimmt oder aufgehellt, wenn sich der
Raum verdunkelt oder aufhellt.
Der Energiesparmodus ermöglicht es Ihrem Display, in
den Ruhezustand zu gehen, wenn es nicht benutzt wird,
wenn der Energiesparmodus aktiviert ist oder wenn es
vom Stromnetz getrennt ist. Wenn der
Energiesparmodus nicht aktiviert ist, wird der
Bildschirm nie in den Ruhezustand versetzt und die
Hintergrundbeleuchtung wird nicht ausgeschaltet. Dies
ist die Standardeinstellung. Um den Energiesparmodus
zu aktivieren, tippen Sie auf die Schaltfläche Ein.
2. Auf der Registerkarte "Konsoleneinstellungen" können
Sie die Anzeigeformate einstellen, kalibrieren oder ihre
vorherigen Einstellungen ändern.
• Kalibrierung von Innentemperatur und
Luftfeuchtigkeit oder Barometer.
Hinweis: Die Sensoren von Davis Instruments sind
sehr genau und sollten nicht kalibriert werden
müssen. Sie können dies jedoch auf diesem
Bildschirm durchführen.
• Lokale Archivierungsrate festlegen.
Dies ist die Rate, mit der Archivdaten in der
Datenbank der Konsole gespeichert werden. (Es
handelt sich NICHT um die Häufigkeit, mit der
aktuelle Daten aktualisiert werden und auch nicht
um die Häufigkeit, mit der Archivdaten auf
WeatherLink.com gespeichert werden.) Sie können
1 Minute, 5 Minuten (Standardeinstellung), 15
Minuten, 30 Minuten oder 60 Minuten wählen.
Denken Sie daran, dass weniger häufige Raten
bedeuten, dass mehr Daten gespeichert werden
können und es daher länger dauert, bis die
Datenbank gefüllt ist und ältere Daten
überschrieben werden.
Tipp: Um das Prinzip der lokalen Archivierungsrate
besser zu verstehen, siehe Hinweis: Verständnis
der Datenraten auf Seite 6.

Seite 14 | 27
• Höhe (Elevation) bearbeiten. Die Höhe ist wichtig
für die genaue Messung des barometrischen
Drucks. Die Höhe sollte so nah wie möglich an der
Höhe der Konsole selbst liegen, in der sich das
Barometer befindet. Berücksichtigen Sie z.B. auch
wenn sich die Konsole in einem Raum im
Obergeschoss befindet.
• Bearbeiten des Beginns der Regensaison.
• Online-Archivierungsrate einstellen. Dies ist die
Häufigkeit, mit der Ihre historischen Daten in die
WeatherLink Cloud hochgeladen werden. Einige
schnellere Aktualisierungsraten können nur
ausgewählt werden, wenn Sie ein Pro oder Pro+
Abonnement haben.
• Einstellung der Helligkeit der Konsole
• Wählen Sie „Verfolgung von Umgebungslicht“,
damit die Konsole die Helligkeit entsprechend dem
vorhandenen Licht im Raum ändert.
3. Auf der Registerkarte "Maßeinheiten" können Sie die
von Ihnen bevorzugten Maßeinheiten anpassen.
• Temperatur: Fahrenheit oder Celsius
• Bodenfeuchte: Kpa, bar, or cb
• Wind: Meilen pro Stunde, Knoten, Kilometer pro
Stunde oder Meter pro Sekunde
• Regen & ET: Zoll oder Millimeter
• Höhe: Fuß oder Meter
• Barometer: inHg, mmHg, mb, hPa
4. Auf der Registerkarte "Anzeigeformate" können Sie
auswählen, wie Sie die Informationen auf Ihrem
Bildschirm anzeigen möchten.
• Sprache
• Datumsformat
• Zeitformat
• Zahlenformat
• Bildschirmauflösung
Alarm
In diesem Menüpunkt können Sie eine beliebige Anzahl von
Alarmen für jeden Parameter einstellen. Sie können
beispielsweise einen Alarm einstellen, der Sie
benachrichtigt, wenn sich die Außentemperatur dem
Gefrierpunkt nähert oder die Luftfeuchtigkeit im Raum den
von Ihnen gewählten Schwellenwert erreicht. Wenn die
Bedingung, für die Sie einen Alarm eingestellt haben,
eintritt, benachrichtigt Sie die Konsole, indem sie die
Bedingung im Laufschriftbereich des Displays auflistet
(wenn die Konsole den Display-Bildschirm anzeigt) und
einen akustischen Alarm ausgibt, wenn Sie dies wünschen.
Sie können den Ton und die Lautstärke des akustischen
Alarms auswählen
Tipp: Die Lautstärke und der Ton können für jeden Alarm
einzeln eingestellt werden. Das bedeutet, dass Sie einen Ton
haben können, der anzeigt, dass Ihr Regenalarm aktiviert
wurde, und einen anderen, der anzeigt, dass Ihr
Temperaturalarm aktiviert wurde.
Auf diesem Bildschirm gibt es zwei Registerkarten:
Mit der Registerkarte Alarme einstellen richten Sie Ihre
Alarme ein.
1. Um einen Alarm einzustellen, geben Sie einen
Schwellenwert in den von Ihnen gewählten Parameter
ein. Geben Sie z.B. in den Feldern für die
Außentemperatur 33°F in das Feld "Lo" ein.
2. Klicken Sie auf das Alarmton-Symbol, um
einen Alarmton und die Lautstärke
auszuwählen und eine Vorschau des Tons
zu erhalten.
3. Klicken Sie auf Speichern, um den Alarm zu speichern.
4. Um den Alarm auszuschalten, klicken Sie auf die
Schaltfläche Alarm aus die auf dem
Display angezeigt wird. Ansonsten
schaltet es sich nach einer Minute von
selbst aus.
Verwenden Sie die Registerkarte Alarmverlauf, um eine
Liste der aufgetretenen Alarme und deren Zeitpunkt
anzuzeigen.
Fernalarme
Wenn Sie mehr als eine Station haben, können Sie auf
WeatherLink.com Alarme für jede Ihrer Stationen einstellen
und diese an Ihre Konsole senden.
Geräte Information
Unter diesem Menüpunkt können Sie Informationen zu
Ihrer Konsole und Ihren Sendern abrufen. Am oberen Rand
des Bildschirms sehen Sie die Firmware der Konsole, das
Betriebssystem und das Funkmodul.
Hinweis: Sowohl die Konsole als auch das Betriebssystem
werden automatisch um 3:00 Uhr morgens Ortszeit
aktualisiert, sobald sie verfügbar sind.
Sie sehen auch Diagnoseinformationen zu Ihrer Konsole
und Sensor-Suite, einschließlich:
Konsole:
• Stärke des WLAN Signals
• Verbindung der Konsole mit WLAN
• Ladezustand der Batterie

Seite 15 | 27
Sensor Suite und andere Sendestationen
• Stärke des Funksignals
• Verbindung zur Konsole
• Batteriezustand der Sensoreinheit
Klicken Sie für weitere Diagnoseinformationen auf den Pfeil
> neben Ihrem Sensorpaket.
Sie können auf diesem Bildschirm auch die Option
Werkseinstellung wählen. Damit können Sie Ihre Konsole
auf die Werkseinstellungen zurücksetzen. Beachten Sie,
dass alle Daten auf Ihrer Konsole verloren gehen, wenn
Sie Ihre Konsole zurücksetzen.
Allgemeine Geschäftsbedingungen
Bitte lesen Sie die Datenschutzbestimmungen von Davis
Instruments durch.
Sie können jederzeit zur Anzeige zurückkehren, indem Sie
auf das Anzeigesymbol tippen.

Seite 16 | 27
Kapitel 5: Fehlersuche und FAQs
Meine Wettermesswerte scheinen falsch zu sein. Wie kann
ich meine Konsole kalibrieren?
Die Davis-Sensoren sind werkseitig auf Genauigkeit
kalibriert und müssen normalerweise nicht kalibriert
werden. Es wird nicht empfohlen, Ihre Daten mit TV-
Berichten oder anderen Quellen zu vergleichen, da die
Wetterdaten je nach Mikroklima variieren. Wenn Sie jedoch
glauben, dass Ihre Konsole kalibriert werden muss, gehen
Sie zur Registerkarte Konten, tippen Sie auf
Konsolenkonfiguration und dann auf Stationen und
Sensoren. Blättern Sie nach unten zur ID-Nummer Ihrer
Station und tippen Sie auf Bearbeiten. Tippen Sie auf der
Sensordetailseite auf Erweiterte Einstellungen. Auf dem
nächsten Bildschirm können Sie Kalibrierungen für
Außentemperatur, Luftfeuchtigkeit und Wind eingeben. Um
die Innentemperatur und Luftfeuchtigkeit zu kalibrieren,
tippen Sie auf der Registerkarte Konten auf
Konsoleneinstellungen.
Warum habe ich den akustischen Alarm nicht gehört, wenn
ein Alarm ausgelöst wurde?
Der Hauptbildschirm muss geöffnet sein, damit der
akustische Alarm ertönt.
Auf der Diagnoseseite wird meine Funksignalstärke als
"mittelmäßig" angezeigt. Ist das in Ordnung?
Ja. Die Signalstärke ist ein Echtzeitwert und kann
schwanken. Mittelmäßig und gut sind beides Indikatoren
für eine ausreichende Stärke. Sie können dies überprüfen,
indem Sie sich den Prozentsatz der Empfangsrate ansehen.
Wie kann ich einen Alarm ausschalten?
Wenn ein Alarm aktiviert ist, sehen Sie eine
Benachrichtigung im Tickerbereich des Displays. Um den
akustischen Alarm auszuschalten, tippen Sie auf das Symbol
Alarm aus. Der Alarm schaltet sich nach einer Minute von
selbst aus, wenn Sie ihn nicht ausschalten.
Kann ich einige Daten wie z.B. fehlerhafte Regenwerte
löschen?
Nein. Wenn Sie ein Vantage Pro2-Sensorsystem haben, ist
es wichtig, dass Sie die Sensorkabel abziehen, wenn Sie
Wartungsarbeiten an Ihrem Sensorsystem durchführen.
Wie lange hält die Pufferbatterie bei einem Stromausfall?
Weniger als einen Tag.
Warum kann ich keine Prognosen sehen?
Internetbasierte, lokalisierte Vorhersagen sind nur
verfügbar, wenn Sie sich im Online-Modus befinden.
(Eingeloggt bei WeatherLink.com).
Kann ich meine Konsole über einen USB-Anschluss an
meinem Computer mit Strom versorgen?
Nein. Der USB-Anschluss des Computers liefert nicht
genügend Strom. Verwenden Sie den 2A-Netzadapter.
Brauche ich eine WLAN-Verbindung?
Nein, die Konsole wird als eigenständiges Gerät betrieben.
WLAN wird jedoch benötigt, um die genaue Zeit auf der
Konsole zu erhalten und um Firmware-Updates
durchzuführen. (Sie müssen NICHT bei WeatherLink.com
eingeloggt sein; Sie müssen nur mit WLAN verbunden sein).
Ich bin mir nicht sicher, ob ich zu WeatherLink.com
hochladen soll. Kann ich das später einrichten?
Ja, Sie können ein WeatherLink.com-Konto jetzt oder in der
Zukunft einrichten. Das Startdatum für Ihre Daten auf
WeatherLink.com ist jedoch das Datum, an dem Sie Ihre
Konsole mit Ihrem Konto verbinden.
Werden die in der Konsole gespeicherten Daten zu
WeatherLink.com übertragen, wenn ich die Verbindung
zum WeatherLink.com-Konto trenne und später wieder
herstelle?
Ja. Wenn Sie die Verbindung wiederherstellen, werden die
gespeicherten Daten Ihrer Konsole auf Ihr
WeatherLink.com-Konto übertragen.
Was bedeuten die Modi "Offline" und "Online"?
Im Offlinemodus sind Sie mit dem WLAN verbunden, um
eine genaue Zeit zu gewährleisten, nicht jedoch mit
WeatherLink.com.
Online bedeutet, dass Ihre Konsole mit WLAN verbunden ist
und auch mit Ihrem Konto auf WeatherLink.com. Dadurch
erhalten Sie Zugang zu Live-Updates auf Ihrer mobilen App
und Ihrer Seite auf WeatherLink.com sowie zu speziellen
internetbasierten Vorhersagen.
Ihre Konsole kann auch offline und ohne WLAN als
eigenständiges Gerät betrieben werden.
Wie kann ich mein WLAN-Netzwerk ändern?
Gehen Sie zur Registerkarte Konto und tippen Sie auf
Konsolenkonfiguration. Tippen Sie auf das Bleistiftsymbol
neben Ihrem Netzwerk.

Seite 17 | 27
Kann ich von einer älteren Vantage Pro2- oder Vantage
Vue-Konsole eine Weiterübertragung (retransmit)
durchführen?
Ja. Ihre ältere Konsole ist ein leistungsstarker Sender, der an
Ihre neue Konsole weiterübertragen kann. In den Original-
Benutzerhandbüchern für Vantage Pro2- oder Vantage Vue-
Konsolen finden Sie Informationen darüber, wie Sie Ihre
alte Konsole so einrichten, dass sie unter ihrer eigenen ID-
Nummer weitersendet. Wählen Sie eine beliebige freie ID.
Sie müssen Ihre WeatherLink-Konsole so einstellen, dass sie
auf diese Sender-ID hört. Die alte Konsole wird zu einer
Ihrer "Stationen und Sensoren". Um sie hinzuzufügen,
gehen Sie zum Bildschirm "Konten", wählen
"Konsolenkonfiguration" und dann "Stationen und
Sensoren". Tippen Sie auf die ID-Nummer, unter der die alte
Konsole weitersendet (Retransmit). Wählen Sie auf dem
nächsten Bildschirm Vantage Pro2 oder Vantage Vue aus, je
nachdem, welche Sensorreihe Sie verwenden.
Kontaktaufnahme mit dem technischen Support von
Davis
Wenn Sie Fragen zur Installation oder zum Betrieb Ihrer
WeatherLink-Konsole haben, wenden Sie sich bitte an den
technischen Kundendienst von Davis. Wir helfen Ihnen
gerne weiter.
Online: www.davisinstruments.com. Hier finden Sie
Benutzerhandbücher, Produktspezifikationen,
Anwendungshinweise, Software-Updates und mehr.
E-mail: [email protected]
Bei Bedarf können Sie auch unser Support-Team anrufen:
510 732-7814, Mo - Fr. 7:00 bis 17:30 Uhr, Pacific Time.

Seite 18 | 27
Anhänge
Anhang A: Wetterdaten
In diesem Anhang erfahren Sie mehr über die
Wettervariablen, die von Ihrer Konsole gemessen, angezeigt
und aufgezeichnet werden. Für einige Wettervariablen sind
optionale Sensoren erforderlich.
Wind
Das Anemometer misst Windgeschwindigkeit und -richtung.
Die Konsole berechnet eine 10-minütige durchschnittliche
Windgeschwindigkeit und eine 10-minütige dominante
Windrichtung. Die 10-Minuten-Durchschnitts-
windgeschwindigkeit wird im Konsolen-Ticker angezeigt,
wenn auf der Konsole Wind ausgewählt wurde. Die letzten
sechs dominanten 10-Minuten-Windrichtungen werden in
der Windanzeige der Kompassrose angezeigt
Temperatur
Die Sensoreinheit beherbergt den Außentemperatursensor
in einem belüfteten und abgeschirmten Gehäuse, das den
durch Sonneneinstrahlung verursachten Temperaturfehler
minimiert. In der Konsole befindet sich der
Innentemperatursensor. Zusätzliche Temperatursensoren
sind für drahtlose Stationen erhältlich und können bis zu
acht Standorte messen.
Scheinbare Temperaturen
Ihre Konsole berechnet drei scheinbare Temperaturwerte:
Windchill, Hitzeindex und der
Temperatur/Luftfeuchtigkeit/Sonne/Wind (THSW) Index.
Scheinbare Temperaturen verwenden zusätzliche
Wetterdaten, um zu berechnen, wie der menschliche
Körper die Temperatur unter diesen Bedingungen
wahrnimmt.
Wind chill
Beim Windchill (Windkälte) wird berücksichtigt, wie die
Geschwindigkeit des Windes unsere Wahrnehmung der
Lufttemperatur beeinflusst. Unser Körper erwärmt die
umgebenden Luftmoleküle, indem er Wärme von der Haut
abgibt. Wenn es keine Luftbewegung gibt, bleibt diese
isolierende Schicht aus warmen Luftmolekülen in der Nähe
des Körpers und bietet einen gewissen Schutz vor kühleren
Luftmolekülen. Der Wind fegt jedoch die warme Luft um
den Körper herum weg. Je schneller der Wind weht, desto
schneller wird die Wärme abtransportiert und desto kälter
fühlen wir uns. Bei höheren Temperaturen hat der Wind
eine wärmende Wirkung.
Hinweis: Der Windchill wird nicht über 33° C (92° F)
berechnet
Hitze Index
Der Hitzeindex verwendet die Temperatur und die relative
Luftfeuchtigkeit, um zu bestimmen, wie heiß sich die Luft
tatsächlich anfühlt. Bei niedriger Luftfeuchtigkeit ist die
scheinbare Temperatur niedriger als die Lufttemperatur, da
der Schweiß schnell verdunstet, um den Körper zu kühlen.
Wenn die Luftfeuchtigkeit jedoch hoch ist (d.h. die Luft ist
stärker mit Wasserdampf gesättigt), "fühlt" sich die
scheinbare Temperatur höher an als die tatsächliche
Lufttemperatur, da der Schweiß langsamer verdunstet.
Temperatur/Luftfeuchtigkeit/Sonne/Wind (THSW) Index
Der THSW-Index verwendet Luftfeuchtigkeit und
Temperatur wie der Hitzeindex, berücksichtigt aber auch
die wärmende Wirkung der Sonne und die kühlende
Wirkung des Windes (z.B. Windchill), um eine scheinbare
Temperatur zu berechnen, wie es sich in der Sonne anfühlt.
Für den THSW-Index ist ein Sonnenstrahlungssensor
erforderlich.
Luftfeuchtigkeit
Die Luftfeuchtigkeit selbst bezieht sich einfach auf die
Menge des Wasserdampfs in der Luft. Die Gesamtmenge an
Wasserdampf, die die Luft enthalten kann, variiert jedoch
mit der Lufttemperatur und dem Luftdruck. Die relative
Luftfeuchtigkeit berücksichtigt diese Faktoren und gibt die
Menge des Wasserdampfs in der Luft als Prozentsatz der
Menge an, die die Luft aufnehmen kann. Die relative
Luftfeuchtigkeit ist also nicht wirklich ein Maß für die
Wasserdampfmenge in der Luft, sondern ein Verhältnis
zwischen dem Wasserdampfgehalt der Luft und ihrer
Kapazität. Wenn wir in diesem Handbuch und auf dem
Bildschirm den Begriff Luftfeuchtigkeit verwenden, meinen
wir die relative Luftfeuchtigkeit.
Es ist wichtig zu wissen, dass sich die relative
Luftfeuchtigkeit mit der Temperatur, dem Druck und dem
Wasserdampfgehalt ändert. Ein Luftpaket mit einer
Kapazität von 10 g Wasserdampf, welches 4 g Wasserdampf
enthält, hätte eine relative Luftfeuchtigkeit von 40 %. Bei
Zugabe von 2 g mehr Wasserdampf (für insgesamt 6 g)
würde sich die Luftfeuchtigkeit auf 60 % erhöhen. Wenn
dasselbe Luftpaket dann so erwärmt wird, dass es 20 g
Wasserdampf aufnehmen kann, sinkt die relative
Luftfeuchtigkeit auf 30 %, obwohl sich der
Wasserdampfgehalt nicht ändert.

Seite 19 | 27
Die relative Luftfeuchtigkeit ist ein entscheidender Faktor
bei der Bestimmung der Verdunstungsmenge von Pflanzen
und nassen Oberflächen, da warme Luft mit niedriger
Luftfeuchtigkeit eine große Kapazität hat, zusätzlichen
Wasserdampf aufzunehmen.
Taupunkt
Der Taupunkt ist die Temperatur, auf die die Luft abgekühlt
werden muss, damit eine Sättigung (100 % relative
Luftfeuchtigkeit) eintritt, vorausgesetzt, der
Wasserdampfgehalt ändert sich nicht. Der Taupunkt ist ein
wichtiges Maß für die Vorhersage der Bildung von Tau,
Frost und Nebel. Wenn Taupunkt und Temperatur am
späten Nachmittag, wenn die Luft kälter wird, nahe
beieinander liegen, ist Nebel in der Nacht wahrscheinlich.
Der Taupunkt ist auch ein guter Indikator für den
tatsächlichen Wasserdampfgehalt der Luft, im Gegensatz
zur relativen Luftfeuchtigkeit, die die Temperatur der Luft
berücksichtigt. Ein hoher Taupunkt weist auf einen hohen
Wasserdampfgehalt hin, ein niedriger Taupunkt auf einen
niedrigen Wasserdampfgehalt. Außerdem deutet ein hoher
Taupunkt auf eine höhere Wahrscheinlichkeit von Regen,
schweren Gewittern und Tornados hin.
Sie können auch den Taupunkt verwenden, um die
Mindesttemperatur über Nacht vorherzusagen.
Vorausgesetzt, dass über Nacht keine neuen Fronten
erwartet werden und die relative Luftfeuchtigkeit am
Nachmittag größer oder gleich 50 % ist, gibt der Taupunkt
am Nachmittag einen Hinweis auf die zu erwartende
Mindesttemperatur über Nacht, da die Luft nie kälter als
der Taupunkt werden kann. Der Taupunkt ist gleich der
Lufttemperatur, wenn die Luftfeuchtigkeit 100 % ist.
Regen
Ihr Vantage Pro2- oder Vantage Vue-Sensorsystem
verwendet einen Regensammler mit Kipplöffel, der für jede
Löffelspitze 0,01" oder 0,2 mm misst. Ihre Konsole
protokolliert die Regendaten in denselben Einheiten, in
denen sie gemessen werden, und konvertiert die
protokollierten Summen in die ausgewählten
Anzeigeeinheiten (Zoll oder Millimeter) zum Zeitpunkt der
Anzeige.
Vier separate Variablen erfassen die Regensummen:
"Regensturm", "täglicher Regen", "monatlicher Regen" und
"jährlicher Regen". Die Berechnungen der Regenrate
basieren auf dem Zeitintervall zwischen den einzelnen
Eimerkippen, d.h. auf jedem 0,01''-Regeninkrement oder 0,2
mm.
Luftdruck
Das Gewicht der Luft, aus der unsere Atmosphäre besteht,
übt Druck auf die Oberfläche der Erde aus. Dieser Druck
wird als atmosphärischer Druck bezeichnet. Im Allgemeinen
ist der Luftdruck umso höher, je mehr Luft sich über einem
Gebiet befindet, was bedeutet, dass sich der Luftdruck mit
der Höhe ändert. Zum Beispiel ist der atmosphärische
Druck auf Meereshöhe höher als auf einem Berggipfel. Um
diesen Unterschied auszugleichen und den Vergleich
zwischen Orten mit unterschiedlicher Höhe zu erleichtern,
wird der atmosphärische Druck im Allgemeinen an den
entsprechenden Druck auf Meereshöhe angepasst. Dieser
angepasste Druck wird als barometrischer Druck
bezeichnet. Die Konsole misst den atmosphärischen Druck.
Wenn Sie die Höhe Ihres Standorts eingeben, speichert die
Konsole den erforderlichen Offset-Wert, um den
atmosphärischen Druck konsistent in barometrischen
Druck umzurechnen.
Der Luftdruck ändert sich auch mit den örtlichen
Wetterbedingungen, was den Luftdruck zu einem äußerst
wichtigen und nützlichen Instrument der Wettervorhersage
macht. Hochdruckgebiete werden im Allgemeinen mit
schönem Wetter assoziiert, während Tiefdruckgebiete mit
schlechtem Wetter in Verbindung gebracht werden. Für die
Vorhersage ist jedoch der absolute Luftdruckwert im
Allgemeinen weniger wichtig als die Veränderung des
Luftdrucks. Im Allgemeinen deutet ein steigender Druck auf
eine Verbesserung der Wetterbedingungen hin, während
ein fallender Druck eine Verschlechterung der
Wetterbedingungen anzeigt.
Sonnenstrahlung
Was wir als "aktuelle Sonnenstrahlung" bezeichnen, ist
technisch gesehen als Globalstrahlung bekannt, ein Maß für
die Intensität der Sonnenstrahlung, die eine horizontale
Fläche erreicht. Diese Bestrahlungsstärke umfasst sowohl
die direkte Komponente der Sonne als auch die vom Rest
des Himmels reflektierte Komponente. Der Messwert für
die Sonnenstrahlung ist ein Maß für die Menge der
Sonnenstrahlung, die zu einem bestimmten Zeitpunkt auf
den Sonnenstrahlungssensor trifft, ausgedrückt in
Watt/Quadratmeter (W/m2). Für die Messung der
Sonnenstrahlung ist der Sonnenstrahlungssensor
erforderlich.
Seite wird geladen ...
Seite wird geladen ...
Seite wird geladen ...
Seite wird geladen ...
Seite wird geladen ...
Seite wird geladen ...
Seite wird geladen ...
-
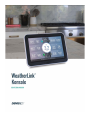 1
1
-
 2
2
-
 3
3
-
 4
4
-
 5
5
-
 6
6
-
 7
7
-
 8
8
-
 9
9
-
 10
10
-
 11
11
-
 12
12
-
 13
13
-
 14
14
-
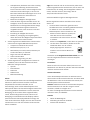 15
15
-
 16
16
-
 17
17
-
 18
18
-
 19
19
-
 20
20
-
 21
21
-
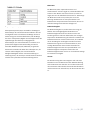 22
22
-
 23
23
-
 24
24
-
 25
25
-
 26
26
-
 27
27
Davis Instruments 6313 Benutzerhandbuch für die WeatherLink-Konsole Bedienungsanleitung
- Typ
- Bedienungsanleitung
Verwandte Artikel
-
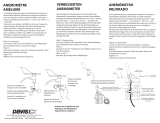 Davis Instruments Vantage Pro2 Console Benutzerhandbuch
Davis Instruments Vantage Pro2 Console Benutzerhandbuch
-
 Davis Instruments Vantage Pro2 Benutzerhandbuch
Davis Instruments Vantage Pro2 Benutzerhandbuch
-
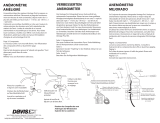 Davis Instruments 6162 Bedienungsanleitung
Davis Instruments 6162 Bedienungsanleitung
-
Davis Instruments 6310 Bedienungsanleitung
-
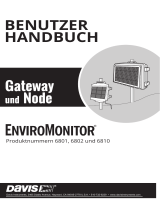 Davis Instruments EnviroMonitor Benutzer Handbuch (, 6801, 6802, 6810) Bedienungsanleitung
Davis Instruments EnviroMonitor Benutzer Handbuch (, 6801, 6802, 6810) Bedienungsanleitung
-
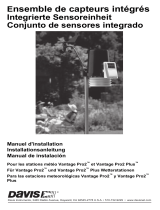 Davis Instruments 6162 Benutzerhandbuch
Davis Instruments 6162 Benutzerhandbuch
-
Davis Instruments 6150 Bedienungsanleitung
-
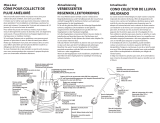 Davis Instruments 6162 Benutzerhandbuch
Davis Instruments 6162 Benutzerhandbuch