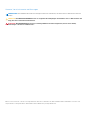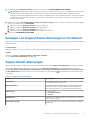Dell SupportAssist for Business PCs Administrator Guide
- Typ
- Administrator Guide

SupportAssist für Business PCs mit Windows-
Betriebssystem
Administratorhandbuch – Frühzeitiger Zugriff auf
Benutzererfahrungen der nächsten Generation
April 2021
Rev. A01

Hinweise, Vorsichtshinweise und Warnungen
ANMERKUNG: Eine ANMERKUNG macht auf wichtige Informationen aufmerksam, mit denen Sie Ihr Produkt besser einsetzen
können.
VORSICHT: Ein VORSICHTSHINWEIS warnt vor möglichen Beschädigungen der Hardware oder vor Datenverlust und
zeigt, wie diese vermieden werden können.
WARNUNG: Mit WARNUNG wird auf eine potenziell gefährliche Situation hingewiesen, die zu Sachschäden,
Verletzungen oder zum Tod führen kann.
© bis 2020 bis 2021 Dell Inc. oder ihre Tochtergesellschaften. Alle Rechte vorbehalten. Dell, EMC und andere Marken sind Marken von Dell Inc. oder
entsprechenden Tochtergesellschaften. Andere Marken können Marken ihrer jeweiligen Inhaber sein.

Kapitel 1: Einführung.......................................................................................................................5
Version.................................................................................................................................................................................... 5
Zielgruppe...............................................................................................................................................................................5
Zweck des Dokuments..........................................................................................................................................................5
Neue Funktionen und Verbesserungen in dieser Version.................................................................................................6
TechDirect Übersicht............................................................................................................................................................6
In TechDirect verfügbare SupportAssist-Funktionen und Dell Servicepläne.................................................................6
SupportAssist-Funktionen und -Rollen in TechDirect.......................................................................................................7
Unterstützte Systeme...........................................................................................................................................................8
Versendbare Teile..................................................................................................................................................................9
Kapitel 2: Verwalten von PCs und Gruppen...................................................................................... 10
Übersicht über den PC-Bestand........................................................................................................................................10
Erstellen einer Serviceanforderung..............................................................................................................................12
Erstellen einer Versandanforderung.............................................................................................................................12
Übersicht über Gruppen......................................................................................................................................................13
Gruppe erstellen............................................................................................................................................................. 13
Assets zwischen bestehenden Gruppen verschieben............................................................................................... 14
Standort- oder Gruppenname aktualisieren................................................................................................................14
Löschen einer Asset-Gruppe........................................................................................................................................ 15
Kapitel 3: Verwalten eines einzelnen PC...........................................................................................16
Details einzelner PCs........................................................................................................................................................... 16
PC-Übersicht........................................................................................................................................................................16
PC-Handlungsempfehlungen für einen einzelnen PC................................................................................................16
Funktionszustand des PCs............................................................................................................................................17
Anwendungserfahrung.................................................................................................................................................. 18
Kapitel 4: Empfehlungen für Ihren Bestand an Dell PCs.....................................................................19
Kapitel 5: Konfigurieren der Einstellungen....................................................................................... 21
Auswählen der Bestandskennung...................................................................................................................................... 21
Integration von SupportAssist-Warnungen mit ServiceNow.........................................................................................22
Aktivieren von ServiceNow Integration...................................................................................................................... 22
Deaktivieren der ServiceNow Integration...................................................................................................................22
Rollen und Berechtigungen................................................................................................................................................ 23
Kapitel 6: Auditpfad...................................................................................................................... 24
Kapitel 7: Verwalten von SupportAssist-Warnungen in TechDirect.................................................... 26
Konfigurieren von Benachrichtigungsregeln in TechDirect............................................................................................26
Anzeigen von SupportAssist-Warnungen in TechDirect................................................................................................ 27
SupportAssist-Warnungen................................................................................................................................................. 27
SupportAssist-Warnungsmaßnahmen........................................................................................................................28
Inhaltsverzeichnis
Inhaltsverzeichnis 3

Einführung
SupportAssist ist eine proaktive und vorausschauende Technologie, die automatisierten technischen Support für Ihre Dell PCs bereitstellt.
Nach der Bereitstellung überwacht SupportAssist die einzelnen PCs proaktiv und erkennt Hardware- und Softwareprobleme. Wenn ein
Problem festgestellt wird, öffnet SupportAssistje nach Serviceplan beim technischen Support automatisch einen Support-Fall und sendet
Ihnen eine E-Mail-Benachrichtigung.
SupportAssist erfasst und sendet die erforderlichen Informationen sicher an den technischen Support von Dell. Diese erfassten Daten
helfen Dell bei der Bereitstellung einer verbesserten, effizienten und beschleunigten Supporterfahrung.
SupportAssist ermöglicht Ihnen die Optimierung Ihres PCs durch Entfernen nicht mehr benötigter Dateien, Optimieren der
Netzwerkeinstellungen, Verbessern der PC-Leistung und Entfernen von Viren und Malware. Es identifiziert zudem für Ihren PC verfügbare
Treiberaktualisierungen.
SupportAssist erfasst außerdem proaktiv Telemetriedaten von Ihren PCs und bietet Informationen zur PC-Auslastung basierend auf Ihrem
Serviceplan.
Themen:
• Version
• Zielgruppe
• Zweck des Dokuments
• Neue Funktionen und Verbesserungen in dieser Version
• TechDirect Übersicht
• In TechDirect verfügbare SupportAssist-Funktionen und Dell Servicepläne
• SupportAssist-Funktionen und -Rollen in TechDirect
• Unterstützte Systeme
• Versendbare Teile
Version
2.4
Zielgruppe
Die Informationen in diesem Administratorhandbuch richten sich in erster Linie an Administratoren, die SupportAssist für PCs verwalten,
auf denen das Windows-Betriebssystem läuft.
Zweck des Dokuments
In diesem Dokument finden Sie Informationen zu folgenden Themen:
● Verwalten von PCs und Gruppen
● Anzeigen und Verwalten von Empfehlungen, Integrität und Anwendungserfahrung für einen einzelnen PC
● Verwalten von Empfehlungen für Ihren Bestand an Dell PCs
● Integration von SupportAssist-Warnungen mit ServiceNow
● Verwalten von Rollen und Berechtigungen
● Anzeigen von Aufzeichnungen zu Änderungen und Aktivitäten, die in TechDirect durchgeführt werden
Weitere Informationen zu SupportAssist für Business PCs finden Sie in den Dokumentationsressourcen und anderen nützlichen Links unter
Ressourcen.
1
Einführung 5

Neue Funktionen und Verbesserungen in dieser Version
● Frühzeitiger Zugriff auf Benutzererfahrungen der nächsten Generation für SupportAssist in TechDirect.
● Möglichkeit zum Anzeigen einer Aufzeichnung der Änderungen und Aktivitäten in Bezug auf Gruppenverwaltung und Remote-
Aktionen, die in den letzten 30 Tagen durchgeführt wurden, auf der Seite „Audit Trail“.
● Anzeigen von Aktualisierungen für Dell Anwendungen, die auf Ihrem PC installiert sind, sowie BIOS-, Firmware- und
Treiberaktualisierungen.
● Verbesserte Kriterien für die Anzeige der empfohlenen und optionalen Treiberaktualisierungen für Ihren PC.
TechDirect Übersicht
TechDirect ist ein Online-Portal, das es Ihnen ermöglicht, SupportAssist zu konfigurieren, ein benutzerdefiniertes SupportAssist-Paket
herunterzuladen und die SupportAssist-Warnmeldungen zu verwalten, die von Ihren PCs erzeugt werden.
In TechDirect verfügbare SupportAssist-Funktionen
und Dell Servicepläne
In der folgenden Tabelle sind die SupportAssist-Funktionen zusammengefasst, die in TechDirect mit verschiedenen Serviceplänen
verfügbar sind.
Tabelle 1. In TechDirect verfügbare SupportAssist-Funktionen für Dell Servicepläne
Funktion Beschreibung Basic ProSupport ProSupport Plus
und ProSupport Flex
for Client
Geplante Hardware-
und Software-Scans
Planen von Hardware- und Software-
Scans gemäß Ihren Wünschen.
Verwalten von PCs
und Gruppen
Anzeigen von Asset-
Bestandsaufnahmen und Gruppieren
von überwachten Ressourcen.
Verwalten
von SupportAssist-
Warnungen
Verwalten von Warnmeldungen für
überwachte Ressourcen.
Anzeigen von PC-
Empfehlungen für
einen einzelnen PC
Anzeigen von PC-Empfehlungen für
einen einzelnen PC.
PC-
Handlungsempfehlung
en für einen einzelnen
PC
Sofortiges Durchführen von
Remote Optimierungen auf einem
PC oder Initiieren von Remote-
Optimierungsaufgaben für die spätere
Ausführung.
Anzeigen von PC-
Empfehlungen für
Ihren Bestand an Dell
PCs
Anzeigen von PC-Empfehlungen für
Ihre PCs.
PC-
Handlungsempfehlung
en für Ihren Bestand
an Dell PCs
Überprüfen Sie die Empfehlungen
für Ihre PCs und optimieren Sie sie
remote.
Anzeigen von PC-
Einblicken
Die Nutzungsdaten des Systems
werden von SupportAssist
überwacht. Diese Details können für
alle von SupportAssist überwachten
6 Einführung

Tabelle 1. In TechDirect verfügbare SupportAssist-Funktionen für Dell Servicepläne (fortgesetzt)
Funktion Beschreibung Basic ProSupport ProSupport Plus
und ProSupport Flex
for Client
PCs oder für PCs in einer bestimmten
Gruppe angezeigt werden.
ANMERKUNG: Falls die automatische Weiterleitung in TechDirect für den technischen Support oder den Ersatzteilversand
deaktiviert ist, können Sie überprüfen und festlegen, ob die Benachrichtigung an Dell weitergeleitet werden soll.
ANMERKUNG: Der Premium Support-Serviceplan bietet die gleichen Funktionen wie ProSupport. Auf ähnliche Weise bietet der
Premium Support Plus-Serviceplan die gleichen Funktionen wie ProSupport Plus.
SupportAssist-Funktionen und -Rollen in TechDirect
TechDirect ermöglicht es Unternehmen, einen Administrator zu benennen und Techniker-Benutzer unter diesem Administratorkonto
hinzufügen zu lassen.
Um einen Administrator hinzuzufügen, gehen Sie zu Dienstprogramme > Systemsteuerung für Administratoren und klicken Sie auf
Firmenadministrator hinzufügen.
Um einen Techniker hinzuzufügen, gehen Sie zu Dienstprogramme > Systemsteuerung für Administratoren und klicken Sie auf
Techniker hinzufügen.
In der folgenden Tabelle sind die SupportAssist-Funktionen zusammengefasst, die für verschiedene Rollen in TechDirect verfügbar sind.
Tabelle 2. SupportAssist-Funktionen und -Rollen in TechDirect
Funktion TechDirect-Navigation Beschreibung Geräteverwaltungsad
ministrator
Geräteverwaltungstec
hniker
Konfigurieren und
Bereitstellen von
SupportAssist
Geräteverwaltung >
Meinen PC-Bestand
verwalten > Verwalten
> Bereitstellung
Konfigurieren und
laden Sie SupportAssist
herunter, um Ihre Dell
PCs zentral zu verwalten
und zu überwachen.
Erfordert Berechtigungen
vom
Geräteverwaltungsadmini
strator.
Verwalten Ihrer PCs Geräteverwaltung >
Meinen PC-Bestand
verwalten > Verwalten
> PCs
● Anzeigen von Details
zu PCs in Ihrem
Bestand.
● Anzeigen von
Empfehlungen, PC-
Integrität und
Anwendungserfahrun
gsdaten.
PC-
Handlungsempfehlungen
für einen einzelnen PC
Geräteverwaltung >
Meinen PC-Bestand
verwalten > Verwalten
> PCs
Sie können einen
einzelnen PC
per Remote-Zugriff
optimieren, indem Sie
Optimierungsaufgaben
sofort ausführen oder
Optimierungsaufgaben
für eine spätere
Ausführung initiieren.
Gruppen verwalten Geräteverwaltung >
Meinen PC-Bestand
verwalten > Verwalten
> PCs
Erstellen oder
Löschen einer Gruppe,
Verschieben von Assets
über Gruppen hinweg
und Bearbeiten des
Standortnamens.
Erfordert Berechtigungen
vom
Geräteverwaltungsadmini
strator.
Empfehlungen für Ihren
Bestand an Dell PCs
Geräteverwaltung >
Meinen PC-Bestand
Überprüfen Sie die
Empfehlungen für Ihre
Erfordert Berechtigungen
vom
Einführung 7

Tabelle 2. SupportAssist-Funktionen und -Rollen in TechDirect (fortgesetzt)
Funktion TechDirect-Navigation Beschreibung Geräteverwaltungsad
ministrator
Geräteverwaltungstec
hniker
verwalten > Verwalten
> Empfehlungen
Dell PCs und optimieren
Sie sie remote.
Geräteverwaltungsadmini
strator.
Einstellungen
konfigurieren
Geräteverwaltung >
Meinen PC-Bestand
verwalten > Verwalten
> Audit Trail
● Wählen Sie eine
Inventar-ID aus, um
die Assets zu
identifizieren, die
dem PCs-Bestand
zugeordnet sind.
● Integrieren Sie
Warnungen mit
ServiceNow.
● Zeigen und ändern
Sie Rollen und
Berechtigungen für
Geräteverwaltungste
chniker.
Auditpfad Geräteverwaltung
> Meinen PC-
Bestand verwalten >
Einstellungen
Zeigen Sie eine
Aufzeichnung der
Änderungen und
Aktivitäten in Bezug auf
Gruppenverwaltung und
Remote-Aktionen, die
vom
Geräteverwaltungsadmini
strator und
Geräteverwaltungstechni
ker durchgeführt wurden.
Erfordert Berechtigungen
vom
Geräteverwaltungsadmini
strator.
Verwalten
von SupportAssist-
Warnungen
Geräteverwaltung
> Warnmeldungen
verwalten
Verwalten von
Warnmeldungen für
überwachte Ressourcen.
Konfigurieren von
Warnungsregeln
Geräteverwaltung
> Warnungsregeln
konfigurieren
Konfigurieren Sie
Regeln, um festzulegen,
wie SupportAssist-
Warnungen in TechDirect
behandelt werden.
Unterstützte Systeme
SupportAssist wird auf den folgenden Dell Geräten unterstützt:
● Notebooks und Desktop-PCs
○ Inspiron
○ XPS
○ Alienware
○ Vostro
○ Latitude
○ Precision
○ OptiPlex
● Gateways und Embedded-PCs
○ Edge Gateways
○ Embedded Box PCs
● Dockingstationen
ANMERKUNG: SupportAssist wird auf virtuellen Maschinen nicht unterstützt.
8 Einführung

Versendbare Teile
Wenn SupportAssist ein Problem auf Ihrem PC feststellt, kann Ihnen je nach Ihrem PC-Serviceplan automatisch ein Ersatzteil zugeschickt
werden.
Die folgenden Teile können automatisch versandt werden:
● Festplatte
● Speichermodul
● Optisches Laufwerk
● Tastatur
● Maus
● Akku
● Videokarte
Einführung 9

Verwalten von PCs und Gruppen
Nach der Bereitstellung von SupportAssist werden die PCs in TechDirect innerhalb von 24 Stunden nach der Verbindung mit dem Internet
automatisch auf der Seite PCs angezeigt. Weitere Informationen zur Konfiguration und Bereitstellung von SupportAssist finden Sie im
Bereitstellungshandbuch für SupportAssist für Business PCs mit Windows-Betriebssystem auf der Seite Handbücher und Dokumente für
SupportAssist für Business-PCs.
Auf der Seite PCs können Sie Folgendes tun:
● Anzeigen aller PCs in Ihrem Bestand sowie deren Performance- und Auslastungsdetails
● Anzeigen von Empfehlungen, Einblicke in die PC-Integrität und die Anwendungserfahrung für jeden PC.
● Erstellen von Gruppen und Organisieren der PCs. Siehe Übersicht über Gruppen.
Um Ihre PCs zu verwalten, gehen Sie zu TechDirect Dashboard > Geräteverwaltung > Meinen PC-Bestand verwalten >
Verwalten > PCs.
Themen:
• Übersicht über den PC-Bestand
• Übersicht über Gruppen
Übersicht über den PC-Bestand
In der folgenden Tabelle werden die auf der Seite PCs angezeigten Informationen beschrieben.
ANMERKUNG: Die Leistungs-und Nutzungsdaten sind für PCs mit Basis- oder abgelaufenem Serviceplan nicht verfügbar.
Tabelle 3. PCs
Spalte Beschreibung
Standort Name des Standorts, dem das Asset zugeordnet ist.
Gruppe Name der Gruppe, der das Asset zugeordnet ist.
Service-Tag Ein eindeutiger fünf- bis siebenstelliger alphanumerischer Code, der
auf einem auf dem Dell PC oder Peripheriegerät angebrachten,
weißen Etikett mit Barcode zu finden ist.
ANMERKUNG: Sie können die Asset-Details und den
Funktionszustand des PCs anzeigen und den PC optimieren,
indem Sie auf die Service-Tag-Nummer klicken. Weitere
Informationen finden Sie unter Verwalten eines einzelnen PC.
Bestands-Tag Der Bestands-Tag ist die Systemkennnummer des PCs, die bei der
einfachen Überwachung und Bestandsaufnahme des PCs hilft.
ANMERKUNG: Diese Spalte wird angezeigt, wenn Sie
Bestands-Tag als Bestandskennung ausgewählt haben. Siehe
Auswählen der Bestandskennung.
ANMERKUNG: Sie können die Asset-Details und den
Funktionszustand des PCs anzeigen und den PC optimieren,
indem Sie auf den Bestands-Tag klicken. Weitere
Informationen finden Sie unter Verwalten eines einzelnen PC.
Hostname Eindeutiger Hostname der Bestandsressource.
ANMERKUNG: Diese Spalte wird angezeigt, wenn Sie den
Hostnamen als Bestandskennung ausgewählt haben. Siehe
Auswählen der Bestandskennung.
2
10 Verwalten von PCs und Gruppen

Tabelle 3. PCs (fortgesetzt)
Spalte Beschreibung
Region Region, in der sich die Ressource befindet, z. B. Amerika.
Produkttyp Gerätetyp von Dell, z. B. Latitude.
Modell Modell des PCs, z. B. Latitude 5400.
Garantieplan Serviceplan der Ressource, z. B. ProSupport Plus.
ANMERKUNG: Eine grafische Darstellung der Anzahl der
PCs und der zugehörigen Servicepläne wird auf der Seite
Übersicht angezeigt.
Ablaufdatum Datum, an dem der Servicevertrag ausläuft.
Version Die auf dem PC installierte Version von SupportAssist, z. B.
2.3.0.125.
ANMERKUNG: Eine grafische Darstellung der Anzahl der PCs
und der zugehörigen SupportAssist-Version wird auf der Seite
Übersicht angezeigt.
Letzter Kontakt mit Dell Datum, an dem die Ressource zuletzt mit Dell verbunden war.
OS Das auf dem PC installierte Windows-Betriebssystem, z. B.
Microsoft Windows 10 Enterprise.
Auslastungsstand Der Umfang, in dem eine kritische Hardwarekomponente des
PCs verwendet wird. Der Wert wird verwendet, um die
Gesamtperformance des PCs zu messen. Höhere Bewertungen
deuten darauf hin, dass die Systemressourcen überlastet sind und
die Benutzererfahrung beeinträchtigen können.
CPU-Auslastung Die durchschnittliche Last auf dem PC während des ausgewählten
Zeitraums. Die Auslastung wird gemäß von Dell bestimmten
Kriterien wie folgt kategorisiert:
● Niedrig – die durchschnittliche Last der CPU ist normal.
● Mittel – die durchschnittliche Last der CPU ist erhöht.
● Hoch – die durchschnittliche Last der CPU liegt auf der
höchsten Stufe und kann die Geräteleistung beeinträchtigen.
GPU-Auslastung Die durchschnittliche Menge an Videospeicher (VRAM), der im
ausgewählten Zeitraum verwendet wird. Die Auslastung wird
gemäß von Dell bestimmten Kriterien wie folgt kategorisiert:
● Niedrig: Die durchschnittliche GPU-Auslastung liegt innerhalb
des normalen Levels.
● Mittel: Die durchschnittliche GPU-Auslastung ist manchmal
hoch und anderweitig normal.
● Hoch: Die durchschnittliche GPU-Auslastung befindet sich auf
der höchsten Stufe, was sich auf die Geräteleistung auswirken
kann und dazu führen kann, dass sich die Grafikkarte schneller
als erwartet abnutzt.
Arbeitsspeicherauslastung Die auf dem PC installierte Arbeitsspeichermenge (RAM) und die
durchschnittliche Speichermenge, die über einen ausgewählten
Zeitraum genutzt wird. Niedriger Arbeitsspeicher oder konstant
hoher Arbeitsspeicher reduzieren die Leistungsfähigkeit des Geräts.
Installierter Arbeitsspeicher Der im PC installierte Arbeitsspeicher, z. B. 32 GB.
Batterieintegrität Durchschnittlicher Prozentsatz, den der Akku an seiner
konzipierten Kapazität hat, wenn er vollständig aufgeladen ist.
Batterielaufzeit Durchschnittliche Anzahl der Stunden, die der PC betrieben
werden konnte, wenn er nicht an eine Steckdose angeschlossen
war.
Verwalten von PCs und Gruppen 11

Tabelle 3. PCs (fortgesetzt)
Spalte Beschreibung
Verbleibender freier Speicher Durchschnittlicher Speicher, der von dem installierten
Arbeitsspeicher übrig bleibt.
Alter des PCs Anzahl der Jahre/Monate/Tage, seit Dell den PC ausgeliefert hat,
z. B. 3 J, 6 M, 7 T
Betriebssystemfehler Anzahl der aufgetretenen Abstürze des Betriebssystems auf dem
PC.
App-Fehler Anzahl der aufgetretenen Abstürze von Anwendungen auf dem
PC.
Sie können die Option Filter verwenden, um bestimmte Informationen über die PCs zu filtern und anzuzeigen. Verwenden Sie die
Erweiterte Suche, um zusätzliche Anforderungen für eine Suche anzugeben. Auf der Seite PCs können Sie außerdem die PC-Details
wöchentlich oder täglich nach Ihren Wünschen anzeigen.
Erstellen einer Serviceanforderung
Erstellen Sie eine Serviceanforderung für ein Asset und senden Sie sie an Dell.
Voraussetzungen
Melden Sie sich bei TechDirect mit den Rechten eines Geräteverwaltungsadministrators oder eines Geräteverwaltungstechnikers an.
Schritte
1. Klicken Sie im TechDirect Dashboard auf Geräteverwaltung.
2. Klicken Sie in der Karte Meinen PC-Bestand verwalten auf HIER STARTEN.
3. Navigieren Sie zu Verwalten > PCs.
Die Seite PCs wird angezeigt.
4. Wählen Sie das Asset aus, für das Sie eine Serviceanforderung erstellen möchten, und klicken Sie auf Serviceanforderung erstellen.
Die Seite Erstellen einer Serviceanforderung wird angezeigt.
5. Überprüfen Sie die Service-Tag-Nummer, wählen Sie eine Asset-Gruppe aus und klicken Sie auf WEITER.
6. Geben Sie die Vorfalls- und Kontaktinformationen an.
7. Überprüfen Sie die von Ihnen eingegebenen Informationen und klicken Sie auf WEITER.
8. Klicken Sie auf SENDEN.
Ergebnisse
Der Service-Request wird an Dell übermittelt.
Erstellen einer Versandanforderung
Erstellen Sie im Falle eines Hardwarefehlers Versandanforderungen für Teile.
Voraussetzungen
Melden Sie sich bei TechDirect mit den Rechten eines Geräteverwaltungsadministrators oder eines Geräteverwaltungstechnikers an.
Schritte
1. Klicken Sie im TechDirect Dashboard auf Geräteverwaltung.
2. Klicken Sie in der Karte Meinen PC-Bestand verwalten auf HIER STARTEN.
3. Navigieren Sie zu Verwalten > PCs.
Die Seite PCs wird angezeigt.
4. Wählen Sie die Ressource aus, für die Sie eine Versandanforderung erstellen möchten.
5. Klicken Sie auf das Symbol
und klicken Sie auf Versand erstellen.
12
Verwalten von PCs und Gruppen

Die Seite Erstellen einer Versandanforderung wird angezeigt.
6. Überprüfen Sie die Service-Tag-Nummer, wählen Sie eine Asset-Gruppe aus und klicken Sie auf WEITER.
7. Geben Sie die Vorfalls- und Kontaktinformationen an.
8. Überprüfen Sie die von Ihnen eingegebenen Informationen und klicken Sie auf WEITER.
9. Klicken Sie auf SENDEN.
Ergebnisse
Die Versandanforderung wird an Dell übermittelt.
Übersicht über Gruppen
Standort
Wenn Sie SupportAssist von TechDirect mithilfe des Geräteverwaltungsadministrator-Kontos konfigurieren und herunterladen, wird
automatisch ein Standort für dieses Konto erstellt.
Wenn Sie SupportAssist auf PCs bereitstellen, werden alle PCs, auf denen SupportAssist bereitgestellt wird, in TechDirect für diesen
Standort angezeigt. Standardmäßig enthält jeder Standort eine Standard-Gruppe.
Gruppen
Eine Gruppe ist eine logische Gruppe von Geräten (Assets) innerhalb eines Standorts. Sie können Gruppen während der Bereitstellung
oder in TechDirect erstellen, um die Assets zu organisieren. Sie können eine oder mehrere Gruppen erstellen und Ihre PCs innerhalb eines
Standorts organisieren, Sie können jedoch keine PCs in Gruppen an einem anderen Standort verschieben.
Die Registerkarte Gruppen auf der Seite PCs ermöglicht es Ihnen, eine Gruppe zu erstellen und Ihre PCs zu organisieren.
ANMERKUNG:
Sie benötigen Geräteverwaltungsadministrator-Rechte zum Organisieren von Gruppen in TechDirect.
Geräteverwaltungstechniker können Gruppen organisieren, die vom Administrator zugelassen werden. Siehe Rollen und
Berechtigungen.
Gruppe erstellen
Voraussetzungen
Melden Sie sich bei TechDirect mit den Rechten eines Geräteverwaltungsadministrators an.
Schritte
1. Klicken Sie im TechDirect Dashboard auf Geräteverwaltung.
2. Klicken Sie in der Karte Meinen PC-Bestand verwalten auf HIER STARTEN.
3. Navigieren Sie zu Verwalten > PCs.
Die Seite PCs wird angezeigt.
4. Klicken Sie auf die Registerkarte Gruppen.
5. Klicken Sie auf Gruppe erstellen.
Das Fenster Erstellen einer neuen Gruppe wird angezeigt.
6. Wählen Sie einen Standort aus und geben Sie einen Gruppennamen ein.
7. Klicken Sie auf Erstellen.
Ergebnisse
Die Gruppe wird erstellt und die Standardgruppenkonfiguration des Standorts wird für die neu erstellte Gruppe kopiert.
ANMERKUNG:
Wenn die primären und sekundären Kontakte für PCs, auf denen Windows- und Chrome-Betriebssysteme
ausgeführt werden, unterschiedlich sind, stellen Sie sicher, dass Sie separate Gruppen erstellen und eindeutige primäre und sekundäre
Kontakte für die Verwaltung dieser Geräte zuweisen.
Verwalten von PCs und Gruppen 13

Assets zwischen bestehenden Gruppen verschieben
Voraussetzungen
● Melden Sie sich bei TechDirect mit den Rechten eines Geräteverwaltungsadministrators an.
● Damit Sie PCs von einer Gruppe in eine andere verschieben können, müssen sich Quell- und Zielgruppe am selben Standort befinden.
Schritte
1. Klicken Sie im TechDirect Dashboard auf Geräteverwaltung.
2. Klicken Sie in der Karte Meinen PC-Bestand verwalten auf HIER STARTEN.
3. Navigieren Sie zu Verwalten > PCs.
Die Seite PCs wird angezeigt.
4. Klicken Sie auf die Registerkarte Gruppen.
5. Klicken Sie auf PCs organisieren.
Daraufhin wird das Fenster PCs organisieren angezeigt.
6. Wählen Sie eine der folgenden Optionen aus:
● Mit Online-Formularen: PCs organisieren, indem Sie sie in TechDirect von einer Gruppe in eine andere Gruppe verschieben.
Bei Verwendung von Online-Formularen können Sie bis zu 5.000 PCs übertragen.
● Durch Herunterladen und Hochladen einer Tabelle: PCs zu organisieren, indem Sie sie mithilfe einer Tabelle von einer Gruppe
in eine andere verschieben.
Sie können unbegrenzt viele PCs mithilfe der Tabelle verschieben.
7. Falls Sie Mit Online-Formularen ausgewählt haben, führen Sie die folgenden Schritte aus:
a. Wählen Sie aus der Liste Standort den gewünschten Standort aus.
b. Wählen Sie unter Aus Gruppe die Gruppe aus, aus der Sie die Geräte verschieben möchten.
c. Wählen Sie in der Liste Gruppieren eine Asset-Gruppe aus, in die Sie die Geräte verschieben möchten.
d. Wählen Sie die PCs aus, die Sie verschieben möchten, und klicken Sie auf Verschieben.
8. Falls Sie Durch Herunterladen und Hochladen einer Tabelle ausgewählt haben, führen Sie die folgenden Schritte aus:
a. Wählen Sie aus der Liste Standort den gewünschten Standort aus.
b. Wählen Sie in der Liste Gruppe auswählen die gewünschten Gruppen aus.
c. Laden Sie die Bestandsdatei herunter und aktualisieren Sie sie und klicken Sie dann auf Weiter.
Geben Sie in der Tabelle die Gruppennamen in die Spalte Gruppieren ein. Wenn Sie nicht möchten, dass der PC in eine andere
Gruppe verschoben wird, lassen Sie die Zelle Gruppieren leer.
d. Laden Sie die Bestandsdatei hoch und klicken Sie auf OK.
Die Gruppennamen, die in der Spalte Gruppieren angegeben werden, werden automatisch erstellt, falls sie noch nicht vorhanden
sind.
Ergebnisse
Die PCs werden innerhalb weniger Minuten in die neue Gruppe verschoben.
Standort- oder Gruppenname aktualisieren
Nachdem Sie einen Standort oder eine Gruppe erstellt haben, können Sie den Namen des Standorts/der Gruppe aktualisieren.
Voraussetzungen
● Melden Sie sich bei TechDirect mit den Rechten eines Geräteverwaltungsadministrators an.
● Um den Standortnamen zu bearbeiten, stellen Sie sicher, dass Sie eine oder mehrere Asset-Gruppen innerhalb eines Standorts erstellt
haben.
Schritte
1. Klicken Sie im TechDirect Dashboard auf Geräteverwaltung.
2. Klicken Sie in der Karte Meinen PC-Bestand verwalten auf HIER STARTEN.
3. Navigieren Sie zu Verwalten > PCs.
14
Verwalten von PCs und Gruppen

Die Seite PCs wird angezeigt.
4. Navigieren Sie zu Verwalten > PCs.
Die Seite PCs wird angezeigt.
5. Suchen Sie nach der Zeile mit den Details des Asset-Standorts oder der Asset-Gruppe, die Sie aktualisieren möchten, klicken Sie auf
und klicken Sie auf Bearbeiten.
6. Bearbeiten Sie den Namen des Standorts oder der Gruppe und klicken Sie auf Speichern.
Löschen einer Asset-Gruppe
Voraussetzungen
● Stellen Sie sicher, dass die Gruppe, die Sie löschen wollen, keine Assets enthält. Um eine Gruppe zu löschen, die Assets enthält,
müssen Sie die Assets vorher in eine andere Gruppe verschieben. Siehe Assets zwischen bestehenden Gruppen verschieben.
● Melden Sie sich bei TechDirect mit den Rechten eines Geräteverwaltungsadministrators an.
Schritte
1. Klicken Sie im TechDirect Dashboard auf Geräteverwaltung.
2. Klicken Sie in der Karte Meinen PC-Bestand verwalten auf HIER STARTEN.
3. Navigieren Sie zu Verwalten > PCs.
Die Seite PCs wird angezeigt.
4. Klicken Sie auf die Registerkarte Gruppen.
5. Suchen Sie nach der Zeile mit den Details der Asset-Gruppe, die Sie löschen möchten, klicken Sie auf
und klicken Sie auf Löschen.
ANMERKUNG: Die Standard-Gruppe kann nicht gelöscht werden.
Verwalten von PCs und Gruppen 15

Verwalten eines einzelnen PC
Mit SupportAssist für Business PCs können Sie Empfehlungen anzeigen und Remote-Optimierungen auf einem PC durchführen.
SupportAssist bietet außerdem Einblicke in die PC-Integrität und Anwendungserfahrung für die PCs. Um die PCs zu verwalten, gehen Sie
zur Seite PCs und klicken auf die Service-Tag-Nummer des PCs.
ANMERKUNG: Sie können zwar die Empfehlungen für alle PCs anzeigen, aber Sie können die Optimierungen nur für PCs mit dem
aktiven Serviceplan ProSupport Plus oder ProSupport Flex for Client durchführen.
Themen:
• Details einzelner PCs
• PC-Übersicht
Details einzelner PCs
Wenn Sie auf der Seite PCs auf eine Service-Tag-Nummer klicken, werden die folgenden Details angezeigt:
● Geräteübersicht
○ Modelltyp: Modell des PCs, z. B. Latitude 5400.
○ Service-Tag: Eindeutiger alphanumerischer Code mit 5 bis 7 Ziffern.
○ Bestands-Tag: Systemkennnummer des PCs.
○ Express-Servicecode: Eindeutiger numerischer Code, der von Dell verwendet wird, um den PC zu identifizieren.
○ Hostname: Eindeutiger Hostname des PCs.
○ Betriebssystem: Das auf dem PC installierte Windows-Betriebssystem, z. B. Microsoft Windows 10 Enterprise.
○ System-BIOS-Version: Auf dem PC installierte BIOS-Version.
○ Alter des PCs: Anzahl der Jahre/Monate/Tage, seit Dell den PC ausgeliefert hat, z. B. 3 J, 6 M, 7 T
○ Display: Informationen zum Display des PCs.
● Serviceinformationen
○ Serviceplan: Serviceplan der Ressource, z. B. ProSupport Plus.
○ Ablauf des Service: Datum, an dem der Serviceplan ausläuft.
○ SupportAssist-Version: Version von SupportAssist, die auf dem Computer installiert ist, z. B. 2.3.0.125.
○ Letzter Kontakt zu Dell: Datum, an dem die Ressource zuletzt mit Dell verbunden war.
○ Letzte Falldetails: Details zum Fall oder zur Versandanforderung und deren Status.
PC-Übersicht
Im Abschnitt PC-Übersicht können Sie Folgendes verwalten:
● PC-Empfehlungen
● Funktionszustand des PCs
● Anwendungserfahrung
PC-Handlungsempfehlungen für einen einzelnen PC
Sie können Remote-Optimierungen sofort oder nach Initiierung einer Optimierungsaufgabe durchführen, die ausgeführt wird, wenn der PC
online ist.
Wenn Sie auf dem PC Aktualisierungen und Optimierungen durchführen möchten, navigieren Sie zur Seite PCs und klicken Sie auf die
Service-Tag-Nummer des PC.
3
16 Verwalten eines einzelnen PC

Durchführen von umgehenden Remote-Optimierungen
Um die Optimierungen sofort durchführen zu können, muss der PC online und mit Dell verbunden sein und der Benutzer muss verfügbar
sein, damit die Aufgaben von SupportAssist durchgeführt werden können.
Sie können die folgenden Optimierungen remote auf dem PC durchführen:
● Suchen und installieren Sie Treiberaktualisierungen, die für den PC verfügbar sind.
● Scannen Sie den PC auf Hardwareprobleme.
● Löschen Sie temporäre, redundante und andere unerwünschte Dateien vom PC.
● Passen Sie die Energieeinstellungen, Registrierungsdateien und Speicherzuordnungen zur Feinabstimmung der PC-Leistung an.
● Optimieren Sie die Netzwerkkonnektivität durch Anpassen der Einstellungen, um ein effizientes und zuverlässiges Netzwerk zu
erhalten.
● Isolieren, entfernen und stellen Sie durch Viren und Malware beschädigte Dateien wieder her, um PCs zu schützen.
Wenn Sie eine Remote-Optimierungsaufgabe ausführen, wird die Aufgabe in die Warteschlange gestellt und ausgeführt, sobald der PC
online und mit Dell verbunden ist. Um die Aufgabe sofort auszuführen, klicken Sie auf LINK FREIGEBEN, geben Sie den Link an den
Benutzer weiter und bitten Sie den Benutzer, den Link in einem neuen Webbrowserfenster zu öffnen. Das Browserfenster muss auf dem
Benutzer-PC offen bleiben, während SupportAssist die Optimierungen remote durchführt.
Wenn die Remote-Optimierungsaufgaben auf dem PC abgeschlossen sind, wird auf jeder Kachel eine Bestätigungsmeldung angezeigt. Sie
können nun den PC-Benutzer wissen lassen, dass das Browserfenster geschlossen werden kann.
ANMERKUNG: Nach Abschluss der Aktualisierungen von Treibern und Downloads wird eine Meldung angezeigt, falls ein PC-
Neustart erforderlich ist. Sie können keine anderen Optimierungen durchführen, bis der PC neu gestartet wurde.
Initiieren von Remote-Optimierungsaufgaben, die später ausgeführt werden
Sie können in regelmäßigen Abständen zu Wartungszwecken die folgenden Optimierungen auf PCs durchführen:
● Suchen und installieren Sie Treiberaktualisierungen, die für den PC verfügbar sind.
● Scannen Sie den PC auf Hardwareprobleme.
● Löschen Sie temporäre, redundante und andere unerwünschte Dateien vom PC.
● Passen Sie die Energieeinstellungen, Registrierungsdateien und Speicherzuordnungen zur Feinabstimmung der PC-Leistung an.
● Optimieren Sie die Netzwerkkonnektivität durch Anpassen der Einstellungen, um ein effizientes und zuverlässiges Netzwerk zu
erhalten.
● Isolieren, entfernen und stellen Sie durch Viren und Malware beschädigte Dateien wieder her, um PCs zu schützen.
Um die Optimierungen zu initiieren, klicken Sie auf die erforderliche Optimierungsaufgabe. Daraufhin wird die Aufgabe in die Warteschlange
gestellt. Sobald der PC online und mit Dell verbunden ist, wird alle 4 Stunden nach ausstehenden Aufgaben gesucht. Abhängig von
der SupportAssist-Konfiguration wird der PC-Benutzer über die Optimierungsaufgaben benachrichtigt oder die Aufgaben werden im
Hintergrund ohne Benutzereingriff durchgeführt. Der Benutzer kann nach der Benachrichtigung die Aufgabe zweimal aufschieben, danach
wird die Aufgabe automatisch ausgeführt. Die Benachrichtigung wird 90 Sekunden lang auf dem PC angezeigt. Wenn der Benutzer die
Aufgabe nicht innerhalb von 90 Sekunden aufschiebt, wird die Aufgabe automatisch durchgeführt.
Wenn die Optimierungsaufgaben auf dem PC abgeschlossen sind, wird auf jeder Kachel eine Bestätigungsmeldung angezeigt.
ANMERKUNG:
Nach Abschluss der Aktualisierungen von Treibern und Downloads wird eine Meldung angezeigt, falls ein PC-
Neustart erforderlich ist. Sie können keine anderen Optimierungen durchführen, bis der PC neu gestartet wurde.
Funktionszustand des PCs
Der Bereich Health (Funktionszustand) der Seite PC-Übersicht enthält eine Übersicht über die PC-Nutzung und die
Betriebssystemabstürze.
PC-Nutzung
Der Abschnitt PC-Nutzung enthält eine Übersicht über die Systemauslastung und -Performance.
In diesem Abschnitt wird Folgendes angezeigt:
Verwalten eines einzelnen PC
17

● PC-Auslastung – durchschnittliche Auslastungsbewertung, die verwendet wird, um die Gesamtperformance des PCs zu messen.
Höhere Bewertungen deuten darauf hin, dass die Systemressourcen überlastet sind und die Benutzererfahrung beeinträchtigen
können.
● Arbeitsspeicherauslastung – die auf dem PC installierte Arbeitsspeichermenge (RAM) und die durchschnittliche Speichermenge,
die über einen ausgewählten Zeitraum genutzt wird.
● CPU-Auslastung – durchschnittliche Last auf dem PC-Prozessor über einen ausgewählten Zeitraum.
● GPU-Auslastung – durchschnittliche Menge des PC-Videospeichers (VRAM), der im ausgewählten Zeitraum verwendet wird.
● Disk 0 – Die Menge an auf der Festplatte noch verfügbarem Datei-Storage und die durchschnittliche Festplattenaktivität während
des ausgewählten Zeitraums.
● Akkuintegrität – Durchschnittlicher Prozentsatz, den der Akku an seiner vorgesehenen Kapazität hat, wenn er vollständig aufgeladen
ist.
Betriebssystemabstürze
Der Abschnitt Betriebssystemabstürze enthält eine Übersicht über die Abstürze des Betriebssystems, die Ihnen dabei hilft, die Art der
Fehler zu bestimmen und potenzielle Probleme zu erkennen, um die erforderlichen Maßnahmen zu ergreifen.
In diesem Abschnitt werden der Typ des Absturzes, die Fehlerprüfzeichenfolge, die Parameter für die Fehlerüberprüfung, die Anzahl der
Abstürze sowie Datum und Uhrzeit des Ereignisses angezeigt.
Anwendungserfahrung
Der Abschnitt Anwendungserfahrung der Seite PC-Übersicht enthält Einblicke in die Anwendungsnutzung und Abstürze, was das
Verständnis der PC-Leistung erleichtert.
In diesem Abschnitt wird der Typ des Anwendungsabsturzes, der Grund für den Absturz und der Zeitpunkt, zu dem der Absturz
aufgetreten ist, angezeigt.
Außerdem werden in diesem Abschnitt auch Details zu den am häufigsten verwendeten Anwendungen angezeigt, wie z.
B. Anwendungsname, Version, Abstürze pro Anwendung, Zeitaufwand für jede Anwendung, durchschnittliche CPU-Nutzung,
durchschnittliche Arbeitsspeichernutzung und durchschnittliche Festplattennutzung durch die Anwendung.
18
Verwalten eines einzelnen PC

Empfehlungen für Ihren Bestand an Dell PCs
SupportAssist ermöglicht es Ihnen, die Empfehlungen für die PCs zu überprüfen und Maßnahmen zu ergreifen, um Ihre PCs optimal zu
betreiben. Diese Empfehlungen werden basierend auf geplanten Scans oder den aktuellen, von den PCs empfangenen Telemetriedaten
angezeigt.
Um die PCs zu optimieren, gehen Sie zu TechDirect Dashboard > Geräteverwaltung > Meinen PC-Bestand verwalten > Verwalten
> Empfehlungen und wählen Sie den Standort und die Gruppen aus der Liste Standorte und Gruppen aus.
ANMERKUNG: Sie können die Empfehlungen für alle PCs mit Gewährleistung anzeigen, aber Sie können nur PCs mit den aktiven
Serviceplänen ProSupport Plus oder ProSupport Flex for Client remote optimieren.
ANMERKUNG: Wenn Sie in der SupportAssist-Konfiguration die automatische Softwareoptimierung für PCs aktiviert haben, werden
keine Empfehlungen für PCs mit den aktiven Serviceplänen ProSupport Plus oder ProSupport Flex for Client in dieser Konfiguration
angezeigt. Für solche PCs werden Optimierungen automatisch während geplanter Scans durchgeführt.
Wenn Aktionsempfehlungen für Ihre PCs vorhanden sind, wird auf der Seite Übersicht eine kurze Übersicht der PC-Empfehlungen
angezeigt. Klicken Sie auf den entsprechenden Link, um den PC-Bestand remote zu optimieren.
In der folgenden Tabelle werden die Details der auf der Seite Empfehlungen für Ihre PCs angezeigten Arten von Empfehlungen
beschrieben:
Tabelle 4. Empfehlungen für Ihren Bestand an Dell PCs
Kachel Art der Empfehlung Aktion
Treiber und Downloads Gibt an, wie viele Aktualisierungen für Ihren PC-
Bestand verfügbar sind. Sie können auch nach
sicherheitsrelevanten, kritischen, empfohlenen und
optionalen Aktualisierungen filtern.
● Sicherheit – Aktualisierungen, die potenzielle
Sicherheitsrisiken für Ihren PC verhindern
können.
● Kritisch – Aktualisierungen, die erforderlich sind,
um sicherzustellen, dass die PCs funktionsfähig
sind.
● Empfohlen – Aktualisierungen, die für deutliche
Verbesserungen der PC-Leistung sorgen.
● Optional – Aktualisierungen, die Sie nach
Wunsch installieren können.
Um die verfügbaren Aktualisierungen zu prüfen,
klicken Sie auf AKTUALISIERUNGEN PRÜFEN.
Gehen Sie wie folgt vor, um die Treiber zu
aktualisieren:
1. Klicken Sie auf PC-LISTE ÜBERPRÜFEN.
2. Wählen Sie die PCs, auf denen Sie die Treiber
aktualisieren möchten.
3. Klicken Sie auf AKTUALISIEREN:
ANMERKUNG: Bevor Sie das BIOS auf
PCs mit aktiviertem BitLocker-Verschlüsselung
aktualisieren, müssen Sie die BitLocker-
Verschlüsselung auf dem PC deaktivieren. Für
PCs, auf denen SupportAssist für Business PCs
Version 2.2 oder höher ausgeführt wird, wird
BitLocker jedoch nach der BIOS-Aktualisierung
automatisch angehalten und aktiviert.
ANMERKUNG: Möglicherweise müssen Sie den
PC neu starten, um die Installation bestimmter
Treiber abzuschließen.
Hardware scannen Zeigt die Anzahl der PCs an, die nicht innerhalb der
letzten x Tagen gescannt wurden, wobei x für 30
Tage, 60 Tage oder 90 Tage steht.
Gehen Sie wie folgt vor, um die PC-Hardware zu
scannen:
1. Klicken Sie auf PC-LISTE ÜBERPRÜFEN.
2. Wählen Sie die PCs aus, auf denen der Scan
ausgeführt werden soll.
3. Klicken Sie auf AUSFÜHREN.
Bereinigen von Dateien Zeigt den Speicherplatz an, der über die PCs
hinweg bereinigt werden kann. Diese Daten sind für
30 Tage, 60 Tage oder 90 Tage verfügbar.
Gehen Sie wie folgt vor, um den Speicherplatz zu
bereinigen:
1. Klicken Sie auf PC-LISTE ÜBERPRÜFEN.
4
Empfehlungen für Ihren Bestand an Dell PCs 19

Tabelle 4. Empfehlungen für Ihren Bestand an Dell PCs (fortgesetzt)
Kachel Art der Empfehlung Aktion
2. Wählen Sie die PCs aus, auf denen Sie den
Speicherplatz bereinigen möchten.
3. Klicken Sie auf AUSFÜHREN.
Performance Tuning Zeigt die Anzahl der PCs an, deren Leistung nicht
innerhalb der letzten x Tagen optimiert wurde,
wobei x für 30 Tage, 60 Tage oder 90 Tage steht.
Gehen Sie wie folgt vor, um die PC-Leistung zu
optimieren:
1. Klicken Sie auf PC-LISTE ÜBERPRÜFEN.
2. Wählen Sie die PCs aus, auf denen Sie die PC-
Leistung optimieren möchten.
3. Klicken Sie auf AUSFÜHREN.
Netzwerk optimieren Zeigt die Anzahl der PCs an, deren
Netzwerkeinstellungen nicht innerhalb der letzten x
Tagen optimiert wurden, wobei x für 30 Tage, 60
Tage oder 90 Tage steht.
Gehen Sie wie folgt vor, um die Netzwerkverbindung
zu optimieren:
1. Klicken Sie auf PC-LISTE ÜBERPRÜFEN.
2. Wählen Sie die PCs aus, auf denen Sie die
Netzwerkverbindung optimieren möchten.
3. Klicken Sie auf AUSFÜHREN.
Viren und Malware
entfernen
ANMERKUNG: Die
Viren- und Malware-
Entfernungsfunktion
ist in bestimmten
Regionen, z. B. China,
nicht verfügbar.
Zeigt die Anzahl der unerwünschten Programme
an, die auf den PCs vorhanden sind. Sie können
auch die Anzahl von Viren, Malware und potenziell
unerwünschten Programmen (PUPs) filtern und
anzeigen.
Gehen Sie wie folgt vor, um Viren, Malware und/oder
PUPs zu entfernen:
1. Klicken Sie auf PC-LISTE ÜBERPRÜFEN.
2. Wählen Sie die PCs aus, von denen Sie Viren,
Malware und/oder PUPs entfernen möchten.
3. Klicken Sie auf ENTFERNEN.
ANMERKUNG: Wenn Sie ein PUP zum
Entfernen auswählen, werden alle zugehörigen
Verweise gelöscht.
Verwenden Sie die Umschalttaste, um zwischen zwei Ansichten zu wechseln – Remote ausführen und Nur anzeigen.
● Die Ansicht Remote ausführen zeigt die PCs an, die remote optimiert werden können, weil sie über einen aktiven ProSupport Plus-
oder ProSupport Flex for Client-Serviceplan verfügen.
● In der Ansicht Nur anzeigen werden PCs angezeigt, die nicht remote optimiert werden können, weil sie nicht über einen aktiven
ProSupport Plus- oder ProSupport Flex for Client-Serviceplan verfügen.
20
Empfehlungen für Ihren Bestand an Dell PCs
Seite wird geladen ...
Seite wird geladen ...
Seite wird geladen ...
Seite wird geladen ...
Seite wird geladen ...
Seite wird geladen ...
Seite wird geladen ...
Seite wird geladen ...
Seite wird geladen ...
Seite wird geladen ...
Seite wird geladen ...
Seite wird geladen ...
-
 1
1
-
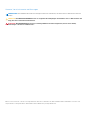 2
2
-
 3
3
-
 4
4
-
 5
5
-
 6
6
-
 7
7
-
 8
8
-
 9
9
-
 10
10
-
 11
11
-
 12
12
-
 13
13
-
 14
14
-
 15
15
-
 16
16
-
 17
17
-
 18
18
-
 19
19
-
 20
20
-
 21
21
-
 22
22
-
 23
23
-
 24
24
-
 25
25
-
 26
26
-
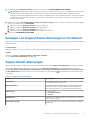 27
27
-
 28
28
-
 29
29
-
 30
30
-
 31
31
-
 32
32
Dell SupportAssist for Business PCs Administrator Guide
- Typ
- Administrator Guide
Verwandte Artikel
-
Dell SupportAssist for Business PCs Administrator Guide
-
Dell SupportAssist for Business PCs Schnellstartanleitung
-
Dell SupportAssist for Business PCs Bedienungsanleitung
-
Dell SupportAssist for Home PCs Benutzerhandbuch
-
Dell SupportAssist for Home PCs Benutzerhandbuch
-
Dell SupportAssist for Business PCs Benutzerhandbuch
-
Dell SupportAssist for Business PCs Bedienungsanleitung
-
Dell SupportAssist for Home PCs Benutzerhandbuch
-
Dell SupportAssist for Business PCs Bedienungsanleitung
-
Dell SupportAssist for Home PCs Benutzerhandbuch