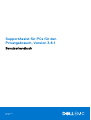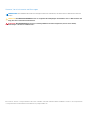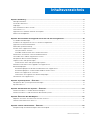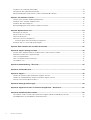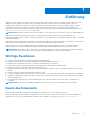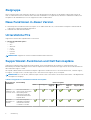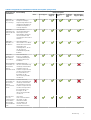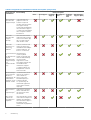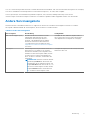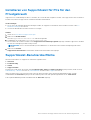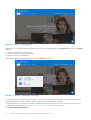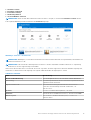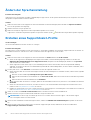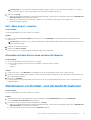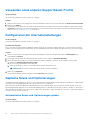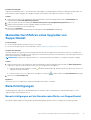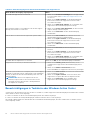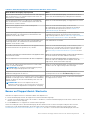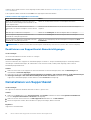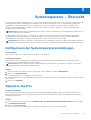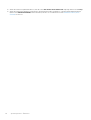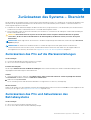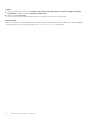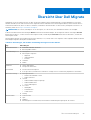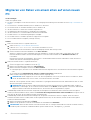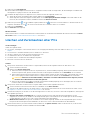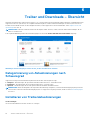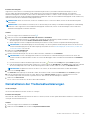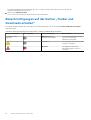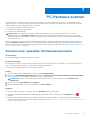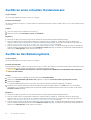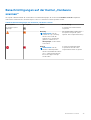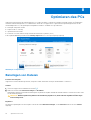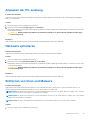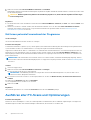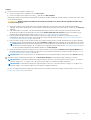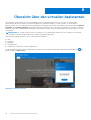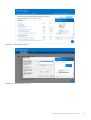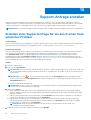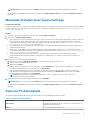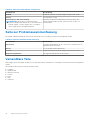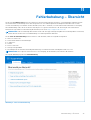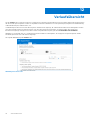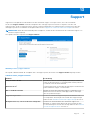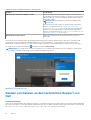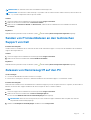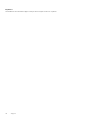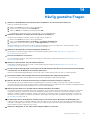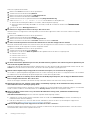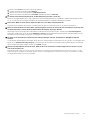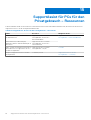Dell SupportAssist for Home PCs Benutzerhandbuch
- Typ
- Benutzerhandbuch

SupportAssist für PCs für den
Privatgebrauch, Version 3.8.1
Benutzerhandbuch
February 2021
Rev. A01

Hinweise, Vorsichtshinweise und Warnungen
ANMERKUNG: Eine ANMERKUNG macht auf wichtige Informationen aufmerksam, mit denen Sie Ihr Produkt besser einsetzen
können.
VORSICHT: Ein VORSICHTSHINWEIS warnt vor möglichen Beschädigungen der Hardware oder vor Datenverlust und
zeigt, wie diese vermieden werden können.
WARNUNG: Mit WARNUNG wird auf eine potenziell gefährliche Situation hingewiesen, die zu Sachschäden,
Verletzungen oder zum Tod führen kann.
© 2021 Dell Inc. oder ihre Tochtergesellschaften. Alle Rechte vorbehalten. Dell, EMC und andere Marken sind Marken von Dell Inc. oder entsprechenden
Tochtergesellschaften. Andere Marken können Marken ihrer jeweiligen Inhaber sein.

Kapitel 1: Einführung.......................................................................................................................5
Wichtige Funktionen............................................................................................................................................................. 5
Zweck des Dokuments..........................................................................................................................................................5
Zielgruppe............................................................................................................................................................................... 6
Neue Funktionen in dieser Version......................................................................................................................................6
Unterstützte PCs.................................................................................................................................................................. 6
SupportAssist-Funktionen und Dell Servicepläne..............................................................................................................6
Andere Serviceangebote...................................................................................................................................................... 9
Kapitel 2: Erste Schritte mit SupportAssist für PCs für den Privatgebrauch....................................... 10
PC-Mindestanforderungen.................................................................................................................................................10
Installieren von SupportAssist für PCs für den Privatgebrauch......................................................................................11
SupportAssist-Benutzeroberfläche.................................................................................................................................... 11
Ändern der Spracheinstellung.............................................................................................................................................14
Erstellen eines SupportAssist-Profils.................................................................................................................................14
Dell „Mein Konto“ erstellen........................................................................................................................................... 15
Anmelden mit dem Konto eines sozialen Netzwerks.................................................................................................15
Aktualisieren von Kontakt- und Versandinformationen...................................................................................................15
Verwenden eines anderen SupportAssist-Profils.............................................................................................................16
Konfigurieren der Interneteinstellungen............................................................................................................................ 16
Geplante Scans und Optimierungen.................................................................................................................................. 16
Automatische Scans und Optimierungen planen....................................................................................................... 16
Manuelles Durchführen eines Upgrades von SupportAssist...........................................................................................17
Benachrichtigungen............................................................................................................................................................. 17
Benachrichtigungen auf der Benutzeroberfläche von SupportAssist......................................................................17
Benachrichtigungen in Taskleiste oder Windows Action Center..............................................................................18
Banner auf SupportAssist-Startseite...........................................................................................................................19
Deaktivieren von SupportAssist-Benachrichtigungen.............................................................................................. 20
Deinstallieren von SupportAssist.......................................................................................................................................20
Kapitel 3: Systemreparatur – Übersicht...........................................................................................21
Konfigurieren der Systemreparatureinstellungen.............................................................................................................21
Reparatur des PCs...............................................................................................................................................................21
Kapitel 4: Zurücksetzen des Systems – Übersicht............................................................................ 23
Zurücksetzen des PCs auf die Werkseinstellungen........................................................................................................ 23
Zurücksetzen des PCs und Aktualisieren des Betriebssystems.................................................................................... 23
Kapitel 5: Übersicht über Dell Migrate.............................................................................................25
Migrieren von Daten von einem alten auf einen neuen PC............................................................................................26
Löschen und Zurücksetzen alter PCs...............................................................................................................................27
Kapitel 6: Treiber und Downloads – Übersicht..................................................................................28
Kategorisierung von Aktualisierungen nach Schweregrad.............................................................................................28
Inhaltsverzeichnis
Inhaltsverzeichnis 3

Installieren von Treiberaktualisierungen............................................................................................................................28
Deinstallieren der Treiberaktualisierungen........................................................................................................................29
Benachrichtigungen auf der Kachel „Treiber und Downloads erhalten“...................................................................... 30
Kapitel 7: PC-Hardware scannen..................................................................................................... 31
Scannen einer speziellen Hardwarekomponente............................................................................................................. 31
Ausführen eines schnellen Hardwarescans......................................................................................................................32
Ausführen des Belastungstests......................................................................................................................................... 32
Benachrichtigungen auf der Kachel „Hardware scannen“............................................................................................. 33
Kapitel 8: Optimieren des PCs........................................................................................................34
Bereinigen von Dateien.......................................................................................................................................................34
Anpassen der PC-Leistung.................................................................................................................................................35
Netzwerk optimieren.......................................................................................................................................................... 35
Entfernen von Viren und Malware.................................................................................................................................... 35
Entfernen potenziell unerwünschter Programme..................................................................................................... 36
Ausführen aller PC-Scans und Optimierungen................................................................................................................36
Kapitel 9: Übersicht über den virtuellen Assistenten.........................................................................38
Kapitel 10: Support-Anfrage erstellen............................................................................................. 40
Erstellen einer Supportanfrage für ein durch einen Scan erkanntes Problem.............................................................40
Manuelles Erstellen einer Supportanfrage........................................................................................................................ 41
Seite mit Problemdetails......................................................................................................................................................41
Seite zur Problemzusammenfassung................................................................................................................................42
Versendbare Teile................................................................................................................................................................42
Kapitel 11: Fehlerbehebung – Übersicht...........................................................................................43
Kapitel 12: Verlaufsübersicht..........................................................................................................44
Kapitel 13: Support........................................................................................................................45
Senden von Dateien an den technischen Support von Dell...........................................................................................46
Senden von Protokolldateien an den technischen Support von Dell............................................................................ 47
Zulassen von Remotezugriff auf den PC..........................................................................................................................47
Kapitel 14: Häufig gestellte Fragen..................................................................................................49
Kapitel 15: SupportAssist für PCs für den Privatgebrauch – Ressourcen............................................52
Kapitel 16: Kontaktaufnahme mit Dell..............................................................................................53
So erreichen Sie den Vertrieb, den technischen Support und den Kundendienst von Dell....................................... 53
Ausfindigmachen von Handbüchern und Dokumenten.................................................................................................. 53
4
Inhaltsverzeichnis

Einführung
SupportAssist automatisiert den Support von Dell, indem Hardware- und Software-Probleme auf Ihrem PC proaktiv und prognostisch
identifiziert werden. SupportAssist optimiert die PC-Leistung und behebt Probleme mit der Systemstabilität, bietet Schutz vor
Sicherheitsrisiken, überwacht und erkennt Hardwarefehler und automatisiert die Interaktion mit dem technischen Support von Dell.
Je nach der Art Ihres Dell Serviceplans automatisiert SupportAssist auch die Erstellung von Supportanfragen bei Problemen, die
während eines Scans erkannt werden. Informationen zu den SupportAssist-Funktionen für verschiedene Servicepläne finden Sie unter
SupportAssist-Funktionen und Dell Servicepläne auf Seite 6.
ANMERKUNG: In diesem Dokument bezieht sich der Begriff „PC“ auf Dell Notebooks, Desktop-PCs, Gateways und Embedded-PCs.
SupportAssist ermöglicht Ihnen die Optimierung Ihres PCs durch Entfernen nicht mehr benötigter Dateien, Optimieren der
Netzwerkeinstellungen, Verbessern der PC-Leistung und Entfernen von Viren und Malware. Es identifiziert zudem für Ihren PC verfügbare
Treiberaktualisierungen.
SupportAssist erfasst und sendet die erforderlichen PC-Informationen sicher an den technischen Support von Dell. Diese erfassten Daten
helfen Dell bei der Bereitstellung einer verbesserten, effizienten und beschleunigten Supporterfahrung.
SupportAssist für PCs für den Privatgebrauch erfüllt die Richtlinien für barrierefreie Webinhalte (WCAG) 2.1 und kann mithilfe von
unterstützenden Technologien wie Bildschirmlesegeräten, Bildschirmlupen und Spracherkennungssoftware verwendet werden.
ANMERKUNG:
Verwenden Sie die PC-Maus nicht, um innerhalb der SupportAssist-Benutzeroberfläche zu navigieren, während Sie
diese unterstützenden Technologien verwenden. Nutzen Sie ausschließlich die PC-Tastatur für die Navigation.
Wichtige Funktionen
● Vorausschauende und proaktive Problemerkennung mit Benachrichtigung.
● Manuelle oder automatische Suche nach verfügbaren Treiberaktualisierungen für Ihren PC.
● Manueller oder automatischer Scan der PC-Hardware zur Identifizierung von Problemen.
● Automatische Erstellung von Supportanfragen für Hardwareprobleme, die in Ihrem PC erkannt wurden-
● Manuelle Erstellung von Supportanfragen für Probleme in Ihrem PC.
● Bereinigen von temporären Dateien, Optimieren der Netzwerkverbindung, Anpassen der PC-Leistung und Entfernen von Viren und
Malware.
● Senden von Dateien manuell an den technischen Support von Dell.
● Sofortiges Rollback auf einen vorherigen Point-in-Time auf Ihrem PC, um Startprobleme oder andere Leistungsprobleme zu beheben.
● Speichern Sie während des Zurücksetzens des PCs eine Kopie Ihrer persönlichen Dateien auf Ihrer lokalen Festplatte oder auf einem
externen Speichergerät.
● Die Installation des Betriebssystems oder die Aktualisierung auf das neueste Betriebssystem, das für Ihren PC verfügbar ist, ist
vorgesehen.
ANMERKUNG: Die für einen PC verfügbaren SupportAssist-Funktionen sind vom Dell Serviceplan für den PC abhängig.
Zweck des Dokuments
Dieses Dokument enthält Informationen zur Verwendung von SupportAssist auf PCs mit Windows 8 oder 10.
Weitere Informationen zur Verwendung von SupportAssist auf PCs mit Windows 10 im S-Modus finden Sie im Benutzerhandbuch für
SupportAssist für PCs für den Privatgebrauch für Windows 10 im S-Modus auf der Support-Seite SupportAssist für Home PCs.
1
Einführung 5

Zielgruppe
Dieses Dokument richtet sich an Benutzer, die ihre PCs mit dem Betriebssystem Windows 8 oder Windows 10 mit SupportAssist für
Heim-PCs überwachen. Dieses Dokument richtet sich auch an Mitarbeiter von Organisationen, die keinen IT-Administrator haben, und
ermöglicht es den Mitarbeitern, ihre PCs mit SupportAssist selbst zu überwachen.
Neue Funktionen in dieser Version
● Aktivierung eines virtuellen Assistenten für Inspiron PCs in Indien und in den USA, sofern ein Basic-Serviceplan vorhanden und die
SupportAssist-Sprache auf Englisch eingestellt ist.
● Sicherheitsfixes und Fehlerkorrekturen.
Unterstützte PCs
SupportAssist wird auf den folgenden Dell PCs unterstützt:
● Notebooks und Desktop-PCs:
○ Inspiron
○ XPS
○ Alienware
○ Vostro
○ Latitude
○ Precision
○ OptiPlex
ANMERKUNG: SupportAssist wird auf virtuellen Maschinen nicht unterstützt.
SupportAssist-Funktionen und Dell Servicepläne
SupportAssist erkennt proaktiv und prognostisch Hardware- und Softwareprobleme, die auf Ihrem PC auftreten können, und
benachrichtigt Sie darüber. Abhängig von Ihrem Dell Serviceplan automatisiert und unterstützt SupportAssist Ihre Kontaktaufnahme mit
dem technischen Support von Dell.
Die folgende Tabelle enthält eine Zusammenfassung der SupportAssist-Funktionen für PCs mit einem aktiven Basic-, Premium Support-,
ProSupport-, ProSupport Plus-, Premium Support Plus- oder Dell Software Support (DSS)-Serviceplan:
ANMERKUNG:
DSS steht für XPS, Alienware, Inspiron und PCs der G Serie in den USA mit einem aktiven Basic- oder abgelaufenen
Serviceplan zur Verfügung.
Tabelle 1. SupportAssist-Funktionen und Dell Servicepläne
SupportAssist
-Funktionen
Beschreibung Dell Servicepläne
Basic ProSupport Premium
Support
ProSupport
Plus
Premium
Support
Plus
Dell Software
Support (DSS)
Geplante
Hardware- und
Software-Scans
Sie können Hardware-
und Software-Scans ganz
nach Bedarf planen.
SupportAssist führt die
Scans basierend auf dem
Zeitplan durch.
Manuelles
Bereinigen von
Dateien
Sie können temporäre,
redundante und andere
unerwünschte Dateien
von Ihrem PC löschen.
6 Einführung

Tabelle 1. SupportAssist-Funktionen und Dell Servicepläne (fortgesetzt)
SupportAssist
-Funktionen
Beschreibung Dell Servicepläne
Basic ProSupport Premium
Support
ProSupport
Plus
Premium
Support
Plus
Dell Software
Support (DSS)
Manuelles
Anpassen der
PC-Leistung
Sie können die
Energieeinstellungen,
Registrierungsdateien und
Speicherzuordnungen zur
Feinabstimmung der PC-
Leistung anpassen.
Manuelles
Optimieren der
Netzwerkkonne
ktivität
Sie können die
Netzwerkkonnektivität
durch Anpassen der
Einstellungen optimieren,
um ein effizientes und
zuverlässiges Netzwerk zu
erhalten.
Manuelles
Beheben von
Problemen
Sie können häufig
auftretende PC-Probleme
mithilfe der schrittweisen
Anleitungen und
Schulungsvideos, die Sie
auf der Seite zur
Fehlerbehebung finden,
beheben.
Manuelles
Scannen und
Aktualisieren
von Treibern
Sie können die für
Ihren PC verfügbaren
Treiberaktualisierungen
manuell scannen und
installieren.
Automatisches
Versenden von
Ersatzteilen
mittels
manueller Scans
Falls bei einem Teil,
das einer Gewährleistung
unterliegt, während eines
manuellen Scans ein
Problem festgestellt wird,
werden Sie aufgefordert,
Ihre Lieferadresse zu
bestätigen, an die
das Ersatzteil gesendet
werden soll.
Automatisches
Versenden von
Ersatzteilen
mittels
automatischer
Scans
Falls bei einem Teil,
das einer Gewährleistung
unterliegt, während des
automatischen Scans ein
Problem festgestellt wird,
werden Sie aufgefordert,
Ihre Lieferadresse zu
bestätigen, an die
das Ersatzteil gesendet
werden soll.
Anfrage einer
Vor-Ort-
Unterstützung
für ein durch
den Kunden
austauschbares
Teil
1
Sie können
einen Servicetechniker
anfordern, um das
durch den Kunden
austauschbare Teil
an Ihrem Standort
austauschen zu lassen.
Einführung 7

Tabelle 1. SupportAssist-Funktionen und Dell Servicepläne (fortgesetzt)
SupportAssist
-Funktionen
Beschreibung Dell Servicepläne
Basic ProSupport Premium
Support
ProSupport
Plus
Premium
Support
Plus
Dell Software
Support (DSS)
Automatisches
Erstellen einer
Supportanfrage
Sollte während eines
geplanten Scans ein
Problem festgestellt
werden, wird automatisch
eine Supportanfrage
erstellt und ein Mitarbeiter
des technischen Supports
von Dell wird Sie bezüglich
der Lösung des Problems
kontaktieren.
Manuelles
Erstellen einer
Support-
Anfrage
Sie können manuell eine
Supportanfrage erstellen,
wenn es ein Problem gibt,
das von SupportAssist
nicht erkannt wurde.
Manuelles
Entfernen von
Viren und
Malware
2
Isolieren, entfernen und
stellen Sie durch Viren
und Malware beschädigte
Dateien wieder her, um
Ihren PC zu schützen.
Vorausschauend
e
Problemerkennu
ng und
Erstellung einer
Supportanfrage
zur
Fehlervermeidu
ng
3
Wenn bei einem
Teil ein möglicher
Defekt festgestellt wird,
wird eine Warnmeldung
an Sie gesendet.
SupportAssist öffnet
eine Supportanfrage und
ein Mitarbeiter des
technischen Supports
von Dell kontaktiert Sie
bezüglich des Versands
eines Ersatzteils.
Benachrichtigun
g zu Problemen
bei der PC-
Optimierung, die
während des
geplanten Scans
erkannt wurden
Je nach Betriebssystem
wird auf der Taskleiste
oder im Windows
Action Center eine
Benachrichtigung zu
Problemen bei der
PC-Optimierung, die
während des geplanten
Scans erkannt wurden,
angezeigt.
Automatisierte
PC-
Optimierungen
3
SupportAssist optimiert
den PC während eines
automatisierten Scans
automatisch.
Bevorzugte
Uhrzeit der
Kontaktperson
angeben
4
Sie können die bevorzugte
Uhrzeit der Kontaktperson
angeben. Ein Mitarbeiter
des technischen Supports
kontaktiert Sie nur
während der angegebenen
Zeiten.
8 Einführung

1 Vor-Ort-Unterstützung für den Austausch von durch den Kunden austauschbare Teile steht nur in bestimmten Regionen zur Verfügung.
2 Die Viren- und Malware-Entfernungsfunktion ist in bestimmten Regionen, z. B. China, nicht verfügbar.
3 Die Prognoseanalyse zur Fehlererkennung schließt Festplatten, SSDs, Batterien, Kühlung und Desktop-Lüfter mit ein.
4 Die bevorzugte Uhrzeit der Kontaktperson kann nur von Kunden in folgenden Ländern angegeben werden: USA oder Kanada.
Andere Serviceangebote
Zusammen mit den vorhandenen Funktionen von SupportAssist können Sie zusätzliche Serviceangebote für Ihren PC erwerben.
Die folgende Tabelle beschreibt die Serviceangebote, die Sie für Ihren PC erwerben können:
Tabelle 2. Andere Serviceangebote
Serviceangebot Beschreibung Verfügbarkeit
Dell Software Support (DSS) Aktivieren Sie die automatische Software-
Optimierung und Funktionen für Viren-
und Malware-Entfernung auf einem PC
mit Basic- oder abgelaufenem Serviceplan.
Weitere Informationen zu den Funktionen
von SupportAssist für DSS finden Sie unter
SupportAssist-Funktionen und Dell Servicepläne
auf Seite 6.
Verfügbar für XPS, Alienware, Inspiron und PCs
der G Serie in den USA. mit einem aktiven Basic-
oder abgelaufenen Serviceplan zur Verfügung.
Dell Migrate Sichere Migration Ihrer persönlichen Daten auf
Ihren neuen PC von jedem PC aus, auf dem
das Windows-Betriebssystem ausgeführt wird.
Nachdem Sie Ihre Daten migriert haben, können
Sie Ihren alten PC löschen und zurücksetzen,
bevor Sie den PC verkaufen, verschenken oder
eintauschen.
ANMERKUNG: In diesem Dokument bezieht
sich der Begriff Daten auf die Dateien und
Einstellungen, die Sie migrieren möchten. Der
Begriff alter PC bezieht sich auf den PC, von
dem aus Ihre Daten migriert werden, und der
Begriff neuer PC bezieht sich auf den Dell
PC, auf den Ihre Daten migriert wollen.
Verfügbar für Inspiron, PCs der G Serie, XPS und
Alienware in den USA.
Einführung 9

Erste Schritte mit SupportAssist für PCs für
den Privatgebrauch
SupportAssist ist auf allen PCs vorinstalliert, die aus der Dell Fabrik ausgeliefert wurden. Wenn SupportAssist nicht vorinstalliert ist,
befolgen Sie die Anweisungen in diesem Abschnitt, um SupportAssist zu installieren, zu konfigurieren und zu verwenden.
PC-Mindestanforderungen
In der folgenden Tabelle sind die Mindestanforderungen an den PC für die Installation und Verwendung von SupportAssist aufgeführt.
Tabelle 3. PC-Mindestanforderungen
Einzelheiten Anforderungen
Betriebssystem
ANMERKUNG: SupportAssist
wird auf 32-Bit- und 64-Bit-
Betriebssystemen unterstützt.
Notebooks und Desktop-PCs:
● Microsoft Windows 8
● Microsoft Windows 8.1
● Microsoft Windows 10
Edge Gateways:
● Microsoft Windows 10 IoT Enterprise 2015 LTSB (nur 64-Bit)
● Microsoft Windows 10 IoT Enterprise 2016 LTSB (nur 64-Bit)
Embedded Box PCs:
● Microsoft Windows 10 Professional (nur 64-Bit)
● Microsoft Windows 10 IoT Enterprise 2015 LTSB (nur 64-Bit)
●
Microsoft Windows 10 IoT Enterprise 2016 LTSB (nur 64-Bit)
Software Microsoft .NET Framework 4.6.1
ANMERKUNG: Wenn Microsoft .NET Framework 4.6.1 nicht installiert ist, installiert
SupportAssist das neueste Microsoft .NET Framework auf Ihrem PC.
Webbrowser Microsoft Edge oder Internet Explorer 10 oder aktueller
Hardware
● Arbeitsspeicher (RAM) – 2 GB
● Freier Festplattenspeicher – 1 GB
Netzwerk Internet-Konnektivität
Ports
● 5700 – zum Öffnen der SupportAssist-Benutzeroberfläche
● 9012 – zur Kommunikation mit dem Dell SupportAssist-Service
● 8883, 8884, 8885 oder 8886 – für die Kommunikation mit der Dell Supportwebsite
● 28283 – zum Koppeln Ihres Dell PCs mit einem anderen PC für die Datenmigration
● 28100 bis 28700 – uum Migrieren Ihrer Daten zu Ihrem Dell PC von einem anderen PC
Der PC muss sich mit folgenden Zielorten verbinden können:
● https://saservices.dell.com
● https://apidp.dell.com
● https://fuslite.dell.com
● https://cs-is.dell.com
●
https://techdirect.dell.com/
● https://api.dell.com
● https://downloads.dell.com
● https://www.dell.com
● https://dl.dell.com
● http://content.dellsupportcenter.com
2
10 Erste Schritte mit SupportAssist für PCs für den Privatgebrauch

Installieren von SupportAssist für PCs für den
Privatgebrauch
SupportAssist ist standardmäßig auf allen PCs installiert, die von Dell ab Werk ausgeliefert werden. Sollte SupportAssist nicht auf Ihrem PC
installiert sein, können Sie SupportAssist manuell herunterladen und installieren.
Voraussetzungen
● Der PC muss die folgenden Mindestanforderungen erfüllen, um SupportAssist installieren und verwenden zu können. Siehe PC-
Mindestanforderungen auf Seite 10.
● Sie müssen über Administratorrechte auf dem PC verfügen.
Schritte
1. Gehen Sie zu www.dell.com/supportassistforpcs.
2. Klicken Sie auf Download Now.
Die Datei SupportAssistInstaller.exe wird heruntergeladen.
3. Doppelklicken Sie auf die Datei SupportAssistInstaller.exe.
Der Fortschritt der Installation wird im Fenster SupportAssist-Installationsprogramm angezeigt. Nachdem SupportAssist installiert
ist, wird eine Verknüpfung auf dem Desktop erstellt.
ANMERKUNG: Auf PCs mit einer Betriebssystem-Buildnummer von 16299 oder höher wird das Verknüpfungssymbol nicht
erstellt.
4. Klicken Sie auf Starten.
SupportAssist für Home PCs wird installiert und die Benutzeroberfläche wird angezeigt.
SupportAssist-Benutzeroberfläche
Die Benutzeroberfläche von SupportAssist enthält die folgenden Seiten:
● Startseite
● Troubleshooting
● Verlauf
● Support erhalten
Informationen zu den Daten, die auf den Seiten Troubleshooting, Verlauf und Support erhalten angezeigt werden, finden Sie unter
Fehlerbehebung – Übersicht auf Seite 43, Verlaufsübersicht auf Seite 44 bzw. Support auf Seite 45.
Wenn Sie SupportAssist zum ersten Mal öffnen oder noch keinen Scan bzw. keine Optimierung durchgeführt haben, wird die
Standardansicht der Startseite angezeigt. Für die Ausführung aller Scans und Optimierungen klicken Sie auf Jetzt starten.
In der folgenden Abbildung wird die Standardansicht der Startseite angezeigt:
Erste Schritte mit SupportAssist für PCs für den Privatgebrauch
11

Abbildung 1. Startseite – Standardansicht
Nachdem die Scans und Optimierungen abgeschlossen sind, werden die folgenden Details auf der Startseite und auf der Seite Verlauf
angezeigt:
● Gesparter Speicherplatz auf der Festplatte
● Anzahl der installierten Treiberaktualisierungen
● Anzahl entfernter Viren oder Malware
In der folgenden Abbildung wird die Zusammenfassung der Startseite angezeigt:
Abbildung 2. Startseite – Zusammenfassungsansicht
Um zur Kachelansicht zu gelangen, klicken Sie auf den
. Wenn eine ausstehende Benachrichtigung vorliegt oder SupportAssist die
Ausführung einer Aktion erfordert, wird beim Öffnen von SupportAssist die Kachelansicht angezeigt.
Je nach der Art Ihres PC-Serviceplans werden die folgenden Kacheln angezeigt: Informationen zu den SupportAssist-Funktionen für
verschiedene Servicepläne finden Sie unter SupportAssist-Funktionen und Dell Servicepläne auf Seite 6.
● Treiber und Downloads erhalten
12
Erste Schritte mit SupportAssist für PCs für den Privatgebrauch

● Hardware scannen
● Bereinigen von Dateien
● Performance Tuning
● Netzwerk optimieren
● Viren und Malware entfernen
ANMERKUNG: Wenn Sie nicht über Administratorrechte auf dem PC verfügen, ist nur die Kachel Hardware scannen aktiviert.
In der folgenden Abbildung wird die Kachelansicht der Startseite angezeigt:
Abbildung 3. Startseite – Kachelansicht
ANMERKUNG:
Abbildungen 1, 2 und 3 dienen nur Illustrationszwecken. Einzelne Merkmale wie Kopfzeilenfarbe, Schaltflächen usw.
weichen auf Alienware PCs ab.
ANMERKUNG: Falls ein kritisches Hardwareproblem auf Ihrem PC erkannt wird, bleiben sämtliche Kacheln zur PC-Optimierung
deaktiviert, bis Sie eine Supportanfrage erstellt haben.
Wenn Sie mit der Maus über das PC-Modell oder das Service-Tag fahren, das in der SupportAssist-Benutzeroberfläche angezeigt wird,
werden das PC-Bild und seine Details angezeigt. Die folgende Tabelle beschreibt die angezeigten PC-Details:
Tabelle 4. PC-Details
Feld Beschreibung
Details zur Gewährleistung Der Serviceplan für den PC, das Startdatum und das Ablaufdatum.
Service-Tag Der eindeutige Bezeichner des PCs. Die Service-Tag-Nummer ist ein
alphanumerischer Bezeichner.
Express-Servicecode Die numerische Kennung, die während eines automatisierten
Telefonats zur Hilfestellung verwendet werden kann, z. B.
987-674-723-2.
Speicher Der im PC installierte Arbeitsspeichers, z. B. 16 GB.
Prozessor Die Art des im PC installierten Prozessors, z. B. Intel Core i5 6200U.
Betriebssystem Das auf dem PC installierte Betriebssystem, z. B. Microsoft
Windows 10 Pro.
Erste Schritte mit SupportAssist für PCs für den Privatgebrauch 13

Ändern der Spracheinstellung
Info über diese Aufgabe
SupportAssist ist in 25 Sprachen verfügbar. Standardmäßig ist SupportAssist auf die Sprache des Betriebssystems eingestellt. Sie können
die Sprache entsprechend Ihrer Präferenz ändern.
Schritte
1. Klicken Sie oben rechts in der SupportAssist-Benutzeroberfläche auf das Einstellungensymbol und dann auf Sprache auswählen.
Die Liste der Sprachen wird angezeigt.
2. Wählen Sie Ihre bevorzugte Sprache aus.
3. Klicken Sie auf Ja, um SupportAssist in der ausgewählten Sprache neu zu starten.
SupportAssist wird in der ausgewählten Sprache neu gestartet und das Symbol wird neben der ausgewählten Sprache angezeigt.
Erstellen eines SupportAssist-Profils
Voraussetzungen
Sie müssen über Administratorrechte auf dem PC verfügen.
Info über diese Aufgabe
Ein SupportAssist-Profil ermöglicht es Ihnen, die für Ihren PC-Serviceplan verfügbaren automatischen Supportfunktionen zu erhalten. Sie
können über Ihr Dell Konto oder das Konto eines sozialen Netzwerks ein SupportAssist-Profil erstellen.
Schritte
1. Klicken Sie oben rechts in der SupportAssist-Benutzeroberfläche auf Profil und dann auf Profil erstellen.
● Wenn Sie die SupportAssist-Bedingungen nicht angenommen haben, wird eine Meldung angezeigt. Klicken Sie auf den Link
Allgemeine Geschäftsbedingungen von SupportAssist lesen, akzeptieren Sie die Bedingungen, klicken Sie auf Speichern
und versuchen Sie es dann erneut.
● Wenn SupportAssist nicht in der Lage ist, eine Verbindung mit dem Internet herzustellen, wird eine entsprechende Meldung
angezeigt. Sie können auf die Links zur Fehlerbehebung unterhalb der Fehlermeldung klicken, um das Problem zu beheben, und es
dann erneut versuchen.
2. Auf der „Mein Konto“-Seite Anmelden von Dell führen Sie einen der folgenden Schritte aus:
● Wenn Sie bereits über ein Konto bei Dell verfügen und sich mit einem Einmalpasswort anmelden möchten, führen Sie die folgenden
Schritte aus:
a. Aktivieren Sie den Schieberegler Einmalpasswort per E-Mail senden.
b. Geben Sie die E-Mail-Adresse ein und klicken Sie auf Passcode senden, damit ein Passcode an Ihre E-Mail-Adresse geschickt
wird.
c. Geben Sie den Passcode ein und klicken Sie auf Anmelden.
● Wenn Sie bereits über ein Dell Konto verfügen, geben Sie Ihre Anmeldeinformationen für „Mein Konto“ ein und klicken Sie dann auf
Anmelden.
● Wenn Sie noch kein Dell Konto besitzen, erstellen Sie ein Konto, um sich anzumelden. Anweisungen zum Erstellen eines Kontos
finden Sie unter Dell „Mein Konto“ erstellen auf Seite 15.
● Melden Sie sich mit Ihrem Konto eines sozialen Netzwerks an. Anweisungen zur Verwendung Ihres Social-Media-Kontos finden Sie
unter Anmelden mit dem Konto eines sozialen Netzwerks auf Seite 15.
3. Geben Sie auf der Seite Kontakt- und Lieferadresse Ihre Kontaktinformationen und Versanddetails ein.
4. Wählen Sie Ihre bevorzugte Kontaktmethode und die bevorzugte Kontaktzeit aus.
ANMERKUNG:
Die bevorzugte Kontaktzeit gilt nur für PCs mit einem aktiven Premium Support- oder Premium Support
Plus-Servicepaket in den USA oder Kanada.
5. Wenn Sie einen sekundären Kontakt hinzufügen möchten, wählen Sie Sekundären Kontakt hinzufügen und geben Sie die Details
ein.
6. Wenn Sie nicht möchten, dass SupportAssist automatisch Supportanfragen erstellt, deaktivieren Sie das Kontrollkästchen
Supportanfragen automatisch erstellen.
14
Erste Schritte mit SupportAssist für PCs für den Privatgebrauch

ANMERKUNG: Die automatische Erstellung einer Supportanfrage ist nur bei PCs mit einem aktiven ProSupport-, ProSupport
Plus-, Premium Support- oder Premium Support Plus-Serviceplan verfügbar und aktiviert.
7. Klicken Sie auf Fertig.
● Wenn die Versanddetails ungültig sind, wird eine Meldung angezeigt, um die Details zu aktualisieren. Klicken Sie auf Aktualisieren
und Fertigstellen, um die Details zu aktualisieren.
● Wenn die Versandinformationen korrekt sind, werden Ihr Vor- und Nachname oben rechts in der SupportAssist-
Benutzeroberfläche angezeigt.
Dell „Mein Konto“ erstellen
Voraussetzungen
Sie müssen über Administratorrechte auf dem PC verfügen.
Schritte
1. Geben Sie im Abschnitt Konto erstellen der Dell „Mein Konto“-Seite Anmelden Vornamen, Nachnamen, E-Mail-Adresse und
Kennwort ein.
ANMERKUNG: Das Kennwort muss einen Großbuchstaben, einen Kleinbuchstaben und eine Zahl enthalten. Das Kennwort muss
8 bis 12 Zeichen lang sein.
2. Geben Sie das Kennwort erneut ein.
3. Klicken Sie auf Konto erstellen.
Ein Dell „Mein Konto“ wird erstellt und Sie werden bei SupportAssist angemeldet.
Anmelden mit dem Konto eines sozialen Netzwerks
Voraussetzungen
● Sie müssen über Administratorrechte auf dem PC verfügen.
● Sie müssen über ein gültiges Konto bei einem der folgenden sozialen Netzwerke verfügen:
○ Google Plus
○ Facebook
Schritte
1. Auf der „Mein Konto“-Seite Anmelden von Dell klicken Sie auf das entsprechende Symbol für das soziale Netzwerk.
2. Geben Sie auf der Anmeldeseite des jeweiligen sozialen Netzwerks den Benutzernamen bzw. die E-Mail-Adresse und das Kennwort in
die entsprechenden Felder ein.
3. Klicken Sie auf Anmelden.
Es wird ein Dell Konto mit den Anmeldeinformationen erstellt, die Sie für die Anmeldung bei Ihrem Konto eines sozialen Netzwerks
eingegeben haben.
Aktualisieren von Kontakt- und Versandinformationen
Voraussetzungen
Sie müssen über Administratorrechte auf dem PC verfügen.
Schritte
1. Klicken Sie oben rechts in der SupportAssist-Benutzeroberfläche auf den Benutzernamen und dann auf Profildetails.
Die Seite Kontakt- und Lieferadresse wird angezeigt.
2. Aktualisieren Sie die erforderlichen Details und klicken Sie auf Fertig.
● Wenn die Versanddetails ungültig sind, wird eine Meldung angezeigt, um die Details zu aktualisieren. Klicken Sie auf Aktualisieren
und Fertigstellen, um die Details zu aktualisieren.
● Sind die Versandinformationen korrekt, wird die Startseite angezeigt.
Erste Schritte mit SupportAssist für PCs für den Privatgebrauch
15

Verwenden eines anderen SupportAssist-Profils
Voraussetzungen
Sie müssen über Administratorrechte auf dem PC verfügen.
Schritte
1. Klicken Sie oben rechts in der SupportAssist-Benutzeroberfläche auf den Benutzernamen und dann auf Anderes Profil verwenden.
2. Klicken Sie auf Weiter.
Das aktuelle Profil ist deaktiviert, der Zugriff auf die gespeicherten Kontaktinformationen und Versanddetails wurde entfernt und die
Startseite wird angezeigt. Ein Link zum Erstellen eines Profils wird oben rechts in der SupportAssist-Benutzeroberfläche angezeigt.
Siehe Erstellen eines SupportAssist-Profils auf Seite 14.
Konfigurieren der Interneteinstellungen
Voraussetzungen
Sie müssen über Administratorrechte auf dem PC verfügen.
Info über diese Aufgabe
Ihr PC muss über eine aktive Internetverbindung verfügen, damit die automatisierten Supportfunktionen von SupportAssist unterstützt
werden. Sie können SupportAssist konfigurieren, um eine Verbindung mit dem Internet direkt oder über einen Proxy-Server herzustellen.
Schritte
1. Klicken Sie oben rechts in der SupportAssist-Benutzeroberfläche auf das Einstellungensymbol, dann auf Einstellungen und
anschließend auf Internet.
2. Damit SupportAssist direkt eine Verbindung mit dem Internet herstellt, wählen Sie Direkte Verbindung.
3. Wenn sich SupportAssist über ein Proxynetzwerk mit dem Internet verbinden soll, führen Sie die folgenden Schritte durch:
a. Wählen Sie Verbindung über Proxy herstellen.
Die "Proxy"-Einstellungsfelder werden angezeigt.
b. Geben Sie die Details zu Adresse, Portnummer, Benutzername und Kennwort ein.
ANMERKUNG: Sie können maximal fünf Ziffern für die Portnummer eingeben.
4. Klicken Sie auf Speichern.
Die Interneteinstellungen werden konfiguriert und die Startseite wird angezeigt.
Geplante Scans und Optimierungen
Standardmäßig scannt SupportAssist Ihren PC, um Hardwareprobleme, Treiberaktualisierungen und die erforderlichen PC-Optimierungen
zu erkennen. Die Standardhäufigkeit der Scans hängt von Ihrem PC-Serviceplan ab.
Falls während des Scans eine dringende Treiberaktualisierung, ein Hardwareproblem oder ein Virus bzw. Malware erkannt wurde, wird
eine Benachrichtigung angezeigt. Die Art der Benachrichtigung hängt vom Betriebssystem ab, das auf dem PC installiert ist. Wenn Ihr PC
über einen aktiven ProSupport Plus- oder Premium Support Plus-Serviceplan verfügt, wird SupportAssist Ihren PC nach einem geplanten
Software-Scan automatisch optimieren.
Automatische Scans und Optimierungen planen
Voraussetzungen
Sie müssen über Administratorrechte auf dem PC verfügen.
16
Erste Schritte mit SupportAssist für PCs für den Privatgebrauch

Info über diese Aufgabe
SupportAssist durchsucht Ihren PC automatisch nach Treiberupdates, Hardwareproblemen und den erforderlichen Optimierungen. Sie
können den bevorzugten Zeitpunkt, die Häufigkeit und den Tag auswählen, wann SupportAssist Ihren PC scannen soll.
Schritte
1. Klicken Sie oben rechts in der SupportAssist-Benutzeroberfläche auf das Einstellungensymbol, dann auf Einstellungen und
anschließend auf Scans und Optimierungen planen.
2. Stellen Sie sicher, dass das Kontrollkästchen Automatische Systemscans und Optimierungen planen aktiviert ist.
3. Wählen Sie die gewünschte Uhrzeit, Häufigkeit und den Tag für den Scan aus.
Das Datum des nächsten Scans wird angezeigt.
4. Klicken Sie auf Speichern.
Die automatischen Scans und Optimierungen werden geplant und die Startseite wird angezeigt.
Manuelles Durchführen eines Upgrades von
SupportAssist
Voraussetzungen
● Sie müssen über Administratorrechte auf dem PC verfügen.
● Sie müssen ein SupportAssist-Profil erstellt haben. Siehe Erstellen eines SupportAssist-Profils auf Seite 14.
Info über diese Aufgabe
Durch das Upgrade von SupportAssist wird sichergestellt, dass die neuesten SupportAssist-Funktionen auf Ihrem PC verfügbar sind.
Wenn eine neuere Version verfügbar ist, wird SupportAssist automatisch auf die neue Version aktualisiert. Sie können SupportAssist bei
Bedarf auch manuell prüfen und aktualisieren.
ANMERKUNG: SupportAssist-Upgrades sind für PCs, auf denen Betriebssystem Windows 7 ausgeführt wird, nicht verfügbar.
Schritte
1. Klicken Sie oben rechts in der SupportAssist-Benutzeroberfläche auf das Einstellungensymbol und dann auf Über SupportAssist.
SupportAssist prüft automatisch, ob eine neuere Version von SupportAssist verfügbar ist.
● Falls keine Aktualisierung verfügbar ist, wird ein
und eine Meldung angezeigt, die Ihnen mitteilt, dass die neueste Version von
SupportAssist bereits installiert ist.
● Falls eine neuere Version von SupportAssist verfügbar ist, werden ein -Symbol und der Link Jetzt aktualisieren angezeigt.
2. Klicken Sie auf Jetzt aktualisieren.
Ergebnisse
Die neueste Version von SupportAssist wird heruntergeladen und auf dem PC installiert.
Benachrichtigungen
Standardmäßig zeigt SupportAssist Benachrichtigungen zu Hardware- und Softwareproblemen, Treiberaktualisierungen, offenen
Supportanfragen, zum Serviceplan usw. an.
Benachrichtigungen auf der Benutzeroberfläche von SupportAssist
Die folgende Tabelle enthält eine Übersicht über die Benachrichtigungen, die beim Öffnen von SupportAssist angezeigt werden:
Erste Schritte mit SupportAssist für PCs für den Privatgebrauch
17

Tabelle 5. Benachrichtigungen auf der Benutzeroberfläche von SupportAssist
Wenn die Benachrichtigung angezeigt wird Aktion
Es wurde kein SupportAssist-Profil erstellt
● Klicken Sie auf Profil vervollständigen, um ein SupportAssist-
Profil zu erstellen. Siehe Erstellen eines SupportAssist-Profils
auf Seite 14.
● Klicken Sie auf Später erinnern, um die Benachrichtigung
beim erneuten Öffnen des SupportAssist-Fensters nach
24 Stunden anzuzeigen.
● Klicken Sie auf Nicht mehr erinnern, um zu verhindern, dass
SupportAssist die Benachrichtigung erneut anzeigt.
Der technische Support von Dell arbeitet noch an einer Support-
Anfrage, die für Ihren PC erstellt wird.
● Klicken Sie auf Status online überprüfen, um den Status der
Support-Anfrage online anzuzeigen.
● Klicken Sie auf Verwerfen, um diese Benachrichtigung
auszublenden.
Falls Sie den PC in den letzten 28 Tagen nicht optimiert haben
● Klicken Sie auf Alle ausführen, um sämtliche Scans und
Optimierungen auf Ihrem PC durchzuführen.
● Klicken Sie auf Später erinnern, um die Benachrichtigung
beim erneuten Öffnen des SupportAssist-Fensters nach
24 Stunden anzuzeigen.
● Klicken Sie auf Abbrechen, um diese Benachrichtigung
auszublenden.
Der Serviceplan des PCs läuft demnächst ab oder ist abgelaufen.
● Klicken Sie auf Erneuern, um den Serviceplan des PCs zu
erneuern
● Klicken Sie auf Später erinnern, um die Benachrichtigung
beim erneuten Öffnen des SupportAssist-Fensters nach
24 Stunden anzuzeigen.
● Klicken Sie auf Nicht mehr erinnern, um zu verhindern, dass
SupportAssist die Benachrichtigung erneut anzeigt.
Sie haben den Serviceplan Ihres PCs erneuert. Klicken Sie auf OK, um diese Benachrichtigung auszublenden.
SupportAssist OS Recovery ist für Ihren PC aktiviert
● Klicken Sie auf Thanks, got it (Weiß ich schon), um zu
verhindern, dass SupportAssist die Benachrichtigung erneut
anzeigt.
● Klicken Sie auf Weitere Informationen, um das
Benutzerhandbuch für SupportAssist OS Recovery anzuzeigen.
Wenn Ihr System für den DSS-Serviceplan (Dell Software Support)
qualifiziert ist und SupportAssist während eines Scans redundante
Dateien, Probleme mit der Netzwerkverbindung oder Viren oder
Malware erkennt.
ANMERKUNG: Der DSS-Serviceplan steht für XPS,
Alienware, Inspiron und PCs der G Serie in den USA zur
Verfügung. mit einem aktiven Basic- oder abgelaufenen
Serviceplan zur Verfügung.
● Klicken Sie auf Mehr erfahren, um weitere Informationen zum
DSS-Serviceplan zu erhalten.
● Klicken Sie auf Später erinnern, wenn Sie möchten, dass
SupportAssist Sie später über den Serviceplan informiert.
● Klicken Sie auf Verwerfen, um zu verhindern, dass
SupportAssist die Benachrichtigung erneut anzeigt.
Benachrichtigungen in Taskleiste oder Windows Action Center
Je nach Version des Betriebssystems, das auf dem PC installiert ist, werden SupportAssist-Benachrichtigungen entweder in der Taskleiste
oder im Windows Action Center angezeigt.
● Microsoft Windows 8 oder 8.1: Die Benachrichtigung wird in der Taskleiste angezeigt.
● Microsoft Windows 10: Die Benachrichtigungen werden im Windows Action Center angezeigt.
Die folgende Tabelle enthält eine Übersicht über die verschiedenen Benachrichtigungen, die in der Taskleiste bzw. im Windows Action
Center angezeigt werden.
18
Erste Schritte mit SupportAssist für PCs für den Privatgebrauch

Tabelle 6. Benachrichtigungen in Taskleiste oder Windows Action Center
Wenn die Benachrichtigung angezeigt wird Aktion
Auf der Benutzeroberfläche von Dell Data Assistant wird angezeigt,
dass Sie Ihren alten PC erst nach der Migration Ihrer Daten auf
Ihren neuen PC löschen möchten.
Klicken Sie auf die Benachrichtigung, um Dell Data Assistant zu
öffnen oder die Benachrichtigung vorübergehend zu schließen.
Auf der Benutzeroberfläche von SupportAssist wird angezeigt,
dass Sie Ihren alten PC erst nach der Migration Ihrer Daten auf
Ihren neuen PC löschen möchten.
Klicken Sie auf die Benachrichtigung, um SupportAssist zu öffnen.
Während eines geplanten Scans wurde eine dringende
Treiberaktualisierung erkannt
Klicken Sie auf die Benachrichtigung, um die Seite mit
den Treiberdetails aufzurufen. Eine Anleitung zum Installieren
der Treiberaktualisierungen finden Sie unter Installieren von
Treiberaktualisierungen auf Seite 28.
Es muss eine Supportanfrage erstellt werden bezüglich eines
Hardwareproblems, das während eines manuell initiierten oder
geplanten Scans erkannt wurde.
Klicken Sie auf die Benachrichtigung, um die Seite mit den
Problemdetails aufzurufen. Anweisungen zum Erstellen einer
Supportanfrage finden Sie unter Erstellen einer Supportanfrage für
ein durch einen Scan erkanntes Problem auf Seite 40.
Es wird automatisch eine Supportanfrage erstellt bezüglich eines
Hardwareproblems, das während eines manuell initiierten oder
geplanten Scans erkannt wurde.
Keine Maßnahmen erforderlich.
Es wurden während eines manuell initiierten oder geplanten Scans
potentiell unerwünschte Programme (PUPs) erkannt.
Klicken Sie auf die Benachrichtigung, um die auf Ihrem System
erkannten PUPs zu prüfen und zu entfernen. Anweisungen zum
Entfernen der potenziell unerwünschten Programme finden Sie
unter Entfernen potenziell unerwünschter Programme auf Seite
36.
Es wurde/n während eines manuell initiierten oder geplanten Scans
Viren/Malware erkannt.
Klicken Sie auf die Benachrichtigung, um die Details der während
des Scans erkannten Viren bzw. Malware einzusehen.
Der Serviceplan des PCs läuft demnächst ab oder ist abgelaufen. Klicken Sie auf die Benachrichtigung, um SupportAssist zu
öffnen. Ein Link zum Verlängern des Serviceplans wird in der
SupportAssist-Benutzeroberfläche angezeigt.
Der Status der Supportanfrage, die für Ihren PC erstellt wurde,
wurde vor kurzem aktualisiert.
ANMERKUNG: Es wird keine Benachrichtigung angezeigt,
wenn die Supportanfrage geschlossen wurde.
Klicken Sie auf die Benachrichtigung, um SupportAssist zu öffnen
und den Status der Supportanfrage online anzuzeigen.
SupportAssist OS Recovery erstellt den ersten
Wiederherstellungspunkt auf Ihrem PC.
Klicken Sie auf die Benachrichtigung, um die Option zur
Systemreparatur auf der Seite Troubleshooting anzuzeigen.
Wenn Ihr System für den DSS-Serviceplan (Dell Software Support)
qualifiziert ist und SupportAssist während eines Scans redundante
Dateien, Probleme mit der Netzwerkverbindung oder Viren oder
Malware erkennt.
ANMERKUNG: Der DSS-Serviceplan steht für XPS,
Alienware, Inspiron und PCs der G Serie in den USA mit einem
aktiven Basic- oder abgelaufenen Serviceplan zur Verfügung.
Klicken Sie auf die Benachrichtigung, um die Benutzeroberfläche
von SupportAssist zu öffnen.
Banner auf SupportAssist-Startseite
Wenn der Serviceplan für Ihren PC demnächst abläuft oder abgelaufen ist:
● Eine Benachrichtigung wird auf der SupportAssist-Benutzeroberfläche angezeigt.
● Je nach Version des Betriebssystems, das auf dem PC installiert ist, wird eine Benachrichtigung entweder in der Taskleiste oder im
Windows Action Center angezeigt.
● Auf der Start-Seite von SupportAssist wird ein Banner angezeigt.
Durch Verwendung der Links in der Benachrichtigung oder dem Banner können Sie Ihren Serviceplan verlängern oder erweitern.
Informationen zu den Benachrichtigungen, die auf der SupportAssist-Benutzeroberfläche angezeigt werden, finden Sie unter
Benachrichtigungen auf der Benutzeroberfläche von SupportAssist auf Seite 17. Informationen zu Benachrichtigungen, die in der
Erste Schritte mit SupportAssist für PCs für den Privatgebrauch
19

Taskleiste oder im Windows Action Center angezeigt werden, finden Sie unter Benachrichtigungen in Taskleiste oder Windows Action
Center auf Seite 18.
In der folgenden Tabelle werden die auf der Start-Seite angezeigten Banner beschrieben.
Tabelle 7. Banner auf SupportAssist-Startseite
Wenn das Banner angezeigt wird Aktion
Wenn Sie den Dell Migrate-Service erworben und
Ihre Dateien und Einstellungen nicht innerhalb von 90
Tagen migriert haben.
Klicken Sie auf Ja, um die Startseite von Dell Migrate aufzurufen.
Sie haben sich nicht als Administrator bei dem PC
angemeldet, auf dem der Dell Migrate-Service aktiviert
ist.
Melden Sie sich als Administrator an, um Ihre Dateien und Einstellungen zu
migrieren.
0 bis 60 Tage vor Ablauf des Serviceplans Klicken Sie auf Verlängern, um den Serviceplan online zu verlängern.
Der Serviceplan ist abgelaufen und befindet sich
innerhalb des Verlängerungszeitraums
Klicken Sie auf Verlängern, um den Serviceplan online zu verlängern.
Der Serviceplan ist abgelaufen und befindet sich nicht
innerhalb des Verlängerungszeitraums
Klicken Sie zur Verlängerung oder Erweiterung des Serviceplans auf Dell
kontaktieren.
ANMERKUNG: Die Funktion für die Online-Erneuerung der Gewährleistung steht nur für Systeme in den USA zur Verfügung.
Deaktivieren von SupportAssist-Benachrichtigungen
Voraussetzungen
Sie müssen über Administratorrechte auf dem PC verfügen.
Info über diese Aufgabe
Sie können verhindern, dass SupportAssist Benachrichtigungen auf Ihrem PC anzeigt. Benachrichtigungen zu Hardwareproblemen
und wichtigen Treiberaktualisierungen, die während eines Scans ermittelt wurden, werden jedoch angezeigt, selbst wenn Sie
Benachrichtigungen deaktivieren.
Schritte
1. Klicken Sie oben rechts in der SupportAssist-Benutzeroberfläche auf das Einstellungensymbol, dann auf Einstellungen und
anschließend auf Benachrichtigungen.
2. Deaktivieren Sie die Option Ich möchte Benachrichtigungen zu Hardware- und Softwareproblemen, Treiberaktualisierungen
und Supportanfragen sowie andere Warnmeldungen für meinen PC erhalten und klicken Sie auf Speichern.
SupportAssist-Benachrichtigungen werden deaktiviert und die Startseite wird angezeigt.
Deinstallieren von SupportAssist
Voraussetzungen
Die SupportAssist-Benutzeroberfläche darf nicht auf dem PC geöffnet sein.
Schritte
1. Klicken Sie auf Start, gehen Sie zu Systemsteuerung > Programme und klicken Sie dann auf Programme und Funktionen.
Die Seite Programm deinstallieren oder ändern wird angezeigt.
2. Klicken Sie mit der rechten Maustaste auf Dell SupportAssist und klicken Sie auf Deinstallieren.
3. Wenn Sie aufgefordert werden, den Deinstallationsvorgang zu bestätigen, klicken Sie auf Ja.
Ergebnisse
SupportAssist wird deinstalliert.
20
Erste Schritte mit SupportAssist für PCs für den Privatgebrauch
Seite laden ...
Seite laden ...
Seite laden ...
Seite laden ...
Seite laden ...
Seite laden ...
Seite laden ...
Seite laden ...
Seite laden ...
Seite laden ...
Seite laden ...
Seite laden ...
Seite laden ...
Seite laden ...
Seite laden ...
Seite laden ...
Seite laden ...
Seite laden ...
Seite laden ...
Seite laden ...
Seite laden ...
Seite laden ...
Seite laden ...
Seite laden ...
Seite laden ...
Seite laden ...
Seite laden ...
Seite laden ...
Seite laden ...
Seite laden ...
Seite laden ...
Seite laden ...
Seite laden ...
-
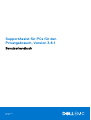 1
1
-
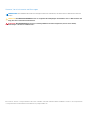 2
2
-
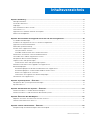 3
3
-
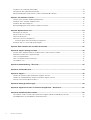 4
4
-
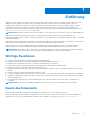 5
5
-
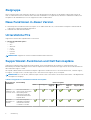 6
6
-
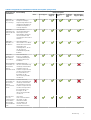 7
7
-
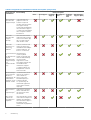 8
8
-
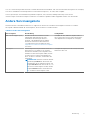 9
9
-
 10
10
-
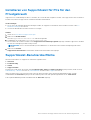 11
11
-
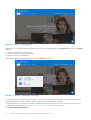 12
12
-
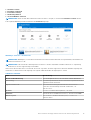 13
13
-
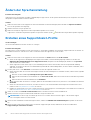 14
14
-
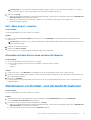 15
15
-
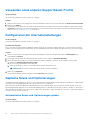 16
16
-
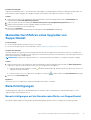 17
17
-
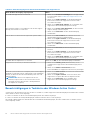 18
18
-
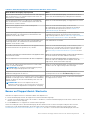 19
19
-
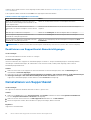 20
20
-
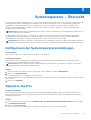 21
21
-
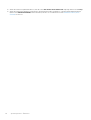 22
22
-
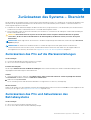 23
23
-
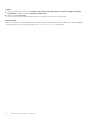 24
24
-
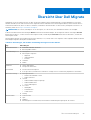 25
25
-
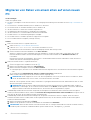 26
26
-
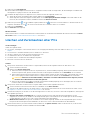 27
27
-
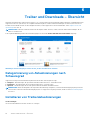 28
28
-
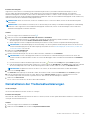 29
29
-
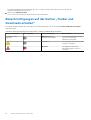 30
30
-
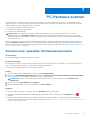 31
31
-
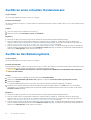 32
32
-
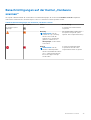 33
33
-
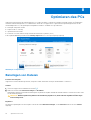 34
34
-
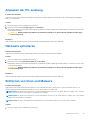 35
35
-
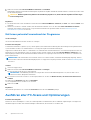 36
36
-
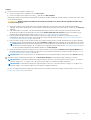 37
37
-
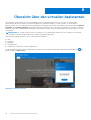 38
38
-
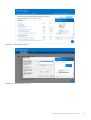 39
39
-
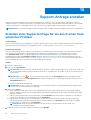 40
40
-
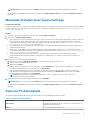 41
41
-
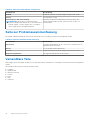 42
42
-
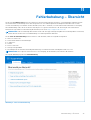 43
43
-
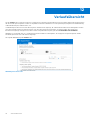 44
44
-
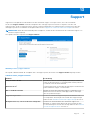 45
45
-
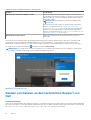 46
46
-
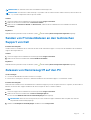 47
47
-
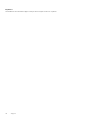 48
48
-
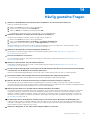 49
49
-
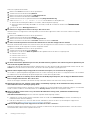 50
50
-
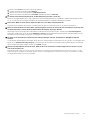 51
51
-
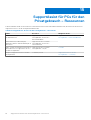 52
52
-
 53
53
Dell SupportAssist for Home PCs Benutzerhandbuch
- Typ
- Benutzerhandbuch
Verwandte Papiere
-
Dell SupportAssist for Home PCs Benutzerhandbuch
-
Dell SupportAssist for Home PCs Benutzerhandbuch
-
Dell SupportAssist for Home PCs Benutzerhandbuch
-
Dell SupportAssist for Business PCs Administrator Guide
-
Dell SupportAssist for Home PCs Benutzerhandbuch
-
Dell SupportAssist for Business PCs Benutzerhandbuch
-
Dell SupportAssist OS Recovery Benutzerhandbuch
-
Dell SupportAssist for Business PCs Administrator Guide
-
Dell SupportAssist for Business PCs Bedienungsanleitung
-
Dell SupportAssist for Business PCs Bedienungsanleitung