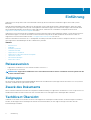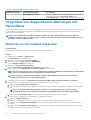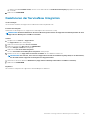Dell SupportAssist for Business PCs Bedienungsanleitung
- Typ
- Bedienungsanleitung

SupportAssist for Business PCs on Latitude
Chromebook
Bereitstellungshandbuch
August 2020
Rev. A07

Hinweise, Vorsichtshinweise und Warnungen
ANMERKUNG: Eine ANMERKUNG macht auf wichtige Informationen aufmerksam, mit denen Sie Ihr Produkt besser
einsetzen können.
VORSICHT: Ein VORSICHTSHINWEIS warnt vor möglichen Beschädigungen der Hardware oder vor Datenverlust und
zeigt, wie diese vermieden werden können.
WARNUNG: Mit WARNUNG wird auf eine potenziell gefährliche Situation hingewiesen, die zu Sachschäden,
Verletzungen oder zum Tod führen kann.
© 2019 bis 2020 Dell Inc. oder ihre Tochtergesellschaften. Alle Rechte vorbehalten. Dell, EMC und andere Marken sind Marken von Dell Inc. oder
entsprechenden Tochtergesellschaften. Andere Marken können Marken ihrer jeweiligen Inhaber sein.

Kapitel 1: Einführung....................................................................................................................... 4
Releaseversion....................................................................................................................................................................... 4
Zielgruppe............................................................................................................................................................................... 4
Zweck des Dokuments..........................................................................................................................................................4
TechDirect Übersicht............................................................................................................................................................ 4
SupportAssist in TechDirect.................................................................................................................................................5
SupportAssist-Funktionen und Dell Servicepläne..............................................................................................................5
Unterstützte Systeme.......................................................................................................................................................... 5
Netzwerkanforderungen...................................................................................................................................................... 5
Weitere Ressourcen.............................................................................................................................................................. 6
Kapitel 2: Konfigurieren und Bereitstellen von SupportAssist..............................................................7
Konfigurieren von SupportAssist......................................................................................................................................... 7
Voreinstellungen...............................................................................................................................................................8
Herunterladen der SupportAssist-Konfiguration............................................................................................................... 9
Bereitstellen der SupportAssist-Konfiguration.................................................................................................................. 9
Aktivieren der SupportAssist-Benutzeroberfläche in der Google Admin-Konsole.......................................................10
Kapitel 3: Verwaltung Ihrer Anlagen................................................................................................. 11
Zugriff auf die Seite Anlagen verwalten.............................................................................................................................11
Verwalten von Anlagen........................................................................................................................................................ 11
Meine Assets......................................................................................................................................................................... 11
Erstellen einer Serviceanforderung..............................................................................................................................12
Erstellen einer Versandanforderung.............................................................................................................................13
Prüfen des Versandstatus.............................................................................................................................................13
Überprüfen der Garantie............................................................................................................................................... 13
Herunterladen der Asset-Bestandsaufnahmedaten.................................................................................................. 14
Organisation von Assets und Gruppen..............................................................................................................................14
Standorte und Asset-Gruppen..................................................................................................................................... 14
Erstellen einer Asset-Gruppe........................................................................................................................................15
Assets zwischen bestehenden Gruppen verschieben...............................................................................................15
Standort- oder Gruppenname aktualisieren................................................................................................................15
Löschen einer Asset-Gruppe........................................................................................................................................ 16
Kapitel 4: Verwalten von SupportAssist-Warnungen in TechDirect..................................................... 17
Konfigurieren von Benachrichtigungsregeln in TechDirect.............................................................................................17
Anzeigen von SupportAssist-Warnungen in TechDirect.................................................................................................18
SupportAssist-Warnungen..................................................................................................................................................18
SupportAssist-Warnungsmaßnahmen.........................................................................................................................19
Integration von SupportAssist-Warnungen mit ServiceNow.........................................................................................20
Aktivieren von ServiceNow Integration......................................................................................................................20
Deaktivieren der ServiceNow Integration................................................................................................................... 21
Kapitel 5: Von SupportAssist erfasste Daten................................................................................... 22
Inhaltsverzeichnis
Inhaltsverzeichnis 3

Einführung
SupportAssist ist eine proaktive und vorausschauende Technologie, die automatisierten technischen Support für Ihre Dell Systeme
bereitstellt.
Nach der Bereitstellung überwacht SupportAssist die einzelnen Systeme und erkennt proaktiv Hardwareprobleme. Wenn ein Problem
festgestellt wird, öffnet SupportAssist je nach Serviceplan beim technischen Support automatisch einen Support-Fall und sendet Ihnen
eine E-Mail-Benachrichtigung. Informationen zu den SupportAssist-Funktionen für verschiedene Servicepläne finden Sie unter
SupportAssist-Funktionen und Dell Servicepläne auf Seite 5.
SupportAssist erfasst und sendet die erforderlichen Systeminformationen sicher an den technischen Support von Dell. Diese Daten nutzt
der technische Support von Dell, um den Fehler zu suchen und eine Lösung für das Problem anzubieten. Informationen zu den von
SupportAssist erfassten Daten finden Sie unter Von SupportAssist erfasste Daten auf Seite 22.
Wenn Ihr Unternehmen ServiceNow für IT- und Helpdesk-Verwaltung verwendet und die ServiceNow-Integration aktiviert ist, werden
auch SupportAssist-Warnmeldungen an den IT-Administrator gesendet.
Themen:
• Releaseversion
• Zielgruppe
• Zweck des Dokuments
• TechDirect Übersicht
• SupportAssist in TechDirect
• SupportAssist-Funktionen und Dell Servicepläne
• Unterstützte Systeme
• Netzwerkanforderungen
• Weitere Ressourcen
Releaseversion
• SupportAssist für Business-PCs auf Latitude Chromebook Version 1.4
• Google Chrome OS Version 84
ANMERKUNG:
SupportAssist für Business-PCs auf Latitude Chromebook Version 1.4 wird nur unter Google Chrome OS
ab Version 84 unterstützt.
Zielgruppe
Die Informationen in diesem Bereitstellungshandbuch richten sich an Administratoren, die SupportAssist für Business-PCs auf Systemen
verwalten, auf denen das Google Chrome OS läuft.
Zweck des Dokuments
Dieses Dokument enthält Informationen zur Konfiguration und Bereitstellung von SupportAssist auf Business-PCs mit Google Chrome OS.
Darüber hinaus finden Sie auch Informationen zum Verwalten Ihrer Assets und SupportAssist-Warnungen über TechDirect.
TechDirect Übersicht
TechDirect ist ein Online-Portal, mit dem Sie Assets und SupportAssist-Warnungen verwalten können. Sie können Regeln in TechDirect
erstellen, um die SupportAssist-Warnungen automatisch an Dell weiterzuleiten, um eine Support-Anfrage zu erstellen oder eine
Ersatzteilanfrage zu initiieren.
1
4 Einführung

SupportAssist in TechDirect
TechDirect ermöglicht das Herunterladen einer angepassten JSON-Datei. Die JSON-Datei ist mit Ihrem TechDirect-Konto verknüpft und
kann verwendet werden, um die SupportAssist-Konfiguration auf Ihren Dell Systemen bereitzustellen. Nach der Bereitstellung können Sie
die SupportAssist-Konfiguration für alle Systeme oder für Systeme in einer bestimmten Gerätegruppe in TechDirect verwalten.
SupportAssist-Funktionen und Dell Servicepläne
Die folgende Tabelle enthält eine Zusammenfassung der verfügbaren SupportAssist-Funktionen für Systeme mit unterschiedlichen
Serviceplänen:
Tabelle 1. SupportAssist-Funktionen und Dell Servicepläne
Funktion Beschreibung Basic ProSupport ProSupport Plus
und ProSupport Flex
for Client
Planen von Hardware-
Scans
Sie können Hardware-Scans ganz
nach Bedarf planen.
Automatisierte
Problemerkennung,
Benachrichtigung und
Erstellung von
Support-Anfragen
Sie erhalten eine Benachrichtigung,
sobald Dell eine Support-Anfrage zum
Teileversand oder eine technische
Support-Anfrage erstellt hat. Bei
technischen Supportanfragen nimmt
ein Mitarbeiter des technischen
Supports proaktiv Kontakt zu Ihnen
auf, um Ihnen bei der Lösung des
Problems zu helfen.
Prädiktive
Problemerkennung
und Erstellung einer
Support-Anfrage zur
Fehlervermeidung
An Ihren primären und sekundären
Kontakt wird eine Benachrichtigung
über das mögliche Versagen eines
Teils gesendet. Dell erstellt eine
Support-Anfrage und nimmt
bezüglich des Ersatzteilversands
Kontakt zu Ihnen auf.
ANMERKUNG: Wenn die automatische Weiterleitung von SupportAssist-Warnungen in TechDirect ausgeschaltet ist,
können Sie die Warnungen überprüfen und entscheiden, ob sie an Dell weitergeleitet werden sollen.
ANMERKUNG: Die durchgeführten Aktionen bei Support-Anfragen, Warnmeldungen und Teileversand entsprechen der
Unternehmens-Policy von Dell.
Unterstützte Systeme
SupportAssist wird auf den folgenden Dell Systemen unterstützt:
• Latitude 5300 2-in-1 Chromebook Enterprise
• Latitude 5400 Chromebook Enterprise
• Latitude 7410 Chromebook Enterprise
• Latitude 7410 2-in-1 Chromebook Enterprise
Netzwerkanforderungen
Zur Aktivierung von SupportAssist müssen sich die Systeme mit folgenden Zielorten verbinden können:
• https://apidp.dell.com
• https://fuslite.dell.com/FUSLite/api/2.0
• https://techdirect.dell.com
• https://downloads.dell.com
• https://www.dell.com
Einführung
5

Weitere Ressourcen
• Weitere Informationen über die Registrierung Ihres Unternehmens, das Managen von SupportAssist-Warnungen und
Ersatzteillieferungen in TechDirect finden Sie unter www.techdirect.com.
• Weitere Informationen zu SupportAssist finden Sie unter https://www.dell.com/supportassist.
• Fragen zu SupportAssist finden Sie unter Dell SupportAssist Community.
• Weitere SupportAssist-Dokumente finden Sie unter https://www.dell.com/serviceabilitytools.
6 Einführung

Konfigurieren und Bereitstellen von
SupportAssist
SupportAssist ist auf Systemen mit Google Chrome OS vorinstalliert. Allerdings müssen Sie die SupportAssist-Konfiguration auf
Zielsystemen konfigurieren und dann bereitstellen, um die automatische Überwachung zu aktivieren und SupportAssist-Warnungen über
TechDirect zu verwalten.
Themen:
• Konfigurieren von SupportAssist
• Herunterladen der SupportAssist-Konfiguration
• Bereitstellen der SupportAssist-Konfiguration
• Aktivieren der SupportAssist-Benutzeroberfläche in der Google Admin-Konsole
Konfigurieren von SupportAssist
TechDirect ermöglicht Ihnen die Konfiguration der automatisierten Interaktionsaufgaben des Benutzers in SupportAssist. Sie können die
Einstellungen für alle Systeme konfigurieren, die in TechDirect verwaltet werden.
Voraussetzungen
Sie müssen bei TechDirect mit SupportAssist-Administratorrechten angemeldet sein.
Schritte
1. Navigieren Sie zu Services > SupportAssist.
Die SupportAssist Seite wird angezeigt.
2. Klicken Sie auf die Registerkarte SupportAssist verwalten.
3. Klicken Sie auf der Karte Bereitstellung auf BEREITSTELLEN.
4. Falls Sie SupportAssist zum ersten Mal konfigurieren, klicken Sie auf NEXT, um Ihr TechDirect-Konto automatisch zu überprüfen.
5. Falls Sie Ihr TechDirect-Konto bereits überprüft haben, klicken Sie auf KONFIGURIEREN.
Die Seite Konfigurieren von SupportAssist für Business-PCs wird angezeigt.
6. Führen Sie im Abschnitt Kontakt- und Versanddetails einen der folgenden Schritte aus:
• Wählen Sie in den Listen Primären Kontakt auswählen und Sekundären Kontaktliste auswählen die Option Neuen Kontakt
erstellen aus.
Führen Sie auf der SeiteKontakt hinzufügen die folgenden Schritte aus:
a. Geben Sie den Vornamen, Nachnamen, die E-Mail-Adresse und die Telefonnummer ein.
b. Wählen Sie die bevorzugte Kontaktmethode aus.
c. Klicken Sie auf SPEICHERN.
• Um einen zuvor erstellten Kontakt erneut zu verwenden, wählen Sie den gewünschten Kontaktnamen in den Listen Primären
Kontakt auswählen und Sekundären Kontakt auswählen aus.
7. Führen Sie eines der folgenden Verfahren aus:
• Um eine neue Versandadresse hinzuzufügen, wählen Sie in der Liste Versandadresse auswählen die Option Neue Adresse
erstellen aus.
Führen Sie auf der Seite Adresse hinzufügen die folgenden Schritte aus:
a. Wählen Sie das Land bzw. die Region oder die Provinz aus.
b. Geben Sie die Adresse ein.
c. Wählen Sie Stadt, ZIP oder Postleitzahl und die Zeitzone aus.
d. Geben Sie eine eindeutige Kennung für die Adresse in das Feld Adresskennung ein.
ANMERKUNG: Die eindeutige Kennung wird in der Liste Adresse auswählen angezeigt.
2
Konfigurieren und Bereitstellen von SupportAssist 7

e. Klicken Sie auf SPEICHERN.
• Um eine zuvor erstellte Versandadresse erneut zu verwenden, wählen Sie die gewünschte Adresse in der Liste Versandadresse
auswählen aus.
8. Aktivieren oder deaktivieren Sie die Einstellungen im Abschnitt Anwendungseinstellungen (für Chrome OS). Weitere
Informationen finden Sie unter Voreinstellungen auf Seite 8.
9. Um die Windows-Anwendungseinstellungen zu verwenden, markieren Sie Die gleiche Windows-Anwendung für Folgendes
verwenden.
10. Führen Sie eines der folgenden Verfahren aus:
• Um die Konfiguration zu speichern und SupportAssist später bereitzustellen, klicken Sie auf SPEICHERN.
• Um die Konfiguration zu speichern und SupportAssist sofort bereitzustellen, klicken Sie auf SPEICHERN UND MIT DER
BEREITSTELLUNG FORTFAHREN.
Ergebnisse
Die Konfiguration wird innerhalb von 24 Stunden nach dem Herstellen einer Verbindung mit dem Internet auf die Systeme angewendet.
Voreinstellungen
SupportAssist ermöglicht Ihnen die Durchführung automatisierter und manueller Aufgaben auf den Systemen, auf denen SupportAssist
bereitgestellt wird. Systembenutzer können nur dann manuelle Aufgaben auf dem System ausführen, wenn die SupportAssist-
Benutzeroberfläche aktiviert ist. Automatisierte Aufgaben werden auch dann auf den Systemen durchgeführt, wenn die SupportAssist-
Benutzeroberfläche nicht aktiviert ist. Informationen zur Verwendung der SupportAssist-Benutzeroberfläche finden Sie unter
Benutzerhandbuch für SupportAssist für Business PCs auf Latitude Chromebook auf https://www.dell.com/serviceabilitytools.
In der folgenden Tabelle werden die Optionen im Abschnitt Automatisierte Aufgaben beschrieben:
Tabelle 2. Automatisierte Aufgaben
Option Beschreibung
Identitätsinformationen einbeziehen Erlauben Sie Dell, Informationen zur Systemidentifikation zu
erfassen.
Geplante Scans durchführen Erlauben Sie SupportAssist, die Systeme automatisch zu scannen,
um Hardwareprobleme zu erkennen.
Häufigkeit
ANMERKUNG: Diese Option ist nur aktiviert, wenn Sie
geplante Scans aktiviert haben.
Wählen Sie die Häufigkeit aus, mit der SupportAssist geplante
Scans durchführen soll, z. B. monatlich.
In der folgenden Tabelle werden die Optionen im Abschnitt Benutzerinteraktion beschrieben:
Tabelle 3. Benutzerinteraktion
Option Beschreibung
Benutzer können SupportAssist auf ihren PCs öffnen und
ausführen.
Ermöglicht es Benutzern, die SupportAssist-Benutzeroberfläche
anzuzeigen und zu verwenden.
Firmenlogo/Bild hinzufügen Ermöglicht es Administratoren, ihr Unternehmenslogo in
TechDirect hochzuladen. Dieses Logo ist für alle Gruppen
anwendbar und wird in der SupportAssist-Anwendung angezeigt,
die auf dem Chromebook installiert wird.
ANMERKUNG:
• Die Bilddatei muss das PNG- oder SVG-Format
aufweisen.
• Die Größe der Bilddatei sollte 100 KB nicht
überschreiten.
• Die Bilddatei muss 200 Pixel in Breite und Höhe
betragen.
8 Konfigurieren und Bereitstellen von SupportAssist

Herunterladen der SupportAssist-Konfiguration
Voraussetzungen
Sie müssen bei TechDirect mit SupportAssist-Administratorrechten angemeldet sein.
Schritte
1. Navigieren Sie zu Services > SupportAssist.
Die SupportAssist Seite wird angezeigt.
2. Klicken Sie auf die Registerkarte SupportAssist verwalten.
3. Klicken Sie auf der Karte Bereitstellung auf BEREITSTELLEN.
4. Klicken Sie auf HERUNTERLADEN.
5. Falls Sie die Geräte, auf denen Google Chrome OS ausgeführt wird, bereits in verschiedene Konfigurationsgruppen gruppiert haben,
wählen Sie optional die erforderliche Konfigurationsgruppe im Abschnitt SupportAssist für PCs bereitstellen, auf denen Chrome
OS ausgeführt wird.
6. Klicken Sie auf KONFIGURATION HERUNTERLADEN.
Ergebnisse
Die SupportAssist-Konfigurationsdatei wird als JSON-Datei heruntergeladen.
Bereitstellen der SupportAssist-Konfiguration
Voraussetzungen
• Sie müssen über ein Google Admin-Konsolen-Konto verfügen.
• Die Zielsysteme müssen die Netzwerkanforderungen für SupportAssist erfüllen. Siehe Netzwerkanforderungen auf Seite 5.
• Stellen Sie sicher, dass die Chrome-Geräte in der Google Admin-Konsole registriert sind. Informationen zur manuellen Registrierung
von Chrome-Geräten finden Sie unter Registrieren von Chrome-Geräten.
ANMERKUNG:
Wenn die Chrome-Geräte nicht registriert sind, werden sie nicht in der Google Admin-Konsole
angezeigt.
Schritte
1. Navigieren Sie zur Google Admin-Konsole und melden Sie sich mit ihren G Suite-Kontozugangsdaten an.
2. Klicken Sie auf Geräte.
3. Klicken Sie auf der Seite Geräteverwaltung im Fensterbereich GERÄTEEINSTELLUNGEN auf Chrome-Verwaltung.
4. Wählen Sie auf der Seite Chrome-Verwaltung die Option Geräteeinstellungen.
5. Wählen Sie im linken Fensterbereich die Organisationseinheit aus, für die Sie die SupportAssist-Konfiguration bereitstellen möchten.
• Informationen zum Erstellen einer Organisationseinheit finden Sie unter Hinzufügen einer Organisationseinheit.
• Weitere Informationen zum Verschieben von Geräten in Organisationseinheiten finden Sie unter Verschieben eines Chrome-Geräts
in eine Organisationseinheit.
6. Wählen Sie im Abschnitt Weitere Einstellungen die Option Dell SupportAssist aktivieren im Abschnitt Dell SupportAssist aus.
7. Lesen Sie die Geschäftsbedingungen zu Dell SupportAssist und klicken Sie auf OK.
8. Klicken Sie auf Hochladen und wählen Sie die JSON-Datei aus, die Sie hochladen möchten.
9. Kopieren Sie die Erweiterungs-ID der SupportAssist Chrome-App und die URL und klicken Sie auf SPEICHERN.
Ergebnisse
Die SupportAssist-Konfiguration wird auf den Geräten in der ausgewählten Organisationseinheit innerhalb von 24 Stunden nach ihrer
Verbindung mit dem Internet bereitgestellt.
Konfigurieren und Bereitstellen von SupportAssist
9

Aktivieren der SupportAssist-Benutzeroberfläche
in der Google Admin-Konsole
Nachdem Sie die SupportAssist-Konfiguration auf Chrome-Geräten bereitgestellt haben, aktivieren Sie die SupportAssist-
Benutzeroberfläche für Nutzer, um die Benutzeroberfläche anzuzeigen und zu verwenden.
Voraussetzungen
• Sie müssen über ein Google Admin-Konsolen-Konto verfügen.
• Die Zielsysteme müssen die Netzwerkanforderungen für SupportAssist erfüllen. Siehe Netzwerkanforderungen auf Seite 5.
• Stellen Sie sicher, dass Sie die SupportAssist-Konfiguration auf Chrome-Geräten bereitgestellt haben. Siehe Bereitstellen der
SupportAssist-Konfiguration auf Seite 9.
• Damit die Benutzer SupportAssist auf Ihren Chrome-Geräten verwenden können, müssen die Nutzer zur Organisationseinheit
hinzugefügt werden. Siehe Verschieben von Nutzern zu einer Organisationseinheit.
Schritte
1. Navigieren Sie zur Google Admin-Konsole und melden Sie sich mit ihren G Suite-Kontozugangsdaten an.
2. Navigieren Sie zu Dashboard > Geräteverwaltung > Chrome > Apps & Erweiterungen.
3. Führen Sie im Abschnitt Nutzer- und Browsereinstellungen die folgenden Schritte aus:
a. Wählen Sie Ihre Organisationseinheit aus, gehen Sie zum Abschnitt Entwicklertools und wählen Sie die Option Nutzung
integrierter Entwicklertools mit Ausnahme von erzwungenen installierten Erweiterungen zulassen.
b. Klicken Sie auf das , das in der rechten unteren Ecke der Seite angezeigt wird, und klicken Sie dann auf Chrome-App oder
Erweiterung nach ID hinzufügen.
4. Wählen Sie aus der Liste Aus benutzerdefinierter URL aus.
5. Geben Sie die Erweiterungs-ID der SupportAssist Chrome-App und die URL ein und klicken Sie auf SPEICHERN.
Gehen Sie zum Kopieren der Erweiterungs-ID und der URL zu Dashboard > Geräteverwaltung > Chrome > Einstellungen >
GERÄTEEINSTELLUNGEN.
Ergebnisse
Wenn sich Nutzer bei ihren Chrome-Geräten anmelden, wird SupportAssist automatisch auf dem Gerät installiert. Um mit der Nutzung
von SupportAssist zu beginnen, öffnen Sie die SupportAssist-Anwendung über das Startprogramm.
Sie können auch die Installation von SupportAssist für verwaltete Benutzer in der Organisationseinheit erzwingen. Um die Installation von
SupportAssist zu erzwingen, klicken Sie auf Installation der Dell SupportAssist-App für verwaltete Benutzer erzwingen, die sich
bei Dell Geräten in dieser Organisationseinheit anmelden und klicken Sie auf Speichern.
10
Konfigurieren und Bereitstellen von SupportAssist

Verwaltung Ihrer Anlagen
Nachdem Sie SupportAssist bereitgestellt haben, werden die Systemdetails automatisch erfasst und auf der Seite Manage Assets
(Assets verwalten) in TechDirect angezeigt. Sie können die Seite Manage Assets (Assets verwalten) verwenden, um Ihre Assets in
Gruppen zu organisieren und die SupportAssist-Warnmeldungen mit ServiceNow zu integrieren.
ANMERKUNG: Für die Verwaltung von Assets in TechDirect sind SupportAssist-Administratorrechte erforderlich.
Themen:
• Zugriff auf die Seite Anlagen verwalten
• Verwalten von Anlagen
• Meine Assets
• Organisation von Assets und Gruppen
Zugriff auf die Seite Anlagen verwalten
Voraussetzungen
Sie müssen bei TechDirect mit SupportAssist-Administratorrechten oder SupportAssist-Technikerrechten angemeldet sein.
Schritte
1. Navigieren Sie zu Services > SupportAssist.
Die SupportAssist Seite wird angezeigt.
2. Klicken Sie auf die Registerkarte Assets verwalten.
3. Klicken Sie auf der Karte Ressourcen auf VERWALTEN.
Verwalten von Anlagen
Auf der Seite Assets verwalten können Sie verschiedene Aktionen auf den Assets durchführen, die mit SupportAssist verwaltet werden.
Die Aktionen, die Sie durchführen können, hängen jedoch vom Kontotyp ab, der zur Anmeldung bei TechDirect verwendet wird, z. B.
SupportAssist Administrator oder SupportAssist Techniker.
Über die folgenden Links, die auf der Seite Assets verwalten angezeigt werden, können Sie verschiedene Aktionen ausführen:
• Assets und Gruppen organisieren: Sie können eine Gruppe erstellen oder löschen und Assets über Gruppen hinweg verschieben.
Siehe Organisieren von Assets und Gruppen.
• Mit ServiceNow integrieren: Sie können die Integration von SupportAssist-Warnmeldungen mit ihrer ServiceNow-Lösung aktivieren
oder deaktivieren. Siehe Integration von SupportAssist-Warnungen in ServiceNow.
Meine Assets
Auf der Seite Meine Assets wird eine grafische Darstellung der Anzahl der PCs mit folgenden Informationen angezeigt:
• Aktuelle Servicepläne
• SupportAssist-Versionen
Auf der Seite Meine Assets werden außerdem Informationen zu den verwalteten Assets angezeigt.
Die folgende Tabelle beschreibt die Informationen, die auf der Seite Meine Assets angezeigt werden.
Standardmäßig werden die Spalten Standort, Gruppe, Service Tag, Region, Produktart, Modell, und Gewährleistungsplan
angezeigt. Klicken Sie in der unteren linken Ecke der Tabelle auf
, um die Spalten auszuwählen, die Sie anzeigen möchten.
3
Verwaltung Ihrer Anlagen 11

Tabelle 4. Meine Assets
Spalte Beschreibung
Standort Name des Standorts, dem das Asset zugeordnet ist.
Gruppe Name der Gruppe, der das Asset zugeordnet ist.
Service Tag Der eindeutige Bezeichner des Systems. Die Service-Tag-Nummer
ist eine alphanumerische Sequenz.
ANMERKUNG: Wenn das Asset von SupportAssist
verwaltet wird, wird in der Spalte Service-Tag-Nummer
das Symbol angezeigt.
Region Region, in der sich das Asset befindet.
Produkttyp Typ des Systems
Modell Modellnummer des Assets.
Garantieplan Serviceplan für das Asset.
Auslaufdatum Datum, an dem der Servicevertrag ausläuft.
Version Version von SupportAssist, die auf dem System installiert ist.
IP-Adresse IP-Adresse des Assets.
Hostname Hostname des Assets.
SupportAssist Kontakt Kontaktdaten für SupportAssist
Warnstatus Status des Assets, als die Warnung empfangen wurde.
OS Das auf dem Asset installierte Betriebssystem.
Systemkennnummer Bestands-Tag des Systems.
Auf der Registerkarte Meine Assets haben Sie zudem die folgenden Optionen:
• Erstellen einer Serviceanforderung
• Erstellen einer Versandanforderung
• Prüfen des Versandstatus
• Überprüfen der Garantie
• Herunterladen der Asset-Bestandsaufnahmedaten
Erstellen einer Serviceanforderung
Erstellen Sie eine Serviceanforderung für ein Asset und senden Sie sie an Dell.
Voraussetzungen
Sie müssen bei TechDirect mit SupportAssist-Administratorrechten angemeldet sein.
Schritte
1. Rufen Sie die Seite Assets verwalten auf. Siehe Assets verwalten.
Die Seite Meine Assets wird angezeigt.
2. Wählen Sie einen Standort und ggf. eine Gruppe aus.
3. Wählen Sie das Asset aus, für das Sie eine Serviceanforderung erstellen möchten.
4. Klicken Sie auf SERVICEANFORDERUNG ERSTELLEN.
Die Seite Erstellen einer Serviceanforderung wird angezeigt.
5. Überprüfen Sie die Service-Tag-Nummer und klicken Sie auf WEITER.
6. Geben Sie die Vorfalls- und Kontaktinformationen an.
7. Überprüfen Sie die von Ihnen eingegebenen Informationen und klicken Sie auf WEITER.
8. Klicken Sie auf SENDEN.
12
Verwaltung Ihrer Anlagen

Ergebnisse
Der Service-Request wird an Dell EMC übermittelt.
Erstellen einer Versandanforderung
Erstellen Sie Versandanforderungen für Teile im Falle eines Hardwarefehlers.
Voraussetzungen
Sie müssen bei TechDirect mit SupportAssist-Administratorrechten angemeldet sein.
Schritte
1. Rufen Sie die Seite Assets verwalten auf. Siehe Assets verwalten.
Die Seite Meine Assets wird angezeigt.
2. Wählen Sie einen Standort und ggf. eine Gruppe aus.
3. Wählen Sie die Ressource aus, für die Sie eine Versandanforderung erstellen möchten.
4. Klicken Sie auf VERSANDANFORDERUNG ERSTELLEN.
Die Seite Erstellen einer Versandanforderung wird angezeigt.
5. Überprüfen Sie die Service-Tag-Nummer und klicken Sie auf WEITER.
6. Geben Sie die Vorfalls- und Kontaktinformationen an.
7. Überprüfen Sie die von Ihnen eingegebenen Informationen und klicken Sie auf WEITER.
8. Klicken Sie auf SENDEN.
Ergebnisse
Die Versandanforderung wird an Dell übermittelt.
Prüfen des Versandstatus
Überprüfen Sie den Status einer Versandanforderung, die Sie für eine Komponente im Falle eines Hardwarefehlers erstellt haben.
Voraussetzungen
Sie müssen bei TechDirect mit SupportAssist-Administratorrechten angemeldet sein.
Schritte
1. Rufen Sie die Seite Assets verwalten auf. Siehe Assets verwalten.
Die Seite Meine Assets wird angezeigt.
2. Wählen Sie einen Standort und ggf. eine Gruppe aus.
3. Wählen Sie das Asset aus, für das eine Ersatzteilversandanforderung initiiert wird.
4. Klicken Sie auf VERSANDSTATUS ÜBERPRÜFEN.
Die Seite Versandsuche wird angezeigt.
5. Geben Sie die Support-Anfrage-Nummer, die Versandnummer oder die Service-Tag-Nummer ein und klicken Sie auf SUCHEN.
Ergebnisse
Die Versanddetails werden angezeigt.
Überprüfen der Garantie
Überprüfen Sie den Garantiestatus eines Assets.
Voraussetzungen
Sie müssen bei TechDirect mit SupportAssist-Administratorrechten angemeldet sein.
Verwaltung Ihrer Anlagen
13

Schritte
1. Rufen Sie die Seite Assets verwalten auf. Siehe Assets verwalten.
Die Seite Meine Assets wird angezeigt.
2. Wählen Sie einen Standort und ggf. eine Gruppe aus.
3. Wählen Sie in der Tabelle das Asset aus, für das Sie den Garantiestatus überprüfen möchten.
4. Klicken Sie auf
und anschließend auf GARANTIE JETZT ÜBERPRÜFEN.
Die Seite Garantiestatus Überprüfen wird angezeigt.
5. Überprüfen Sie die Service-Tag-Nummer des Assets und klicken Sie auf VALIDIEREN.
Herunterladen der Asset-Bestandsaufnahmedaten
Voraussetzungen
Sie müssen bei TechDirect mit SupportAssist-Administratorrechten angemeldet sein.
Schritte
1. Rufen Sie die Seite Assets verwalten auf. Siehe Zugriff auf die Seite Anlagen verwalten auf Seite 11.
2. Klicken Sie auf Meine Assets.
Es wird eine Liste aller Assets angezeigt, die mit Ihrem TechDirect-Konto verknüpft sind.
3. Filtern Sie optional die Liste, indem Sie den Asset-Typ angeben oder einen Standort aus der Liste Standort auswählen.
Die gefilterte Liste wird angezeigt.
4. Klicken Sie auf CSV HERUNTERLADEN.
Die Asset-Bestandsaufnahmedaten werden heruntergeladen und in einer CSV-Datei gespeichert.
Falls die Anzahl der Zeilen in der Liste mehr als 400 ist, wird das Fenster Daten als CSV-Datei herunterladen angezeigt.
5. Gehen Sie folgendermaßen vor, wenn das Fenster Daten als CSV-Datei herunterladen angezeigt wird:
a. Wählen Sie aus der Liste Auswählen den Zeilenbereich aus, den Sie herunterladen möchten.
b. Klicken Sie auf HERUNTERLADEN.
Organisation von Assets und Gruppen
Über den Link Assets und Gruppen organisieren der Seite Assets verwalten können Sie Folgendes tun:
• Gruppe erstellen
• Assets zwischen bestehenden Gruppen verschieben
• Löschen einer Gruppe
Standorte und Asset-Gruppen
Standorte
• Ein Standort ist eine hochrangige logische Kennung Ihrer Anlagen auf der Grundlage eines physischen Standorts.
• Wenn Sie SupportAssist von TechDirect herunterladen und bereitstellen, wird automatisch ein Standort mit den Details aller Assets
erstellt, auf denen SupportAssist bereitgestellt wird.
Asset-Gruppen
• Eine Asset-Gruppe ist eine logische Gruppe von Anlagen innerhalb eines Standorts.
• Standardmäßig enthält ein Standort keine Asset-Gruppen.
• Das Erstellen von Gruppen ermöglicht es Ihnen, Ihre Assets zu organisieren.
• Sie können innerhalb eines Standorts eine oder mehrere Asset-Gruppen anlegen.
• Eine Gruppe kann aus Assets vom selben Standort erstellt werden.
14
Verwaltung Ihrer Anlagen

Erstellen einer Asset-Gruppe
Legen Sie Gruppen an, um Assets entsprechend Ihren Anforderungen zu organisieren.
Voraussetzungen
Sie müssen bei TechDirect mit SupportAssist-Administratorrechten angemeldet sein.
Schritte
1. Rufen Sie die Seite Assets verwalten auf. Siehe Zugriff auf die Seite Anlagen verwalten auf Seite 11.
2. Klicken Sie auf Assets und Gruppen organisieren.
3. Klicken Sie auf GRUPPE ERSTELLEN.
Das Fenster Erstellen einer neuen Gruppe wird angezeigt.
4. Wählen Sie einen Standort aus und geben Sie einen Gruppennamen ein.
5. Um Assets in die Gruppe zu verschieben, wählen Sie Ja und wählen Sie die Assets aus, die Sie in die Gruppe verschieben möchten.
6. Klicken Sie auf ERSTELLEN.
Die Gruppe wird erstellt und die Assets werden innerhalb von 24 Stunden in die Gruppe verschoben.
ANMERKUNG: Wenn die primären und sekundären Kontakte für Assets, auf denen Windows- und Chrome-
Betriebssysteme ausgeführt werden, unterschiedlich sind, stellen Sie sicher, dass Sie separate Asset-Gruppen
erstellen und eindeutige primäre und sekundäre Kontakte für die Verwaltung dieser Geräte zuweisen.
Assets zwischen bestehenden Gruppen verschieben
Voraussetzungen
• Sie müssen bei TechDirect mit SupportAssist-Administratorrechten angemeldet sein.
• Damit Sie Assets von einer Gruppe in eine andere verschieben können, müssen sich Quell- und Zielgruppe am selben Standort
befinden.
Schritte
1. Rufen Sie die Seite Assets verwalten auf. Siehe Zugriff auf die Seite Anlagen verwalten auf Seite 11.
2. Klicken Sie auf Assets und Gruppen organisieren.
3. Klicken Sie auf ASSET-GRUPPEN VERWALTEN.
Das Fenster Asset-Gruppen verwalten wird angezeigt.
4. Wählen Sie aus der Liste Standort den gewünschten Standort aus.
5. Wählen Sie aus der Gruppenliste eine Asset-Gruppe aus, aus der Sie die Assets verschieben möchten.
6. Wählen Sie aus der Liste Gruppieren eine Asset-Gruppe aus, in die Sie die Assets verschieben möchten.
7. Klicken Sie auf VERSCHIEBEN.
Ergebnisse
Die Assets werden innerhalb weniger Minuten in die neue Asset-Gruppe verschoben.
Standort- oder Gruppenname aktualisieren
Nachdem Sie einen Standort oder eine Gruppe erstellt haben, können Sie den Namen des Standorts/der Gruppe basierend auf Ihren
Anforderungen aktualisieren.
Voraussetzungen
Um den Standortnamen zu bearbeiten, stellen Sie sicher, dass Sie eine oder mehrere Asset-Gruppen innerhalb eines Standorts erstellt
haben.
Schritte
1. Rufen Sie die Seite Assets verwalten auf. Siehe Zugriff auf die Seite Anlagen verwalten auf Seite 11.
Verwaltung Ihrer Anlagen
15

2. Klicken Sie auf Assets und Gruppen organisieren.
3. Wählen Sie in der Liste Standort auswählen den gewünschten Standort aus.
4. Suchen Sie nach der Zeile mit den Details des Asset-Standorts oder der Asset-Gruppe, die Sie aktualisieren möchten, klicken Sie auf
und klicken Sie auf Bearbeiten.
5. Bearbeiten Sie den Namen des Standorts oder der Gruppe und klicken Sie auf SPEICHERN.
Löschen einer Asset-Gruppe
Voraussetzungen
• Stellen Sie sicher, dass die Gruppe, die Sie löschen wollen, keine Assets enthält. Um eine Gruppe zu löschen, die Assets enthält,
müssen Sie die Assets vorher in eine andere Gruppe verschieben. Siehe Assets zwischen vorhandenen Gruppen verschieben.
• Sie müssen bei TechDirect mit SupportAssist-Administratorrechten angemeldet sein.
Schritte
1. Rufen Sie die Seite Assets verwalten auf. Siehe Zugriff auf die Seite Anlagen verwalten auf Seite 11.
2. Klicken Sie auf Assets und Gruppen organisieren.
3. Wählen Sie aus der Liste Standort auswählen gegebenenfalls einen Standort aus.
4. Suchen Sie nach der Zeile mit den Details der Asset-Gruppe, die Sie löschen möchten, klicken Sie auf
und klicken Sie auf Löschen.
16 Verwaltung Ihrer Anlagen

Verwalten von SupportAssist-Warnungen in
TechDirect
SupportAssist-Warnungen können mit dem TechDirect-Konto oder der ServiceNow-Lösung Ihrer Organisation verwaltet werden. Wenn
Sie SupportAssist mit Ihren TechDirect-Anmeldeinformationen konfiguriert haben, werden alle Benachrichtigungen an Ihr TechDirect-
Konto weitergeleitet. Sie können ServiceNow auch in SupportAssist integrieren, um alle Warnungen an Ihre ServiceNow-Lösung
weiterzuleiten. Dieser Abschnitt enthält Informationen zur Verwaltung von SupportAssist-Warnungen in TechDirect und zur Integration
von ServiceNow mit SupportAssist.
ANMERKUNG: Um Warnungen für Hardwareprobleme anzeigen oder verwalten zu können, müssen Sie sich für den Self-
Dispatch-Service in TechDirect registrieren.
Themen:
• Konfigurieren von Benachrichtigungsregeln in TechDirect
• Anzeigen von SupportAssist-Warnungen in TechDirect
• SupportAssist-Warnungen
• Integration von SupportAssist-Warnungen mit ServiceNow
Konfigurieren von Benachrichtigungsregeln in
TechDirect
Voraussetzungen
Sie müssen bei TechDirect mit SupportAssist-Administratorrechten angemeldet sein.
Info über diese Aufgabe
Administratoren in Ihrem Unternehmen können Regeln konfigurieren, mit denen festgelegt wird, wie SupportAssist-Warnungen in
TechDirect gehandhabt werden. Sie können beispielsweise bestimmen, dass alle Warnmeldungen automatisch an den technischen Support
weitergeleitet werden oder in TechDirect platziert werden, damit Ihr Support-Team die Warnmeldungen überprüfen und dabei feststellen
kann, ob die Warnmeldungen an Dell EMC weitergeleitet werden sollen.
Schritte
1. Navigieren Sie zu Services > SupportAssist.
Die SupportAssist Seite wird angezeigt.
2. Klicken Sie auf die Registerkarte SupportAssist verwalten.
3. Klicken Sie auf der Karte Konfigurieren von SupportAssist-Regeln auf KONFIGURIEREN.
Die Seite Konfigurieren von SupportAssist-Regeln wird angezeigt.
4. Geben Sie im Abschnitt Inaktivitätszeitraum die Anzahl der Tage ein, die eine Warnmeldung ohne Aktivität in der Warteschlange
verbleiben kann.
5. Führen Sie im Abschnitt Warnungen des technischen Supports einen der folgenden Schritte aus:
• Wählen Sie Ja, um alle Benachrichtigungen des technischen Supports direkt an Dell weiterzuleiten.
• Wählen Sie Nein, alle Warnungen an die Warteschlange für SupportAssist-Warnungen senden, um alle Warnungen für den
technischen Support an Ihr TechDirect-Konto zu senden. Ihr Support-Team kann die Warnmeldungen überprüfen und ermitteln, ob
die Warnmeldungen an Dell weitergeleitet werden sollen.
6. Wählen Sie im Bereich Warnungen zum Teileversand eine der folgenden Optionen:
• Wählen Sie Ja, um alle Warnmeldungen bezüglich des Teileversands direkt an Dell weiterzuleiten.
Der Abschnitt Gruppenverwaltung wird angezeigt.
4
Verwalten von SupportAssist-Warnungen in TechDirect 17

• Wählen Sie Nein, alle Warnungen an die Warteschlange für SupportAssist-Warnungen senden, um alle Warnungen für den
Versand an Ihre Warteschlange für SupportAssist-Warnungen zu senden. Ihr Support-Team kann die Warnmeldungen überprüfen
und ermitteln, ob die Warnmeldungen an Dell weitergeleitet werden sollen.
7. Wenn der Abschnitt Gruppenverwaltung angezeigt wird, klicken Sie auf GRUPPENREGEL HINZUFÜGEN.
ANMERKUNG: Gruppenregeln werden verwendet, um die Adresse zu identifizieren, an die zu versendende
Ersatzteile gesendet werden sollen. Wenn eine SupportAssist-Warnung für den Teileversand an Dell weitergeleitet
wird, wird die Adresse in der Warnung mit den in den Gruppenregeln definierten Adressen verglichen. Falls es eine
Übereinstimmung gibt, werden die mit dieser Gruppenregel verknüpften Adressinformationen verwendet, um die
Adresse zu identifizieren, an die die zu versendenden Teile gesendet werden sollen.
8. Führen Sie im Fenster Standardeinstellung bei mehreren Niederlassungen Folgendes aus und klicken Sie auf SPEICHERN.
a. Wählen Sie in der Liste Gruppe auswählen eine Asset-Gruppe aus.
b. Wählen Sie in der Liste Beziehung auswählen eine Beziehung aus.
c. Wählen Sie in der Liste Zeitzone auswählen eine Zeitzone aus.
d. Wählen Sie in der Liste Techniker auswählen einen Support-Techniker aus.
9. Klicken Sie auf WARNREGELN SPEICHERN.
Anzeigen von SupportAssist-Warnungen in
TechDirect
Wenn auf den Systemen, die über SupportAssist überwacht werden, ein Problem festgestellt wird, wird automatisch eine Warnmeldung in
TechDirect erstellt.
Voraussetzungen
Sie müssen bei TechDirect mit SupportAssist-Administratorrechten oder SupportAssist-Technikerrechten angemeldet sein.
Schritte
1. Navigieren Sie zu Services > SupportAssist.
Die SupportAssist Seite wird angezeigt.
2. Klicken Sie auf die Registerkarte Assets verwalten.
3. Klicken Sie auf der Karte Warnmeldungen auf VERWALTEN.
Die Seite SupportAssist Warnungen wird angezeigt.
SupportAssist-Warnungen
Sie können Details zu den von SupportAssist generierten Warnungen auf der Seite SupportAssist-Warnungen in TechDirect anzeigen.
Die folgende Tabelle beschreibt die Details auf der Seite SupportAssist-Warnungen. Standardmäßig werden die Spalten Service-Tag-
Nummer, Warnungsnummer, Warnungstyp, Zeitstempel der letzten Aktivität, Eigentümer, Unternehmensname und
Geschäftsbereichs angezeigt. Klicken Sie in der unteren linken Ecke der Tabelle auf
, um maximal sieben anzuzeigende Spalten
auszuwählen.
Tabelle 5. SupportAssist-Warnungen
Name Beschreibung
Service-Tag Der eindeutige Bezeichner des Systems. Die Service-Tag-Nummer
ist ein alphanumerischer Bezeichner.
Warnungsnummer Die eindeutige Support-Anfragenummer, die der Warnmeldung
zugewiesen wurde. Sie können sich in Ihrer Kommunikation mit
dem technischen Support von Dell auf diese Nummer beziehen.
Warnungstyp Typ der Warnung:
• Technischer Support
• Versand
18 Verwalten von SupportAssist-Warnungen in TechDirect

Tabelle 5. SupportAssist-Warnungen (fortgesetzt)
Name Beschreibung
Anmerkungen Details über das erkannte Problem sowie Fehlerinformationen für
weitere Nachforschungen.
Zeitstempel erstellen Das Datum und die Uhrzeit, zu der die Warnmeldung in TechDirect
erstellt wurde.
Zeitstempel der letzten Aktivität Das Datum und die Uhrzeit der letzten Aktion, die von einem
SupportAssist-Administrator oder -Techniker ausgeführt wurde.
Status Der Status der Warnung:
• Nicht zugeordnet: Es wurde kein SupportAssist-Techniker
zugewiesen.
• Zugewiesen: Es wurde ein SupportAssist-Techniker
zugewiesen.
• Senden fehlgeschlagen: Die Weiterleitung an Dell ist
fehlgeschlagen
Besitzer Der Support-Assist-Techniker, dem eine Warnung zugewiesen ist.
Name des Unternehmens Der Name des Unternehmens
Branche Der Geschäftsbereich des Unternehmens
Maßnahmen Klicken Sie hier, um die für die Warnung verfügbaren Aktionen
anzuzeigen. Benutzer mit SupportAssist-Technikerrechten können
Folgendes tun:
• Sich selbst einem Fall zuweisen
• Falldetails aktualisieren
• Fall abschließen
• Fall an Dell weiterleiten
ANMERKUNG: Benutzer mit SupportAssist-
Administratorrechten können alle Aktionen durchführen,
die für Benutzer mit den SupportAssist-
Technikerrechten verfügbar sind. Darüber hinaus kann
ein SupportAssist-Administrator einem seiner
SupportAssist-Techniker einen Fall zuweisen.
SupportAssist-Warnungsmaßnahmen
Sie können Maßnahmen für die Warnungen durchführen, die von SupportAssist über TechDirect erstellt werden. In der nachfolgenden
Tabelle sind die verfügbaren Maßnahmen für von SupportAssist erstellte Warnmeldungen aufgelistet:
Tabelle 6. Warnungsmaßnahmen
TechDirect-Kontotyp Verfügbare Maßnahmen Beschreibung
SupportAssist-
Administrator
Fall zuweisen Weist einen SupportAssist-Techniker einem Fall zu. Kann auch
verwendet werden, um einen Fall einem anderen SupportAssist-
Techniker neu zuzuweisen.
SupportAssist-
Administrator und
SupportAssist-Techniker
Selbst zuweisen Einzelne SupportAssist-Techniker mit einem TechDirect-Konto
können alle SupportAssist-Warnungen sehen. Ein SupportAssist-
Techniker kann sich eine Warnung selbst zuweisen. Ein
SupportAssist-Techniker kann Warnungen nicht neu zuweisen,
dies kann nur der SupportAssist-Administrator des Kontos.
Aktualisierung Zeigt die Seite Details an, auf der Sie eine Anmerkung oder einen
Anhang zur Warnmeldung hinzufügen können.
Fall abschließen Schließt den Fall ab. Weder Sie noch Dell können weitere
Maßnahmen bezüglich der Warnmeldung treffen.
Verwalten von SupportAssist-Warnungen in TechDirect 19

Tabelle 6. Warnungsmaßnahmen (fortgesetzt)
TechDirect-Kontotyp Verfügbare Maßnahmen Beschreibung
An Dell EMC weiterleiten Leitet die Support-Anfrage an den technischen Support weiter.
Sie können auf der Seite Technischer Support oder
Versandübersicht in TechDirect den Fortschritt nachverfolgen.
Integration von SupportAssist-Warnungen mit
ServiceNow
Wenn Ihr Unternehmen ServiceNow für die IT- und Helpdesk-Verwaltung einsetzt, können Sie SupportAssist-Alarme in Ihre ServiceNow-
Lösung integrieren. Die Integration mit ServiceNow ermöglicht die automatische Erstellung eines Ereignisses in ServiceNow für Ihre
Support Assist-Warnmeldungen.
ANMERKUNG: Nachdem die ServiceNow-Integration aktiviert ist, können SupportAssist-Alarme nicht mehr mit
TechDirect verwaltet werden. Sie müssen jedoch TechDirect verwenden, um einen Ersatzteilversand anzufordern oder
eine Support-Anfrage an Dell zu stellen.
Aktivieren von ServiceNow Integration
Voraussetzungen
Sie müssen bei TechDirect mit SupportAssist-Administratorrechten angemeldet sein.
Schritte
1. Navigieren Sie zu Services > SupportAssist.
Die SupportAssist Seite wird angezeigt.
2. Klicken Sie auf die Registerkarte Assets verwalten.
3. Klicken Sie auf der Karte Ressourcen auf VERWALTEN.
Die Seite Anlagen verwalten wird angezeigt.
4. Klicken Sie auf mit ServiceNow integrieren.
Die Seite ServiceNow Case Management Integration wird angezeigt.
5. Wählen Sie aus der Liste SupportAssist-Standort auswählen einen Standort aus.
ANMERKUNG:
Der Standort, der in der Liste SupportAssist-Standort auswählen angezeigt wird, ist der Firmenname,
den Sie für die Konfigurationsdatei von SupportAssist eingegeben haben.
ANMERKUNG: Durch die Auswahl eines Standorts kann TechDirect Warnungen, die von allen Systemen des
Standorts generiert wurden, an ServiceNow weiterleiten.
6. Deaktivieren Sie das Kontrollkästchen Deaktivieren (SupportAssist-Warnungen weiterhin in TechDirect verwalten).
7. Wenn Sie möchten, dass SupportAssist automatisch einen Incident in ServiceNow erstellt:
a. Wählen Sie ServiceNow-Instanz verwenden aus.
b. Geben Sie die ServiceNow-Instanz-ID, den Benutzernamen, das Kennwort und die E-Mail-Adresse für Fehlerbenachrichtigungen
ein.
ANMERKUNG:
Wenn SupportAssist nicht in der Lage ist so erstellen Sie automatisch einen Incident in
ServiceNow, erhalten Sie eine E-Mail an die angegebene E- Mail-Adresse im Feld Fehlerbenachrichtigung.
c. Klicken Sie auf Testwarnung senden, um eine Testwarnung an Ihre ServiceNow-Instanz zu senden.
8. Wenn Sie Details von SupportAssist-Warnungen per E-Mail erhalten möchten:
a. Wählen Sie E-Mail verwenden aus.
b. Geben Sie im Feld Von die E-Mail-Adresse ein, von der Sie die SupportAssist-Warnungsdetails erhalten möchten.
c. Geben Sie im Feld Alarmbenachrichtigungen die E-Mail-Adresse ein, an die Sie die SupportAssist-Warnungsdetails senden
möchten.
d. Geben Sie im Feld Fehlerbenachrichtigung die E-Mail-Adresse ein, an die eine Benachrichtigung gesendet werden soll, wenn
SupportAssist die Warnungsdetails nicht senden kann.
20
Verwalten von SupportAssist-Warnungen in TechDirect
Seite wird geladen ...
Seite wird geladen ...
Seite wird geladen ...
Seite wird geladen ...
-
 1
1
-
 2
2
-
 3
3
-
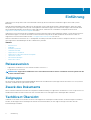 4
4
-
 5
5
-
 6
6
-
 7
7
-
 8
8
-
 9
9
-
 10
10
-
 11
11
-
 12
12
-
 13
13
-
 14
14
-
 15
15
-
 16
16
-
 17
17
-
 18
18
-
 19
19
-
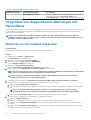 20
20
-
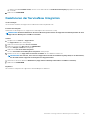 21
21
-
 22
22
-
 23
23
-
 24
24
Dell SupportAssist for Business PCs Bedienungsanleitung
- Typ
- Bedienungsanleitung
Verwandte Artikel
-
Dell SupportAssist for Business PCs Administrator Guide
-
Dell SupportAssist for Business PCs Schnellstartanleitung
-
Dell SupportAssist for Business PCs Administrator Guide
-
Dell SupportAssist for Business PCs Bedienungsanleitung
-
Dell SupportAssist for Business PCs Bedienungsanleitung
-
Dell SupportAssist for Home PCs Benutzerhandbuch
-
Dell SupportAssist for Home PCs Benutzerhandbuch
-
Dell SupportAssist for Home PCs Benutzerhandbuch
-
Dell SupportAssist Enterprise Application 2.x Benutzerhandbuch
-
Dell SupportAssist Enterprise Application 2.x Benutzerhandbuch