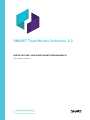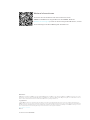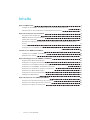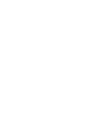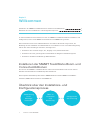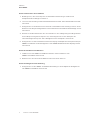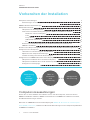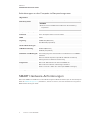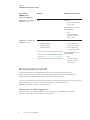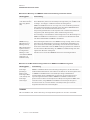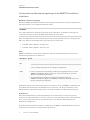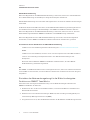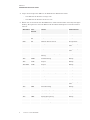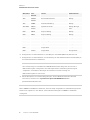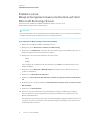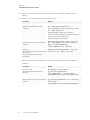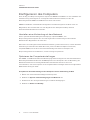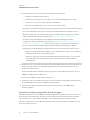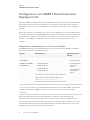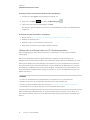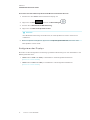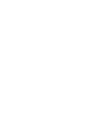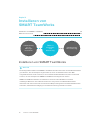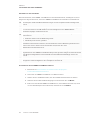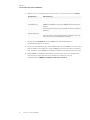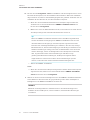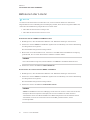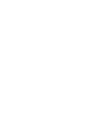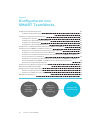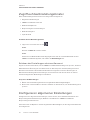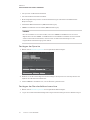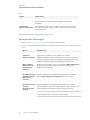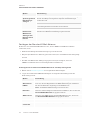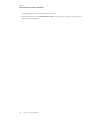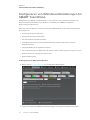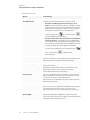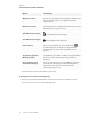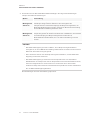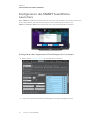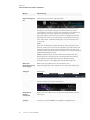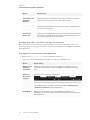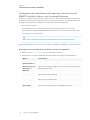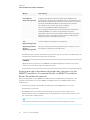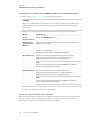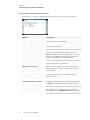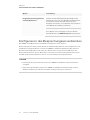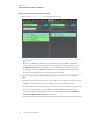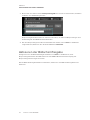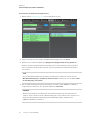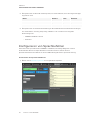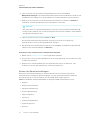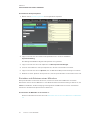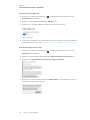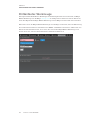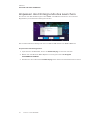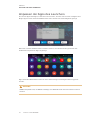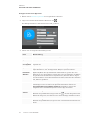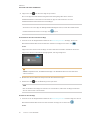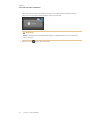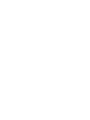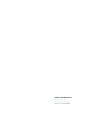SMART Technologies TeamWorks Configuration Guide
- Typ
- Configuration Guide

smarttech.com/de/kb/171409
Weitere Informationen
Sie finden dieses Handbuch und andere Ressourcen für
SMARTTeamWorks im Support-Bereich der SMART-Website
(smarttech.com/support). Scannen Sie den folgenden QR-Code, um sich
diese Unterlagen auf Ihrem Mobilgerät durchzulesen.
Markenhinweis
SMARTBoard, smarttech, das SMART Logo und sämtliche SMART-Slogans sind Marken oder eingetragene Marken von SMARTTechnologiesULC in den
USA und/oder in anderen Ländern. Re Mago Meeting Server (RMS) ist eine eingetragene Marke der Re Mago Holding Ltd. in den USA und/oder anderen
Ländern. Alle Produkt- und Firmennamen von Dritten können Marken ihrer jeweiligen Inhaber sein.
Copyright-Hinweis
© YYYYSMARTTechnologiesULC. Alle Rechte vorbehalten. Kein Teil dieser Veröffentlichung darf ohne die vorherige schriftliche Genehmigung von
SMART Technologies ULC reproduziert, übertragen, transkribiert, in einem Datenbanksystem gespeichert oder in eine Fremdsprache übersetzt werden.
Informationen in diesem Handbuch können ohne Vorankündigung geändert werden und stellen keine Verpflichtung seitens SMART Technologies Inc. dar.
Dieses Produkt und dessen Verwendung unterliegen einem oder mehreren der folgenden US-Patente:
www.smarttech.com/patents
MM/YYYY

i smarttech.com/de/kb/171409
Inhalte
Kapitel 1: Willkommen 1
Installieren der SMARTTeamWorks Room- und Connected-Editionen 1
Überblick über den Installations- und Konfigurationsprozess 1
Kapitel 2: Vorbereiten der Installation 3
Computervoraussetzungen 3
SMART Hardware-Anforderungen 4
Netzwerkbereitschaft 5
Erstellen eines Besprechungsraumressourcenkontos auf dem Microsoft Exchange
Server 11
Konfigurieren des Computers 13
Konfigurieren von SMART Board Interactive Displays mit iQ 15
Installieren von SMARTTeamWorks 19
Installieren von SMARTTeamWorks 19
Aktivieren der Lizenz 23
Kapitel 4: Konfigurieren von SMARTTeamWorks 25
Zugriff auf das Einstellungsfenster 26
Konfigurieren allgemeiner Einstellungen 26
Konfigurieren von Whiteboard-Einstellungen für SMARTTeamWorks 31
Konfigurieren des SMARTTeamWorks-Launchers 35
Konfigurieren des Besprechungsserverdienstes 42
Aktivieren der Bildschirmfreigabe 44
Konfigurieren von Sprachbefehlen 46
Drittanbieter-Werkzeuge 50
Kapitel 5: Anpassen von SMARTTeamWorks 51
Anpassen des Titelleistenlogos des Launchers 51
Anpassen des Hintergrunds des Launchers 52
Anpassen der Apps des Launchers 53


Kapitel 1
1 smarttech.com/de/kb/171409
Kapitel 1: Willkommen
Installieren der SMARTTeamWorks Room- und Connected-Editionen 1
Überblick über den Installations- und Konfigurationsprozess 1
In diesem Handbuch wird erläutert, wie Sie die SMARTTeamWorks-Software installieren und
konfigurieren, zu der auch SMART Product Drivers und SMART Ink™ gehören.
Dieses Dokument ist nur für IT-Administratoren und andere Anwender vorgesehen, die
Erfahrung mit der Installation und Administration von Software in einer vernetzten Umgebung
haben. Um diese Anleitung zu benutzen, benötigen Sie:
l Kenntnisse der IT-Terminologie, wie „Registry“ und „Domain Controller“
l Kenntnisse über die grundlegenden administrativen Aufgaben im Betriebssystem
l Kenntnisse der Microsoft Exchange-Administration
Installieren der SMARTTeamWorks Room- und
Connected-Editionen
Sie können die SMARTTeamWorks Room- und Connected-Editionen mit dem in diesem
Handbuch dokumentierten Installationspaket installieren.
Das komplette Installationspaket auf der SMART-Website umfasst SMARTTeamWorks
Software, SMART Product Drivers und SMART Ink.
Überblick über den Installations- und
Konfigurationsprozess
Vorbereitung
en für
Montage/
Installation
FAQs zu
Installation
und
Aktivierung
Konfigurieren
der Erfahrung

KAPITEL 1
WILLKOMMEN
2 smarttech.com/de/kb/171409
Schritt 1:Vorbereiten der Installation
1. Bestätigen Sie, dass der Computer die Installationsanforderungen erfüllt. Siehe
Computervoraussetzungen auf Seite3.
2. Lesen Sie die Anleitung im Abschnitt Netzwerkbereitschaft. Siehe Netzwerkbereitschaft
auf Seite5.
3. Konfigurieren Sie ein Raumressourcenkonto auf dem Microsoft® Exchange-Server. Siehe
Erstellen eines Besprechungsraumressourcenkontos auf dem Microsoft Exchange Server
auf Seite11.
4. Richten Sie ein Benutzerkonto oder eine Domäne in der IT-Umgebung Ihrer Organisation
für den Besprechungsraumcomputer ein, und konfigurieren Sie den Computer als
unbeaufsichtigten Computer. Siehe Konfigurieren des Computers auf Seite13.
5. Konfigurieren Sie das SmartBoard Interactive Display mit iQ (mit Intel Compute-Karte) für
SMARTTeamWorks. Siehe Konfigurieren von SMART Board Interactive Displays mit iQ
auf Seite15.
Schritt 2: Installieren und Aktivieren
1. Installieren Sie die SMARTTeamWorks-Software. Siehe Installieren von
SMARTTeamWorks auf Seite19.
2. Aktivieren Sie die Lizenz Siehe Aktivieren der Lizenz auf Seite23.
Schritt 3: Konfigurieren der Erfahrung
1. Konfigurieren Sie die SMARTTeamWorks-Einstellungen. Siehe Kapitel 4: Konfigurieren
von SMARTTeamWorks auf Seite25.

KAPITEL 2
VORBEREITEN DER INSTALLATION
3 smarttech.com/de/kb/171409
Kapitel 2: Vorbereiten der Installation
Computervoraussetzungen 3
Anforderungen an den Computer im Besprechungsraum 4
SMART Hardware-Anforderungen 4
Netzwerkbereitschaft 5
Überprüfen von Abhängigkeiten 5
Vorbereiten der Netzwerkumgebung für die SMARTTeamWorks-Installation 7
Netzwerk- und Internetzugang 7
Ports 7
Proxy-Server 7
802.1X-Authentifizierung 8
IPs 8
Einrichten der Netzwerkumgebung für die Bildschirmfreigabe-Funktion von
SMARTTeamWorks 8
Erstellen eines Besprechungsraumressourcenkontos auf dem Microsoft Exchange Server 11
Konfigurieren des Computers 13
Herstellen einer Verbindung mit dem Netzwerk 13
Optimieren der Computereinstellungen 13
Installieren häufig verwendeter Anwendungen 14
Konfigurieren von SMART Board Interactive Displays mit iQ 15
Überprüfen und Anwenden von Firmware-Updates 15
Überprüfen und Anwenden von iQ-Softwareupdates 16
Konfigurieren des Displays 17
Vorbereitung
en für
Montage/
Installation
FAQs zu
Installation
und
Aktivierung
Konfigurieren
der Erfahrung
Computervoraussetzungen
Stellen Sie vor der Installation der Software sicher, dass die Computer, auf denen Sie die
SMARTTeamWorks-Software, SMART Product Drivers und SMART Ink installieren möchten,
die Mindestanforderungen erfüllen.
Wenn Sie ein SMARTBoard® Interactive Display mit SMARTiQ-Gerät mit der Intel Compute-
Karte (AM50) verwenden, erfüllt dieses Gerät alle Anforderungen an die Computerspezifikation
für SMARTTeamWorks.

KAPITEL 2
VORBEREITEN DER INSTALLATION
4 smarttech.com/de/kb/171409
Anforderungen an den Computer im Besprechungsraum
Allgemeines
Unterstützte
Betriebssysteme
Windows®10 64-Bit (mit Fall Creators Update 1803 oder höher)
HINWEIS
Windows Version 1809 wird für Miracast™-Unterstützung
empfohlen.
Festplattenspeicherplatz 1 GB
Prozessor Intel® Compute-Karte i5 7. Generation
RAM 8 GB
Lagerung 64GB SSD (Minimum)
128GB SSD (empfohlen)
Andere Anforderungen
USB-Unterstützung USB 2.0 (Minimum)
USB 3.0 (empfohlen)
Netzwerk- und Webzugriff Internetzugang zum Herunterladen und Aktivieren von SMART-
Software
Wireless 5 GHz empfohlen (mit Wi-Fi® 802.11ac Standard)
Kabelgebundene Ethernet-Verbindung
Programme Microsoft.NET Framework 4.5.1 für SMART Ink
Microsoft Visual Studio®-Werkzeuge für Office
Adobe® Reader® 11.0.1 oder höher (für SMART Ink-Plugin)
Exchange Server Exchange 2013 oder höher (lokal oder online)
SMART Hardware-Anforderungen
Wenn Sie SMART TeamWorks auf dem Betriebssystem Windows 10 Pro (auf der Intel Compute
Card der AM50 iQ-Appliance) installieren, stellen Sie sicher, dass die Hardware die folgenden
Mindestanforderungen erfüllt.

KAPITEL 2
VORBEREITEN DER INSTALLATION
5 smarttech.com/de/kb/171409
Unterstützte
SMARTBoard
Interactive Displays
Modelle
Mindestanforderungen
SMART Board® 7000 und
7000 Pro mit iQ
Alle Firmware:
l
Scalar-Firmware 6.1
oder höher
Systemsoftware für iQ-
Gerät (AM50):
l
3.0
Systemsoftware-
Version 3.0.127
oder höher.
SMART Board 6000 und
6000 Pro mit iQ
l
SPNL-6265-V3
l
SPNL-6365-V3
l
SPNL-6275-V3
l
SPNL-6375-V3
TIPP
Informationen zu Ihrem Modell finden
Sie unter Identifizieren Ihres Modells.
Firmware:
l
Scalar-Firmware
1.2.17 oder höher
l
Touch-Firmware
2.3.0.4 oder höher
Systemsoftware für iQ-
Gerät (AM50):
l
3.0
Systemsoftware-
Version 3.0.127
oder höher.
Netzwerkbereitschaft
In diesem Abschnitt werden Abhängigkeiten und der Einrichtungsprozess für die
Netzwerkbereitschaft beschrieben. Netzwerkadministratoren müssen das Netzwerk so
konfigurieren, dass SMARTTeamWorks ordnungsgemäß funktioniert.
Lesen Sie die Informationen in diesem Abschnitt, um die Netzwerkumgebung einzurichten und
die Informationen zu sammeln, die für die Installation und Konfiguration der
SMARTTeamWorks-Software erforderlich sind.
Überprüfen von Abhängigkeiten
Überprüfen Sie diese Abhängigkeiten, um sicherzustellen, dass SMARTTeamWorks-
Funktionen innerhalb der IT-Infrastruktur funktionieren.

KAPITEL 2
VORBEREITEN DER INSTALLATION
6 smarttech.com/de/kb/171409
Wenn Active Directory und MDM für die Geräteverwaltung verwendet werden
Abhängigkeit Beschreibung
Active Directory®
oder Azure Active
Directory (Azure
AD)
SmartTeamWorks-Software verwendet ein Active Directory- oder
Azure AD-Konto (das Konto des Besprechungsraums), um auf Microsoft
Exchange- und Skype® for Business-Dienste zuzugreifen.
SMARTTeamWorks muss in der Lage sein, eine Verbindung mit dem
Active Directory-Domänencontroller oder dem Azure AD-Mandanten
herzustellen, um die Anmeldeinformationen des
Besprechungsraumkontos zu überprüfen und auf Kontoinformationen
zuzugreifen (z.B. Anzeigename, Alias und Exchange-Server).
Um eine Gruppe von Benutzern zum Konfigurieren von Einstellungen in
SMARTTeamWorks zu autorisieren, verwenden Sie Domänenbeitritt
oder Azure AD-Beitritt zu SMARTTeamWorks.
MDM-Lösung
(Mobile Device
Management)
(Microsoft Intune,
System Center
Configuration
Manager oder
unterstützter MDM-
Anbieter von
Drittanbietern)
Wenn Ihre Organisation über eine MDM-Lösung verfügt, kann sie zum
Anwenden von Einstellungen und für die die Remote-Installation von
Apps auf mehreren Geräten gleichzeitig verwendet werden. Darüber
hinaus muss das Gerät in dieser MDM-Lösung registriert sein. Dadurch
wird die zentrale Bereitstellung der SMARTTeamWorks-App auf allen
registrierten Geräten ermöglicht.
Beziehen Sie sich auf die MDM-Best Practices Ihrer Organisation.
Wenn Sie einen Microsoft Exchange-Kalender in SMARTTeamWorks integrieren
Abhängigkeit Beschreibung
Exchange
(Exchange
Online oder
Exchange 2013
oder höher) und
Exchange
ActiveSync
SMARTTeamWorks lässt sich in Exchange integrieren, um die Kalender-
und Dateidienstefunktionen der Software zu aktivieren. Es ermöglicht auch
die SMARTTeamWorks One-Touch-Besprechungs-Startfunktion.
Exchange Web Service (EWS) wird verwendet, um den Kalender des
Besprechungsraumkontos mit der SMARTTeamWorks-Software zu
synchronisieren. Wenn der Computer des Besprechungsraums EWS nicht
verwenden kann, zeigt SMART TeamWorks keine Besprechungen in
seinem Launcher an, und das Starten von Besprechungen aus dem
integrierten Kalender ist nicht verfügbar.
HINWEIS
Microsoft Office 365, lokales Exchange und Hybridkonfigurationen werden unterstützt.

KAPITEL 2
VORBEREITEN DER INSTALLATION
7 smarttech.com/de/kb/171409
Vorbereiten der Netzwerkumgebung für die SMARTTeamWorks-
Installation
Netzwerk- und Internetzugang
Damit die SMARTTeamWorks-Software ordnungsgemäß funktioniert, sollte sie Zugriff auf ein
kabelgebundenes oder drahtloses Netzwerk haben.
HINWEIS
Eine kabelgebundene Verbindung wird dringend empfohlen, um drahtlose Störungen zu
reduzieren und die Leistung der Bildschirmfreigabe zu verbessern.
Wenn Ihre Organisation keinen vollständigen Internetzugang zulässt, listen Sie die folgenden
URLs auf, damit die Lizenzaktivierung abgeschlossen werden kann:
l Jede URL mit der Domain *remago.com
l Jede URL mit der Domain *airserver.com
Ports
SMARTTeamWorks verwendet die folgenden Ports für die Kommunikation und um seine
Kollaborationsfunktionen zu aktivieren:
Anschluss Zweck
80 und
443
l
Für ausgehende Internetverbindung
HINWEIS
Eine dedizierte IP-Adresse wird dringend empfohlen.
8033
l
Für die eingehende Verbindung von Besprechungsteilnehmern, die die
SMARTTeamWorks-Apps verwenden, um eine Verbindung mit einer
Whiteboard-Sitzung herzustellen.
l
Ermöglicht Besprechungsteilnehmern das Herunterladen der
SMARTTeamWorks-Apps vom SMARTTeamWorks-Startbildschirm des
Besprechungsraumcomputers.
Zusätzliche offene Ports sind möglicherweise erforderlich, wenn Sie SMARTTeamWorks mit
einer Webkonferenzlösung eines Drittanbieters verwenden, z.B. Skype for Business oder
WebEx. Weitere Informationen finden Sie in der Dokumentation der Webkonferenzlösung.
Proxy-Server
Wenn die Netzwerktopologie Ihrer Organisation eine Verbindung zu einem Proxyserver
erfordert, um Internetdienste zu erreichen, können Sie die Verbindung beim ersten Ausführen
eines neuen Computers oder zu jeder Zeit danach in den Windows-Einstellungen des
Computers konfigurieren.
Proxy-Anmeldeinformationen werden in Sitzungen von SMARTTeamWorks-Besprechungen
gespeichert und müssen nur einmal festgelegt werden.

KAPITEL 2
VORBEREITEN DER INSTALLATION
8 smarttech.com/de/kb/171409
802.1X-Authentifizierung
Wenn Ihre Organisation die 802.1X-Authentifizierung verwendet, müssen Sie das Zertifikat für
diese Authentifizierung auf dem Besprechungsraumcomputer installieren.
802.1X-Authentifizierung wird sowohl für kabelgebundene als auch für drahtlose Verbindungen
unterstützt.
In Windows 10, Version 1803 oder höher, ist die 802.1X-Authentifizierung für kabelgebundene
und drahtlose Verbindungen standardmäßig in der SMARTTeamWorks-Software aktiviert.
Wenn Ihre Organisation die 802.1X-Authentifizierung verwendet, stellen Sie sicher, dass das
Authentifizierungszertifikat für SMART TeamWorks in Ihrer MDM-Lösung installiert ist.
Wenn Ihre Organisation keine 802.1X-Authentifizierung verwendet, ist keine Konfiguration
erforderlich, und die SMARTTeamWorks-Software funktioniert weiterhin wie gewohnt.
So installieren Sie das Zertifikat für die 802.1X-Authentifizierung
Installieren Sie das Zertifikat gemäß den Anweisungen in ClientCertificateInstall CSP.
ODER
Installieren Sie das Zertifikat, wenn Sie einen neuen Computer zum ersten Mal ausführen,
oder zu einem beliebigen Zeitpunkt danach in den Windows-Einstellungen des
Computers.
Nachdem das Zertifikat für SMARTTeamWorks installiert wurde, wird die 802.1X-
Authentifizierung automatisch gestartet.
IPs
Die SMARTTeamWorks-Software kann so konfiguriert werden, dass eine statische IP-Adresse
sowie DHCP verwendet wird, um eine IP-Adresse zuzuweisen. Statische IPs werden dringend
empfohlen.
Einrichten der Netzwerkumgebung für die Bildschirmfreigabe-
Funktion von SMARTTeamWorks
Verwenden Sie das folgende Netzwerk-Setup, um die Bildschirmfreigabe-Funktion für
SMARTTeamWorks zu aktivieren.
1. Deaktivieren Sie die Access Point/AP-Isolation, auch als Client-/Wireless-Isolation oder
Gastmodus bezeichnet.
2. Aktivieren Sie in den Routereinstellungen Multicast, Universal Plug and Play (UPnP) und
Internet Group Management Protocol (IGMP).
3. Vergewissern Sie sich, dass die Bildwiederholrate der Grafikkarte auf 60Hz eingestellt ist.

KAPITEL 2
VORBEREITEN DER INSTALLATION
9 smarttech.com/de/kb/171409
4. Fügen Sie die folgenden URLs zu der Whitelist des Netzwerkes hinzu:
o
Jede URL mit der Domain *remago.com
o
Jede URL mit der Domain *airserver.com
5. Öffnen Sie die erforderlichen TCP/UDP-Ports, damit mobile Geräte und Computer Apple
AirPlay™, Google Cast™ und/oder Miracast für die Bildschirmfreigabe verwendet werden
können:
Anschluss Port-
Bereich
Feature Verwendet für
TCP/UDP
53
DNS Google Cast
TCP
80
Ausgehende http Google Cast
UDP 123 Network Time Protocol Google Cast
TCP 443 AirPlay, PhotoStream, iTunes Store AirPlay, Google
Cast
UDP 1900 Bonjour AirPlay, Google
Cast
TCP 3689 iTunes Musik-Sharing, AirPlay, Home
Sharing
AirPlay
TCP 5000 Audiostreaming AirPlay
TCP 5297 Bonjour AirPlay
TCP/UDP 5298 Bonjour AirPlay
UDP 5350 Bonjour AirPlay
UDP 5351 Bonjour AirPlay
TCP/UDP 5353 mDNS, Bonjour, AirPlay, Home Sharing AirPlay, Miracast
UDP 6010-6012 AirPlay-Audio AirPlay
TCP 7000 Bildfreigabe AirPlay
TCP 8000-8999 iTunes-Radiostreams AirPlay, Google
Cast
TCP 7001
Videostreaming
AirPlay
UDP
7010
Display-Spiegelung AirPlay
UDP
7011
Display-Spiegelung AirPlay
TCP 7100 Display-Spiegelung AirPlay
TCP/UDP 7236 Verhandlung Miracast
TCP 7250 Videostreaming Miracast

KAPITEL 2
VORBEREITEN DER INSTALLATION
10 smarttech.com/de/kb/171409
Anschluss Port-
Bereich
Feature Verwendet für
TCP
42000-
42999
iTunes-Radiostreams AirPlay
TCP 47000 Audio-Verhandlung
AirPlay
TCP/UDP 49152–
65535
Dynamische Ports AirPlay, Google
Cast
UDP 49159
Bonjour, AirPlay
AirPlay
UDP 49163
Bonjour, AirPlay
AirPlay
TCP
49228 Google Cast Google Cast
TCP/UDP 50000 Verhandlung Miracast
TCP
50259
Google Cast
Google Cast
UDP
54780
Google Cast
Google Cast
UDP 62572 Google Cast
Google Cast
6. Konfigurieren Sie das Netzwerk so, dass Bonjour und mDNS (Multicast) aktiviert sind.
7. Konfigurieren Sie das Netzwerk, um eine Anfrage an das Netzwerk-Zeit-Protokoll (NTP) an
den Internet-Zeitserver zuzulassen.
HINWEIS
Die Verwendung einer drahtlosen 5-GHz-Netzwerkverbindung kann eine bessere
Bildschirmfreigabe ermöglichen. Eine kabelgebundene Verbindung wird dringend
empfohlen, um drahtlose Störungen zu reduzieren und die Leistung der
Bildschirmfreigabe zu verbessern.
8. Für hochkomplexe und sichere Umgebungen, die die Windows Defender-Firewall
verwenden, schließen Sie %systemroot%System32\WUDFHost.exe für
privat/öffentlich/Domäne aus.
HINWEIS
Wenn SMARTTeamWorks installiert ist, wird ein Skript ausgeführt, um das Betriebssystem für
AirServer zu optimieren, den Dienst, der die Bildschirmfreigabe in SMARTTeamWorks
ermöglicht.

KAPITEL 2
VORBEREITEN DER INSTALLATION
11 smarttech.com/de/kb/171409
Erstellen eines
Besprechungsraumressourcenkontos auf dem
Microsoft Exchange Server
Verwenden Sie das Microsoft Office 365 Admin Center, um eine neue
Besprechungsraumressource hinzuzufügen.
WICHTIG
Dieser Schritt sollte vom IT-Administrator Ihrer Organisation oder von der für die Verwaltung
von Microsoft Exchange zuständigen Person ausgeführt werden.
So erstellen Sie ein Besprechungsraumressourcenkonto
1. Öffnen Sie das Microsoft Office 365 Admin Center.
2. Navigieren Sie zu Ressourcen >Räume undAusrüstung.
3. Klicken Sie auf Hinzufügen und folgen Sie den Anweisungen auf dem Bildschirm, um ein
Besprechungsraumressourcenkonto zu erstellen.
4. Notieren Sie die folgenden Details für das neue Konto:
o
Name
o
E-Mail
Sie benötigen diese Details für die Konfiguration der SMARTTeamWorks Connected-
Edition-Software.
5. Navigieren Sie zu Benutzer > Aktive Benutzer und wählen Sie den Raum aus, den Sie
gerade erstellt haben.
6. Klicken Sie auf Kennwort zurücksetzen.
7. Wählen Sie Lassen Sie mich das Kennwort erstellen und geben Sie ein neues Kennwort
ein.
8. Deaktivieren Sie das Kontrollkästchen Diesen Benutzer ändern, wenn er sich zum ersten
Mal anmeldet.
9. Klicken Sie auf Zurücksetzen.
10. Wenn Sie sich über das Besprechungsraumkonto bei Skype for Business anmelden
müssen, aktivieren Sie die zugehörige Lizenz für das Raumressourcenkonto über die
Option Produktlizenzen.
Das Raumressourcenkonto sollte über die standardmäßig niedrigste Zugriffsrechteebene
verfügen. Sie müssen das Konto nicht speziellen Gruppen hinzufügen oder diesem eine
bestimmte Rolle zuweisen.

KAPITEL 2
VORBEREITEN DER INSTALLATION
12 smarttech.com/de/kb/171409
11. Öffnen Sie eine PowerShell-Konsole, und starten Sie eine Microsoft Online Service-
Sitzung.
12. Führen Sie die folgenden Befehle in der Sitzung aus:
Funktion Befehl
Das Besprechungsthema im
SMARTTeamWorks-Kalender
anzeigen
Set-CalendarProcessing -Identity "Room
ID" -AddOrganizerToSubject 0
Set-CalendarProcessing -Identity "Room
ID" -DeleteSubject 0
Standardmäßig enthält das Thema der
Besprechung den Namen des Organisators. Sie
müssen jedoch das eigentliche
Besprechungsthema aufrufen.
Eine
Besprechungsraumressourcenliste
erstellen
New-DistributionGroup -Name "Room List
ID" -DisplayName "Room List Friendly
Name" –PrimarySmtpAddress
roomlist1@domain.com –RoomList
Das neue
Besprechungsraumressourcenkonto
zur Liste der
Besprechungsraumressourcen
hinzufügen
Add-DistributionGroupMember –Identity
"Room List ID" -Member "Room ID"
Um die obigen Befehle auszuführen, müssen Sie möglicherweise folgende Befehle
ausführen:
Funktion Befehl
Eine Liste aller
Besprechungsraumressourcen
abrufen
Get-Mailbox | Where-Object
{$_.RecipientTypeDetails
-eq "RoomMailbox"} | Format-Table
DisplayName,Identity,PrimarySmtpAddress
Eine Liste aller
Besprechungsraumressourcenlisten
abrufen
Get-DistributionGroup | Where
{$_.RecipientTypeDetails -eq "RoomList"} |
Format-Table
DisplayName,Identity,PrimarySmtpAddress

KAPITEL 2
VORBEREITEN DER INSTALLATION
13 smarttech.com/de/kb/171409
Konfigurieren des Computers
Es ist wichtig, den Besprechungsraumcomputer für SMARTTeamWorks vor der Installation der
Software richtig zu konfigurieren. Im folgenden Abschnitt wird erläutert, wie Sie das
Betriebssystem für SMARTTeamWorks am besten vorbereiten.
SMARTTeamWorks unterstützt die Konfiguration des Betriebssystems als Kiosk oder die
Möglichkeit, dass sich Benutzer vor dem Zugriff auf den Computerdesktop mit ihren
Kontoanmeldeinformationen anmelden.
Herstellen einer Verbindung mit dem Netzwerk
Für die optimale Reaktionsfähigkeit des Displays empfiehlt SMART, den
Besprechungsraumcomputer über eine kabelgebundene Verbindung mit dem lokalen
Netzwerk Ihrer Organisation zu verbinden.
Wenn Sie keine kabelgebundene Netzwerkverbindung verwenden können, werden drahtlose
Verbindungen weiterhin unterstützt. Wenn Sie jedoch die Wireless-Option verwenden,
empfiehlt SMART, alle nicht verwendeten Netzwerkgeräte auf dem Computer des
Besprechungsraums zu deaktivieren, um die Leistung zu optimieren.
Optimieren der Computereinstellungen
Die SMARTTeamWorks-Softwareinstallationsprogramme konfigurieren nicht automatisch das
Betriebssystem Windows 10 oder die BIOS-Optionen des Computers. Für die Einrichtung der
Netzwerksicherheit ist es wichtig, Netzwerkbereitschaft auf Seite5 zu lesen und
sicherzustellen, dass der Computer die in Computervoraussetzungen auf Seite3 aufgeführten
Mindestanforderungen erfüllt.
So optimieren Sie die Einstellungen eines Computers für die Verwendung als Hub
1. Öffnen Sie das Fenster Einstellungendes Computers.
2. Wählen Sie System > Benachrichtigungen und Aktionen aus.
3. Deaktivieren Sie alle Systemwarnungen und Benachrichtigungen.
4. Wählen Sie Power und Standby.

KAPITEL 2
VORBEREITEN DER INSTALLATION
14 smarttech.com/de/kb/171409
5. Verwenden Sie die folgenden Energieverwaltungseinstellungen:
o
Deaktivieren Sie Bildschirmschoner
o
Stellen Sie den Computer so ein, dass er nie in den Standby-Modus wechselt
o
Legen Sie fest, dass sich der Computer nie abmeldet
o
Stellen Sie den Bildschirm so ein, dass er sich nie ausschaltet
NOTIZEN
Viele dieser Einstellungen können auch mit einem Befehlszeilenprogramm wie dem
Windows-systemeigenen Powercfg-Programm von Microsoft verwaltet werden. Eine
Liste der Befehlszeilenoptionen finden Sie in Powercfg-Befehlszeilenoptionen.
Sie können diese Einstellungen auch mithilfe der Windows-Gruppenrichtlinie
konfigurieren. Gruppenrichtlinienreferenzen wie Gruppenrichtlinieneinstellungsreferenz
für Windows und Windows Server können Ihnen helfen, die geeigneten Einstellungen
für die in diesem Schritt aufgeführten Energieverwaltungseinstellungen zu finden.
Einige Beispiele für Richtlinienkonfigurationsoptionen, die Sie festlegen können, sind:
o
Wenn Sie „Bildschirmschoner aktivieren“ auf „Deaktivieren“ setzen, wird verhindert,
dass Bildschirmschoner ausgeführt werden.
o
Wenn Sie „Das Timeout für das unbeaufsichtigte Standby angeben“ auf „0“ setzen,
wird verhindert, dass das Betriebssystem automatisch in den Standby-Modus
schalten kann.
6. Deaktivieren Sie automatische Updates für wichtige Windows-Betriebssystemupdates auf
dem Computer. Sie können automatische Windows-Sicherheitspatchupdates für den
Computer aktiviert lassen.
Siehe Computervoraussetzungen auf Seite3 für die neueste Windows-Version, die von
SMARTTeamWorks unterstützt wird.
7. Geben Sie das BIOS-Setup des Computers ein.
8. Deaktivieren Sie für die Startsequenz alle nicht verwendeten Startgeräte. Beispielsweise
der PXE-Netzwerkstart und der USB-Wechselgerätestart.
9. Speichern Sie die Konfigurationsänderungen und beenden Sie das BIOS-Setup-
Dienstprogramm.
Installieren häufig verwendeter Anwendungen
Damit Benutzer Dateien in das SMARTTeamWorks-Whiteboard einfügen können, müssen die
systemeigenen Anwendungen der Dateien auf dem Besprechungsraumcomputer installiert
sein. Beispielsweise müssen Microsoft Office- und Adobe PDF-Anwendungen auf dem
Computer installiert sein, bevor Benutzer Dateien aus diesen Programmen einfügen oder mit
ihnen interagieren können.

KAPITEL 2
VORBEREITEN DER INSTALLATION
15 smarttech.com/de/kb/171409
Konfigurieren von SMART Board Interactive
Displays mit iQ
Wenn Sie SMARTTeamWorks auf einem SMART Board Interactive Display mit einem AM50
iQ-Gerät mit Intel Compute-Karte installieren, ist es wichtig, die bereitgestellten textlosen
Installationsanweisungen und die Installations- und Wartungsanleitungen für die Displays zu
befolgen.
Stellen Sie während der Installation sicher, dass auf den Displays die neueste Scalar-Firmware
und die Systemsoftware des AM50 iQ-Geräts installiert sind. Ohne die neueste Firmware und
Systemsoftware verhalten sich die Displays möglicherweise nicht wie erwartet, und einige
Funktionen von SMARTTeamWorks und anderer Software sind möglicherweise nicht
verfügbar.
Überprüfen und Anwenden von Firmware-Updates
Das SMARTBoard Display verwendet Firmware auf seinem Prozessor. SMARTTeamWorks
erfordert die folgenden Firmware-Versionen:
Display Modellnummer Mindest-Firmware-
Version
SMARTBoard 7000
und 7000 Pro
Alle
l
Scalar-Firmware
6.1 oder höher
SMARTBoard 6000
und 6000 Pro
l
SPNL-6265-V3
l
SPNL-6365-V3
l
SPNL-6275-V3
l
SPNL-6375-V3
TIPP
Informationen zu Ihrem Modell finden Sie
unter Identifizieren Ihres Modells.
l
Scalar-Firmware
1.2.17 oder
höher
l
Touch-Firmware
2.3.0.4 oder
höher
HINWEIS
In der obigen Tabelle wird auf die Mindestfirmwareanforderung für die SMARTTeamWorks-
Software hingewiesen. SMARTempfiehlt, immer die neueste verfügbare Version zu
installieren.
Wenn eine Aktualisierung für die Systemsoftware verfügbar ist, lädt das Display die
Aktualisierung im Hintergrund herunter und wartet dann auf vier Stunden Inaktivität. Nach
diesem Zeitraum ohne Aktivität zeigt das Display einen zweiminütigen Countdown an, bevor
es mit der Aktualisierung beginnt. Der Countdown kann jederzeit unterbrochen werden. Die
Aktualisierung beginnt nach Ablauf des Countdowns.

KAPITEL 2
VORBEREITEN DER INSTALLATION
16 smarttech.com/de/kb/171409
So überprüfen Sie die aktuelle Firmware-Version des Displays
1. Schalten Sie das SMART Board Interactive Display ein.
2.
Tippen Sie auf Start und dann auf Einstellungen .
3. Tippen Sie unter Systemeinstellungen auf Info.
Die aktuelle Systemsoftwareversion wird unter Build-Nummer im Bereich Board-Details
angezeigt.
So aktualisieren Sie die Firmware des Displays
1. Gehen Sie zu support.smarttech.com/downloads/other-hardware/displays.
2. Wählen Sie ihr Display aus.
3. Wählen Sie die neueste Firmware-Version aus.
4. Folgen Sie den Anweisungen auf der Download-Seite.
Überprüfen und Anwenden von iQ-Softwareupdates
Wenn das Display mit dem Internet verbunden ist, aktualisiert es seine Systemsoftware
automatisch.
Wenn eine Aktualisierung für die Systemsoftware verfügbar ist, lädt das Display die
Aktualisierung im Hintergrund herunter und wartet dann auf vier Stunden Inaktivität. In diesem
Fall zeigt das Display einen zweiminütigen Countdown an, bevor die Aktualisierung beginnt
(der Countdown kann jederzeit unterbrochen werden). Während der Aktualisierung wird auf
dem Display vier Minuten lang nichts angezeigt. Wenn die Aktualisierung abgeschlossen ist,
zeigt das Display das Whiteboard und ggf. die Inhalte an, die vor der Aktualisierung auf dem
Whiteboard waren.
HINWEIS
Sie können das Netzwerk Ihrer Organisation so konfigurieren, dass automatische
Aktualisierungen der Systemsoftware gestattet oder nicht gestattet sind.
Sie können Systemsoftware-Updates auch unter smarttech.com/downloads/iq-appliance
herunterladen und den Anweisungen auf der Download-Seite folgen.
Falls das Display die Aktualisierung der Systemsoftware heruntergeladen, diese aber noch
nicht angewendet hat, können Sie den Aktualisierungsvorgang manuell über „Einstellungen“
starten.
Seite wird geladen ...
Seite wird geladen ...
Seite wird geladen ...
Seite wird geladen ...
Seite wird geladen ...
Seite wird geladen ...
Seite wird geladen ...
Seite wird geladen ...
Seite wird geladen ...
Seite wird geladen ...
Seite wird geladen ...
Seite wird geladen ...
Seite wird geladen ...
Seite wird geladen ...
Seite wird geladen ...
Seite wird geladen ...
Seite wird geladen ...
Seite wird geladen ...
Seite wird geladen ...
Seite wird geladen ...
Seite wird geladen ...
Seite wird geladen ...
Seite wird geladen ...
Seite wird geladen ...
Seite wird geladen ...
Seite wird geladen ...
Seite wird geladen ...
Seite wird geladen ...
Seite wird geladen ...
Seite wird geladen ...
Seite wird geladen ...
Seite wird geladen ...
Seite wird geladen ...
Seite wird geladen ...
Seite wird geladen ...
Seite wird geladen ...
Seite wird geladen ...
Seite wird geladen ...
Seite wird geladen ...
Seite wird geladen ...
Seite wird geladen ...
Seite wird geladen ...
-
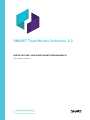 1
1
-
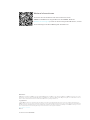 2
2
-
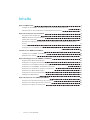 3
3
-
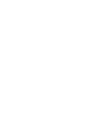 4
4
-
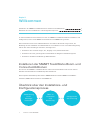 5
5
-
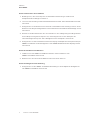 6
6
-
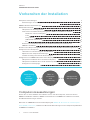 7
7
-
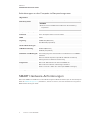 8
8
-
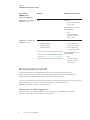 9
9
-
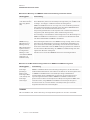 10
10
-
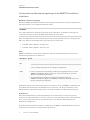 11
11
-
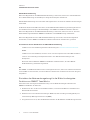 12
12
-
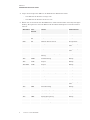 13
13
-
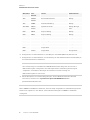 14
14
-
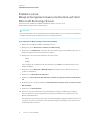 15
15
-
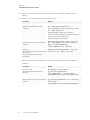 16
16
-
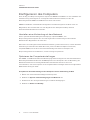 17
17
-
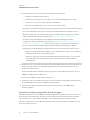 18
18
-
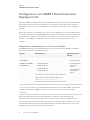 19
19
-
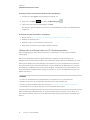 20
20
-
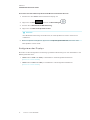 21
21
-
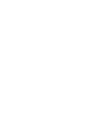 22
22
-
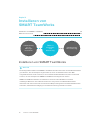 23
23
-
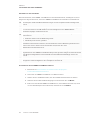 24
24
-
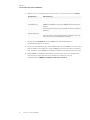 25
25
-
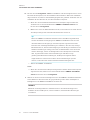 26
26
-
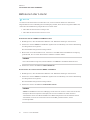 27
27
-
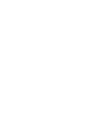 28
28
-
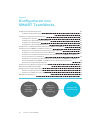 29
29
-
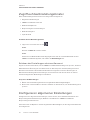 30
30
-
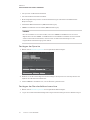 31
31
-
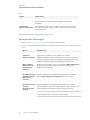 32
32
-
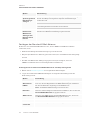 33
33
-
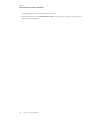 34
34
-
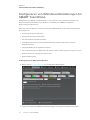 35
35
-
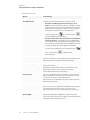 36
36
-
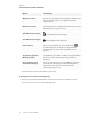 37
37
-
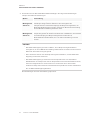 38
38
-
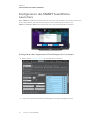 39
39
-
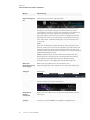 40
40
-
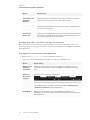 41
41
-
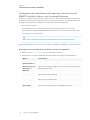 42
42
-
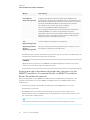 43
43
-
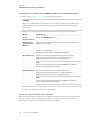 44
44
-
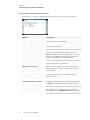 45
45
-
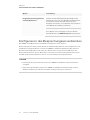 46
46
-
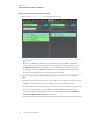 47
47
-
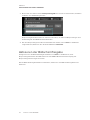 48
48
-
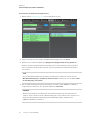 49
49
-
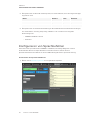 50
50
-
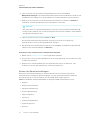 51
51
-
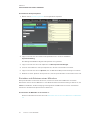 52
52
-
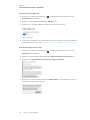 53
53
-
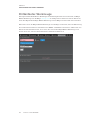 54
54
-
 55
55
-
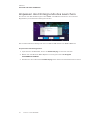 56
56
-
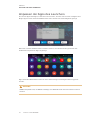 57
57
-
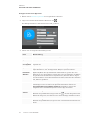 58
58
-
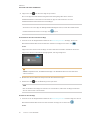 59
59
-
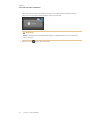 60
60
-
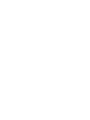 61
61
-
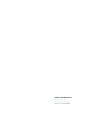 62
62
SMART Technologies TeamWorks Configuration Guide
- Typ
- Configuration Guide
Verwandte Artikel
-
SMART Technologies TeamWorks Configuration Guide
-
SMART Technologies Board 6000 and 6000 Pro Referenzhandbuch
-
SMART Technologies Remote Management Referenzhandbuch
-
SMART Technologies Board 7000 and 7000 Pro Benutzerhandbuch
-
SMART Technologies Board MX (V2) Benutzerhandbuch
-
SMART Technologies Board MX (V2) Benutzerhandbuch
-
SMART Technologies Board 7000 and 7000 Pro Benutzerhandbuch
-
SMART Technologies Board MX (V2) Spezifikation
-
SMART Technologies SRS-LYNC-XS-G5 (one 8055i-G5) Referenzhandbuch
-
SMART Technologies Board MX (V2) Spezifikation