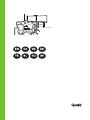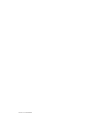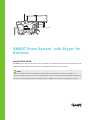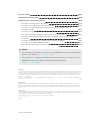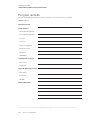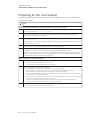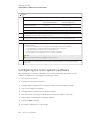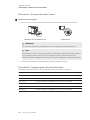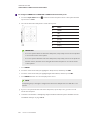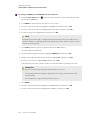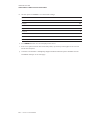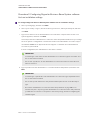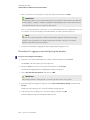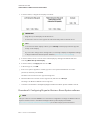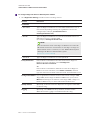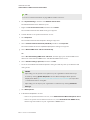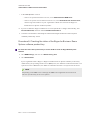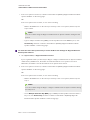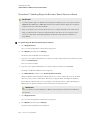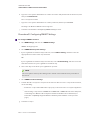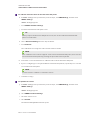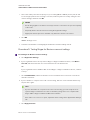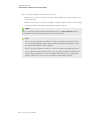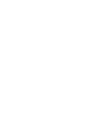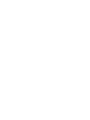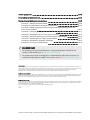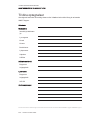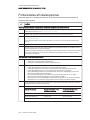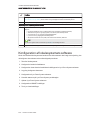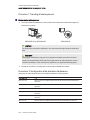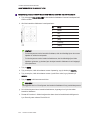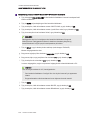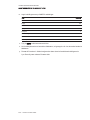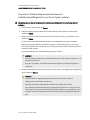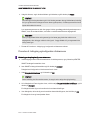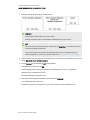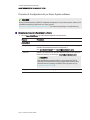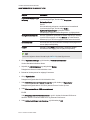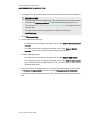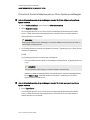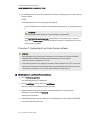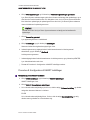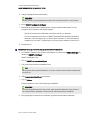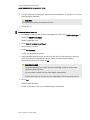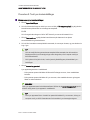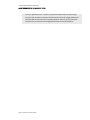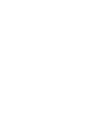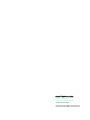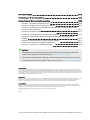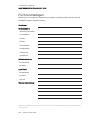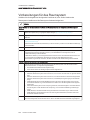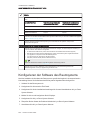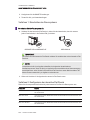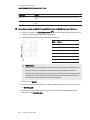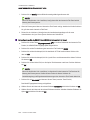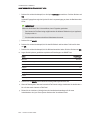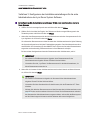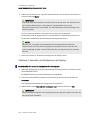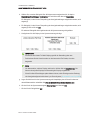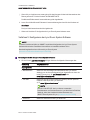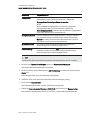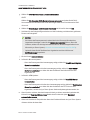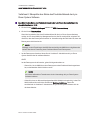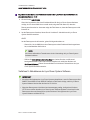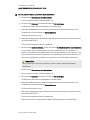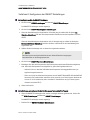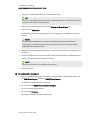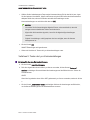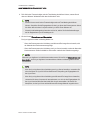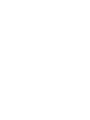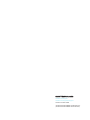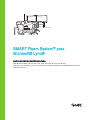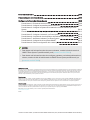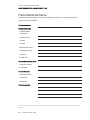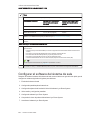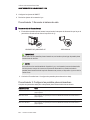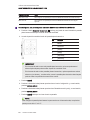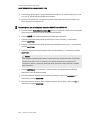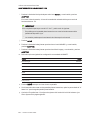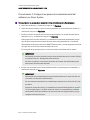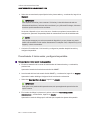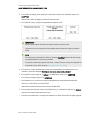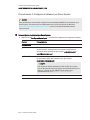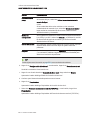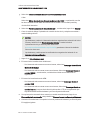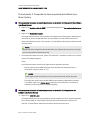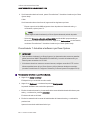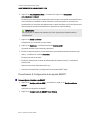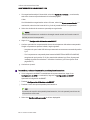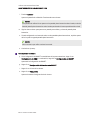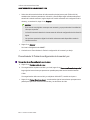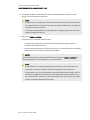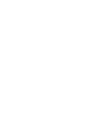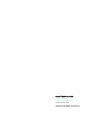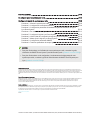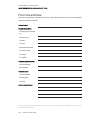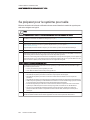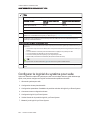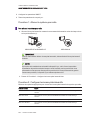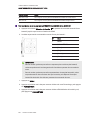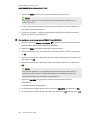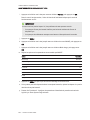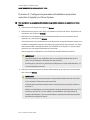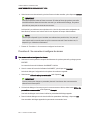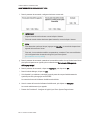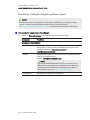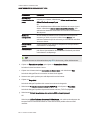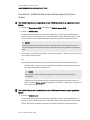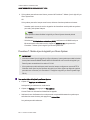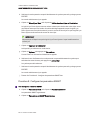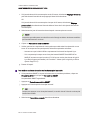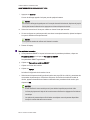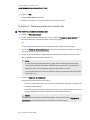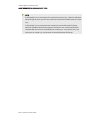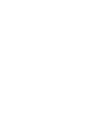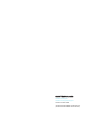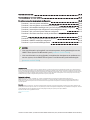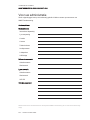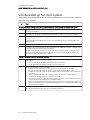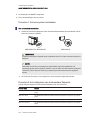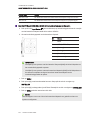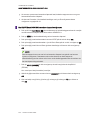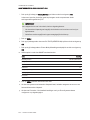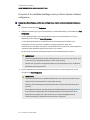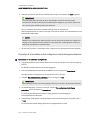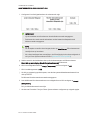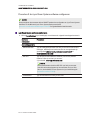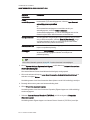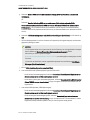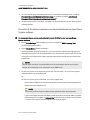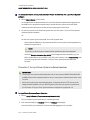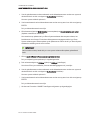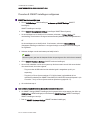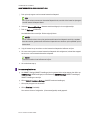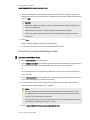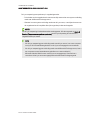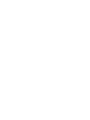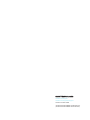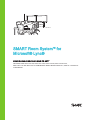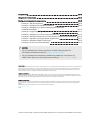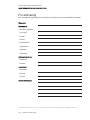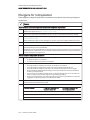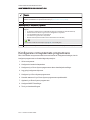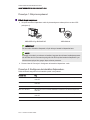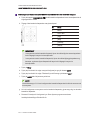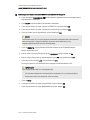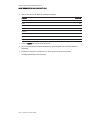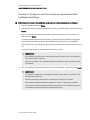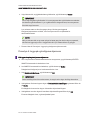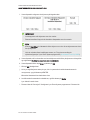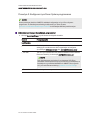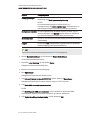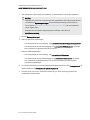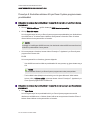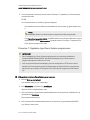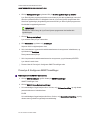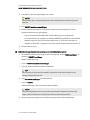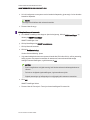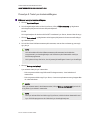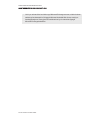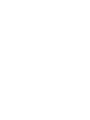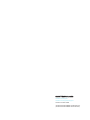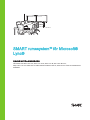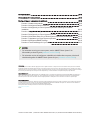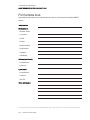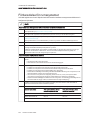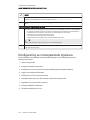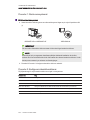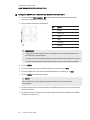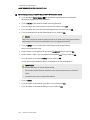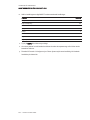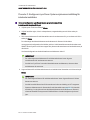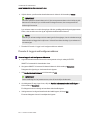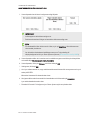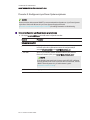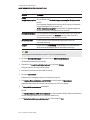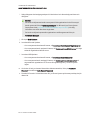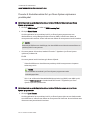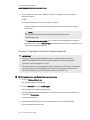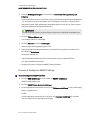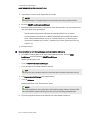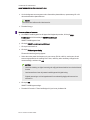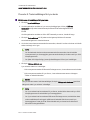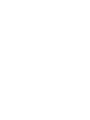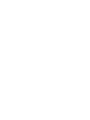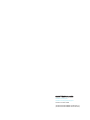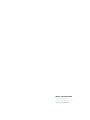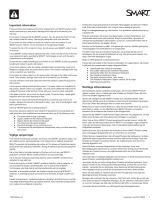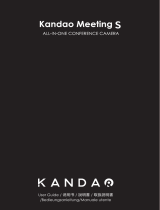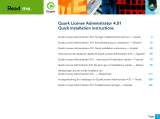Seite wird geladen ...
Seite wird geladen ...
Seite wird geladen ...
Seite wird geladen ...
Seite wird geladen ...
Seite wird geladen ...
Seite wird geladen ...
Seite wird geladen ...
Seite wird geladen ...
Seite wird geladen ...
Seite wird geladen ...
Seite wird geladen ...
Seite wird geladen ...
Seite wird geladen ...
Seite wird geladen ...
Seite wird geladen ...
Seite wird geladen ...
Seite wird geladen ...
Seite wird geladen ...
Seite wird geladen ...
Seite wird geladen ...
Seite wird geladen ...
Seite wird geladen ...
Seite wird geladen ...
Seite wird geladen ...

SMART Room System™ til Microsoft®
Lync®
ONLINE OPSÆTNINGSVEJLEDNING
FOR MODELLER SRS-LYNC-XS, SRS-LYNC-S-G5, SRS-LYNC-M, SRS-LYNC-M-DUAL, SRS-LYNC-L-G5 OG
SRS-LYNC-XL MED SMART BOARD®8055i-G5, 8065i-G5 OG 8084i-G4INTERAKTIVE FLADSKÆRME
Seite wird geladen ...
Seite wird geladen ...
Seite wird geladen ...
Seite wird geladen ...
Seite wird geladen ...
Seite wird geladen ...
Seite wird geladen ...
Seite wird geladen ...
Seite wird geladen ...
Seite wird geladen ...
Seite wird geladen ...
Seite wird geladen ...
Seite wird geladen ...
Seite wird geladen ...
Seite wird geladen ...
Seite wird geladen ...
Seite wird geladen ...
Seite wird geladen ...
Seite wird geladen ...
Seite wird geladen ...
Seite wird geladen ...
Seite wird geladen ...
Seite wird geladen ...

SMART Room System™ für Microsoft®
Lync®
ONLINE-SETUP-HANDBUCH
FÜR DIE MODELLE SRS-LYNC-XS, SRS-LYNC-S-G5, SRS-LYNC-M, SRS-LYNC-M-DUAL,
SRS-LYNC-L-G5UNDSRS-LYNC-XL MIT SMARTBOARD®8055i-G5, 8065i-G5 UND 8084i-G4INTERACTIVE
FLAT PANELS

smarttech.com/kb/170608 (Undefined variable: SMART.PartNumber) Rev. (Undefined variable: SMART.RevisionNumber)
Für Ihre Unterlagen DE-3
Vorbereitungen für das Raumsystem DE-4
Konfigurieren der Software des Raumsystems DE-5
Verfahren 1: Einschalten des Raumsystems DE-6
Verfahren 2:Konfigurieren der nteractive Flat Panels DE-6
Verfahren 3: Konfigurieren der Installationseinstellungen für die erste Inbetriebnahme der
Lync Room SystemSoftware DE-10
Verfahren 4: Anmelden und Konfigurieren der Displays DE-11
Verfahren 5: Konfigurieren der Lync Room System Software DE-13
Verfahren 6: Überprüfen des Status des Produktschlüsselsder Lync Room System
Software DE-16
Verfahren 5: Aktualisieren der Lync Room System Software DE-17
Verfahren 8: Konfigurieren der SMARTEinstellungen DE-19
Verfahren 9: Testen der Lync-Kontoeinstellungen DE-21
NOTES
l Informationen zur Verwendung Ihres Raumsystems finden Sie im
Benutzerhandbuch zum
SMARTRoomSystem™ für Microsoft®Lync®
(smarttech.com/kb/170818).
l Informationen zur Konfiguration, Wartung und Fehlerbehebung des Raumsystems finden Sie
im
Administratorhandbuch zum SMARTRoomSystem für Lync
(smarttech.com/kb/170819).
FCC-Warnhinweis
Dieses Gerät wurde geprüft und für konform mit den Grenzwerten für Digitalgeräte der Klasse A, gemäß Teil 15 der FCC-Bestimmungen, befunden. Diese Grenzwerte
haben den Zweck, einen hinreichenden Schutz gegen schädigende Störungen bei Betrieb des Geräts in Wohnumgebungen zu gewähren. Dieses Gerät erzeugt, verwendet
und strahlt Hochfrequenzenergie ab. Wird das Gerät nicht entsprechend den Herstelleranweisungen installiert und bedient, kann es möglicherweise empfindliche Störungen
im Funkverkehr verursachen. Bei Betrieb dieses Geräts in einem Wohnbereich kommt es mit großer Wahrscheinlichkeit zu schädlichen Störungen. In diesem Fall ist der
Benutzer verpflichtet, die Störung auf eigene Kosten zu beheben.
Markenhinweis
SMART Room System, smarttech, das SMART Logo und sämtliche SMART Produktlogos sind Marken oder eingetragene Marken von SMART Technologies ULC in den
USA und/oder anderen Ländern. Microsoft Windows, Lync, Outlook, Office365 und Active Directory sind entweder eingetragene Marken oder Marken der Microsoft
Corporation in den USA und/oder in anderen Ländern. Alle anderen Produkte und Firmennamen von Drittanbietern können Marken der jeweiligen Inhaber sein.
Copyright-Hinweis
© 2013–2015SMARTTechnologiesULC. Alle Rechte vorbehalten. Kein Teil dieser Veröffentlichung darf ohne die vorherige schriftliche Genehmigung von SMART
Technologies ULC reproduziert, übertragen, transkribiert, in einem Datenbanksystem gespeichert oder in eine Fremdsprache übersetzt werden. Informationen in diesem
Handbuch können ohne Vorankündigung geändert werden und stellen keine Verpflichtung seitens SMART Technologies Inc. dar.
Dieses Produkt und dessen Verwendung unterliegen einem oder mehreren der folgenden US-Patente:
www.smarttech.com/patents
04/2015

ONLINE-SETUP-HANDBUCH
SMART ROOM SYSTEM FÜR MICROSOFT LYNC
DE-3 smarttech.com/kb/170608
Für Ihre Unterlagen
Notieren Sie sich die folgenden Informationen zur späteren Verwendung oder für den Fall, dass Sie
den SMART Support kontaktieren müssen.
Kaufdatum:
Seriennummern:
Interactive Flat Panel(s)
*
Lync-Appliance
Konsole
Kamera
Tischmikrofone
Audioprozessor
Lautsprecher:
USB-Brücke
Administratorkonto:
Benutzername
Kennwort
Lync-Konto:
Benutzername
Kennwort
SIP URL
Weitere Informationen:
*
Stellen Sie dem SMARTSupport bei Anforderung von technischer Unterstützung die Seriennummer des linken Interactive
Flat Panels bereit.

ONLINE-SETUP-HANDBUCH
SMART ROOM SYSTEM FÜR MICROSOFT LYNC
DE-4 smarttech.com/kb/170608
Vorbereitungen für das Raumsystem
Schließen Sie die Aufgaben auf der folgenden Checkliste ab, bevor Sie die Hardware des
Raumsystems installieren und die Raumsystem-Software konfigurieren.
Aufgabe
Einige Wochen vor der Installation der Hardware des Raumsystems und der Konfiguration der Raumsystem-
Software
Stellen Sie sicher, dass Sie über alle in den Checklisten zur Installation und Servicebereitstellung für das
SMARTRoomSystem für Lync angegeben Objekte verfügen
(kb.smarttech.com/?q=14425).
Vergewissern Sie sich, dass Ihre Organisation Lync 2013 implementiert hat und die Lync-Infrastruktur
funktioniert.
Laden Sie das
Bereitstellungshandbuch für das Lync Room System
(technet.microsoft.com/en-
us/library/mt691568.aspx).
In diesem Handbuch wird erläutert, wie Sie das Lync-Konto auf dem Lync Server und dem MicrosoftExchange
Server bereitstellen.
Kontrollieren Sie mit einem Testcomputer, dass das Lync-Konto funktioniert.
Legen Sie fest, ob Ihre Lync-Infrastruktur einen KMS-Server (Key Management Service,
Schlüsselverwaltungsservice) beinhaltet und, wenn ja, ob der KMS-Server so konfiguriert ist, dass er
Produktschlüssel für Lync 2013 bereitstellt.
Ein KMS-Server stellt der Lync Room System Software automatisch einen Produktschlüsselbereit. Wenn Ihre
Lync-Infrastruktur keinen KMS-Server beinhaltet, können Sie den MAK (Multiple Activation Key,
Mehrfachaktivierungsschlüssel) verwenden, den Microsoft während der Softwarekonfiguration bereitstellt.
Vor der Installation der Hardware des Raumsystems
Lesen Sie sich die Informationen in den technischen Daten des Raumsystems und in den anderen Online-
Dokumentationen durch, um Folgendes zu gewährleisten:
l Dass die Wand das Gewicht des Raumsystems trägt.
l Sie verwenden die für den Wandtyp empfohlenen Montageelemente.
Wählen Sie einen geeigneten Ort für das Raumsystem:
l Montieren Sie das Raumsystem nicht an einem Ort, wo es von einer Tür oder einem Tor getroffen werden
kann.
l Montieren Sie das Raumsystem nicht an einem Ort, wo es starken Vibrationen oder Staub ausgesetzt ist.
l Montieren Sie das Raumsystem nicht an einem Ort, wo die Netzspannungsversorgung in das Gebäude
erfolgt.
l Gewährleisten Sie eine ausreichende Belüftung oder sorgen Sie um das Raumsystem herum für eine
ausreichende Klimatisierung, sodassdie Wärme vom Gerät und von den Montageelementen abgeführt
werden kann.
l Wenn Sie das Raumsystem in einer Aussparung montieren, lassen Sie wenigstens 10 cm Platzzwischen
dem Raumsystem und der Rückwand der Aussparung, um für ausreichend Belüftung und Kühlung zu
sorgen.
l Stellen Sie sicher, dass die Raumbeleuchtung für die Kamera zur Aufzeichnung von Videos ausreicht.
Stellen Sie sicher, dass die Teilnehmer nicht von hinten angeleuchtet werden, damit sie im Video nicht
dunkel oder schattiert erscheinen.
Montieren Sie das Raumsystem so, dassseine Mitte mit der Mitte des Konferenzraum-Tisches ausgerichtet ist.
Dadurch ist sichergestellt, dass der Konferenzraum-Tisch in der Mitte des Kamera-Sichtfeldes angezeigt wird.

ONLINE-SETUP-HANDBUCH
SMART ROOM SYSTEM FÜR MICROSOFT LYNC
DE-5 smarttech.com/kb/170608
Aufgabe
Montieren Sie das Raumsystem so, dassdie Interactive Flat Panels einen ausreichenden Abstand zum Boden
haben.
Interactive Flat Panel Vom Boden bis zur Unterseite
des Interactive Flat Panels
Vom Boden bis zur Unterseite
des aktiven Anzeigebereichs
SMARTBoard 8055i-G5 94 cm (37") 104,8 cm
SMARTBoard 8065i-G5 88,9 100,3 cm
SMARTBoard 8084i-G4 74,9 cm 89,9 cm
Wenn Sie mit Ihrem Raumsystem Hardware von Drittanbietern nutzen möchten, lesen Sie sich bitte den Artikel
Verwenden von Hardware mit dem SMARTRoomSystem für MicrosoftLync, die nicht von SMART bereitgestellt
wird
(kb.smarttech.com/?q=15294).
Bewahren Sie die komplette Produktverpackung auf, sodass diese für den späteren Transport des
Raumsystems verfügbar ist.
Vor dem Konfigurieren der Software des Raumsystems
Stellen Sie sicher, dass Sie über die notwendigen Informationen verfügen, um das Raumsystem mit dem Lync
Server zu verbinden. Dazu zählen auch folgende:
l IP-Adressen für DNS-Server (sofern nicht automatisch vom Netzwerk über DHCP konfiguriert)
l Benutzername und Kennwort des Administrators müssen auf das Raumsystem angewendet werden
l Lync-Appliance-Computername für die Netzwerkpräsenz
l Lync-Kontoname und -Kennwort für das Raumsystem
l URI (URI)-Adresse des SIP (Session Initiation Protocol )
TIP
Sie können Sie diese Informationen pageDE-3 späteren Verwendung notieren.
Stellen Sie sicher, dass eine USB-Maus und eine USB-Tastatur für die Verwendung während der
Softwarekonfiguration an die Lync-Appliance angeschlossen sind.
Konfigurieren der Software des Raumsystems
Nach der Installation der Hardware des Raumsystems gemäß den Angaben in der entsprechenden
Kurzanleitung können Sie die Software des Raumsystems folgendermaßen konfigurieren:
1. Schalten Sie das Raumsystem ein.
2. Konfigurieren Sie die Interactive Flat Panels.
3. Konfigurieren Sie die der Installationseinstellungen für die erste Inbetriebnahme der Lync Room
System Software.
4. Melden Sie sich an und konfigurieren Sie die Displays.
5. Konfigurieren Sie die Lync Room System Software.
6. Überprüfen Sie den Status desProduktschlüssels der Lync Room System Software.
7. Aktualisieren Sie die Lync Room System Software.

ONLINE-SETUP-HANDBUCH
SMART ROOM SYSTEM FÜR MICROSOFT LYNC
DE-6 smarttech.com/kb/170608
8. Konfigurieren Sie die SMARTEinstellungen.
9. Testen Sie die Lync-Kontoeinstellungen.
Verfahren 1: Einschalten des Raumsystems
So schalten Sie das Raumsystem ein:
a. Schalten Sie das Interactive Flat Panel ein, indem Sie den Netzschalter, der sich unten an
jedem Panel befindet, in die Position EIN (I) schieben.
SBID8055i-G5 und SBID8065i-G5 SBID8084i-G4
IMPORTANT
Für Räume mit zwei Interactive Flat Panels schalten Sie zunächst das rechte Interactive Flat
Panel ein.
NOTE
Je nachdem wie die Lync Appliance installiert ist, beginnt der Inbetriebnahme-
Installationsprozess, wenn Sie die Lync Appliance zum ersten Mal an einer Stromversorgung
anschließen bzw. wenn Sie das linke Interactive Flat Panel zum ersten Mal einschalten. Bei
diesem Prozess startet die Lync-Appliance mehrmals neu.
b. Weiter mit
Verfahren 2:Konfigurieren der nteractive Flat Panels
unten.
Verfahren 2:Konfigurieren der nteractive Flat Panels
Führen Sie die entsprechenden Schritte für jedes Interactive Flat Panel im Raumsystem aus:
Raumgröße Schritte
SRS-LYNC-XS
So konfigurieren Sie ein SMARTBoard 8055i-G5 oder 8065i-G5 Interactive Flat Panel:
Auf
der nächsten Seite
SRS-LYNC-S-G5
So konfigurieren Sie ein SMARTBoard 8055i-G5 oder 8065i-G5 Interactive Flat Panel:
Auf
der nächsten Seite
SRS-LYNC-M
So konfigurieren Sie ein SMARTBoard 8084i-G4 Interactive Flat Panel:
auf Seite DE-8
SRS-LYNC-M-DUAL
So konfigurieren Sie ein SMARTBoard 8055i-G5 oder 8065i-G5 Interactive Flat Panel:
Auf
der nächsten Seite

ONLINE-SETUP-HANDBUCH
SMART ROOM SYSTEM FÜR MICROSOFT LYNC
DE-7 smarttech.com/kb/170608
Raumgröße Schritte
SRS-LYNC-L-G5
So konfigurieren Sie ein SMARTBoard 8055i-G5 oder 8065i-G5 Interactive Flat Panel:
unten
SRS-LYNC-XL
So konfigurieren Sie ein SMARTBoard 8084i-G4 Interactive Flat Panel:
Auf der nächsten
Seite
So konfigurieren Sie ein SMARTBoard 8055i-G5 oder 8065i-G5 Interactive Flat Panel:
a.
Drücken Sie auf die Taste Eingangsauswahl am vorderen Bedienfeld des Interactive Flat
Panels, bis
HDMI1
als Eingangsquelle ausgewählt ist.
b. Zugriff auf das Menü-Bedienfeld des Interactive Flat Panels:
Nein. Name
1 MENÜ
2 FESTLEGEN
3 [Aufwärts]
4 [Abwärts]
5 [Links]
6 [Rechts]
IMPORTANT
o
Entfernen Sie bei Raumsystemen mit einem InteractiveFlatPanel vorübergehend den
linken Lautsprecher, um Zugriff auf die Systemsteuerung des Menüs zu erhalten.
o
Entfernen Sie bei Raumsystemen mit zwei InteractiveFlatPanels vorübergehend beide
Lautsprecher und die Kamera. Verschieben Sie dann das rechte InteractiveFlatPanel,
um Zugang zu den Menü-Systemsteuerungen zu erhalten.
c. Drücken Sie auf MENÜ.
d. Drücken Sie auf den Abwärtspfeil, bis Sie das
Setup-Menü
markiert haben. Drücken Sie dann
auf EINSTELLEN.
e. Drücken Sie auf den Abwärtspfeil, bis Sie
Lync® Room zurücksetzen
ausgewählt haben.
Drücken Sie dann EINSTELLEN.

ONLINE-SETUP-HANDBUCH
SMART ROOM SYSTEM FÜR MICROSOFT LYNC
DE-8 smarttech.com/kb/170608
f. Drücken Sie auf MENÜ, bis das Bildschirmanzeige-Menü geschlossen wird.
NOTE
Indem Sie die Schritte c bis f ausführen, konfigurieren Sie das Interactive Flat Panel auf die
Nutzung des Raumsystems.
g. Wenn Ihr Raumsystem über zwei Interactive Flat Panels verfügt, wiederholen Sie die Schritte a
bis g für das zweite Interactive Flat Panel.
h. Fahren Sie mit
Verfahren 3: Konfigurieren der Installationseinstellungen für die erste
Inbetriebnahme der Lync Room SystemSoftware
auf Seite DE-10.
So konfigurieren Sie ein SMARTBoard 8084i-G4 Interactive Flat Panel:
a.
Drücken Sie auf die Taste Eingangsauswahl am vorderen Bedienfeld des Interactive Flat
Panels, bis
HDMI3/PC
als Eingangsquelle ausgewählt ist.
b. Drücken Sie auf der Fernbedienung des Interactive Flat Panels auf MENÜ .
c. Drücken Sie auf den Abwärtspfeil, bis Sie das Menü
OPTION
markiert haben. Drücken Sie
dann auf OK.
d. Drücken Sie auf den Abwärtspfeil, bis Sie
Lync® Room zurücksetzen
markiert haben. Drücken
Sie dann auf OK.
e. Drücken Sie auf den linken Pfeil, um die Option
Zurücksetzen
zu markieren. Drücken Sie dann
auf OK.
NOTE
Indem Sie die Schritte b bis e ausführen, konfigurieren Sie das Interactive Flat Panel auf die
Nutzung des Raumsystems. Darüber hinaus werden mit diesen Schritten die
Lautstärkeregelung und Eingabeauswahlsteuerung an den Interactive Flat Panels deaktiviert.
f. Drücken Sie auf EINGANGund dann auf die rote Taste (unter der Taste Zurück).
Das Menü
Eingangsbezeichnung
wird geöffnet.
g. Wählen Sie mit der linken und der rechten Pfeiltaste HDMI3/PCund drücken Sie dann auf OK.
h. Wählen Sie mit der linken und der rechten Pfeiltaste sowie der Aufwärts-/Abwärts-Pfeiltaste die
Option PCund drücken Siedann aufOK.

ONLINE-SETUP-HANDBUCH
SMART ROOM SYSTEM FÜR MICROSOFT LYNC
DE-9 smarttech.com/kb/170608
i. Drücken Sie auf den Abwärtspfeil, um die Option Schließenzu markieren. Drücken Sie dann auf
OK.
Im Menü
Eingangsliste
zeigt das Symbol für den Computereingang an, dass der Betriebsmodus
PC
ist.
IMPORTANT
Wenn Sie die Schritte f bis i nicht ausführen, kann Folgendes geschehen:
o
Das Interactive Flat Panel zeigt möglicherweise die äußeren Ränder des Lync Appliance
Displays nicht an.
o
Die Anwender bemerken eine höhere Videolatenz als normal.
j. Drücken Sie auf MENÜ.
k. Drücken Sie auf den Abwärtspfeil, bis Sie das
BILD-Menü
markiert haben. Drücken Sie dann
auf OK.
l. Drücken Sie auf den Abwärtspfeil, bis Sie
Bildmodus
markiert haben. Drücken Sie dann auf OK.
m. Legen Sie die Optionen gemäß den empfohlenen Einstellungen von SMART fest:
Option Einstellungen
Bildmodus Standard
Hintergrundbeleuchtung 100
Kontrast 84
Helligkeit 63
Schärfe 0
Sättigung 55
Farbton 0
Farbtemperatur 0
n. Drücken Sie auf MENÜ, bis das Bildschirmanzeige-Menü geschlossen wird.
o. Wenn ds Raumsystem über zwei Interactive Flat Panels verfügt, wiederholen Sie die Schritte a
bis n für das zweite Interactive Flat Panel.
p. Fahren Sie mit
Verfahren 3: Konfigurieren der Installationseinstellungen für die erste
Inbetriebnahme der Lync Room SystemSoftware
Auf der nächsten Seite.

ONLINE-SETUP-HANDBUCH
SMART ROOM SYSTEM FÜR MICROSOFT LYNC
DE-10 smarttech.com/kb/170608
Verfahren 3: Konfigurieren der Installationseinstellungen für die erste
Inbetriebnahme der Lync Room SystemSoftware
So konfigurieren Sie die Installationseinstellungen für die erste Inbetriebnahme des Lync
Room Systems:
a. Wählen Sie Ihre bevorzugte Sprache aus und klicken Sie dann auf Weiter.
b. Wählen Sie Ihr Land oder Ihre Region, Ihre Zeitzone und die bevorzugte Währung sowie das
Tastaturlayout aus und klicken Sie dann auf Weiter.
c. Geben Sie einen Benutzernamen für das Administratorkonto und einen Computernamen für die
Lync-Appliance ein. Klicken Sie dann auf Weiter.
Sie müssen den Benutzernamen und das Kennwort des Administratorkontos bei jeder Änderung
der Systemkonfiguration und bei jeder Fehlerbehebung angeben. Das Administratorkonto dient
ausschließlich zur Verwendung mit dem SMART Room System und ist weder Benutzerkonten
zugeordnet noch anderweitig mit Benutzerkonten in Ihrem Netzwerk verknüpft.
Bei den meisten Konfigurationen lautet der Benutzername des Administrators „admin“.
IMPORTANT
o
Sie müssen im Feld
Benutzernamen eingeben
einen Benutzernamen für das
Administratorkonto eingeben. Dieses Feld darf nicht leer bleiben.
o
Verwenden Sie nicht „LyncRoom“als Benutzernamen für das Administratorkonto, da
dieser Benutzername reserviert ist.
d. Geben Sie ein Kennwort für das Administratorkonto sowie einen Hinweis auf dieses Kennwort
ein, Klicken Sie dann auf Weiter.
IMPORTANT
o
Sie müssen im Feld
Kennwort eingeben
ein Kennwort für das Administratorkonto
eingeben. Dieses Feld darf nicht leer bleiben.
o
Verwenden Sie keine Sonderzeichen für das Kennwort, die den Einsatz der ALT-Taste
erfordern.
o
Notieren Sie daher den Benutzernamen und das Kennwort des Administratorkontos unter
pageDE-3 oder an einem anderen sicheren Ort: Wenn Sie den Benutzernamen oder/und
das Kennwort des Administratorkontos vergessen haben, müssen Sie das Raumsystem
auf das Werksimage zurücksetzen und die Software dann erneut konfigurieren.

ONLINE-SETUP-HANDBUCH
SMART ROOM SYSTEM FÜR MICROSOFT LYNC
DE-11 smarttech.com/kb/170608
e. Wählen Sie Ihre Zeitzone aus. Legen Sie das aktuelle Datum und die aktuelle Uhrzeit fest und
klicken Sie dann auf Weiter.
IMPORTANT
Achten Sie darauf, dass das Datum und die Uhrzeit korrekt sind. Wenn sich das Datum und
die Uhrzeit des Raumsystems von den Datums- und Zeitangaben der Lync und
MicrosoftExchange Server unterscheidet, kann das Raumsystem keine Verbindung zu den
Servern herstellen.
Die Lync-Appliances startet ein- oder mehrmals neu. Wenn das grundlegende
Konfigurationsverfahren abgeschlossen ist, wird ein Bildschirm eingeblendet, an dem Sie zur
Eingabe des Kennwortes für das Administratorkonto aufgefordert werden.
NOTE
Nachdem die Lync-Appliance heruntergefahren und erneut gestartet ist, werden Sie
möglicherweise nach einem Kennwort gefragt. Es kann jedoch auch sein, dass sich das
System selbsttätig anmeldet. In beiden Fällen fährt die Lync-Appliance herunter und startet
dann neu.
f. Weiter mit
Verfahren 4: Anmelden und Konfigurieren der Displays
unten.
Verfahren 4: Anmelden und Konfigurieren der Displays
So melden Sie sich an und so konfigurieren Sie die Displays:
a. Geben Sie das Kennwort für das Administratorkonto des Raumsystems ein. Drücken Sie dann
auf die EINGABETASTE.
Die SMART Endbenutzer-Lizenzvereinbarung wird eingeblendet.
b. Lesen Sie sich die SMART Endnutzer-Lizenzvereinbarung durch und klicken Sie dann auf
Annehmen.
Das Dialogfeld
Konferenzmikrofon-Konfiguration
wird aufgerufen.
c. Wählen Sie die Option Tischmikrofon verwenden ausund klicken Sie dann auf OK.
IMPORTANT
Diese Einstellung kann später nicht mehr geändert werden. Stellen Sie daher sicher, dass Sie
die richtige Option auswählen.

ONLINE-SETUP-HANDBUCH
SMART ROOM SYSTEM FÜR MICROSOFT LYNC
DE-12 smarttech.com/kb/170608
d. Wählen Sie, wenn das Dialogfeld
Das Wichtigste zuerst
aufgerufen wird, die Option
Empfohlene Einstellungen verwenden aus und klicken Sie dann auf Annehmen.
Ein Dialogfeld, in dem Sie zur Überprüfung der Anzeigeeinstellungen aufgefordert werden, wird
angezeigt.
e. Ein Dialogfeld, in dem Sie zur Überprüfung der Anzeigeeinstellungen aufgefordert werden, wird
angezeigt. Klicken Sie auf OK.
Ein weiteres Dialogfeld wird eingeblendet und die Systemsteuerung wird geöffnet.
f. Konfigurieren Sie die Displays in der Systemsteuerung wie folgt:
IMPORTANT
o
Richten Sie den oberen Teil aller Displays gemäß der Darstellung oben aus.
o
Positionieren Sie die Konsole rechts von den Interactive Flat Panels, wie oben
dargestellt.
TIPS
o
Um festzustellen, welches Display welches ist, drücken Sie auf Identifizieren. Die
Nummer eines jeden Displays wird kurzzeitig am Display eingeblendet.
o
Wenn Sie diese Einstellungen später ändern müssen, siehe
Erzwingen einer Änderung
der Anzeigenkonfiguration bei einem Lync Room System
(kb.smarttech.com/?q=14653).
g. Legen Sie die Konsole in der Systemsteuerung als Hauptdisplay fest. Klicken Sie dazu auf
deren Miniaturansicht und wählen Sie Dies zu meinemHauptdisplaymachen aus.
h. Klicken Sie in der Systemsteuerung auf Übernehmen und dann auf OK.
i. Klicken Sie im Dialogfeld auf OK.

ONLINE-SETUP-HANDBUCH
SMART ROOM SYSTEM FÜR MICROSOFT LYNC
DE-13 smarttech.com/kb/170608
j. Wenn die Lync Appliance neu startet, geben Sie das Kennwort für das Administratorkonto des
Raumsystems ein. Drücken Sie dann die EINGABETASTE.
Die Microsoft Endbenutzer-Lizenzvereinbarung wird eingeblendet.
k. Lesen Sie sich die Microsoft Endnutzer-Lizenzvereinbarung durch und klicken Sie dann auf
Annehmen.
Die Lync-Administratorkonsole wird eingeblendet.
l. Weiter mit
Verfahren 5: Konfigurieren der Lync Room System Software
unten.
Verfahren 5: Konfigurieren der Lync Room System Software
NOTE
In diesem Verfahren wird die von SMART empfohlene Konfiguration der Lync Room System
Software dokumentiert. Detaillierte Informationen zur Installation erhalten Sie im
Bereitstellungshandbuch zum
MicrosoftLync Room System
(microsoft.com/download/details.aspx?id=39274).
So konfigurieren Sie die Lync Room System Software:
a. Klicken Sie auf Lync-Einstellungenund legen Sie dann die folgenden Steuerungen fest:
Steuerung Vorgehensweise
Zugangsdaten
Benutzername Geben Sie den vollständigen Domänennamen des Lync-Kontos
abhängig von der Serverkonfiguration Ihrer Organisation in einem der
beiden Formate ein(z.B.:yourdomain\room1 oder
room1@yourdomain.com).
SIP URL Geben Sie die URI (Uniform Resource Identifier) des SIP (Session
Initiation Protocoll) für das Lync-Konto ein
(z.B.room1@yourdomain.com).
NOTE
Falls der in der SIP URL des Lync-Kontos verwendete
Domänenname vom Domänenname im Lync Web Service Zertifikat
abweicht, siehe das
Handbuch für Administratoren zum
SMARTRoomSystem für Lync
(smarttech.com/kb/170819).
Kennwort Geben Sie das Kennwort des Lync-Kontos ein.

ONLINE-SETUP-HANDBUCH
SMART ROOM SYSTEM FÜR MICROSOFT LYNC
DE-14 smarttech.com/kb/170608
Steuerung Vorgehensweise
Proxy-Daten Wenn die Netzwerk-Zugangsdaten den oben aufgeführten
Zugangsdaten für das Lync-Konto entsprechen, wählen Sie
Zugangsdatenfür das Lync-Kontoverwenden.
ODER
Wenn die Netzwerk-Zugangsdaten von den oben aufgeführten
Zugangsdaten für das Lync-Konto abweichen, wählen Sie
AndereZugangsdaten.Geben Sie dann die Netzwerk-Zugangsdaten
in die Felder
Benutzername
und
Kennwort
ein.
Konfigurationsmodi Falls Ihre Organisation eine Umgebung nutzt, in der Lync2010 und
Lync2013 Serverpools verwendet werden, wählen Sie die Option
Manuellaus. Geben Sie anschließend die Adresse des Lync2013
Serverpools in das Feld
Interner Servername
ein.
Qualitätskontrolle Sie können optional das Kundenzufriedenheitsprogramm zur
Unterstützung bei der Fehlerbehebung aktivieren.
Protokollierung Sie können optional die Option Voll aus der Dropdown-Liste
auswählen und dann die Windows®Ereignisprotokollierung zur
Unterstützung bei der Fehlerbehebung aktivieren.
TIP
Sie können Sie diese Informationen zur späteren Verwendung unter pageDE-3 notieren.
b. Klicken Sie auf Systemeinstellungenund dann auf Netzwerkverbindungen.
Das Fenster
Netzwerkverbindungen
wird geöffnet.
c. Klicken Sie mit der rechten Maustaste auf LAN-Verbindung und wählen Sie dann die Option
Status aus.
Das Dialogfeld
Status von LAN-Verbindung
wird angezeigt.
d. Stellen Sie sicher, dass das Raumsystem über einen Internetzugang verfügt.
e. Klicken Sie auf Eigenschaften.
Das Dialogfeld
Eigenschaften von LAN-Verbindung
wird angezeigt.
f. Wählen Sie Internetprotokoll Version 4 (TCP/IPv4) und klicken Sie auf Eigenschaften.
Das Dialogfeld
Internetprotokoll Version 4 (TCP/IPv4) - Eigenschaften
wird eingeblendet.

ONLINE-SETUP-HANDBUCH
SMART ROOM SYSTEM FÜR MICROSOFT LYNC
DE-15 smarttech.com/kb/170608
g. Wählen Sie DNS-Serveradresse automatisch beziehen.
ODER
Wählen Sie Die folgenden DNS-Serveradressen verwendenund geben Sie die DNS-
Serveradressen Ihrer Domäne in die Felder
Bevorzugter DNS-Server
und
Alternativer DNS-
Server
ein.
h. Wählen Sie Einstellungen beim Beenden validierenund klicken Sie dann auf OK.
i. Schließen Sie das Dialogfeld
Eigenschaften von LAN-Verbindung
und alle anderen geöffneten
Fenster undDialogfelder.
NOTES
o
Sie können das Raumsystem auch optional der Active Directory®-Domäne Ihrer
Organisation hinzufügen, indem Sie auf Systemeigenschaftenklicken. (Bevor Sie
fortfahren, erhalten Sie wichtige Informationen dazu im
Bereitstellungshandbuch zum
MicrosoftLync Room System
(microsoft.com/download/details.aspx?id=39274).
o
Optional können Sie die Zertifikate Ihrer Organisation auch durch Klicken auf
Zertifikatmanager importieren.
j. Klicken Sie auf Internet-Updates.
k. Im Bereich
Microsoft-Updates
:
o
Wenn das Raumsystem über Internetzugang verfügt, wählen Sie Vom Microsoft-Update-
Server herunterladen.
o
Wenn das Raumsystem nicht über Internetzugang verfügt, wählen Sie Vom WSUS-
Server herunterladenaus. Geben Sie dann die Adresse des WSUS-Servers Ihrer
Organisation ein.
l. Im Bereich
OEM-Updates
:
o
Wenn das Raumsystem über Internetzugang verfügt, wählen Sie Vom OEM-Server
herunterladen.
o
Wenn das Raumsystem nicht über einen Internetzugang verfügt, wählen Sie Vom internen
Server herunterladenaus. Geben Sie dann die Adresse des HTTP-Servers Ihrer
Organisation, auf dem die Lync Room System Software-Updates gehostet werden, ein.
m. Wenn Sie nicht möchten, dass das Kennwort für das Lync-Konto automatisch geändert wird,
klicken Sie auf Kennwort-Erneuerung.Deaktivieren Sie dann die Option Kennwort
automatisch erneuern.
n. Weiter mit
Verfahren 6: Überprüfen des Status des Produktschlüsselsder Lync Room System
Software
Auf der nächsten Seite.

ONLINE-SETUP-HANDBUCH
SMART ROOM SYSTEM FÜR MICROSOFT LYNC
DE-16 smarttech.com/kb/170608
Verfahren 6: Überprüfen des Status des Produktschlüsselsder Lync
Room System Software
So prüfen Sie den Status des Produktschlüssels in der Lync Room System Software bis
einschließlich Version 15.5:
a. Klicken Sie auf OEM-Einstellungenund dann auf SRS-Lizenzwerkzeug.
b. Klicken Sie auf Status prüfen.
Wenn Ihre Organisation über einen Produktschlüssel für die Lync Room System Software
verfügt, der von einem KMS (Key Management Service)-Server verteilt wurde, zeigt das Feld
Status
an, dass das Raumsystem lizenziert ist. Ansonsten zeigt das Feld
Status
an, dass das
Raumsystem nicht lizenziert ist.
NOTE
Abhängig von den Einstellungen des KMS-Servers benötigt der KMS-Server möglicherweise
mehrere Stunden zur Zuweisung eines Produktschlüssels zum Raumsystem.
c. Ist das Raumsystem lizenziert, fahren Sie mit
Verfahren 5: Aktualisieren der Lync Room
System Software
Auf der nächsten Seitefort.
ODER
Ist das Raumsystem nicht lizenziert, gehen Sie folgendermaßen vor:
o
Warten Sie, bis der KMS-Server dem Raumsystem einen Produktschlüssel zugewiesen
hat, und wiederholen Sie die Schritte a und b.
NOTE
Sie können während des Testzeitraums mit der Verwendung der Lync Room System
Software fortfahren.
o
Geben Sie einen von Microsoft bereitgestellten MAK (Multiple Activation Key) in das Feld
MAK-Schlüssel
ein und klicken Sie dann auf Schlüssel aktivieren.Fahren Sie
anschließend mit
Verfahren 5: Aktualisieren der Lync Room System Software
Auf der
nächsten Seitefort.

ONLINE-SETUP-HANDBUCH
SMART ROOM SYSTEM FÜR MICROSOFT LYNC
DE-17 smarttech.com/kb/170608
So prüfen Sie den Status des Produktschlüssels in der Lync Room System Software ab
einschließlich Version 15.6:
a. Klicken Sie auf Lync-Lizenz.
Wenn Ihre Organisation über einen Produktschlüssel für die Lync Room System Software
verfügt, der von einem KMS-Server verteilt wurde, zeigt das Feld
Status
an, dass das
Raumsystem lizenziert ist. Ansonsten zeigt das Feld
Status
an, dass das Raumsystem nicht
lizenziert ist.
b. Ist das Raumsystem lizenziert, fahren Sie mit
Verfahren 5: Aktualisieren der Lync Room
System Software
untenfort.
ODER
Ist das Raumsystem nicht lizenziert, gehen Sie folgendermaßen vor:
o
Warten Sie, bis der KMS-Server dem Raumsystem einen Produktschlüssel zugewiesen
hat, und wiederholen Sie Schritt a.
NOTE
Sie können während des Testzeitraums mit der Verwendung der Lync Room System
Software fortfahren.
o
Wählen Sie MAK (Multiple Activation Key)aus. Geben Sie einen von Microsoft
bereitgestellten MAK in das Feld
Schlüssel eingeben
ein und klicken Sie dann auf
Schlüssel aktivieren.Fahren Sie anschließend mit
Verfahren 5: Aktualisieren der Lync
Room System Software
untenfort.
Verfahren 5: Aktualisieren der Lync Room System Software
IMPORTANT
l Sie müssen die Software des Lync Room Systems aktualisieren, wenn Ihr Raumsystem über
SMARTBoard 8055i-G5 oder 8065i-G5 Interactive Flat Panels verfügt, und die Lync Room
System Software-Version älter als Version 15.12.02 ist.
l Wenn das Raumsystem nicht über einen Internetzugang verfügt, konfigurieren Sie einen
HTTP-Server mit den aktuellen Lync Room System Software-Updates. Verweisen Sie das
Raumsystem dann auf diesen Server (siehe
Verfahren 5: Konfigurieren der Lync Room
System Software
auf Seite DE-13).

ONLINE-SETUP-HANDBUCH
SMART ROOM SYSTEM FÜR MICROSOFT LYNC
DE-18 smarttech.com/kb/170608
So aktualisieren Sie die Lync Room System Software:
a. Klicken Sie auf Übernehmen und Neu starten.
Die Lync-Appliance startet im Meeting-Modus neu.
b. Klicken Sie auf Optionen und drücken Sie dann auf Einstellungen.
Der Bildschirm
Geben Sie Ihre Kontaktdaten ein
wird angezeigt.
c. Geben Sie den Benutzernamen und das Kennwort des Raumsystem-Administrators in die
Textfelder ein. Drücken Sie dann auf Authentifizieren.
Ds Raumsystem fährt neu hoch.
d. Geben Sie das Kennwort für das Administratorkonto des Raumsystems ein. Drücken Sie dann
auf die EINGABETASTE.
Die Lync-Administratorkonsole wird eingeblendet.
e. Klicken Sie auf Internet-Updates. Klicken Sie dann auf Auf Updates prüfen und installieren.
Die Lync Room System Software braucht eine oder mehrere Minuten, um auf Updates zu
prüfen. Die Installation dieser Updates dauert eine oder mehrere Stunden. Wenn die Lync Room
System Software keine weiteren Updates auf dem Update-Server vorfindet oder wenn die Lync
Room System Software vom Update-Server getrennt ist, wird ein Dialogfeld eingeblendet.
IMPORTANT
Fahren Sie erst mit Schritt f fort, wenn die Lync Room System Software alle Updates
installiert hat.
f. Klicken Sie auf Übernehmen und Neu starten.
Die Lync-Appliance startet im Meeting-Modus neu.
g. Klicken Sie auf Optionen und drücken Sie dann auf Einstellungen.
Der Bildschirm
Geben Sie Ihre Kontaktdaten ein
wird angezeigt.
h. Geben Sie den Benutzernamen und das Kennwort des Raumsystem-Administrators in die
Textfelder ein. Drücken Sie dann auf Authentifizieren.
Ds Raumsystem fährt neu hoch.
i. Geben Sie das Kennwort für das Administratorkonto des Raumsystems ein. Drücken Sie dann
auf die EINGABETASTE.
Die Lync-Administratorkonsole wird eingeblendet.
j. Weiter mit
Verfahren 8: Konfigurieren der SMARTEinstellungen
Auf der nächsten Seite.

ONLINE-SETUP-HANDBUCH
SMART ROOM SYSTEM FÜR MICROSOFT LYNC
DE-19 smarttech.com/kb/170608
Verfahren 8: Konfigurieren der SMARTEinstellungen
So konfigurieren Sie die SMART Hardware:
a. Klicken Sie auf OEM-Einstellungen und dann auf SMART Einstellungen.
Die SMART Einstellungen werden angezeigt.
b. Klicken Sie auf SMART Room System Einstellungen.
c. Wenn der Geschäftstag Ihrer Organisation 12 Stunden lang ist, wählen Sie die Option 12-
Stunden-Einstellung und dann den entsprechenden Zeitrahmen aus der Dropdown-Liste aus.
ODER
Wenn der Geschäftstag Ihrer Organisation nicht 12 Stunden lang ist, wählen Sie die Option
Benutzerdefinierte Einstellung und dann die Start- und Endzeit für den Geschäftstag Ihrer
Organisation aus.
d. Wählen Sie die Wochentage aus, an denen Ihre Organisation arbeitet.
NOTE
Das Raumsystem wechselt außerhalb der auf diesem Bildschirm festgelegten
Geschäftszeiten in den Energiesparmodus.
e. Klicken Sie auf SMART Hardware Einstellungen.
f. Bestätigen Sie, dass alle Komponenten des Raumsystems auf diesem Bildschirm aufgelistet
sind. Wenn eine Komponente nicht aufgeführt ist, gehen Sie folgendermaßen vor:
o
Stellen Sie sicher, dass das USB-Kabelder Komponente ordnungsgemäß an der Lync
Appliance angeschlossen ist.
o
Wenn es sich bei der fehlenden Komponente um ein SMARTBoard 8055i-G5 oder 8065i-G5
Interactive Flat Panel handelt, stellen Sie sicher, dass die Lync Room System Software ab
Version 15.12.02 installiert ist (siehe
Verfahren 5: Aktualisieren der Lync Room System
Software
auf Seite DE-17).
g. Weiter mit Schritth.
So kalibrieren und justieren Sie die Berührung auf Interactive Flat Panels:
h. Wenn die SMARTEinstellungen nicht aus den vorherigen Schritten geöffnet sind, klicken Sie
auf OEM-Einstellungenund dann auf SMART Einstellungen.
Die SMART Einstellungen werden angezeigt.
i. Drücken Sie auf SMART Hardware-Einstellungen.
Seite wird geladen ...
Seite wird geladen ...
Seite wird geladen ...
Seite wird geladen ...
Seite wird geladen ...
Seite wird geladen ...
Seite wird geladen ...
Seite wird geladen ...
Seite wird geladen ...
Seite wird geladen ...
Seite wird geladen ...
Seite wird geladen ...
Seite wird geladen ...
Seite wird geladen ...
Seite wird geladen ...
Seite wird geladen ...
Seite wird geladen ...
Seite wird geladen ...
Seite wird geladen ...
Seite wird geladen ...
Seite wird geladen ...
Seite wird geladen ...
Seite wird geladen ...
Seite wird geladen ...
Seite wird geladen ...
Seite wird geladen ...
Seite wird geladen ...
Seite wird geladen ...
Seite wird geladen ...
Seite wird geladen ...
Seite wird geladen ...
Seite wird geladen ...
Seite wird geladen ...
Seite wird geladen ...
Seite wird geladen ...
Seite wird geladen ...
Seite wird geladen ...
Seite wird geladen ...
Seite wird geladen ...
Seite wird geladen ...
Seite wird geladen ...
Seite wird geladen ...
Seite wird geladen ...
Seite wird geladen ...
Seite wird geladen ...
Seite wird geladen ...
Seite wird geladen ...
Seite wird geladen ...
Seite wird geladen ...
Seite wird geladen ...
Seite wird geladen ...
Seite wird geladen ...
Seite wird geladen ...
Seite wird geladen ...
Seite wird geladen ...
Seite wird geladen ...
Seite wird geladen ...
Seite wird geladen ...
Seite wird geladen ...
Seite wird geladen ...
Seite wird geladen ...
Seite wird geladen ...
Seite wird geladen ...
Seite wird geladen ...
Seite wird geladen ...
Seite wird geladen ...
Seite wird geladen ...
Seite wird geladen ...
Seite wird geladen ...
Seite wird geladen ...
Seite wird geladen ...
Seite wird geladen ...
Seite wird geladen ...
Seite wird geladen ...
Seite wird geladen ...
Seite wird geladen ...
Seite wird geladen ...
Seite wird geladen ...
Seite wird geladen ...
Seite wird geladen ...
Seite wird geladen ...
Seite wird geladen ...
Seite wird geladen ...
Seite wird geladen ...
Seite wird geladen ...
Seite wird geladen ...
Seite wird geladen ...
Seite wird geladen ...
Seite wird geladen ...
Seite wird geladen ...
Seite wird geladen ...
Seite wird geladen ...
Seite wird geladen ...
Seite wird geladen ...
Seite wird geladen ...
Seite wird geladen ...
Seite wird geladen ...
Seite wird geladen ...
Seite wird geladen ...
Seite wird geladen ...
Seite wird geladen ...
Seite wird geladen ...
Seite wird geladen ...
Seite wird geladen ...
Seite wird geladen ...
Seite wird geladen ...
Seite wird geladen ...
Seite wird geladen ...
Seite wird geladen ...
Seite wird geladen ...
Seite wird geladen ...
Seite wird geladen ...
Seite wird geladen ...
Seite wird geladen ...
Seite wird geladen ...
Seite wird geladen ...
Seite wird geladen ...
Seite wird geladen ...
Seite wird geladen ...
Seite wird geladen ...
Seite wird geladen ...
Seite wird geladen ...
Seite wird geladen ...
Seite wird geladen ...
Seite wird geladen ...
Seite wird geladen ...
-
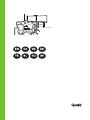 1
1
-
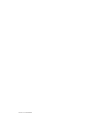 2
2
-
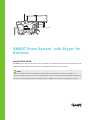 3
3
-
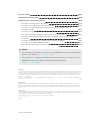 4
4
-
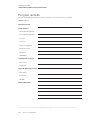 5
5
-
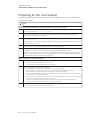 6
6
-
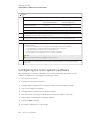 7
7
-
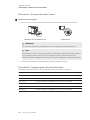 8
8
-
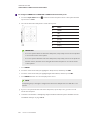 9
9
-
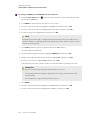 10
10
-
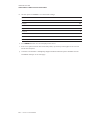 11
11
-
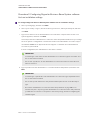 12
12
-
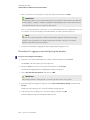 13
13
-
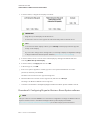 14
14
-
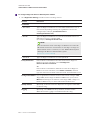 15
15
-
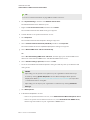 16
16
-
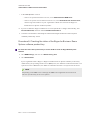 17
17
-
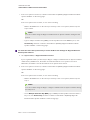 18
18
-
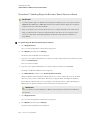 19
19
-
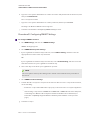 20
20
-
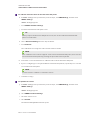 21
21
-
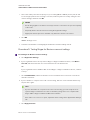 22
22
-
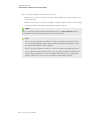 23
23
-
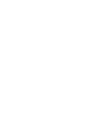 24
24
-
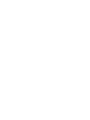 25
25
-
 26
26
-
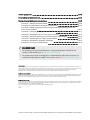 27
27
-
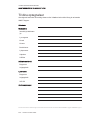 28
28
-
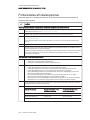 29
29
-
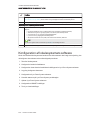 30
30
-
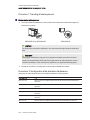 31
31
-
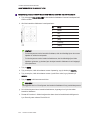 32
32
-
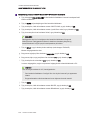 33
33
-
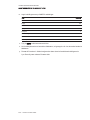 34
34
-
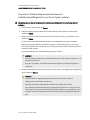 35
35
-
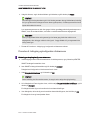 36
36
-
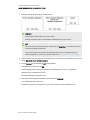 37
37
-
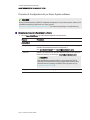 38
38
-
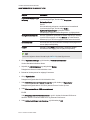 39
39
-
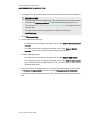 40
40
-
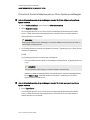 41
41
-
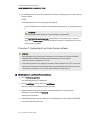 42
42
-
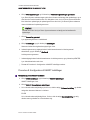 43
43
-
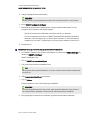 44
44
-
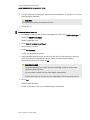 45
45
-
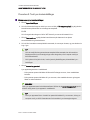 46
46
-
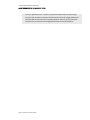 47
47
-
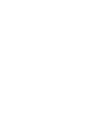 48
48
-
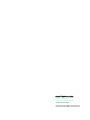 49
49
-
 50
50
-
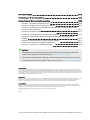 51
51
-
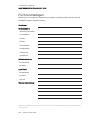 52
52
-
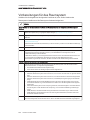 53
53
-
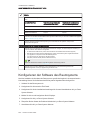 54
54
-
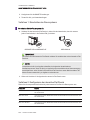 55
55
-
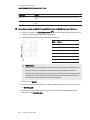 56
56
-
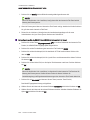 57
57
-
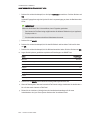 58
58
-
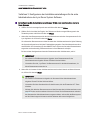 59
59
-
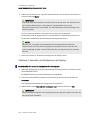 60
60
-
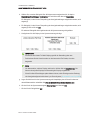 61
61
-
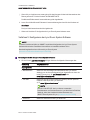 62
62
-
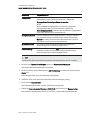 63
63
-
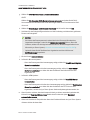 64
64
-
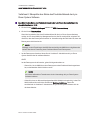 65
65
-
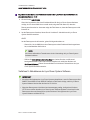 66
66
-
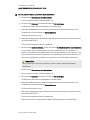 67
67
-
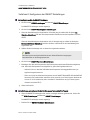 68
68
-
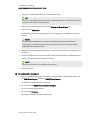 69
69
-
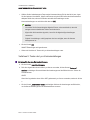 70
70
-
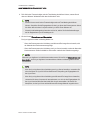 71
71
-
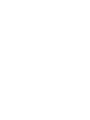 72
72
-
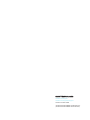 73
73
-
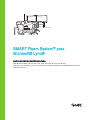 74
74
-
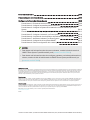 75
75
-
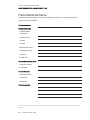 76
76
-
 77
77
-
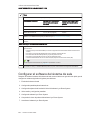 78
78
-
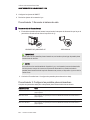 79
79
-
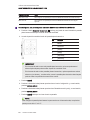 80
80
-
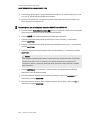 81
81
-
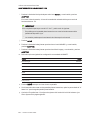 82
82
-
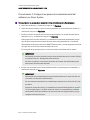 83
83
-
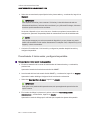 84
84
-
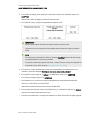 85
85
-
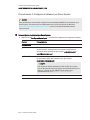 86
86
-
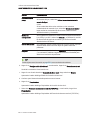 87
87
-
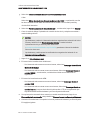 88
88
-
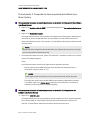 89
89
-
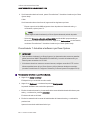 90
90
-
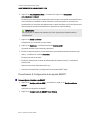 91
91
-
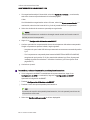 92
92
-
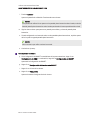 93
93
-
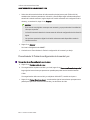 94
94
-
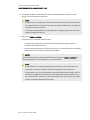 95
95
-
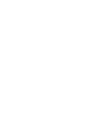 96
96
-
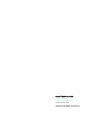 97
97
-
 98
98
-
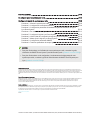 99
99
-
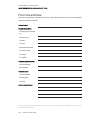 100
100
-
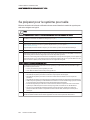 101
101
-
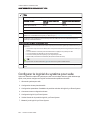 102
102
-
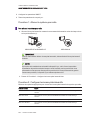 103
103
-
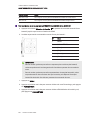 104
104
-
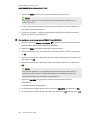 105
105
-
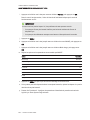 106
106
-
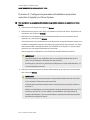 107
107
-
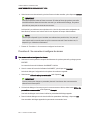 108
108
-
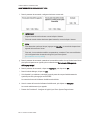 109
109
-
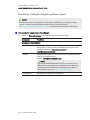 110
110
-
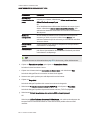 111
111
-
 112
112
-
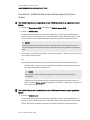 113
113
-
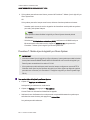 114
114
-
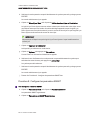 115
115
-
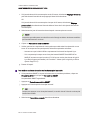 116
116
-
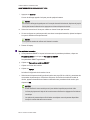 117
117
-
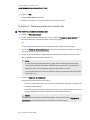 118
118
-
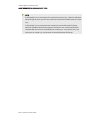 119
119
-
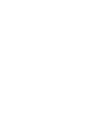 120
120
-
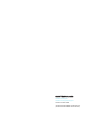 121
121
-
 122
122
-
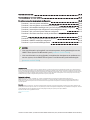 123
123
-
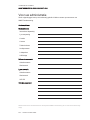 124
124
-
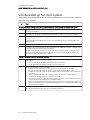 125
125
-
 126
126
-
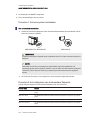 127
127
-
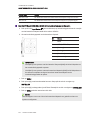 128
128
-
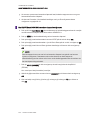 129
129
-
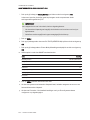 130
130
-
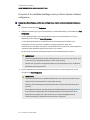 131
131
-
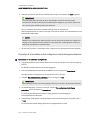 132
132
-
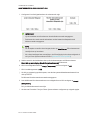 133
133
-
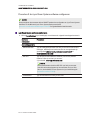 134
134
-
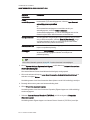 135
135
-
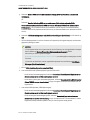 136
136
-
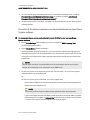 137
137
-
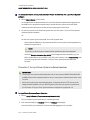 138
138
-
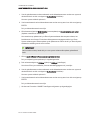 139
139
-
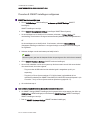 140
140
-
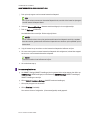 141
141
-
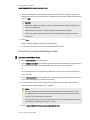 142
142
-
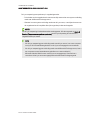 143
143
-
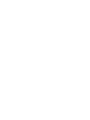 144
144
-
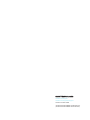 145
145
-
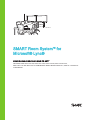 146
146
-
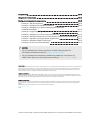 147
147
-
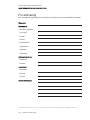 148
148
-
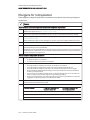 149
149
-
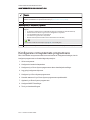 150
150
-
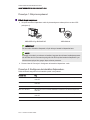 151
151
-
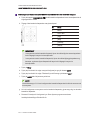 152
152
-
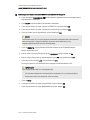 153
153
-
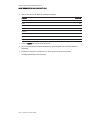 154
154
-
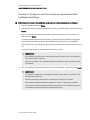 155
155
-
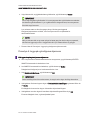 156
156
-
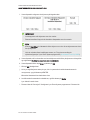 157
157
-
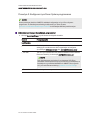 158
158
-
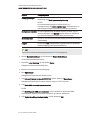 159
159
-
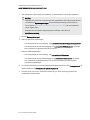 160
160
-
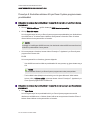 161
161
-
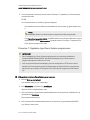 162
162
-
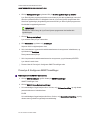 163
163
-
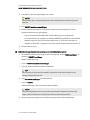 164
164
-
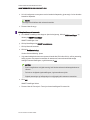 165
165
-
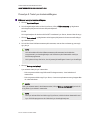 166
166
-
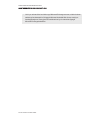 167
167
-
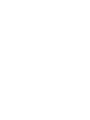 168
168
-
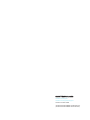 169
169
-
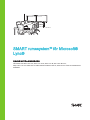 170
170
-
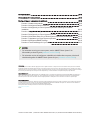 171
171
-
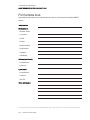 172
172
-
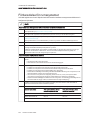 173
173
-
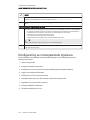 174
174
-
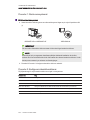 175
175
-
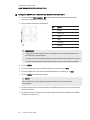 176
176
-
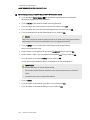 177
177
-
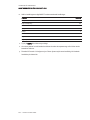 178
178
-
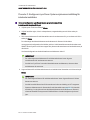 179
179
-
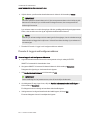 180
180
-
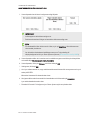 181
181
-
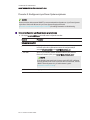 182
182
-
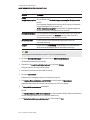 183
183
-
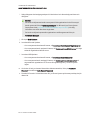 184
184
-
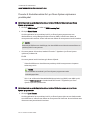 185
185
-
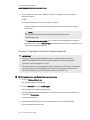 186
186
-
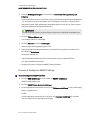 187
187
-
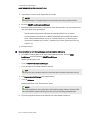 188
188
-
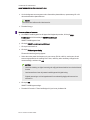 189
189
-
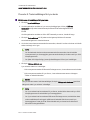 190
190
-
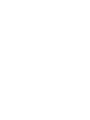 191
191
-
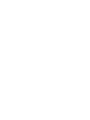 192
192
-
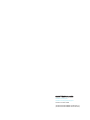 193
193
-
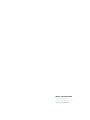 194
194
SMART Technologies SRS-LYNC-XS-G5 (one 8055i-G5) Referenzhandbuch
- Typ
- Referenzhandbuch
- Dieses Handbuch eignet sich auch für
in anderen Sprachen
- English: SMART Technologies SRS-LYNC-XS-G5 (one 8055i-G5) Reference guide
- français: SMART Technologies SRS-LYNC-XS-G5 (one 8055i-G5) Guide de référence
- español: SMART Technologies SRS-LYNC-XS-G5 (one 8055i-G5) Guia de referencia
- Nederlands: SMART Technologies SRS-LYNC-XS-G5 (one 8055i-G5) Referentie gids
- dansk: SMART Technologies SRS-LYNC-XS-G5 (one 8055i-G5) henvisning guide
- svenska: SMART Technologies SRS-LYNC-XS-G5 (one 8055i-G5) Referens guide
Verwandte Artikel
-
SMART Technologies SRS-LYNC-XS-G5 (one 8055i-G5) Referenzhandbuch
-
SMART Technologies SRS-LYNC-S (one 8070i-G4) Referenzhandbuch
-
SMART Technologies SRS-LYNC-XS-G5 (one 8055i-G5) Referenzhandbuch
-
SMART Technologies Board 8000i-G4 Spezifikation
-
SMART Technologies SRS-LYNC-S (one 8070i-G4) Referenzhandbuch
-
SMART Technologies Board 8000i-G3 Spezifikation
-
SMART Technologies TeamWorks Configuration Guide
Andere Dokumente
-
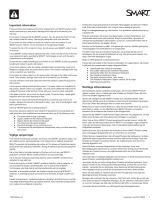 SMARTBOARD SPNL-6065-V2 Wichtige Informationen
SMARTBOARD SPNL-6065-V2 Wichtige Informationen
-
HP Conferencing Keyboard Installationsanleitung
-
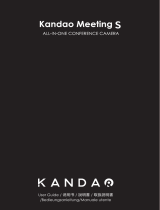 KANDAO Dual-Lens 3D Camera all in one conference Benutzerhandbuch
KANDAO Dual-Lens 3D Camera all in one conference Benutzerhandbuch
-
ITT LED 50F-7375-B Benutzerhandbuch
-
ITT LED 42F-7275-S Benutzerhandbuch
-
ITT LED 55F-7475 Benutzerhandbuch
-
ITT 32H-7375 Benutzerhandbuch
-
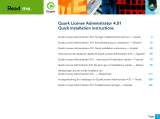 Mode License Administrator 4.01 Bedienungsanleitung
Mode License Administrator 4.01 Bedienungsanleitung
-
 IKAR ABS 3a W Log Book And Instructions For Use
IKAR ABS 3a W Log Book And Instructions For Use