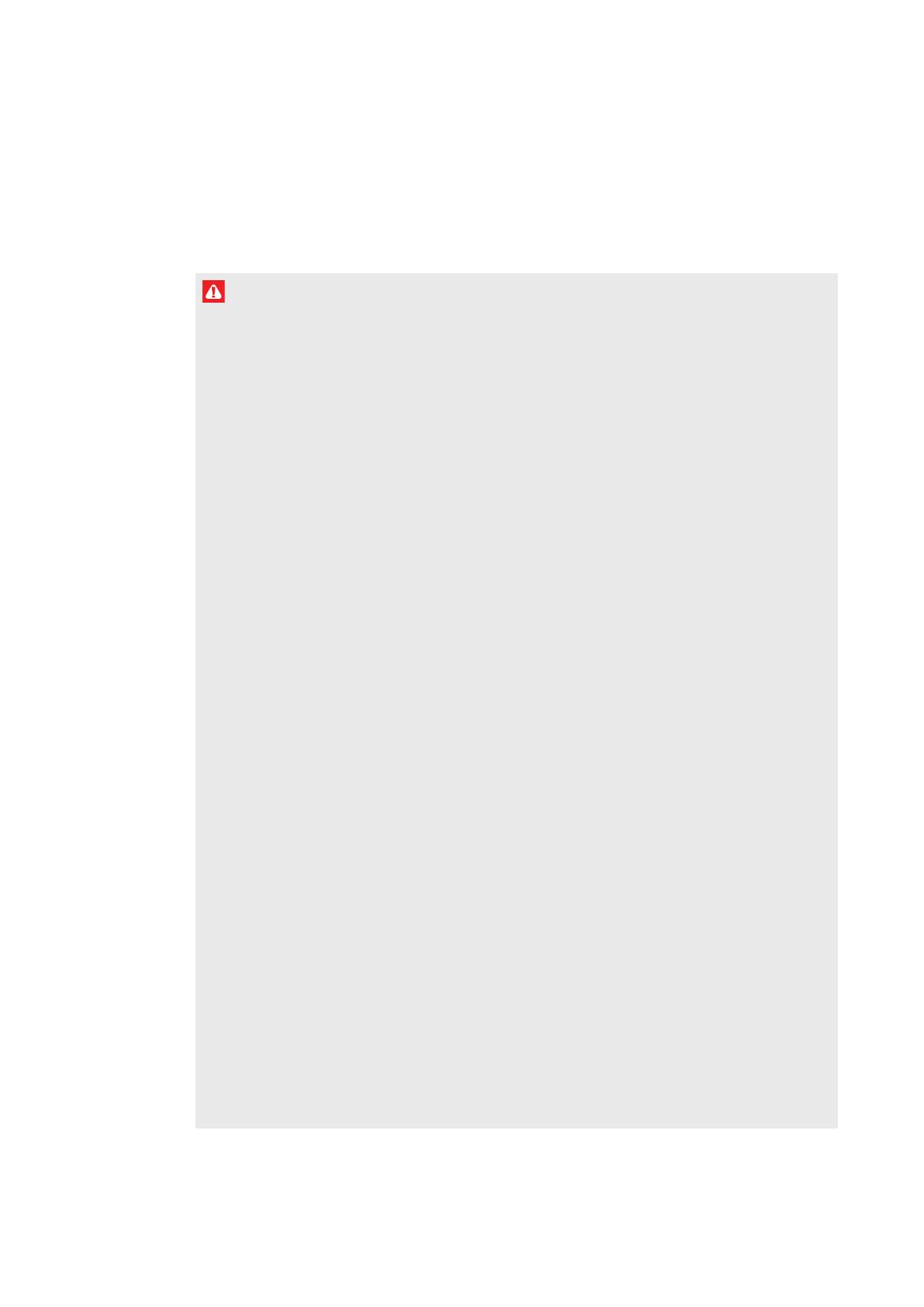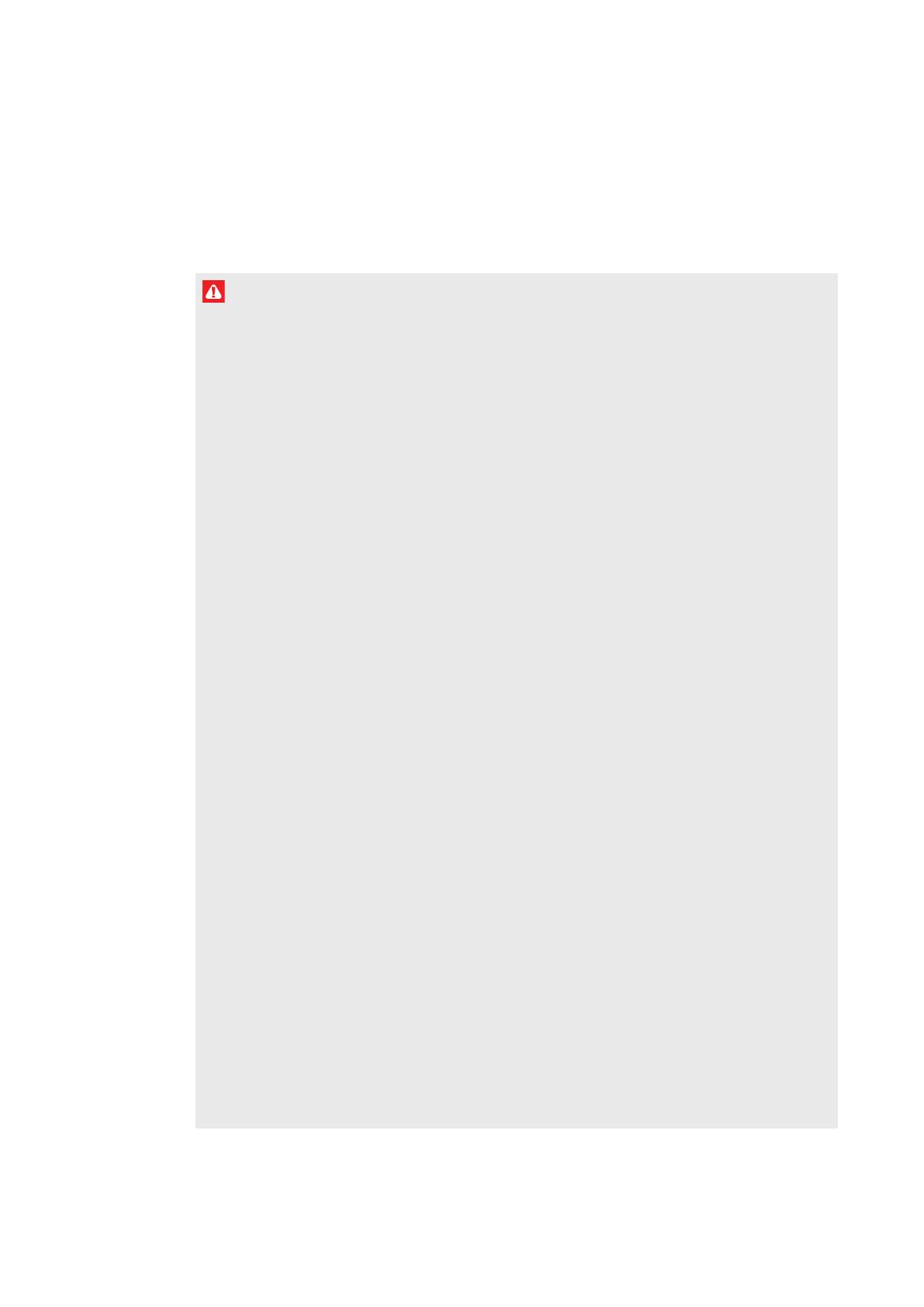
i
Wichtige Informationen
WARNING
l Die Nichtbeachtung der Installationsanleitungen, die mit dem Raumsystem geliefert
werden, kann zu Verletzungen oder Schäden am Produkt führen, die nicht durch die
Garantie abgedeckt sind.
l Stellen Sie sicher, dass Ihre Installation die lokalen Gebäude- und
Elektroinstallationsvorschriften erfüllt.
l Öffnen oder zerlegen Sie die Komponenten des Raumsystems nicht. Sie laufen Gefahr,
einen elektrischen Schlag durch die im Gehäuse vorherrschende hohe Spannung
erleiden. Durch das Öffnen des Gehäuses erlischt zudem die Garantie.
l Stellen Sie sich nicht auf einen Stuhl bzw. halten Sie auch Kinder davon ab, sich auf
einen Stuhl zu stellen, um die Oberfläche des Raumsystems zu berühren. Montieren Sie
stattdessen das Raumsystem in der richtigen Höhe.
l Setzen Sie das Raumsystem keinem Regen und keiner Feuchtigkeit aus, um das Risiko
eines Brandes oder eines elektrischen Schlages zu verringern.
l Falls Teile des Raumsystems ersetzt werden müssen, stellen Sie sicher, dass nur von
SMARTTechnologies zugelassene Ersatzteile oder Ersatzteile mit den gleichen
Eigenschaften verwendet werden.
l Stellen Sie sicher, dass alle Kabel zum Raumsystem, die über den Boden verlegt sind,
ordentlich gebündelt und markiert sind, um eine Stolpergefahr zu vermeiden.
l Führen Sie keine Gegenstände in die Lüftungsöffnungen des Gehäuses in, da diese
gefährliche Spannungspunkte berühren und einen elektrischen Schlag, Feuer oder
Schäden am Produkt verursachen können, die möglicherweise nicht durch die Garantie
abgedeckt sind.
l Stellen Sie keine schweren Gegenstände auf das Netzkabel. Durch eine Beschädigung
des Kabels kann es zu einem elektrischen Schlag, einem Brand oder Schäden am
Produkt kommen, die möglicherweise nicht durch die Garantie abgedeckt sind.
l Verwenden Sienur Verlängerungskabel und Ausgänge, welche die polarisierten
Steckverbinder des Raumsystems in vollem Umfang unterstützen.
l Verwenden Sie die im Lieferumfang dieses Produkts enthaltenen Netzkabel. Wenn bei
der Lieferung kein Netzkabel beilag, wenden Sie sich an Ihren Händler. Verwenden Sie
nur Netzkabel, deren Spannung der Netzspannung des Netzausgangs entspricht und
die die Sicherheitsnormen Ihres Landes erfüllen.