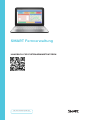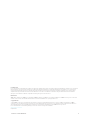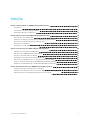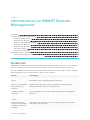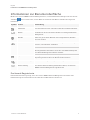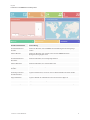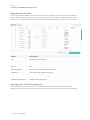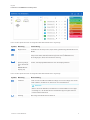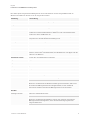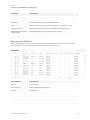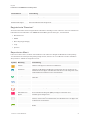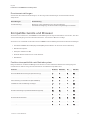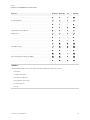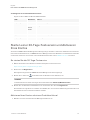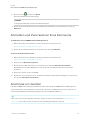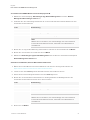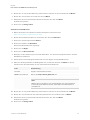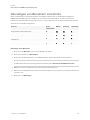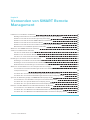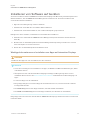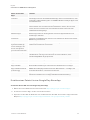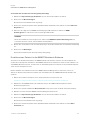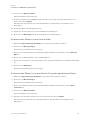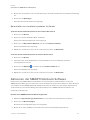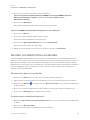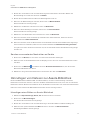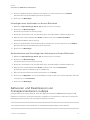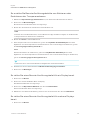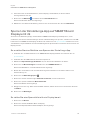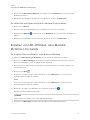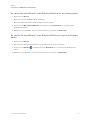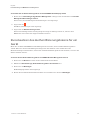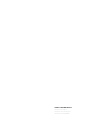SMART Technologies Remote Management Referenzhandbuch
- Typ
- Referenzhandbuch

smarttech.com/de/kb/171333 2
FCC-Warnhinweis
Dieses Gerät wurde geprüft und für konform mit den Grenzwerten für Digitalgeräte der Klasse A, gemäß Teil 15 der FCC-Bestimmungen, befunden. Diese Grenzwerte
haben den Zweck, einen hinreichenden Schutz gegen schädigende Störungen bei Betrieb des Geräts in Wohnumgebungen zu gewähren. Dieses Gerät erzeugt,
verwendet und strahlt Hochfrequenzenergie ab. Wird das Gerät nicht entsprechend den Herstelleranweisungen installiert und bedient, kann es möglicherweise
empfindliche Störungen im Funkverkehr verursachen. Bei Betrieb dieses Geräts in einem Wohnbereich kommt es mit großer Wahrscheinlichkeit zu schädlichen
Störungen. In diesem Fall ist der Benutzer verpflichtet, die Störung auf eigene Kosten zu beheben.
Markenhinweis
SMARTBoard, smarttech, das SMART Logo und sämtliche SMART Produktlogos sind Marken oder eingetragene Marken von SMARTTechnologiesULC in den USA
und/oder anderen Ländern. Alle Produkt- und Firmennamen von Dritten können Marken ihrer jeweiligen Inhaber sein.
Copyright-Hinweis
© 2020SMARTTechnologiesULC. Alle Rechte vorbehalten. Kein Teil dieser Veröffentlichung darf ohne die vorherige schriftliche Genehmigung von SMART
Technologies ULC reproduziert, übertragen, transkribiert, in einem Datenbanksystem gespeichert oder in eine Fremdsprache übersetzt werden. Informationen in
diesem Handbuch können ohne Vorankündigung geändert werden und stellen keine Verpflichtung seitens SMART Technologies Inc. dar.
Dieses Produkt und dessen Verwendung unterliegen einem oder mehreren der folgenden US-Patente:
www.smarttech.com/patents
21. April 2020

smarttech.com/de/kb/171333 3
Inhalte
Kapitel 1: Informationen zu SMARTRemote Management 4
Funktionen 4
Informationen zur Benutzeroberfläche 5
Kompatible Geräte und Browser 12
Kapitel 2: Erste Schritte mit SMARTRemote Management 14
Konfigurieren des Netzwerks 14
Starten einer 30-Tage-Testversion und Aktivieren Ihres Kontos 15
Anmelden und Zurücksetzen Ihres Kennworts 16
Anschluss von Geräten 16
Hinzufügen von Benutzern zum Konto 19
Kapitel 3: Verwenden von SMARTRemote Management 20
Installieren von Software auf Geräten 21
Aktivieren der SMART Notebook Software 25
Senden von Nachrichten an Geräte 26
Hinzufügen von Dateien zur Assets-Bibliothek 27
Aktivieren und Deaktivieren von Transparenzebenen in Apps 28
Sperren der Einstellungs-App auf SMARTBoard Displays mit iQ 30
Erstellen von URL-Whitelist- oder Blacklist-Richtlinien für Geräte 31
Kapitel 4: Fehlerbehebung von SMARTRemote Management 33
Fehlerbehebung bei allgemeinen Problemen 33
Erstellen eines Ad-hoc-Tokens auf einem SMARTBoard Display mit iQ 33
Zurücksetzen des Authentifizierungstokens für ein Gerät 34

Kapitel 1
smarttech.com/de/kb/171333 4
Kapitel 1: Informationen zu SMARTRemote
Management
Funktionen 4
Informationen zur Benutzeroberfläche 5
Dashboard-Registerkarte 5
Registerkarte "Geräte" 7
Anzeigen des Geräte-Dashboards 7
Registerkarte "Befehle" 10
Registerkarte "Benutzer" 11
Repositories-Menü 11
Domäneneinstellungen 12
Kompatible Geräte und Browser 12
Funktionskompatibilität nach Betriebssystem 12
Funktionen
SMARTRemote Management ist ein cloudbasiertes Geräte-Management-Tool, mit dem Sie Geräte in
Ihrem Unternehmen aus der Ferne warten, unterstützen, steuern und sichern können. Sie können
interaktive SMARTBoard® Displays mit iQ und Geräte mit Windows®, Chrome OS™, Android™ und iOS-
Betriebssystemen alle von einem zentralen Standort aus verwalten.
Feature Beschreibung
Geräte anzeigen und
steuern
Geräte aus der Ferne steuern, um Wartungsarbeiten durchzuführen und
Unterstützung bei der Fehlerbehebung anzubieten
Berichte und Statistiken
zur Gerätenutzung
anzeigen
Echtzeitberichte über aktive Geräte und Benutzer, Nutzungszeiten,
meistgenutzte Anwendungen und mehr prüfen
Software und Apps
installieren
Apps und Software aus der Ferne auf Geräten installieren und Updates
anwenden
Nachrichten an Geräte
senden
Eine Nachricht an ein Gerät oder eine Gruppe von Geräten senden
Geräteeinstellungen
konfigurieren und Apps
und Website-Nutzung
verwalten
Geräteeinstellungen verwalten und den Zugriff auf Apps und Websites
einschränken oder freigeben

Kapitel 1
Informationen zu SMARTRemote Management
smarttech.com/de/kb/171333 5
Informationen zur Benutzeroberfläche
Melden Sie sich bei SMARTRemote Management an, um das Dashboard anzuzeigen. Klicken Sie auf
das Menü oben auf der Seite, um das Menü zu erweitern. Das Menü beinhaltet die folgenden
Funktionen:
Symbol
Feature Beschreibung
Dashboard Live-Informationen über verbundene Geräte und aktive Benutzer
Geräte Informationen über verbundene Geräte und ermöglicht Remote
Management
Befehle Status der gesendeten Befehle und ermöglicht Ihnen, Befehle
erneut zu senden
Benutzer
Informationen über SMARTRemote Management und ermöglicht
es Ihnen, neue Benutzer einzuladen
HINWEIS
Die Registerkarte "Benutzer" ist nur über das Administratorprofil
des Remote Management-Kontos sichtbar.
Repositories Hinzufügen von Paketen, Einstellungen, Profilen und mehr zum
Repository, damit Sie diese an Geräte senden können
Domäneneinstellungen Domäneneinstellungen anzeigen und konfigurieren
Ad-hoc-Sitzung Eine Ad-hoc-Remote-Sitzung mit Geräten starten, die nicht bei
SMARTRemote Management registriert sind
Dashboard-Registerkarte
Das Dashboard wird angezeigt, wenn Sie sich bei SMARTRemote Management anmelden. Das
Dashboard zeigt Live-Informationen über Geräte und Benutzer des Kontos an.

Kapitel 1
Informationen zu SMARTRemote Management
smarttech.com/de/kb/171333 6
Dashboard-Element Beschreibung
Gesamtanzahl der
Geräte
Anzahl von Geräten, die zu SMARTRemote Management hinzugefügt
wurden
Aktive Geräte Anzahl von Geräten, die derzeit online und für SMARTRemote
Management zugänglich sind
Gesamtanzahl der
Benutzer
Anzahl der Benutzer, die hinzugefügt wurden
Aktive Benutzer Anzahl der Benutzer, die derzeit aktiv sind
Angeschlossene
Geräte:
Zeigt grafisch an, wie lange verbundene Geräte bereits aktiv sind
Zuletzt gesehener
Gerätestandort
Zeigt den Standort an, von dem aus ein Gerät zuletzt verbunden wurde
App-Statistiken Zeigt die Anzahl der Installationen für verschiedene Apps an
Letzte Befehle Zeigt die zuletzt an Geräte gesendeten Befehle an
OS-Verteilung Zeigt die Anzahl der verbundenen Geräte an, sortiert nach Betriebssystem

Kapitel 1
Informationen zu SMARTRemote Management
smarttech.com/de/kb/171333 7
Registerkarte "Geräte"
In der Registerkarte "Geräte" werden Informationen über verbundene Geräte angezeigt. Sie können
Filter erstellen und die Liste sortieren, um die Suche nach einem Gerät zu erleichtern. Wählen Sie ein
Gerät aus, um detaillierte Informationen anzuzeigen und Remote Management-Tools zu verwenden.
Artikel Beschreibung
OS Betriebssystem des Geräts
Hardwarekennung Name der Hardware-ID
Name Name
Zuletzt gesehen Datum, an dem das Gerät zuletzt aktiv war
Richtlinien Auf das Gerät angewandte Richtlinien
Tags Auf das Gerät angewandte Tags
SMARTBuild-Nummer Build-Nummer für das Gerät
Anzeigen des Geräte-Dashboards
Über das Dashboard des Geräts können Sie detaillierte Informationen anzeigen und Remote
Management-Tools verwenden. Klicken Sie auf ein Gerät aus der Liste, um das Dashboard zu öffnen.

Kapitel 1
Informationen zu SMARTRemote Management
smarttech.com/de/kb/171333 8
In der ersten Spalte werden die folgenden Geräteinformationen angezeigt:
Symbol Werkzeug Beschreibung
Allgemeines Informationen über Speicher, Speicherung, Auflösung, Akkulaufzeit und
WLAN
Mehr Informationen über WLAN, IP-Adresse, Bluetooth, gesperrten oder
entsperrten Status, Modell, Betriebssystemversion, MAC-Adresse,
Berechtigungen, CPU, Seriennummer und Tag
SMARTBoard
(wird angezeigt,
wenn das Gerät
ein
SMARTBoard-
Display ist)
Informationen über die Firmware-Version des Touch-Controllers und
Scalers, die Display-Build-Nummer und den Display-Namen
In der ersten Spalte werden die folgenden Geräteinformationen angezeigt:
Symbol Werkzeug Beschreibung
Installiert Liste der auf dem Gerät installierten Apps. Sie können Apps aus dieser
Liste anhalten, deaktivieren, aktivieren und deinstallieren.
WICHTIG
Gehen Sie beim Anhalten, Deaktivieren und Deinstallieren von Apps
vorsichtig vor, da das Gerät ohne bestimmte Apps möglicherweise
nicht korrekt funktioniert.
Nutzung Wie lange das Gerät bereits aktiv ist

Kapitel 1
Informationen zu SMARTRemote Management
smarttech.com/de/kb/171333 9
Die letzte Spalte zeigt Remote Management-Tools und Aktionen für das ausgewählte Gerät an.
Weitere Informationen finden Sie in der folgenden Tabelle:
Werkzeug Beschreibung
Fern Starten Sie eine Fernsteuerungssitzung.
Repositories-Aktionen
Pakete installieren Installieren Sie Software und Apps aus der Ferne.
Richtlinien Erstellen Sie Richtlinien auf Geräten, die Apps und Websites aktivieren oder
deaktivieren oder Gerätefunktionen aktivieren oder einschränken bzw.
wenden Sie diese auf Geräten an.
Erweiterte Nachrichten Senden Sie Nachrichten (die Audio und Bilder enthalten können) an Geräte
und passen Sie die Nachrichteneinstellungen an.
Settings Passen Sie die Einstellungen eines Remote-Geräts an.
Remote-Ausf. Erstellen Sie ausführbare Befehle, die Sie an Geräte senden können.
Dateien Laden Sie Dateien hoch, die Sie dann an Geräte senden können.
Workflow Erstellen Sie eine Folge von Aktionen, wie z. B. das Installieren von
Paketen, das Senden von Nachrichten, das Deaktivieren von Apps und das
Auslösen von Alarmen.
Nachricht senden Senden Sie eine Nachricht an ein Gerät.
Speicherort Zeigen Sie den Standort des Geräts auf einer Karte an.
Sperren
Sperren Sperren Sie das Gerät.
Entsperren Entsperren Sie das Gerät.
Alarm Starten Sie den Alarm des Geräts.
Kennwort erhalten Geräte-Kennwort anzeigen
Wischen Setzen Sie das Gerät auf die Werkseinstellungen zurück.
HINWEIS
Wenn Sie ein Gerät auf die Werkseinstellungen zurücksetzen, haben Sie
über Remote Management keinen Zugriff darauf, bis Sie das Gerät
manuell einschalten und Remote Management erneut einrichten.
Ein/Aus
Sitzung beenden Fahren Sie das Gerät herunter.
HINWEIS
Wenn Sie ein Gerät herunterfahren, können Sie erst dann per Remote
Management darauf zugreifen, wenn die Stromversorgung manuell
eingeschaltet wird.

Kapitel 1
Informationen zu SMARTRemote Management
smarttech.com/de/kb/171333 10
Werkzeug Beschreibung
Neu starten Starten Sie das Gerät neu.
Verwalten
Entfernen Entfernt das Geräte von Remote Management.
Tags Erstellen Sie neue Filter-Tags und verwalten Sie vorhandene Tags.
Agent-Kennwort Ändern Sie das Kennwort des Remote Management-Agenten.
Authentifizierungstoken
zurücksetzen
Authentifizierungstoken für das Gerät zurücksetzen
Agent einblenden Remote Management-Agent auf dem Gerät einblenden
Registerkarte "Befehle"
Auf der Registerkarte "Geräte" werden Informationen über Befehle angezeigt, die Sie an Geräte
gesendet haben. Sie können Befehle starten, stoppen und erneut senden.
Listenelement Beschreibung
Tippen Art des Befehls
Beschreibung Detaillierte Befehlsinformationen
Befehl Befehlsaktion
Eigner Benutzer, der den Befehl gesendet hat
Erstellungszeit Zeit, zu der der Befehl erstellt wurde
Gesamt Gesamtzahl der Befehle
Erfolg Anzahl erfolgreicher Befehle

Kapitel 1
Informationen zu SMARTRemote Management
smarttech.com/de/kb/171333 11
Listenelement Beschreibung
Fehlfunktion Anzahl der fehlgeschlagenen Befehle
Anstehend Anzahl der ausstehenden Befehle
Kürzliches Ereignis Datum und Uhrzeit des Ereignisses
Registerkarte "Benutzer"
Sie können Benutzer auf der Registerkarte "Benutzer" hinzufügen oder entfernen und eine Vielzahl von
Informationen über Benutzer von SMARTRemote Management anzeigen, einschließlich:
l Benutzername
l E-Mail
l Berechtigung (Profiltyp)
l Tags
l Sprache
Repositories-Menü
Laden Sie Pakete hoch, erstellen Sie Richtlinien und richten Sie Aufgaben-Workflows im Repository
ein. Nachdem sie zum Repository hinzugefügt wurden, können Sie sie an Geräte senden. Das Menü
"Repositories" enthält die folgenden Tools:
Symbol Werkzeug Beschreibung
Pakete Software und Apps aus der Ferne installieren.
Richtlinien Erstellen Sie Richtlinien für Geräte und wenden Sie sie auf diesen an.
Richtlinien können Apps und Websites blockieren oder freigeben oder
Gerätefunktionen aktivieren oder einschränken.
Settings Erstellen und passen Sie Gerätekonfigurationen an und senden Sie sie
an Geräte.
Dateien Laden Sie Dateien hoch, die Sie an Geräte senden können.
Remote-Ausf. Senden Sie Befehle an Geräte.
SMARTRecovery Stellen Sie die ursprünglichen Einstellungen eines Geräts wieder her.
DEP-Profil von
Apple
Device Enrollment Program (DEP) von Apple einrichten und
Einstellungen konfigurieren.
Workflow Erstellen Sie eine Folge von Aktionen, wie z. B. das Installieren von
Paketen, das Senden von Nachrichten, das Deaktivieren von Apps und
das Auslösen von Alarmen.
Auslöser Erstellen Sie Auslöser für Aktionen basierend auf Datum, Zeit, Ort und
WLAN.

Kapitel 1
Informationen zu SMARTRemote Management
smarttech.com/de/kb/171333 12
Domäneneinstellungen
Verwenden Sie Domäneneinstellungen, um die folgenden Einstellungen für das Domänenkonto
anzupassen:
Einstellungen Beschreibung
Fernbedienung Aktivieren oder deaktivieren Sie die erforderliche
Benutzerberechtigung, um die Fernsteuerungssitzungen zu starten.
Kompatible Geräte und Browser
Sie können sich anmelden, um SMARTRemote Management auf jedem Gerät zu verwenden, das über
einen Internetzugang und einen aktuellen Chrome- oder Firefox®-Browser verfügt.
Sie können eine Vielzahl von Geräten zu Ihrer SMARTRemote Management-Kontodomäne hinzufügen:
l Interaktive SMARTBoard Displays mit iQ (iQ-Systemsoftware der Version 3.0 and aktueller)
l Windows-Computer
l Computer mit Chrome OS
l Android-Geräte mit Version 5.1 und aktueller
l iOS-Geräte
Funktionskompatibilität nach Betriebssystem
Einige Funktionen für Remote Management stehen nur auf bestimmten Geräten zur Verfügung. Die
nachstehende Tabelle zeigt, welche Funktionen und Geräte kompatibel sind.
Feature Android Windows iOS Chrome
Remote-Bildschirm anzeigen (mit Steuerung)
Remote-Bildschirm anzeigen (nur Ansicht)
Durchsetzung von Richtlinien (Kiosk-Modus)
Installation und Verwaltung von Apps
Whitelist und Blacklist
Geräteeinstellungen (Hardware/Betriebssystem)
ENERGIEVERWALTUNG
Erweiterte Nachrichten
Nachrichten
Weitergabe von Dateien

Kapitel 1
Informationen zu SMARTRemote Management
smarttech.com/de/kb/171333 13
Feature Android Windows iOS Chrome
Auslöser und Warnungen
Gerätestandort
Diebstahlsicherung
Remote-Befehle
Informationen zum Gerät
Gruppieren
Berichte
Geofencing
Workflow
SmartRecovery
Teacher View (CMS)
Volume Purchase Program (VPP)
Device Enrollment Program (DEP)
Android for Work
HINWEIS
Für Android-Geräte müssen die folgenden Berechtigungen aktiviert werden:
l Benutzer
l Hauptverzeichnis
l Besitzer des Geräts
l Eigentümer des Profils
l Samsung Knox
l Sony

Kapitel 2
smarttech.com/de/kb/171333 14
Kapitel 2: Erste Schritte mit SMARTRemote
Management
Konfigurieren des Netzwerks 14
Starten einer 30-Tage-Testversion und Aktivieren Ihres Kontos 15
So starten Sie die 30-Tage-Testversion 15
Aktivieren Ihres Kontos mit einem Produktschlüssel 15
Anmelden und Zurücksetzen Ihres Kennworts 16
Anschluss von Geräten 16
Hinzufügen von Benutzern zum Konto 19
Konfigurieren des Netzwerks
Zur Konfiguration des Netzwerks für interaktive SMART Board Displays mit iQ
Fügen Sie der Whitelist für das Netzwerk diese URLs hinzu:
URL Anschluss Feature
https://*.glbth.com 443 Viso-Anwendungsserver
https://pro.ip-api.com Nicht
verfügbar
Standortbestimmung durch IP-Dienst
https://*.tile.openstreetmap.org Nicht
verfügbar
Street Map öffnen
https://static-v.tawk.to Nicht
verfügbar
Online-Chat
.glbth.com Nicht
verfügbar
Webrtc gegenüber UDP bevorzugen (Streaming-
Protokollserver)

Kapitel 2
Erste Schritte mit SMARTRemote Management
smarttech.com/de/kb/171333 15
So konfigurieren Sie das Netzwerk für Geräte
Fügen Sie diese URLs zur Geräte-Whitelist hinzu:
URL Anschluss Feature
https://*.glbth.com 443 Viso-Anwendungsserver
5228
5229
5230
Google FCM-Push-Dienst
*.glbth.com 443 Viso Push Service (VPS)
https://*.glbth.com 443 Streaming-Protokollserver
Starten einer 30-Tage-Testversion und Aktivieren
Ihres Kontos
Sie können SMARTRemote Management 30 Tage lang kostenfrei verwenden. Aktivieren Sie Ihr Konto
mit einem Produktschlüssel, um SMART RemoteManagement nach Ablauf des Testzeitraums weiterhin
verwenden zu können. Sie können einen Produktschlüssel über einen SMARTReseller erwerben.
So starten Sie die 30-Tage-Testversion
1. Öffnen Sie Firefox oder Chrome auf Ihrem Computer und besuchen Sie
https://smart.glbth.com/glbth/v1/login.html.
2. Klicken Sie auf Registrieren.
Die Registrierungsseite für SMART Remote Management wird angezeigt.
3.
Geben Sie in das Feld einen Namen für die Domäne nach “Admin@" ein.
HINWEIS
Der Domänenname muss das folgende Format aufweisen: Admin@@Domänenname.
4. Geben Sie die fehlenden Informationen ein und klicken Sie dann auf Registrieren.
Ihre Domäne ist registriert. Sie erhalten eine E-Mail, die einen Link zur Aktivierung Ihres Kontos und
Informationen zu den nächsten Schritten enthält.
Aktivieren Ihres Kontos mit einem Produktschlüssel
1. Melden Sie sich bei Ihrem Remote Management-Konto an.

Kapitel 2
Erste Schritte mit SMARTRemote Management
smarttech.com/de/kb/171333 16
2.
Klicken Sie auf und dann auf Konto.
Das Konto-Dashboard wird angezeigt.
HINWEIS
Das Konto-Dashboard ist für den Kontoadministrator.
3. Geben Sie Ihren Produktschlüssel in den Bereich Codenummer ein und klicken Sie dann auf
Aktivieren.
Anmelden und Zurücksetzen Ihres Kennworts
So melden Sie sich bei SMARTRemote Management an
1. Öffnen Sie Firefox oder Chrome auf Ihrem Computer und besuchen Sie:
https://smart.glbth.com/glbth/v1/login.html.
2. Geben Sie Ihre Anmeldedaten ein und klicken Sie dann auf Anmelden.
So setzen Sie Ihr Kennwort zurück
1. Öffnen Sie Firefox oder Chrome auf Ihrem Computer und besuchen Sie:
https://smart.glbth.com/glbth/v1/login.html.
2. Klicken Sie auf Kennwort vergessen.
3. Geben Sie Ihren Benutzernamen ein und klicken Sie dann auf Kennwort zurücksetzen.
Eine E-Mail wird an Ihre E-Mail-Adresse mit einem Link zum Zurücksetzen Ihres Kennworts
gesendet.
4. Klicken Sie auf den Link in der E-Mail.
5. Geben Sie ein neues Kennwort in die Felder Kennwort und Kennwort bestätigen ein und klicken
Sie dann auf Kennwort zurücksetzen.
Anschluss von Geräten
Interaktive SMARTBoard Displays mit iQ sind für die Verbindung mit SMARTRemote Management
eingerichtet. Wenn Sie ein Windows-, Chrome OS-, Android- und iOS-Gerät verbinden, müssen Sie
einen Remote Management-Verbindungsagenten auf dem Gerät installieren.
WICHTIG
Bevor Sie ein Interactive Display verbinden, stellen Sie sicher, dass das Display mit dem Internet
verbunden ist und dass es die neueste Version der iQ-Systemsoftware aufweist.

Kapitel 2
Erste Schritte mit SMARTRemote Management
smarttech.com/de/kb/171333 17
So verbinden Sie SMARTBoard Interactive Displays mit iQ
1. Wählen Sie auf dem Display Einstellungen > Remote Management und dann Remote
Management-Einstellungen starten aus.
2. Schließen Sie den Verbindungsassistenten ab. In dieser Tabelle finden Sie Einzelheiten zu den
erforderlichen Informationen.
Feld Beschreibung
Kontoname Geben Sie einen Namen für das Domänen-Konto ein
MDM-Serveradresse Geben Sie https://smart.glbth.com ein.
Name Geben Sie einen Namen für das Display ein.
TIPP
Wählen Sie einen Namen, der den Gerätetyp und seinen Standort
beschreibt. Dies hilft Ihnen dabei, das Gerät in der Geräteliste zu
identifizieren.
3. Geben Sie ein Tag zur Identifizierung des Geräts ein und klicken Sie anschließend auf Weiter.
4. Geben Sie ein Kennwort ein und klicken Sie auf Weiter
5. Wählen Sie Einstellungen > Remote Management und schalten Sie anschließend die Option
Remote Management aktiviert ein.
Verbinden von Windows, ChromeOS und Android-Geräten
1. Öffnen Sie auf dem Gerät einen Internet-Browser und rufen Sie die folgende Adresse auf:
https://www.radix-int.com/radix-viso-mdm-download-links.
2. Laden Sie den Viso MDM-Agent für Ihr Gerät herunter und installieren Sie ihn.
3. Führen Sie den Verbindungsassistenten des Viso MDM-Agent aus.
4. Geben Sie die erforderlichen Informationen in der Registerkarte Verbindungsinfo ein. Die
erforderlichen Informationen finden Sie in dieser Tabelle:
Feld Beschreibung
Domäne Geben Sie einen Namen für das Domänen-Konto ein
MDM-Serveradresse Geben Sie https://smart.glbth.com ein.
Name Geben Sie einen Namen für das Gerät ein.
TIPP
Wählen Sie einen Namen, der den Gerätetyp und seinen Standort
beschreibt. Dies hilft Ihnen dabei, das Gerät in der Geräteliste zu
identifizieren.
5. Klicken Sie auf Weiter.

Kapitel 2
Erste Schritte mit SMARTRemote Management
smarttech.com/de/kb/171333 18
6. Geben Sie ein Tag zur Identifizierung des Geräts ein und klicken Sie anschließend auf Weiter.
7. Geben Sie ein Kennwort ein und klicken Sie auf Weiter.
8. Überprüfen Sie die Kontodomänendetails und klicken Sie dann auf Weiter.
Ihr Gerät ist registriert.
9. Klicken Sie auf Fertig stellen.
Verbinden von iOS-Geräten
1. Öffnen Sie Firefox oder Chrome auf Ihrem Computer und besuchen Sie:
https://smart.glbth.com/glbth/v1/login.html.
2. Geben Sie Ihre Anmeldedaten ein und klicken Sie dann auf Anmelden.
3. Klicken Sie auf die Registerkarte Geräte.
4. Klicken Sie im Menü auf Anmelden.
Das Fenster Anmelden wird angezeigt.
5. Klicken Sie auf Apple.
6. Klicken Sie auf Herunterladen.
7. Befolgen Sie die Anweisungen im Fenster Anmelden , um den Verbindungsassistenten auf dem
iOS-Gerät zu installieren.
8. Führen Sie den Verbindungsassistenten für den Viso-Agent auf dem iOS-Gerät aus.
9. Füllen Sie die Registerkarte Verbindungsinfo aus, und klicken Sie dann auf Weiter. In dieser
Tabelle finden Sie Einzelheiten zu den erforderlichen Informationen.
Feld Beschreibung
Domäne Eingabe des Domänen-Kontos
MDM-Serveradresse Geben Sie https://smart.glbth.com ein.
Name Geben Sie einen Anzeigenamen ein.
TIPP
Wählen Sie einen Namen, der den Gerätetyp und seinen Standort
beschreibt. Dies hilft Ihnen dabei, das Gerät in der Geräteliste zu
identifizieren.
10. Geben Sie ein Tag zur Identifizierung des Geräts ein und klicken Sie anschließend auf Weiter.
11. Geben Sie ein Kennwort für den Verbindungsassistenten ein und klicken Sie auf Weiter.
12. Überprüfen Sie die Kontodomänendetails und klicken Sie dann auf Weiter.
Ihr Gerät ist registriert.
13. Klicken Sie auf Fertig stellen.

Kapitel 2
Erste Schritte mit SMARTRemote Management
smarttech.com/de/kb/171333 19
Hinzufügen von Benutzern zum Konto
Nach der Einrichtung des Domänenkontos für Ihr Unternehmen können Sie Benutzer hinzufügen.
SMARTRemote Management verfügt über eine Reihe von Kontoprofilen, die auf verschiedene
Funktionen und Informationen zugreifen können. In dieser Tabelle sind die wesentlichen Unterschiede
zwischen diesen Profilen aufgeführt.
Feature Konto-
Administrator
Admin Benutzer Beobachter
Zugriff auf Kontoeinstellungen
Benutzer hinzufügen
Verwenden von SMARTRemote Management-
Funktionen
Geräte-Dashboard anzeigen
Hinzufügen eines Benutzers
1. Klicken Sie auf Benutzer, um die Seite Benutzer zu öffnen.
2. Klicken Sie im Menü auf Hinzufügen.
3. Geben Sie den Benutzernamen, die E-Mail-Adresse und das Kennwort für das Profil ein.
HINWEIS
Der Benutzername muss das folgende Format aufweisen: Benutzername@Domänenname.
4. Wählen Sie aus der Dropdown-Liste ein Profil für den Benutzer aus.
5. Wenn Sie die Standardsprache ändern möchten, wählen Sie eine Sprache aus der Dropdown-Liste
„Sprache“ aus.
6. Klicken Sie auf Bestätigen.

Kapitel 3
smarttech.com/de/kb/171333 20
Kapitel 3: Verwenden von SMARTRemote
Management
Installieren von Software auf Geräten 21
Wichtige Informationen zur Installation von Apps auf Interactive Displays 21
Erstellen eines Pakets für eine Google Play-Store-App 22
Erstellen eines Pakets für die SMARTNotebook Software 23
Erstellen eines Pakets für eine Online-Datei 24
Erstellen eines Pakets für eine auf Ihrem Computer gespeicherte Datei 24
Bereitstellen von Installationspaketen für Geräte 25
Aktivieren der SMART Notebook Software 25
Senden von Nachrichten an Geräte 26
Senden einer Nachricht an Geräte 26
Erstellen einer erweiterten Nachricht 26
Senden von erweiterten Nachrichten an Geräte 27
Hinzufügen von Dateien zur Assets-Bibliothek 27
Hinzufügen eines Bildes zur Assets-Bibliothek 27
Hinzufügen einer Audiodatei zur Assets-Bibliothek 28
Audioaufnahme und Hinzufügen der Aufnahme zur Assets-Bibliothek 28
Aktivieren und Deaktivieren von Transparenzebenen in Apps 28
So erstellen Sie Remote-Ausführungsbefehle zum Aktivieren oder Deaktivieren der
Transparenzebenen 29
So stellen Sie einen Remote-Ausführungsbefehl für ein Display bereit 29
So stellen Sie einen Remote-Ausführungsbefehl für mehrere Displays bereit 29
Sperren der Einstellungs-App auf SMARTBoard Displays mit iQ 30
So erstellen Sie eine Richtlinie zum Sperren der Einstellungs-App 30
So stellen Sie eine Sperrrichtlinie für ein Display bereit 30
So stellen Sie eine Sperrrichtlinie für mehrere Displays bereit 31
Erstellen von URL-Whitelist- oder Blacklist-Richtlinien für Geräte 31
So erstellen Sie eine Whitelist- oder Blacklist-Richtlinie 31
So stellen Sie eine Whitelist- oder Blacklist-Richtlinie für ein Display bereit 32
So stellen Sie eine Whitelist- oder Blacklist-Richtlinie für mehrere Displays bereit 32
Seite wird geladen ...
Seite wird geladen ...
Seite wird geladen ...
Seite wird geladen ...
Seite wird geladen ...
Seite wird geladen ...
Seite wird geladen ...
Seite wird geladen ...
Seite wird geladen ...
Seite wird geladen ...
Seite wird geladen ...
Seite wird geladen ...
Seite wird geladen ...
Seite wird geladen ...
Seite wird geladen ...
-
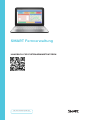 1
1
-
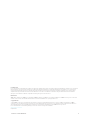 2
2
-
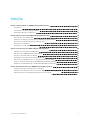 3
3
-
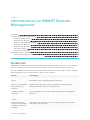 4
4
-
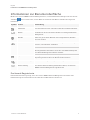 5
5
-
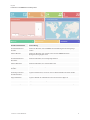 6
6
-
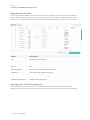 7
7
-
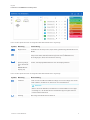 8
8
-
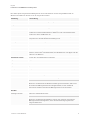 9
9
-
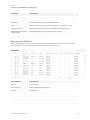 10
10
-
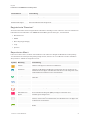 11
11
-
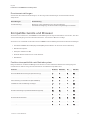 12
12
-
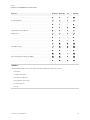 13
13
-
 14
14
-
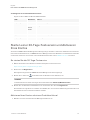 15
15
-
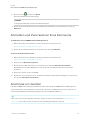 16
16
-
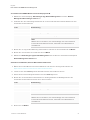 17
17
-
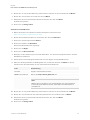 18
18
-
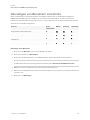 19
19
-
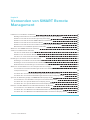 20
20
-
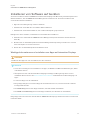 21
21
-
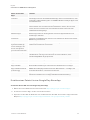 22
22
-
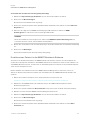 23
23
-
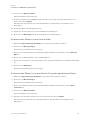 24
24
-
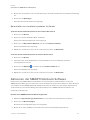 25
25
-
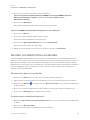 26
26
-
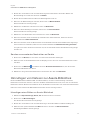 27
27
-
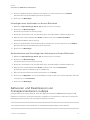 28
28
-
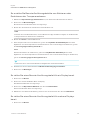 29
29
-
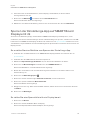 30
30
-
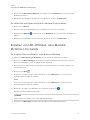 31
31
-
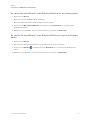 32
32
-
 33
33
-
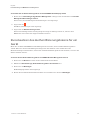 34
34
-
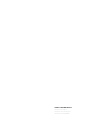 35
35
SMART Technologies Remote Management Referenzhandbuch
- Typ
- Referenzhandbuch
Verwandte Artikel
-
SMART Technologies Remote Management Referenzhandbuch
-
SMART Technologies Notebook 20 Referenzhandbuch
-
SMART Technologies Notebook 19 Referenzhandbuch
-
SMART Technologies Notebook 20 Referenzhandbuch
-
SMART Technologies Notebook 19 Referenzhandbuch
-
SMART Technologies Remote Management Referenzhandbuch
-
SMART Technologies TeamWorks Configuration Guide
-
SMART Technologies Notebook 18 Referenzhandbuch
-
SMART Technologies Notebook 17 Referenzhandbuch
-
SMART Technologies Notebook 16 Benutzerhandbuch