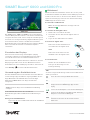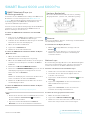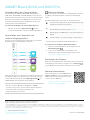SMART Technologies Board 6000 and 6000 Pro Referenzhandbuch
- Typ
- Referenzhandbuch

smarttech.com/de/kb/171165
Die SMARTBoard® 6000 oder 6000 Pro Interactive Displays
sind der Mittelpunkt Ihres Klassen- oder Konferenzraums. Der
integrierte Rechner macht externe Computer überflüssig und
bietet mit einer einzigen Berührung Zugriff auf Werkzeuge für
die Zusammenarbeit, darunter ein Whiteboard, drahtlose
Bildschirmfreigabe und ein Webbrowser. Es sind keine Drähte,
Kabel oder manuelle Software- und Firmware-Updates
erforderlich.
Einschalten des Displays
Wenn die Präsenzerkennung und die Option „Display
einschalten“ aktiviert sind, wird das Display eingeschaltet,
wenn die Benutzer zum ersten Mal den Raum betreten.
Wenn die Funktion „Aktiv bei Berühren“ aktiviert ist, wird das
Display eingeschaltet, wenn Sie den Bildschirm berühren.
Andernfalls können Sie das Display einschalten, indem Sie die
Taste Standby am vorderen Bedienfeld drücken.
Verwendung des Startbildschirmes
Auf dem Startbildschirm werden kürzlich verwendete Dateien
und bevorzugte Apps und Dateien angezeigt. Öffnen Sie die
Apps-Bibliothek vom Startbildschirm, um auf die Apps
Whiteboard, SMARTNotebook® Player und Browser
zuzugreifen.
HINWEIS
SMARTNotebook Player ist nur auf Modellen für Bildung
verfügbar.
Vom Startbildschirm können Sie ebenfalls die
Bildschirmfreigabe, Dateien-Bibliothek und Einstellungen
öffnen.
Anzeigen des Startbildschirmes
Tippen Sie am unteren Bildschirmrand auf die Schaltfläche
Startseite .
Whiteboard
Mithilfe der Whiteboard-Funktion können Sie, wie bei jedem
herkömmlichen Whiteboard, Notizen auf dem Display schreiben
und diese wieder löschen. Sie können Ihre Notizen auch für
spätere Verwendung speichern und sie mit der Anwendung
SMARTkapp®mit anderen teilen.
So starten Sie ein Whiteboard:
Öffnen Sie die Apps-Bibliothek, und tippen Sie auf
Whiteboard .
So schreiben Sie mit digitaler Tinte:
1. Nehmen Sie einen Stift in die Hand.
2. Verwenden Sie den Stift, um mit digitaler Tinte zu
schreiben.
3. Legen Sie den Stift zurück in den Halter.
So löschen Sie digitale Tinte:
Fahren Sie mit dem Schwammende
eines Stifts über die digitale Tinte.
ODER
Fahren Sie mit der Faust oder der
Handfläche über die digitale Tinte.
So verschieben Sie:
Drücken Sie auf den Bildschirm und
bewegen Sie Ihren Finger in eine
beliebige Richtung.
TIPP
Sie können folgende Werkzeuge während einer Whiteboard-
Sitzung verwenden:
Kehren Sie zum vorherigen Bildschirm zurück.
Ändern der Stiftart, Tintenbreite und Tintenfarbe
Verbinden Sie Ihr Smartphone oder ein anderes
Mobilgerät über die SMARTkapp App mit dem
Display.
Trennen Sie Ihr Smartphone oder anderes Mobilgerät.
Speichern Sie Snapshots des Whiteboards auf Ihrem
Smartphone oder anderen Mobilgerät.
Speichern Sie alle Notizen in der Whiteboard-
Bibliothek und löschen Sie die Inhalte auf dem
Whiteboard.
SMARTBoard® 6000 und 6000 Pro

SMARTBoard 6000 und 6000 Pro
SMARTNotebook Player (nur
fürBildungsmodelle)
Verwenden Sie den SMARTNotebook Player zum Öffnen und
Betrachten von sowie Interagieren mit SMARTNotebook
Software-Dateien. Mit dem Notebook Player können Sie auf
dem Display ganz leicht SMARTNotebook-Dateien und
spielerische Aktivitäten präsentieren.
Sie können auch die Notebook Player App auf Ihrem iOS-Gerät
installieren, um von diesem Gerät aus SMART Notebook-
Dateien anzuzeigen und zu steuern.
So öffnen Sie SMARTNotebook-Dateien auf einem USB-
Laufwerk:
1. Kopieren Sie die SMARTNotebook Dateien von Ihrem
Computer auf einen USB-Wechseldatenträger.
2. Schließen Sie den USB-Wechseldatenträger an den USB-
Anschluss an der Seite des Displays an.
3. Öffnen Sie die Dateien-Bibliothek.
4. Tippen Sie auf USB-Dateien.
5. Wählen Sie die zu öffnende Datei aus.
So öffnen Sie SMARTNotebook-Dateien mithilfe der Option
„Mit Board teilen“:
1. Öffnen Sie die Dateien-Bibliothek.
Daraufhin wird ein vierstelliger Code angezeigt.
2. Öffnen Sie die SMARTNotebook-Datei, die Sie freigeben
möchten, auf einem Computer und wählen Sie Datei >
Teilen aus.
3. Klicken Sie auf Mit einem SMARTBoard teilen.
4. Klicken Sie auf BOARDSHINZUFÜGEN, geben Sie den auf
dem Display angezeigten vierstelligen Code ein und
klicken Sie dann auf Verbinden.
ODER
Wählen Sie das Display aus, mit dem Sie die Datei teilen
wollen, und klicken Sie dann auf Jetzt teilen.
5. Wählen Sie die Miniaturansicht der Datei aus, um diese
auf dem Display zu öffnen.
So öffnen Sie SMARTNotebook-Dateien mithilfe der Option
„Auf Board drucken“
Siehe Für die Notebook Player App freigeben.
TIPPS
l Wechseln Sie zwischen Seiten und Dokumenten, indem
Sie die Schaltfläche Seitenübersicht am unteren
Bildschirmrand auswählen.
l Tippen Sie auf dem Startbildschirm auf Dateien-
Bibliothek, um eine anderes Dokument auszuwählen.
Vorderes Bedienfeld
Das vordere Bedienfeld beinhaltet die Tasten „Standby“,
„Eingangsauswahl“, „Stumm“ und „Lautstärkeregelung“.
Browser
Sie können die Option „Browser“ zur Anzeige von Webinhalten
auf dem Display verwenden.
So verwenden Sie die Option „Browser“:
1. Öffnen Sie die Apps-Bibliothek, und tippen Sie auf
Browser .
2. Verwenden Sie den Browser so, wie Sie auch einen
Webbrowser auf Ihrem Computer oder Mobilgerät
verwenden würden.
Notizen-Layer
Bei Verwendung der Apps "Browser" oder "Bildschirmfreigabe"
können Sie auf dem Notizen-Layer schreiben oder zeichnen
und den Screenshot in der Dateien-Bibliothek speichern.
Schreiben oder Zeichnen auf dem Notizen-Layer
1. Nehmen Sie einen der Stifte des Displays in die Hand.
2. Verwenden Sie den Stift, um mit digitaler Tinte zu
schreiben oder zeichnen.
3.
Tippen Sie in der Befehlsleiste auf Schließen oder auf
Zurück .
4. Tippen Sie auf Speichern, um den Screenshot in der
Dateien-Bibliothek zu speichern.
ODER
Tippen Sie auf Verwerfen, um den Screenshot zu
verwerfen und zur App zurückzukehren.
So öffnen Sie einen gespeicherten Screenshot
1. Öffnen Sie die Dateien-Bibliothek.
2. Tippen Sie auf Whiteboard-Bibliothek .
3. Wählen Sie einen Screenshot aus, indem Sie auf die
Kachel des entsprechenden Screenshots tippen.
smarttech.com/de/kb/171165
War dieses Dokument hilfreich?
smarttech.com/docfeedback/171165

SMARTBoard 6000 und 6000 Pro
Verbinden der Intel® Compute-Karte.
Die Modelle SPNL-6365-V3/SBID-6365, SPNL-6365-V2,
SPNL-6375, SPNL-6365P und SPNL-6375P werden mit einer
Intel Compute Card geliefert. Stecken Sie eine Intel Compute-
Karte in den Steckplatz an der iQ Appliance und zeigen Sie
anschließend das Betriebssystem Windows® 10 der Intel
Compute-Karte auf dem Display an.
So zeigen Sie die Eingabe der Intel Compute-Karte an:
Drücken Sie die Taste Input Selection auf dem
vorderen Bedienfeld, bis Compute Card ausgewählt ist.
Anschließen von Computern und
anderenEingangsquellen
Sie können einen Raumcomputer, Gast-Laptops und andere
Eingangsquellen an das Display anschließen.
Nach dem Anschluss von Computern und Eingangsquellen an
das Display schalten Sie zwischen diesen um, indem Sie am
vorderen Bedienfeld auf die Taste Eingangsauswahl , bis
HDMI1, HDMI2 oder DisplayPort ausgewählt ist.
HINWEIS
Falls Sie ein älteres Modell der iQ Appliance (AM30)
verwenden, können Sie einen Computer mit der Appliance
verbinden und die Input-App zur Anzeige des
Computereingangs verwenden.
Bildschirmfreigabe
Sie können Inhalte von Computern und Mobilgeräten mithilfe
der Option „Bildschirmfreigabe“ drahtlos mit dem Display
teilen.
Die Bildschirmfreigabe unterstützt die folgenden Geräte:
Chromebook™-Laptops, unter Verwendung der Google™
Cast Chrome™-Browsererweiterung
Windows®-Computer mit Miracast
*
, Google Cast
Chrome-Browsererweiterung oder AirParrot
Mac-Computer und iOS-Geräte, unter Verwendung von
AirPlay
Android™-Geräte, unter Verwendung von Cast Screen
*
nur Betriebssysteme Windows 10 und Windows 8.1
So verwenden Sie die Option „Bildschirmfreigabe“:
1. Rufen Sie den Startbildschirm auf und tippen Sie auf
Bildschirmfreigabe .
2. Teilen Sie den Bildschirm des Computers oder
Mobilgeräts entsprechend den Anweisungen unter
Verwenden der Bildschirmfreigabe.
Bereinigen des Displays
Rufen Sie den Startbildschirm auf, nachdem Sie Ihre Arbeit mit
dem Display beendet haben, und tippen Sie auf Reinigen ,
um das Display für den nächsten Benutzer zu bereinigen.
Weitere Informationen
Weitere Information zu den SMARTBoard
6000 und 6000 Pro Interactive Displays mit
iQ finden Sie auf der folgenden Seite oder
scannen Sie den QR-Code.
support.smarttech.com/docs/redirect/
?product=smartboard6000
Weitere Informationen finden Sie unter education.smarttech.com
Weitere Schulungen finden Sie unter smarttech.com/training.
© 2017–2018SMARTTechnologiesULC. Alle Rechte vorbehalten. SMARTBoard, SMARTNotebook, SMARTkapp, smarttech, das SMART Logo und sämtliche SMART Produktlogos sind Marken
oder eingetragene Marken von SMARTTechnologiesULC in den USA und/oder anderen Ländern. Intel ist eine eingetragene Marke der Intel Corporation in den USA und/oder anderen Ländern.
Google, Android, Chrome und Chromebook sind Marken von Google Inc. Alle anderen Produkte und Firmennamen von Drittanbietern können Marken der jeweiligen Inhaber sein. Der Inhalt kann
jederzeit ohne vorherige Ankündigung geändert werden. 11/2018.
War dieses Dokument hilfreich?
smarttech.com/docfeedback/171165
smarttech.com/de/kb/171165
-
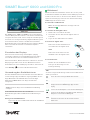 1
1
-
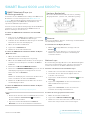 2
2
-
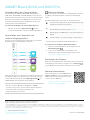 3
3
SMART Technologies Board 6000 and 6000 Pro Referenzhandbuch
- Typ
- Referenzhandbuch
Verwandte Artikel
-
SMART Technologies Board 6000 and 6000 Pro Referenzhandbuch
-
SMART Technologies Board 7000 and 7000 Pro Referenzhandbuch
-
SMART Technologies Board 6000 and 6000 Pro Referenzhandbuch
-
SMART Technologies Board 7000 and 7000 Pro Referenzhandbuch
-
SMART Technologies Board 7000 and 7000 Pro Benutzerhandbuch
-
SMART Technologies kapp Benutzerhandbuch
-
SMART Technologies TeamWorks Configuration Guide
-
SMART Technologies Board 6000 and 6000 Pro Spezifikation
-
SMART Technologies Board MX Benutzerhandbuch
-
SMART Technologies Board MX (V2) Benutzerhandbuch