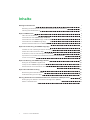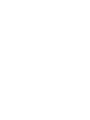smarttech.com/de/kb/170769
Produktregistrierung
Bei der Registrierung Ihres SMART Produkts werden wir Sie über einige neue Funktionen und
Software-Upgrades informieren.
Registrieren Sie sich online unter smarttech.com/registration.
Halten Sie die folgenden Informationen bereit, falls Sie den SMART Support kontaktieren
wollen:
Seriennummer:
Kaufdatum:
Markenhinweis
DViT, kapp, smarttech, das SMART Logo und sämtliche SMART Produktlogos sind Marken oder eingetragene Marken von SMARTTechnologiesULC in
den USA und/oder anderen Ländern. Apple, App Store, iPhone und iPad sind Marken von Apple, Inc., eingetragen in den USA und in anderen Ländern.
Android und Google Play sind Marken von Google Inc. Der Android-Roboter wird anhand von Werken reproduziert bzw. verändert, die von Google
erstellt oder geteilt wurden. Seine Verwendung erfolgt gemäß den Bestimmungen der Creative Commons 3.0-Lizenz (Namensnennung). Inhaber der
Wortmarke Bluetoothist die Bluetooth SIG, Inc. und jede entsprechende Nutzung solcher Marken durch SMARTTechnologiesULC erfolgt unter Lizenz. Alle
anderen Produkte und Firmennamen von Drittanbietern können Marken der jeweiligen Inhaber sein.
Copyright-Hinweis
© 2016SMARTTechnologiesULC. Alle Rechte vorbehalten. Kein Teil dieser Veröffentlichung darf ohne die vorherige schriftliche Genehmigung von
SMART Technologies ULC reproduziert, übertragen, transkribiert, in einem Datenbanksystem gespeichert oder in eine Fremdsprache übersetzt werden.
Informationen in diesem Handbuch können ohne Vorankündigung geändert werden und stellen keine Verpflichtung seitens SMART dar.
Dieses Produkt und dessen Verwendung unterliegen einem oder mehreren der folgenden US-Patente:
www.smarttech.com/patents
12-2016

i smarttech.com/de/kb/170769
Wichtige Informationen
WARNING
l Im Lieferumfang des Capture Boards sind nur Anweisungen für die Montage an
Leichtbauwänden mit Metall- und Holzständerwerk und bestimmten gemauerten
Wänden enthalten. Für diese Art der Montage ist ein SMART Hardware-Kit erhältlich.
Falls Sie das Board an einer Stahlbetonwand, einer Wand mit Putzträger oder einer
anderen Art von Wand befestigen wollen, wenden Sie sich an die örtliche Baubehörde,
um diesbezüglich Anweisungen, Empfehlungen und sichere Arbeitspraktiken zu
erhalten.
l Öffnen oder zerlegen Sie das Board nicht. Sie laufen Gefahr, einen elektrischen Schlag
durch die im Gehäuse vorherrschende hohe Spannung erleiden. Durch das Öffnen des
Gehäuses erlischt zudem die Garantie.
l Stellen Sie sicher, dass alle Kabel zum Board, die über den Boden verlegt sind,
ordentlich gebündelt und markiert sind, um eine Stolpergefahr zu vermeiden.
l Stellen Sie sicher, dass Ihre Installation die lokalen Gebäude- und
Elektroinstallationsvorschriften erfüllt.
l Die Nichtbeachtung der Installationsanleitungen, die mit dem Board geliefert werden,
kann zu Verletzungen oder Schäden am Produkt führen, die nicht durch die Garantie
abgedeckt sind.
l Setzen Sie das Board keinem Regen und keiner Feuchtigkeit aus, um das Risiko eines
Brandes oder eines elektrischen Schlages zu verringern.
l Verwenden Sie die von SMART bereitgestellten Montageelemente oder
entsprechende Montageelemente, die darauf ausgelegt sind, das Gewicht des Capture
Boards zu tragen.
l Verwenden Sie das im Lieferumfang des CaptureBoards enthaltene Netzkabel. Wenn
dem Capture Board bei der Lieferung kein Netzkabel beilag, wenden Sie sich an Ihren
Händler. Verwenden Sie nur Netzkabel, deren Spannung der Netzspannung des
Netzausgangs entspricht und die die Sicherheitsnormen Ihres Landes erfüllen.
l Stellen Sie keine schweren Gegenstände auf das Netzkabel. Durch eine Beschädigung
des Kabels kann es zu einem elektrischen Schlag, einem Brand oder Schäden am
Produkt kommen, die möglicherweise nicht durch die Garantie abgedeckt sind.

WICHTIGE INFORMATIONEN
ii smarttech.com/de/kb/170769
Erklärung zu Interferenzen der Federal
Communication Commission
Dieses Gerät ist konform mit Teil 15 der FCC-Bestimmungen. Der Betrieb unterliegt folgenden zwei Bedingungen: (1) Die
ses Gerät darf keine schädlichen Interferenzen hervorrufen und (2) es muss bei empfangenen Störungen Störfestigkeit
bieten, selbst bei Interferenzen, die Fehlfunktionen auslösen könnten.
Dieses Gerät wurde geprüft und für konform mit den Grenzwerten für Digitalgeräte der Klasse A, gemäß Teil15 der FCC-
Bestimmungen, befunden. Diese Grenzwerte haben den Zweck, einen hinreichenden Schutz gegen schädigende Stö
rungen beiBetrieb des Geräts in Wohnumgebungen zu gewähren. Dieses Gerät erzeugt, verwendet und strahlt Hoch
frequenzenergie ab. Wird das Gerät nicht entsprechend den Anweisungen installiert und bedient, kann es
möglicherweise empfindliche Störungen im Funkverkehr verursachen. Es gibt jedoch keine Garantie,das es in einer
bestimmten Installation nicht zu Störungen kommt. Sollte das Gerät den Radio- oder Fernsehempfang empfindlich stö
ren, was durch Ein- und Ausschalten des Geräts festgestellt werden kann, lässt sich dies wahrscheinlich mit einer der fol
genden Maßnahmen beheben:
l Neuausrichten oder Umpositionieren der Empfangsantenne
l Erhöhen des Abstands zwischen Gerät und Empfänger
l Anschluss des Geräts an einen anderen Stromanschluss, an dessen Stromkreis der Empfänger nicht ange
schlossen ist
l Wenden Sie sich bei Bedarf an einen fachkundigen Rundfunk-/Fernsehtechniker.
FCC-Hinweis: Nicht ausdrücklich von der für die Einhaltung der Konformität zuständigen Partei genehmigte Änderungen
oder Modifizierungen können das Recht des Benutzers zur Verwendung dieses Geräts aufheben.
Dieser Sender darf nicht neben anderen Antennen oder Sendern ausgestellt oder zusammen mit ihnen betrieben wer
den.
Der Betrieb auf dem Frequenzband 5,15–5,25 GHz ist auf die Verwendung in Inneräumen beschränkt. Die Verwendung
im Freien bei 5150~5250 MHz ist untersagt.
Erklärung zur Strahlenbelastung
Dieses Gerät entspricht den FCC-Grenzwerten für Strahlenbelastung, die für eine nicht kontrollierte Umgebung fest
gelegt wurden. Dieses Gerät muss mit einem Mindestabstand von 20 cm zum Körper installiert und bedient werden.
Hinweis: Die Auswahl der Ländervorwahl gilt nur für nicht-US-amerikanische Modelle und ist nicht für alle US-Modelle ver
fügbar. Per FCC-Bestimmungen müssen alle in den USA hergestellten Wi-Fi-Produkte ausschließlich auf in den US-betrie
bene Kanäle festgelegt sein.
Industry Canada-Erklärung
Dieses Gerät erfüllt die Bestimmungen der Norm RSS-210 von Industry Canada. Der Betrieb unterliegt folgenden zwei
Bedingungen: (1) Dieses Gerät darf keine schädlichen Interferenzen hervorrufen und (2) es muss bei empfangenen Stö
rungen Störfestigkeit bieten, selbst bei Interferenzen, die Fehlfunktionen auslösen könnten.
Achtung
(i) Das Gerät für den Betrieb auf dem Frequenzband 5150-5250 MHz ist nur für den Betrieb in Innenräumen vor
gesehen, um potenziellschädliche Interferenzen an mobilen Co-Kanal-Satellitenmobilfunksystemen zu verringern.
(ii) Die maximal zulässige Antenneverstärkung für Geräte auf den Frequenzbändern 5250-5350 MHz und 5470-5725
MHz müssen die E.I.R.P.-Grenzwerte einhalten; und
(iii) Die maximal zulässige Antennenverstärkung für Geräte auf dem Frequenzband von 5725-5825 MHz muss die E.I.R.P.-
Grenzwerte für den Punkt-zu-Punkt- und den Nicht-Punkt-zu-Punkt-Betrieb, je nach Situation, einhalten.
(iv) Benutzer sollten sich zudem bewusst sein, dass Hochleistungs-Radareinrichtungen als Primärbenutzer (d.h. Prio
ritätsbenutzer) der Bandbreiten von 5250-5350 MHz und 5650-5850 MHz zugewiesen sind,und dass diese Radar
einrichtungen Interferenzen und/oder Schäden an LE-LAN-Geräten verursachen können.

WICHTIGE INFORMATIONEN
iii smarttech.com/de/kb/170769
Erklärung zur Strahlenbelastung
Dieses Gerät entspricht den IC-Grenzwerten für Strahlenbelastung, die für eine nicht kontrollierte Umgebung festgelegt
wurden. Dieses Gerät muss mit einem Mindestabstand von 20 cm zum Körper installiert und bedient werden.


v smarttech.com/de/kb/170769
Inhalte
Wichtige Informationen i
Erklärung zu Interferenzen der Federal Communication Commission ii
Industry Canada-Erklärung ii
Kapitel 1: Willkommen 1
Über dieses Handbuch 1
Informationen zum SMARTkapp 42 Board 2
Informationen zum SMARTkapp 84 Board 3
Informationen zur SMARTkapp App 4
Andere Dokumentationen und Materialien 5
Kapitel 2: Verwendung der SMARTkapp App 7
Installieren und erstmaliges Starten der App 7
Verbinden und Trennen der App 9
Schreiben, Löschen und Anzeigen von Notizen 12
Speichern von und Arbeiten mit Momentaufnahmen (Snapshots) 13
Teilen von Sessions 18
Kapitel 3: Wartung des SMARTkapp Boards 23
Reinigen des SMARTkapp Boards 23
Transport des SMARTkapp Boards 26
Auswechseln von Textmarkern und des Schwamms 26
Kapitel 4: Problembehandlung 29
Bedeutung der Kontrollleuchten 29
Fehlerbehebung bei der App 32
Anhang A: Einhalten der Umweltrichtlinien für die Hardware-Komponenten 33
Entsorgung von Elektro- und Elektronik-Altgeräten (WEEE) 33
Weitere Informationen 33


Kapitel 1
1 smarttech.com/de/kb/170769
Kapitel 1: Willkommen
Über dieses Handbuch 1
Informationen zum SMARTkapp 42 Board 2
SMARTkapp Board 2
Trocken abwischbare Textmarker und Schwamm 2
Halterung und Befestigungselemente 3
Informationen zum SMARTkapp 84 Board 3
SMARTkapp Board 4
Trocken abwischbare Textmarker und Schwamm 4
Halterung und Befestigungselemente 4
Informationen zur SMARTkapp App 4
Andere Dokumentationen und Materialien 5
Spezifikationen 5
Installationsanleitung 5
Tutorial und Hilfe 5
Schulungen 5
Häufig gestellte Fragen 5
Sicherheitsinformationen 5
Support Center und Wissensdatenbank 6
In diesem Kapitel erhalten Sie eine Einführung in Ihr SMARTkapp® Board sowie in dieses
Handbuch.
Über dieses Handbuch
In diesem Handbuch wird die Verwendungsweise Ihres SMARTkapp Boards erläutert. Es
umfasst folgende Informationen:
l wie Sie das Board und die SMARTkapp App verwenden
l wie Sie das Board für eine jahrelange Nutzung warten
l wie Sie Probleme mit dem Board beheben
Dieses Handbuch richtet sich an diejenigen, die das Board nutzen und warten. Für diejenigen,
die für die Montage des Boards verantwortlich sind, stehen andere Dokumentationen und
Materialien zur Verfügung.

KAPITEL 1
WILLKOMMEN
2 smarttech.com/de/kb/170769
Informationen zum SMARTkapp 42 Board
Sie können mit dem SMARTkapp 42 Board auf einfache, aber intensive Weise mit anderen
zusammenarbeiten. Schreiben und zeichnen Sie auf dem Board wie auf ein reguläres
Whiteboard. Verbinden Sie ein Bluetooth®-fähiges Mobilgerät mit dem Board, indem Sie einen
QuickResponse (QR)-Code scannen oder indem Sie auf den NFC-Tag (NearField
Communication Tag) tippen. Wenn Sie Ihr Mobilgerät zum ersten Mal verbinden, werden Sie
zum AppleAppStore℠ oder zum Google Play™ Store weitergeleitet, um die SMARTkapp App
herunterzuladen. Nachdem Sie die App heruntergeladen und installiert haben, können Sie sie
zur Verbindung mit dem Board und zum Austauschen von Inhalten mit anderen nutzen.
Im Lieferumfang des SMART kapp 42 Boards sind folgende Komponenten enthalten:
l SMARTkapp Board
l Whiteboard-Marker und Schwamm
l Halterung und Befestigungselemente
SMARTkapp Board
Das SMARTkapp Board verfügt über die proprietäre DViT® (Digital Vision
Touch)-Technologie von SMART und hat eine 42" (107cm) große
Schreibfläche. Dank der DViT-Technologie können Sie die von Ihnen auf
dem Board mit trocken abwischbaren Textmarkern und dem Schwamm
gemachten Notizen aufzeichnen. Über die Bluetooth 4.0-Funktechnologie
(bei Mobilteräten von Apple) bzw. die Bluetooth 2.1- und EDR-
Funktechnologie (für Android™-Mobilgeräte) des Boards werden Ihre
Notizen dann in Form eines digitalen Bildes an ein verbundenes
Mobilgerät übertragen. Alternativ können Sie Ihre Notizen auch auf einem
USB-Wechseldatenträger mit FAT-Formatierung speichern, indem Sie den
Wechseldatenträger an den USB 2.0-Anschluss (Typ A) des Boards
anschließen. Sie können den USB 2.0-Standardanschluss (Typ A, 500 mA)
des Boards auch zum Laden Ihres Smartphones verwenden.
Trocken abwischbare Textmarker und Schwamm
Im Lieferumfang des SMARTkapp Boards sind drei Whiteboard-Marker und ein spezieller
Schwamm enthalten, die speziell für das Board entwickelt wurden.

KAPITEL 1
WILLKOMMEN
3 smarttech.com/de/kb/170769
Das Board verfügt über Halter für einen Textmarker und den Schwamm sowie ein Staufach (an
der Rückseite des Capture Boards) für die anderen beiden Textmarker.
Halterung und Befestigungselemente
Sie können die mitgelieferte Halterung und Befestigungselemente verwenden, um das
SMARTkapp Board an der Wand zu montieren. Alternativ können Sie das Board mit einer 400
mm × 400 mm großen VESA®-Standardhalterung montieren.
Informationen zum SMARTkapp 84 Board
Sie können mit dem SMARTkapp 84 Board auf einfache, aber intensive Weise mit anderen
zusammenarbeiten. Schreiben und zeichnen Sie auf dem Board wie auf ein reguläres
Whiteboard. Zwei Personen können gleichzeitig zeichnen. Verbinden Sie ein Bluetooth-
fähiges Mobilgerät mit dem Board, indem Sie einen QuickResponse (QR)-Code scannen oder
indem Sie auf den NFC-Tag (NearField Communication Tag) tippen. Wenn Sie Ihr Mobilgerät
zum ersten Mal verbinden, werden Sie zum AppleAppStore oder zum GooglePlay Store
weitergeleitet, um die SMARTkapp App herunterzuladen. Nachdem Sie die App
heruntergeladen und installiert haben, können Sie sie zur Verbindung mit dem Board und zum
Austauschen von Inhalten mit anderen nutzen.
Im Lieferumfang des SMART kapp 84 Boards sind folgende Komponenten enthalten:
l SMARTkapp Board
l Whiteboard-Marker und Schwamm
l Halterung und Befestigungselemente

KAPITEL 1
WILLKOMMEN
4 smarttech.com/de/kb/170769
SMARTkapp Board
Das SMARTkapp Board verfügt über die
proprietäre DViT (Digital Vision Touch)-
Technologie von SMART und hat eine 84"
(213cm) große Schreibfläche. Mit der DViT-
Technologie können Sie die von Ihnen auf dem
Capture Board mit trocken abwischbaren
Textmarkern und dem Schwamm gemachten
Notizen aufzeichnen. Über die Bluetooth 4.0-
Funktechnologie (bei Mobilteräten von Apple)
bzw. die Bluetooth 2.1- und EDR-Funktechnologie
(für Android-Mobilgeräte) des Boards werden Ihre
Notizen dann in Form eines digitalen Bildes an ein
verbundenes Mobilgerät übertragen. Alternativ
können Sie Ihre Notizen auch auf einem USB-Wechseldatenträger mit FAT-Formatierung
speichern, indem Sie den Wechseldatenträger an den USB 2.0-Anschluss (Typ A) des Boards
anschließen. Sie können den USB 2.0-Standardanschluss (Typ A, 500 mA) des Boards auch
zum Laden Ihres Smartphones verwenden.
Trocken abwischbare Textmarker und Schwamm
Im Lieferumfang des SMARTkapp Boards sind sechs Whiteboard-Marker und ein spezieller
Schwamm enthalten, die speziell für das Board entwickelt wurden.
Halterung und Befestigungselemente
Sie können die mitgelieferte Halterung und Befestigungselemente verwenden, um das
SMARTkapp Board an der Wand zu montieren. Alternativ können Sie das Board mit einer 600
mm × 400 mm großen VESA-Standardhalterung montieren.
Informationen zur SMARTkapp App
Über die SMARTkapp App können Sie eine Verbindung zwischen Ihrem Mobilgerät und
einem SMARTkapp Board herstellen und dann Folgendes tun:
l auf dem Board geschriebene Notizen auf Ihrem Mobilgerät anzeigen
l Speichern und Exportieren von Notizen
l Starten Sie eine Session und laden Sie andere zur Teilnahme sowie zur Mitarbeit daran
ein

KAPITEL 1
WILLKOMMEN
5 smarttech.com/de/kb/170769
Andere Dokumentationen und Materialien
SMART stellt eine umfassende Bibliothek mit Dokumentationen und Materialien zum
SMARTkapp Board bereit.
Spezifikationen
Zu den technischen Daten zählen u.a. die Abmessungen, das Gewicht, die empfohlenen
Betriebs- und Lagertemperaturen, die Stromdaten sowie andere wichtige Informationen zum
Board:
Modell Spezifikationen
SMARTkapp 42 Board smarttech.com/kb/170770
SMARTkapp 84 Board smarttech.com/kb/170868
Installationsanleitung
Die im Lieferumfang des Boards enthaltenen Montageanweisungen erläutern, wie Sie das
Board mithilfe der mitgelieferten Halterung und Befestigungselemente montieren.
Wenn Sie die Installations- oder Montageanleitungen verlegt haben sollten, können Sie sie
herunterladen:
Modell Installationsanleitung
SMARTkapp 42 Board smarttech.com/kb/170768
SMARTkapp 84 Board smarttech.com/kb/170870
Tutorial und Hilfe
Wenn Sie die SMARTkapp App das erste Mal auf Ihrem Mobilgerät öffnen, öffnet sich ein
Tutorial. Dieses enthält eine Beschreibung, wie Sie Ihr Mobilgerät mit dem Board verbinden
und Ihre Notizen mit anderen austauschen und speichern (siehe Installieren und erstmaliges
Starten der App auf Seite7).
Schulungen
Die SMART Schulungswebsite (smarttech.com/trainingforbusiness) umfasst eine umfangreiche
Bibliothek an Schulungsmaterialien, auf die Sie zurückgreifen können, wenn Sie das Board und
dessen Verwendungsweise kennenlernen.
Häufig gestellte Fragen
Antworten zu gängigen Fragen zum Capture Board finden Sie im Dokument Häufig gestellte
Fragen (FAQ) zum SMARTkapp Board (smarttech.com/kb/170793).
Sicherheitsinformationen
Weitere Informationen zu den Sicherheitsfunktionen von SMARTkapp finden Sie in den
SMARTkapp Sicherheitsinformationen (smarttech.com/kb/170892).

KAPITEL 1
WILLKOMMEN
6 smarttech.com/de/kb/170769
Support Center und Wissensdatenbank
Das Support Center (smartkapp.com/support) umfasst Dokumentationen und eine
Wissensdatenbank (Knowledge Base), auf die Sie zurückgreifen können, wenn Sie
Wartungsarbeiten an dem Capture Board oder eine Fehlerbehebung bei Problemen mit dem
Board durchführen.

Kapitel 2
7 smarttech.com/de/kb/170769
Kapitel 2: Verwendung der SMARTkapp App
Installieren und erstmaliges Starten der App 7
Installieren der App 8
Starten der App zum ersten Mal 9
Verbinden und Trennen der App 9
Verbinden 9
Verbinden des mithilfe des QR-Codes 10
Verbinden per NFC 10
Verbinden über die Board-ID 11
Verbindung trennen 12
Schreiben, Löschen und Anzeigen von Notizen 12
Schreiben und Löschen von Notizen 12
Betrachten von Notizen 13
Speichern von und Arbeiten mit Momentaufnahmen (Snapshots) 13
Speichern von Snapshots in der App 14
Speichern von Snapshots auf einem USB-Wechseldatenträger 14
Anzeigen von Snapshots 14
Exportieren von Snapshots 15
Löschen von Snapshots 17
Teilen von Sessions 18
Teilen von Sessions 18
Einrichten des Linktyps der geteilten Session 19
Schützen von freigegebenen Sessions 20
Beenden der Freigabe 21
Herstellen einer Verbindung mit einer anderen Session 21
In diesem Kapitel wird erläutert, wie Sie die SMARTkapp App mit dem SMARTkappiQ Board
verwenden.
Installieren und erstmaliges Starten der App
Sie können die SMARTkapp App vom Apple App Store oder Google Play™ herunterladen und
installieren oder Sie installieren die App auf Ihrem Mobilgerät, indem Sie den QR-Code Ihres
Boards scannen bzw. seinen NFC-Tag antippen.

KAPITEL 2
VERWENDUNG DER SMARTKAPP APP
8 smarttech.com/de/kb/170769
Die App ist mit den folgenden Geräten kompatibel:
Gerätetyp Voraussetzungen Anschlussoptionen
Apple Betriebssystem-Software iOS ab
Version 8.1
50 MB Speicher
iPhone ab Version 4S
iPad ab der dritten Generation
iPad mini ab der ersten Generation
iPodTouch ab der fünften
Generation
Den eindeutigen QR-Code des
Boards scannen
Die Board-ID eingeben
Android Android 4.4.4 (KitKat) oder ein
neueres Betriebssystem
50 MB Speicher (intern oder SD-
Karte)
1024 MB RAM
Bildschirmauflösung von 720p oder
besser
Bluetooth 2.1 + EDR
NFC (empfohlen)
Rückwärtsgerichtete Kamera von 3
Megapixel oder besser (empfohlen)
Den eindeutigen QR-Code des
Boards scannen
Auf den NFC-Tag des Boards tippen
Die Board-ID eingeben
Installieren der App
So installieren Sie die App:
1. Führen Sie Folgendes aus:
o
Gehen Sie auf Ihrem Mobilgerät zum Apple App Store oder zu Google Play und
suchen Sie nach SMARTkapp.
o
Starten Sie die App zum Scannen von QR-Codes auf Ihrem Mobilgerät. Halten Sie
dann die rückwärtsgerichtete Kamera des Mobilgeräts über den QR-Code Ihres
Boards, um diesen einzuscannen.
o
Aktivieren Sie NFC in Ihrem Mobilgerät (falls es noch nicht aktiviert ist) und halten Sie
Ihr Mobilgerät dann an den NFC-Tag Ihres Boards (nur Android Mobilgeräte).
Der Apple AppStore oder Google Play wird geöffnet.
2. Laden Sie die App herunter und installieren Sie sie.

KAPITEL 2
VERWENDUNG DER SMARTKAPP APP
9 smarttech.com/de/kb/170769
Starten der App zum ersten Mal
So starten Sie die App das erste Mal:
1. Starten Sie die SMARTkapp App auf Ihrem Mobilgerät.
Das Tutorial zur App wird eingeblendet.
2. Verwenden Sie die Wischgesten, um durch die Bildschirme des Tutorials zu blättern.
Vorheriger Bildschirm Nächster Bildschirm
3. Tippen Sie auf Schließen, wenn Sie mit dem Lesen des Tutorials fertig sind.
Der Startbildschirm der App wird angezeigt.
TIPP
Gehen Sie folgendermaßen vor, wenn Sie das Tutorial erneut sehen möchten:
o
Tippen Sie auf einem Apple-Mobilgerät auf dem App-Startbildschirm auf
Einstellungen und wählen Sie dann Tutorial aus.
o
Tippen Sie bei einem Mobilgerät von Android auf Menü und wählen Sie
Einstellungen und dann Tutorial aus.
Verbinden und Trennen der App
Über die SMARTkapp App können Sie eine Verbindung zwischen Ihrem Mobilgerät und
einem SMARTkapp Board herstellen und dann Folgendes tun:
l auf dem Board geschriebene Notizen auf Ihrem Mobilgerät anzeigen
l Speichern und Exportieren von Notizen
l Starten Sie eine Session und laden Sie andere zur Teilnahme sowie zur Mitarbeit daran
ein
Verbinden
Starten Sie eine Session, indem Sie Ihr Mobilgerät mit einem SMARTkapp Board verbinden.

KAPITEL 2
VERWENDUNG DER SMARTKAPP APP
10 smarttech.com/de/kb/170769
HINWEIS
Stellen Sie, um das beste Nutzererlebnis bei der Anwendung der SMARTkapp App zu
haben und auf alle neuesten Funktionen zugreifen zu können sicher, dass Sie die neueste
Version der App auf Ihrem Mobilgerät installiert haben. Einige in dieser Dokumentation
aufgeführten Funktionen sind bei älteren App-Versionen möglicherweise nicht verfügbar.
Verbinden des mithilfe des QR-Codes
Ein QR-Code ist eine Art Strichcode. Wenn Ihr Mobilgerät über eine
rückwärtsgerichtete Kamera und eine App zum Scannen von QR-Codes
verfügt, können Sie QR-Codes wie den auf dem Board scannen. Ihr Mobilgerät
führt dann die im QR-Code enthaltenen Befehle aus. Üblicherweise werden
über die Befehle von QR-Codes Mitteilungen angezeigt oder Webseiten
aufgerufen.
So stellen Sie ein Verbindung mithilfe des QR-Codes her
1. Starten Sie die SMARTkapp App auf Ihrem Mobilgerät.
2. Halten Sie die rückwärtsgerichtete Kamera Ihres Mobilgeräts ruhig über den QR-Code am
Board, damit der QR-Code mittig auf dem App-Bildschirm angezeigt wird.
Die App verbindet Ihr Mobilgerät mit dem Board.
TIPP
Falls die App keine Verbindung zwischen Ihrem Mobilgerät und dem Board herstellt,
bewegen Sie das Mobilgerät näher an das Board heran oder weiter davon weg, sodass
die App den QR-Code erfassen kann.
HINWEIS
Bei einigen Android-Mobilgeräten müssen Sie zum Herstellen einer Verbindung zum
Board eine Kopplungsanfrage akzeptierten. Wischen Sie auf dem Bildschirm nach
unten, um die Benachrichtigungsschublade (Notificatoin Drawer) aufzurufen und die
Kopplungsanfrage zu akzeptieren.
Verbinden per NFC
NFC ist eine drahtlose Technologie, mit deren Hilfe Sie Ihr Android-Mobilgerät mit einem
anderen Gerät wie zum Beispiel Ihrem Board verbinden können. Dazu müssen Sie einfach Ihr
Mobilgerät in einem kurzen Abstand zum anderen Gerät halten (oder es mit Ihrem Gerät
„antippen“).

KAPITEL 2
VERWENDUNG DER SMARTKAPP APP
11 smarttech.com/de/kb/170769
HINWEIS
Derzeit ist es noch nicht möglich, das Board über die NFC-Funktion des Mobilgeräts mit
Apple-Mobilgeräten zu verbinden.
TIPP
Informationen zur Position der NFC-Funkeinheit des Mobilgeräts finden Sie in der
Dokumentation zu Ihrem Mobilgerät. Wenn Sie Ihr Mobilgerät mit dem Board verbinden,
müssen Sie das Mobilgerät u. U. vor und zurück bewegen, bis dessen NFC-Funkeinheit den
NFC-Tag des Boards erfasst hat.
So stellen Sie eine Verbindung per NFC her
1. Aktivieren Sie die NFC-Funktion in den Einstellungen Ihres Mobilgeräts (sofern sie noch
nicht aktiviert ist).
2.
Halten Sie Ihr Mobilgerät in die Nähe des NFC-Tags des Boards .
Die App wird gestartet und verbindet Ihr Mobilgerät mit dem Board.
Verbinden über die Board-ID
Jedes Board hat eine einzigartige Board-ID, die Sie zur manuellen Herstellung einer
Verbindung mit Ihrem Mobilgerät verwenden können.
So stellen Sie eine Verbindung per Board-ID her
1. Machen Sie die 10-stellige Board-ID ausfindig.
TIPP
Die Board-ID befindet sich neben dem QR-Code.
2. Starten Sie die SMARTkapp App auf Ihrem Mobilgerät.
3.
Tippen Sie bei einem Mobilgerät von Apple auf Einstellungen .
ODER
Tippen Sie bei einem Mobilgerät von Android auf Menü und wählen Sie dann
Einstellungen aus.
4. Tippen Sie auf Erweitertund dann auf Manuell verbinden.
Der Bildschirm Manuell verbinden wird angezeigt.
5. Geben Sie die Board-ID in das Feld ID eingeben ein.
6. Tippen Sie auf Verbinden.
Die App verbindet Ihr Mobilgerät mit dem Board.

KAPITEL 2
VERWENDUNG DER SMARTKAPP APP
12 smarttech.com/de/kb/170769
Verbindung trennen
In folgenden Situationen wird die Verbindung der App mit der aktuellen Session getrennt:
l beim Schließen der App
l automatisch, wenn die App längere Zeit nicht verwendet wird
l Wenn sich das Board außerhalb der Bluetooth-Kommunikationsreichweite Ihres
Mobilgeräts befindet, die ca. 10 m beträgt
HINWEIS
l Wenn Sie eine Verbindung zwischen einem Android-Mobilgerät und dem Board
herstellen, wird ein Symbol im Benachrichtigungsbereich angezeigt. Dieses Symbol
gibt an, wann das Mobilgerät mit dem Board verbunden ist:
Verbunden Verbindung getrennt
l Wenn Sie die Verbindung trennen, nimmt die SMARTkapp App einen letzten Snapshot
des Boards auf, sofern sich der Inhalt seit dem letzten Snapshot geändert hat.
So trennen Sie die Verbindung der App manuell:
Tippen Sie in der oberen linken Ecke des SMARTkapp App Bildschirms auf Trennen und
drücken Sie dann erneut auf Trennen.
ODER
Halten Sie das Bluetooth-Symbol am Board gedrückt, bis es dauerhaft rot angezeigt
wird.
Schreiben, Löschen und Anzeigen von Notizen
Sie können, wie bei jedem herkömmlichen Whiteboard, Notizen auf das SMARTkapp Board
schreiben. Sie können Ihre Notizen auf dem Board oder in der App einsehen.
Schreiben und Löschen von Notizen
Sie können, wie bei jedem herkömmlichen Whiteboard, Notizen auf das Board schreiben.
Beachten Sie die folgenden Best Practices zur optimalen Nutzung des Boards:
l Warten Sie, bis die Symbole auf dem Board nicht mehr blinken, bevor Sie mit dem
Schreiben beginnen.
l Schreiben und zeichnen Sie mit den im Lieferumfang des Boards enthaltenen
Textmarkern oder mit einem von SMART empfohlenen Drittanbieter-Textmarker. Eine
Liste der empfohlenen Drittanbieter-Textmarker finden Sie in Auswechseln von
Textmarkern und des Schwamms auf Seite26.
Seite wird geladen ...
Seite wird geladen ...
Seite wird geladen ...
Seite wird geladen ...
Seite wird geladen ...
Seite wird geladen ...
Seite wird geladen ...
Seite wird geladen ...
Seite wird geladen ...
Seite wird geladen ...
Seite wird geladen ...
Seite wird geladen ...
Seite wird geladen ...
Seite wird geladen ...
Seite wird geladen ...
Seite wird geladen ...
Seite wird geladen ...
Seite wird geladen ...
Seite wird geladen ...
Seite wird geladen ...
Seite wird geladen ...
Seite wird geladen ...
Seite wird geladen ...
Seite wird geladen ...
-
 1
1
-
 2
2
-
 3
3
-
 4
4
-
 5
5
-
 6
6
-
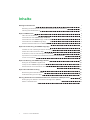 7
7
-
 8
8
-
 9
9
-
 10
10
-
 11
11
-
 12
12
-
 13
13
-
 14
14
-
 15
15
-
 16
16
-
 17
17
-
 18
18
-
 19
19
-
 20
20
-
 21
21
-
 22
22
-
 23
23
-
 24
24
-
 25
25
-
 26
26
-
 27
27
-
 28
28
-
 29
29
-
 30
30
-
 31
31
-
 32
32
-
 33
33
-
 34
34
-
 35
35
-
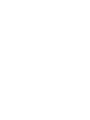 36
36
-
 37
37
-
 38
38
-
 39
39
-
 40
40
-
 41
41
-
 42
42
-
 43
43
-
 44
44
Verwandte Artikel
-
SMART Technologies kapp Spezifikation
-
SMART Technologies kapp Spezifikation
-
SMART Technologies Board MX Benutzerhandbuch
-
SMART Technologies Board 6000 and 6000 Pro Referenzhandbuch
-
SMART Technologies iQ experience Spezifikation
-
SMART Technologies Board 7000 and 7000 Pro Referenzhandbuch
-
SMART Technologies Board 7000 and 7000 Pro Referenzhandbuch
-
SMART Technologies Board 7000 and 7000 Pro Benutzerhandbuch
-
SMART Technologies Board 6000 and 6000 Pro Spezifikation
-
SMART Technologies Board 6000 and 6000 Pro Spezifikation