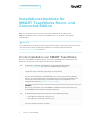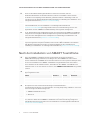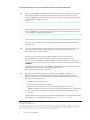SMART Technologies TeamWorks Configuration Guide
- Typ
- Configuration Guide

War dieses Dokument hilfreich?
smarttech.com/docfeedback/171408
1 smarttech.com/de/kb/171408
Installationscheckliste für
SMARTTeamWorks Room- und
Connected-Edition
Mit dieser Checkliste können Sie die wichtigsten Schritte für die Installation der
SMARTTeamWorks Room- und Connected-Editionen in einem Besprechungsraum
nachverfolgen.
WICHTIG
Diese Checkliste ist nicht für die alleinige Verwendung allein vorgesehen. Stellen Sie sicher,
dass Sie diese mit dem vollständigen Installations- und Konfigurationshandbuch
(smarttech.com/kb/171409) verwenden.
Vor der Installation von SMARTTeamWorks
Bevor Sie die SMARTTeamWorks Room- oder Connected-Editionen herunterladen und
installieren, überprüfen Sie die folgenden Checklisten-Elemente:
o
Der Computer erfüllt die im Installations- und Konfigurationshandbuch
(smarttech.com/kb/171409) beschriebenen Mindestanforderungen.
o
Der Computer ist mit einem Netzwerk mit Internetzugang verbunden
(kabelgebundene Verbindung wird dringend empfohlen).
o
Das SMARTBoard Interactive Display ist mit einem Netzwerk verbunden und verfügt
über die neueste Firmware und iQ-Software. Eine Liste der derzeit unterstützten
Displays, die neuesten Firmware- und Softwareversionen sowie Informationen zur
Suche nach und zur Anwendung von Updates finden Sie im Installations- und
Konfigurationshandbuch (smarttech.com/kb/171409).
HINWEIS
Dies ist nur erforderlich, wenn Sie SMARTTeamWorks für die Verwendung mit
einem SMARTBoard Interactive Display installieren.
o
Der Netzwerkadministrator hat Folgendes auf die Whitelist gesetzt:
l
Jede URL mit der Domain *remago.com
l
Jede URL mit der Domain *airserver.com
o
Der Netzwerkadministrator hat die Ports 80, 443 und 8033 auf dem
Besprechungsraumcomputer geöffnet.

INSTALLATIONSCHECKLISTE FÜR SMARTTEAMWORKS ROOM- UND CONNECTED-EDITION
2 smarttech.com/de/kb/171408
o
Wenn Sie die Bildschirmfreigabefunktion verwenden möchten, hat der
Netzwerkadministrator die Funktion aktiviert, indem er zusätzliche Ports auf den
sendenden und empfangenden Geräten geöffnet hat. Eine vollständige Liste der
Ports finden Sie im Abschnitt Netzwerkbereitschaft im vollständigen Installations- und
Konfigurationshandbuch (smarttech.com/kb/171409).
o
Der IT-Administrator hat eine neue Raumressource mithilfe der erforderlichen
PowerShell-Befehle, die im Installations- und Konfigurationshandbuch
(smarttech.com/kb/171409) bereitgestellt werden, auf dem Exchange-Server der
Organisation für den SMARTTeamWorks-Besprechungsraum konfiguriert.
o
Der IT-Administrator hat das Betriebssystem des Computers für SMARTTeamWorks
konfiguriert und verfügbare Windows-Updates angewendet. Weitere Informationen
finden Sie unter Konfigurieren des Computers im vollständigen Installations- und
Konfigurationshandbuch (smarttech.com/kb/171409).
o
Der IT-Administrator hat häufig verwendete Anwendungen auf dem
Besprechungsraumcomputer installiert, insbesondere Microsoft Office und Adobe
PDF. Weitere Informationen finden Sie unter Konfigurieren des Computers im
vollständigen Installations- und Konfigurationshandbuch (smarttech.com/kb/171409).
Nach der Installation von SMARTTeamWorks
o
Wenn Sie SMARTTeamWorks für die Verwendung mit einem interaktiven
SMARTBoard-Display installieren, bestätigen Sie, dass SMARTInk und Product
Drivers installiert sind. SMART Ink und Product Drivers ist eine optionale Komponente,
die bei der Installation von SMARTTeamWorks ausgewählt werden muss. Wenn
diese Software nicht installiert wurde, deinstallieren Sie SMART TeamWorks und
installieren Sie es erneut. Stellen Sie sicher, dass SMART Product Drivers ausgewählt
werden.
o
Überprüfen Sie die Firewall des Computers, um sicherzustellen, dass die folgenden
Apps zugelassen sind:
Name Domäne Privat Öffentlich
SMARTTeamWorks Server
þ þ
AirServer®
þ þ þ
o
Überprüfen Sie die Sicherheitseinstellungen aller Drittanbieter-
Sicherheitsanwendungen, wie etwa Norton™ Security, Kaspersky™, McAfee® usw. und
lassen Sie folgende Anwendungen zu:
l
SMARTTeamWorks Server
l
AirServer
o
Wenn Sie SMARTTeamWorks in Microsoft Exchange integrieren, vergewissern Sie
sich, dass der Kalender im SMARTTeamWorks-Launcher korrekt angezeigt wird.
Vollständige Anweisungen finden Sie im Installations- und Konfigurationshandbuch
(smarttech.com/kb/171409).

INSTALLATIONSCHECKLISTE FÜR SMARTTEAMWORKS ROOM- UND CONNECTED-EDITION
3 smarttech.com/de/kb/171408
o
Öffnen Sie das SMARTTeamWorks-Einstellungsfenster, und bestätigen Sie, dass der
Besprechungsserverdienst ausgeführt wird. Wenn dieser Dienst auch nach dem
Klicken auf Start nicht ausgeführt wird, lesen Sie den Abschnitt zur Fehlerbehebung
auf der SMARTTeamWorks-Suppo
rtseite (
support.smarttech.com/docs/redirect/?product=teamworks&context=troubleshooting
).
o
Öffnen Sie das SMARTTeamWorks-Einstellungsfenster und bestätigen Sie, dass der
Bildschirmfreigabeserverdienst ausgeführt wird. Wenn dieser Dienst auch nach dem
Klicken auf Start nicht ausgeführt wird, lesen Sie den Abschnitt zur Fehlerbehebung
auf der SMARTTeamWorks-Supportseite (
support.smarttech.com/docs/redirect/?product=teamworks&context=troubleshooting
).
HINWEIS
Dies ist nicht erforderlich, wenn Ihre Organisation die Bildschirmfreigabefunktion
nicht aktiviert.
o
Testen Sie die Bildschirmfreigabe mit Ihrem eigenen Gerät. Geräte müssen sich im
selben Netzwerk wie der Computer im Besprechungsraum befinden, um die
Bildschirmfreigabe nutzen zu können.
o
Testen Sie die Teilnahme an einer Whiteboard-Sitzung mit der SMARTTeamWorks
Contributor-App auf Ihrem eigenen Gerät. Geräte müssen sich im selben
Subnetz/Netzwerk wie der Besprechungsraumcomputer befinden, um eine
Verbindung mit der SMARTTeamWorks-Whiteboard-Sitzung herstellen zu können.
HINWEIS
Wenn Ihre Organisation auch den SMARTTeamWorks-Server installiert hat, können
sich Geräte in einem anderen Subnetz/Netzwerk als dem
Besprechungsraumcomputer befinden.
o
Wenn Sie Sprachbefehle aktivieren, starten Sie eine SMART TeamWorks-
Whiteboard-Sitzung, und erstellen Sie einen Sprachbefehl. Überprüfen Sie die
folgenden Elemente, um sicherzustellen, dass Sprachbefehle und Sprache-zu-Text
ordnungsgemäß funktionieren:
l
Ein Mikrofon ist angeschlossen
l
Windows-Sprachdienste sind aktiviert
l
Das Aufnahmegerät ist in den Windows 10-Einstellungen aktiviert und
SMARTTeamWorks verfügt über die Berechtigung, das Mikrofon zu verwenden.
l Die Sprach-, Farb- und Eingabedienste sind in den Windows 10-Einstellungen
aktiviert
Vollständige Anweisungen finden Sie im Abschnitt Konfigurieren von Sprachbefehlen
im Installations- und Konfigurationshandbuch (smarttech.com/kb/171409).
smarttech.com/support
smarttech.com/contactsupport
© YYYYSMARTTechnologiesULC. Alle Rechte vorbehalten. SMARTBoard, smarttech, das SMART Logo und sämtliche SMART-Slogans sind Marken oder
eingetragene Marken von SMARTTechnologiesULC in den USA und/oder in anderen Ländern. Re Mago Meeting Server (RMS) ist eine eingetragene
Marke der Re Mago Holding Ltd. in den USA und/oder anderen Ländern. Alle Produkt- und Firmennamen von Dritten können Marken ihrer jeweiligen
Inhaber sein. Der Inhalt kann jederzeit ohne vorherige Ankündigung geändert werden. MM/YYYY.
-
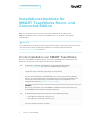 1
1
-
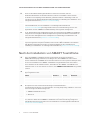 2
2
-
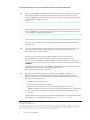 3
3
SMART Technologies TeamWorks Configuration Guide
- Typ
- Configuration Guide
Verwandte Artikel
-
SMART Technologies TeamWorks Configuration Guide
-
SMART Technologies Board MX (V2) Benutzerhandbuch
-
SMART Technologies Board MX (V2) Benutzerhandbuch
-
SMART Technologies Board MX (V2) Spezifikation
-
SMART Technologies Board 7000 and 7000 Pro Benutzerhandbuch
-
SMART Technologies Board MX (V2) Spezifikation
-
SMART Technologies Board MX (V2) Spezifikation
-
SMART Technologies Board MX (V2) Spezifikation