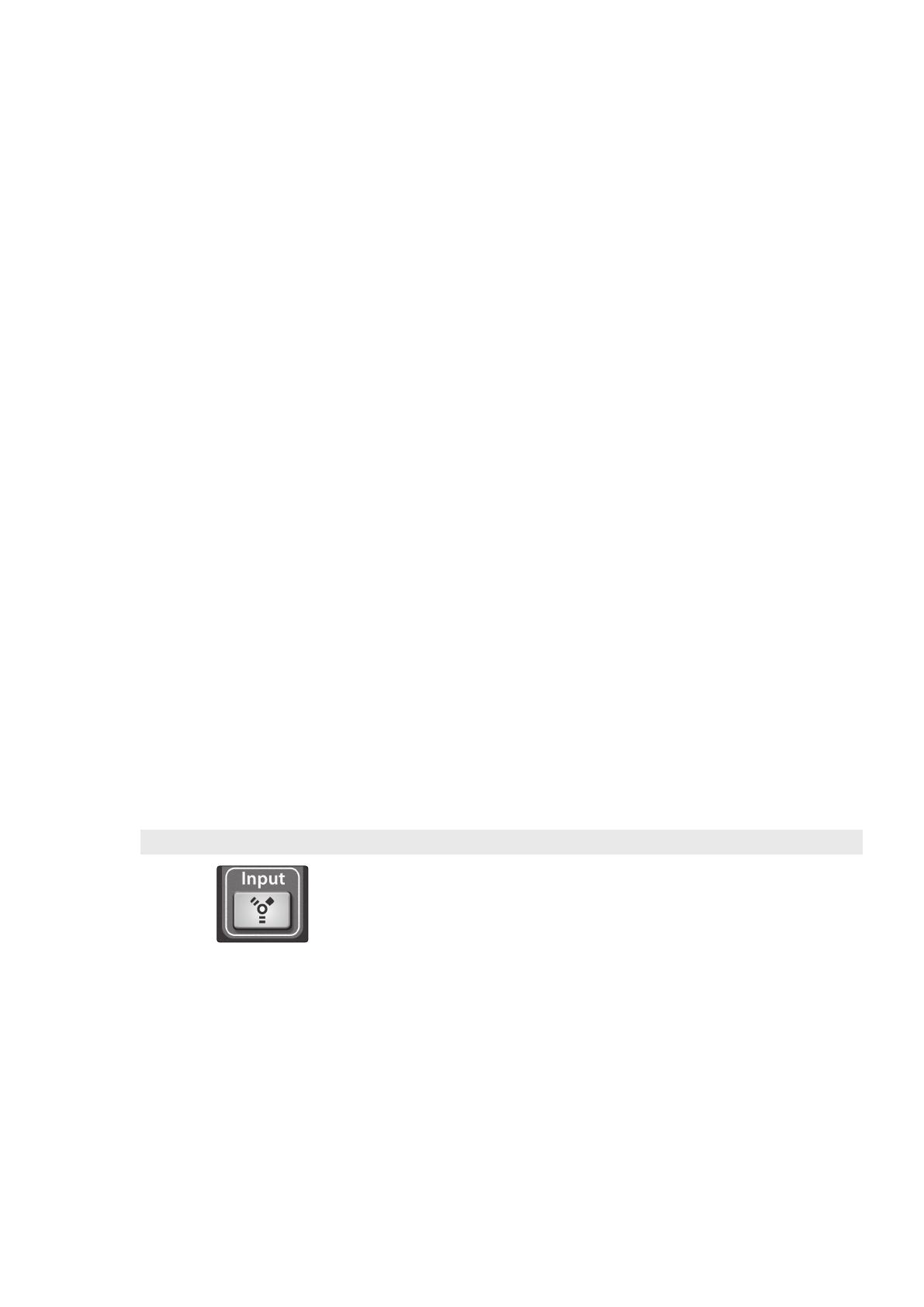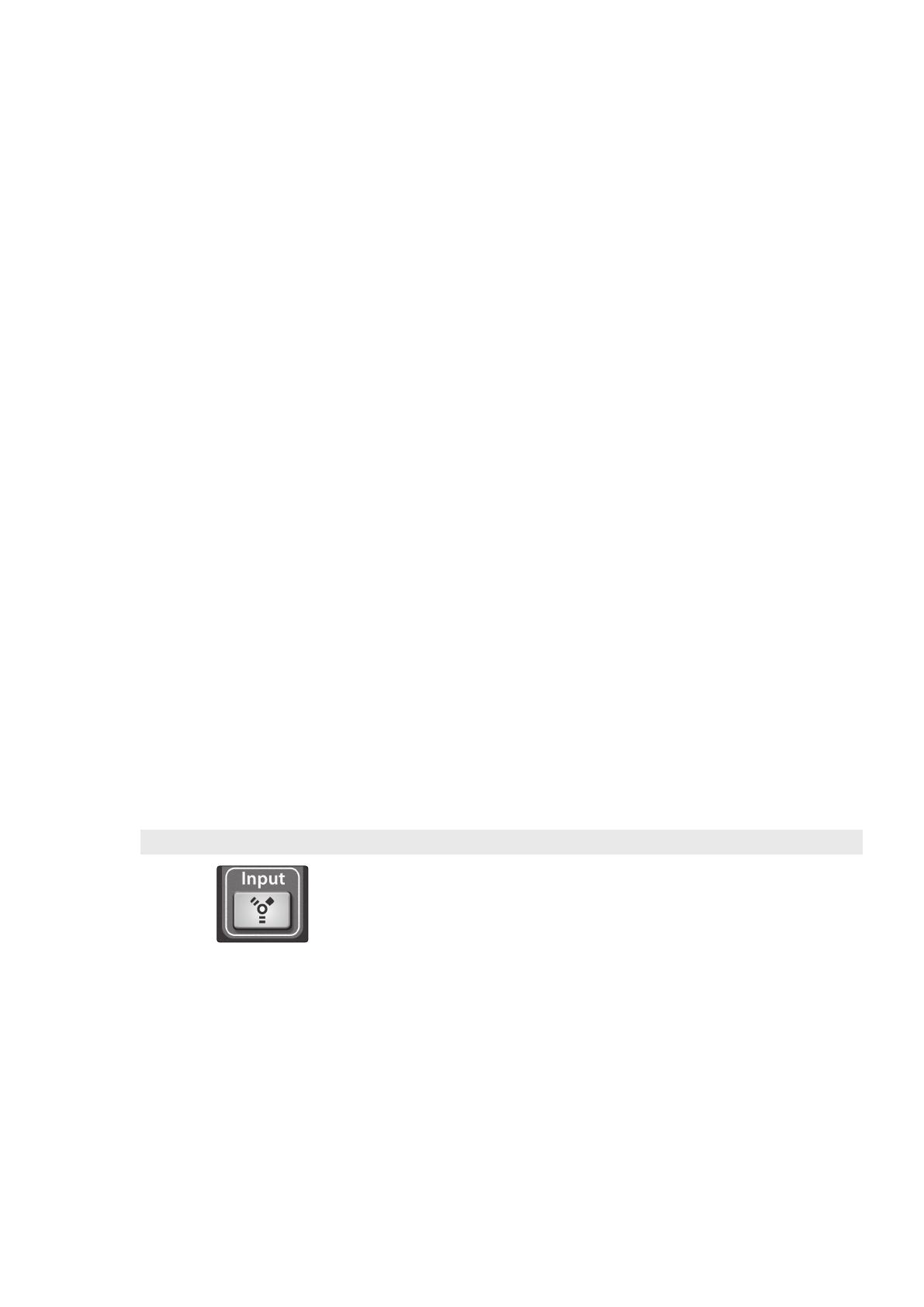
10
2 Anschluss an den Computer
2.5 FireWire-Sends und -Returns
StudioLive
™
Software Library
Referenzhandbuch
• 2 Track Left / Right
• Talkback Left / Right
• Solo Left / Right
Profi-Tipp: Beachten Sie, dass die Kanäle eines Stereopaars in der Software auch
als einzelne Monokanäle abgegriffen werden können: Das Routing muss jedoch als
Stereopaar erfolgen. Wenn Sie beispielsweise eine Gruppe mit Backing Vocals auf
Subgruppe 1 und ein paar Gitarren auf Subgruppe 2 geroutet haben, erstellen Sie
in Ihrer Aufnahmesoftware zunächst zwei Monospuren. Die Spur, deren Eingang
Sie Subgruppe 1 zugewiesen haben, nimmt die Backing Vocals auf, und die Spur,
deren Eingang Sie Subgruppe 2 zugewiesen haben, die Gitarren. Haben Sie aber
beispielsweise eine Stereo-Schlagzeug-Gruppe erstellt und den Subgruppen 3 und 4
zugewiesen, richten Sie in Ihrer Software eine Stereospur ein, deren Eingang Sie dann
die Subgruppen 3 und 4 zuweisen. Weitere Informationen zur Arbeit mit Subgruppen
finden Sie in Abschnitt 4.5 in der StudioLive 24.4.2/16.4.2 Bedienungsanleitung.
Der Eingang für das Talkback-Mikrofon funktioniert natürlich nicht nach
demselben Prinzip. Hier wird das Signal gleichermaßen über beide Kanäle
des Stereo-Sends übertragen. Erstellen Sie in Ihrer Aufnahme-Software eine
Monospur, deren Eingang Sie dann entweder den linken oder den rechten
Kanal des zugeordneten FireWire-Stereo-Sends zuweisen. Beide FireWire-Sends
übertragen dasselbe Monosignal des Talkback-Mikrofonvorverstärkers.
Beachten Sie, dass Sie sowohl auf die internen Effekt-Sends als auch die
Effekt-Returns zugreifen können. Wenn Sie einen internen Effekt-Send
(Aux-Send A oder B) aufnehmen, erhalten Sie einen unbearbeiteten Mix
der Kanäle, die auf diesen internen Effektweg geroutet sind. Um den Mix
inklusive der Effekte aufzunehmen, wählen Sie als Quelle die internen
Effekt-Returns (FX-Return A oder FX-Return B). Da Sie das Signal direkt am
Effektausgang abgreifen, handelt es sich um ein zu 100% bearbeitetes Signal.
Wenn Sie die Effektmischung später noch verändern möchten, sollten Sie
sowohl das unbearbeitete als auch das bearbeitete Signal aufnehmen.
Wie in Abschnitt 4.1.5 der StudioLive 24.4.2/16.4.2 Bedienungsanleitung
beschrieben ist die Taste Dig Out in den Subgruppen, den Main-Ausgängen,
dem Aux-Bus sowie den internen FX-Returns und den Aux-Eingängen
nicht nutzbar. Die FireWire-Sends greifen die Signale der Subgruppen, der
Main-Ausgänge und der Aux-Eingänge jeweils hinter dem Fader ab.
In Abschnitt 3.7.1 finden Sie Informationen dazu, wie Sie die
Quellen für diese zusätzlichen FireWire-Sends auswählen.
2.5.3 FireWire-Returns
Sämtliche Eingänge des StudioLive sind ihrem spezifischen FireWire-Return fest
zugewiesen. Die Ausgänge 1 bis 24/16 Ihrer Aufnahmesoftware routen diese
Wiedergabe-Streams auf die entsprechenden Kanäle im StudioLive (Ausgang 1 ist
also dem FireWire-Return von Kanal 1 im StudioLive zugeordnet etc.) Sobald Sie
einen Track Ihrer Aufnahme-Software auf einen dieser Ausgänge geroutet haben,
können Sie über die FireWire-Taste des Kanals jederzeit darauf zugreifen.
Profi-Tipp: Im Prinzip besteht kein Unterschied zwischen den FireWire-Returns
und den analogen Eingängen. Sobald ein FireWire-Return aktiviert ist, nimmt er im
Mix den Platz des entsprechenden analogen Eingangs ein. Sie können das Signal
genauso im Fat Channel bearbeiten sowie Aux- oder Effekt-Mischungen hinzufügen.
Für Besitzer eines StudioLive 16.0.2: Wie in Abschnitt 4.5 der StudioLive
16.0.2 Bedienungsanleitung ausgeführt, müssen Sie den FireWire-
Return-Modus aktivieren, um die MultiMode-Tasten zur Aktivierung der
FireWire-Returns in den Kanälen nutzen zu können. Die FireWire-Returns
der Stereokanäle verhalten sich wie die analogen Eingänge. Wenn Sie also
Kanal 11/12 nicht verlinkt haben, wird über diesen Kanal ausschließlich
FireWire Return 11 wiedergegeben. Sobald Sie Kanal 11/12 als Stereo Link
konfigurieren, sind sowohl FireWire-Return 11 als auch 12 zu hören.