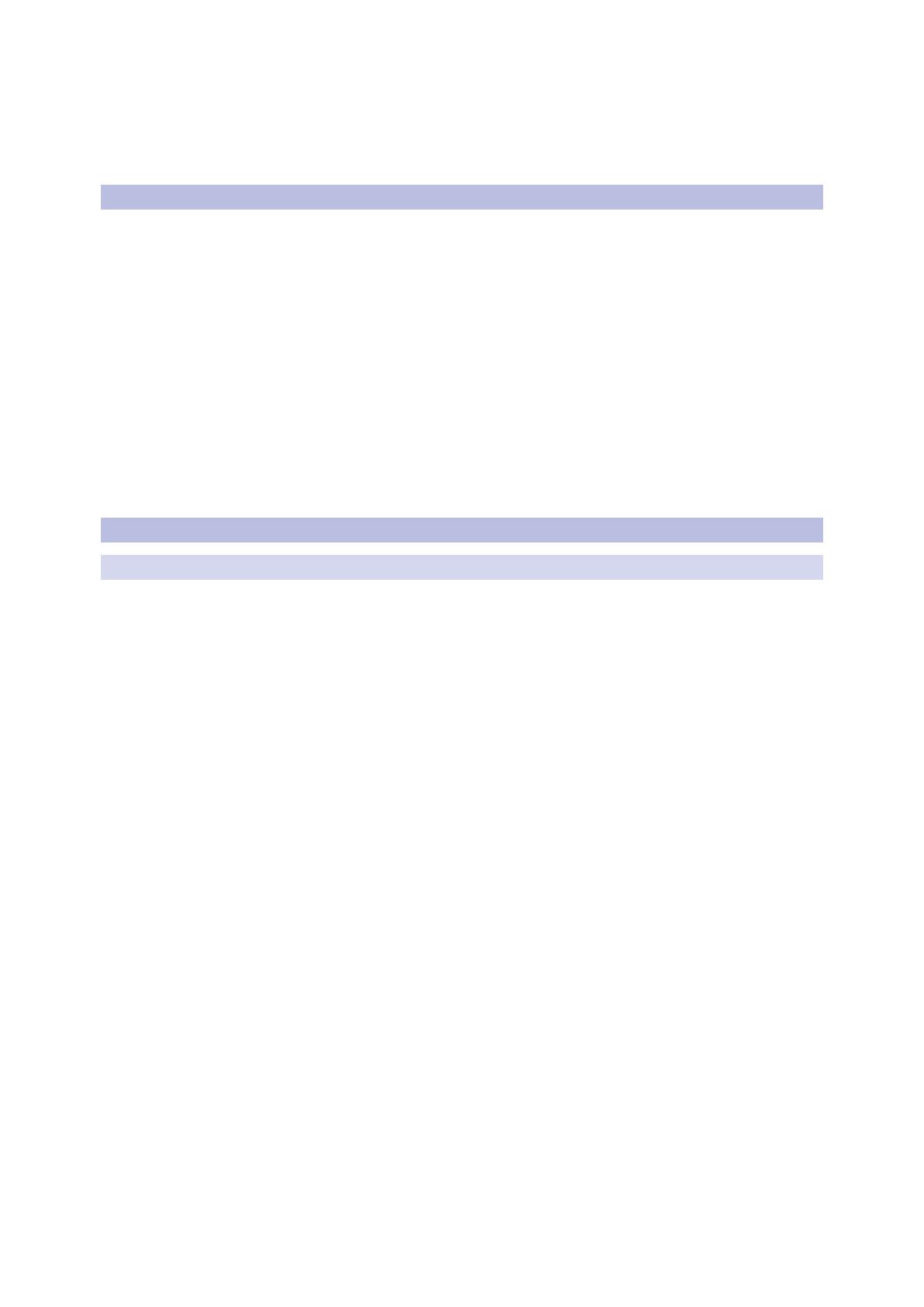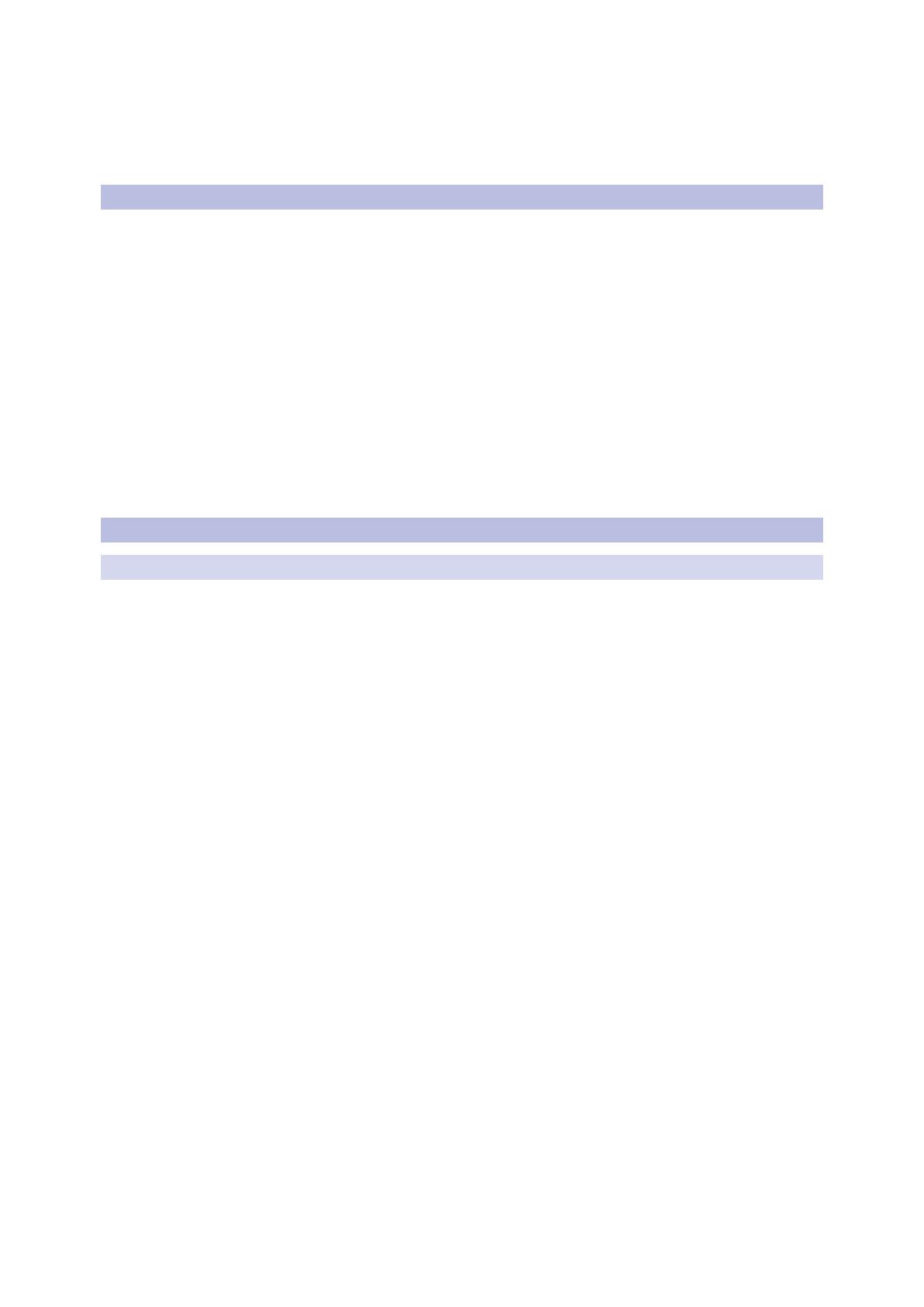
2
1 Übersicht
1.3 Technische Unterstützung
StudioLive™ AR Software
Library Referenzhandbuch
In dieser Anleitung stoßen Sie immer wieder auf Profi-Tipps. Diese
Tipps werden Ihnen helfen, sich mit der StudioLive AR Software
Library vertraut zu machen und die einzigartigen Funktionen für
den Workflow und andere Merkmale kennenzulernen.
1.3 Technische Unterstützung
Wenn Sie für Ihre DAW einen herkömmlichen Computer verwenden,
können zahlreiche Probleme auftreten. PreSonus kann nur Fragen
beantworten, die sich direkt auf die StudioLive AR USB Mixer sowie
auf die Anwendungen Capture und Studio One beziehen.
PreSonus leistet keinen Support für den Computer an sich, die iOS-Geräte,
WLANs, die Betriebssysteme oder für Hard- oder Software von Drittherstellern.
Bitte wenden Sie sich in diesen Fällen an die jeweiligen Hersteller.
Bitte informieren Sie sich regelmäßig auf der Webseite www.presonus.
com über Software-Informationen und -Updates, Firmware-Updates
und Support-Informationen inklusive der häufig gestellten Fragen.
Online erreichen Sie unseren technischen Support unter www.
presonus.com/support/Contact-Technical-Support.
Weitere Informationen zur Fehlerbehebung finden Sie auch in
unseren Foren unter support.presonus.com/forums.
1.4 Zusammenfassung der Funktionen der StudioLive AR Software Library
1.4.1 Über Capture
Die mit StudioLive ausgelieferte Mehrspur-Recording-Software Capture ist
auf eine besonders unkomplizierte Bedienung ausgelegt. Capture eignet sich
perfekt für die Live-Aufnahme und Stereo-Mischung und wurde speziell für
die nahtlose Zusammenarbeit mit StudioLive-Mischpulten entworfen.
Mit Capture können Sie sämtliche Eingangskanäle über die Main-
Ausgänge oder ein beliebiges Paar Subgruppen-Ausgänge oder Aux-Sends
auf einer Stereospur aufnehmen. Somit sind neben der Aufnahme der
Summenmischung auch beliebige zusätzliche Mischungen möglich.
• Mehrspur-Aufnahmesoftware (unbegrenzte Eingangskanäle plus
Stereo-Stream von einem StudioLive-Digitalmischpult)
• Aufnahme mit einem Klick über die Schaltfläche „Record Now“
• Prerecord-Funktion erfasst Audio bis zu einer Minute vor Start der Aufnahme
• Automatisches Speichern in benutzerdefinierten Intervallen
• Automatische Wiederherstellung von Sessions
und Dateien nach einem Stromausfall
• Sessions enthalten nun Metadaten z. B. für die
automatische Benennung von Sessions
• Session-Lock verhindert unbeabsichtigten Tastatureingaben
• Grundlegende Bearbeitungsfunktionen (Copy, Cut, Paste, Splice und Resize)
• Big-Meter-Modus — macht aus Ihrem Monitor eine gigantische Meterbridge
• Stereo-Playback-Modus – Capture kann jetzt
beliebige Computer-Soundkarten nutzen
• Meterbridge im LED-Stil mit Übersteuerungsanzeigen
• Einfügen und Anfahren von Markern
• Marker-Liste mit Schnellsuchfunktion Quick Locate
• Exportieren von markierten Bereichen
• Aufnahme der Stereosumme des StudioLive AR USB Mixers
• Vollständige Transport-Steuerung
• Import/Export von Dateien im WAV-, AIFF- und OpenTL-Format
• Kompatibel mit Mac® und Windows®