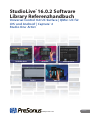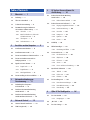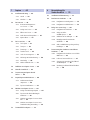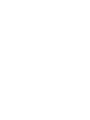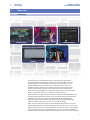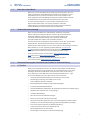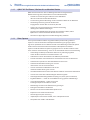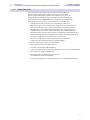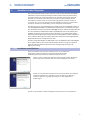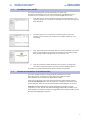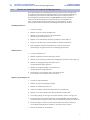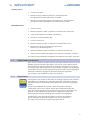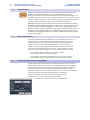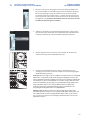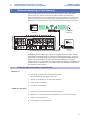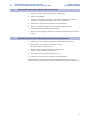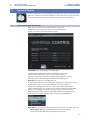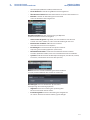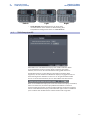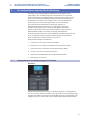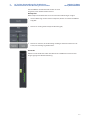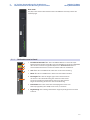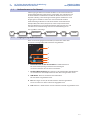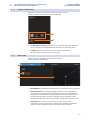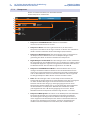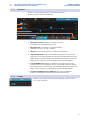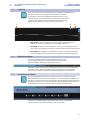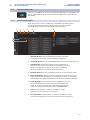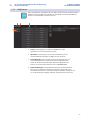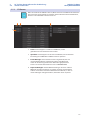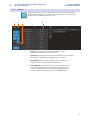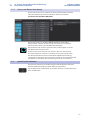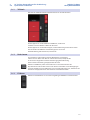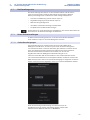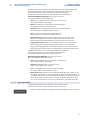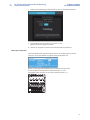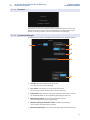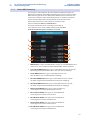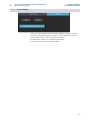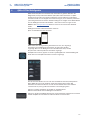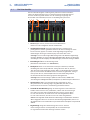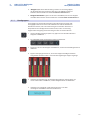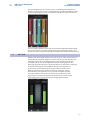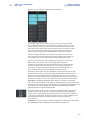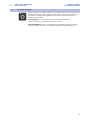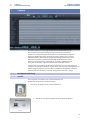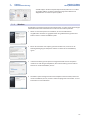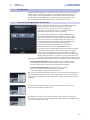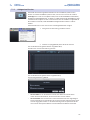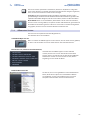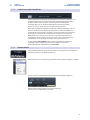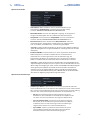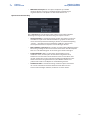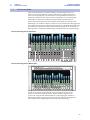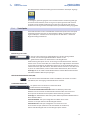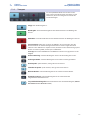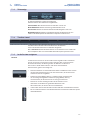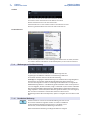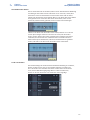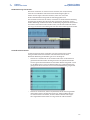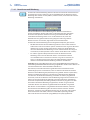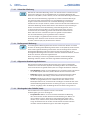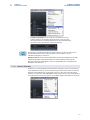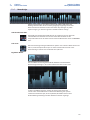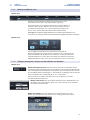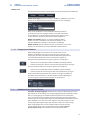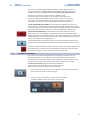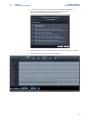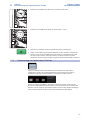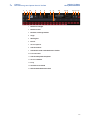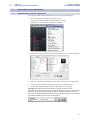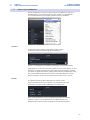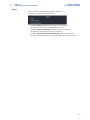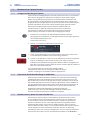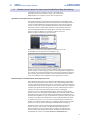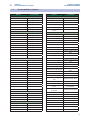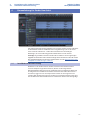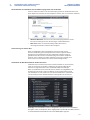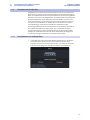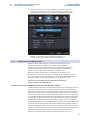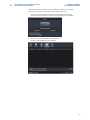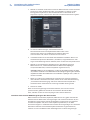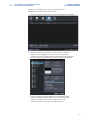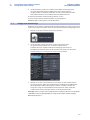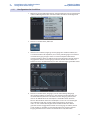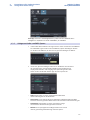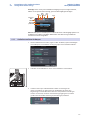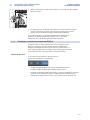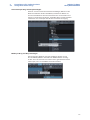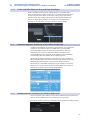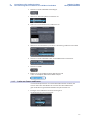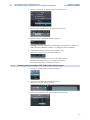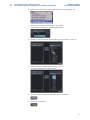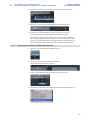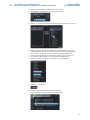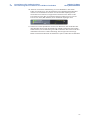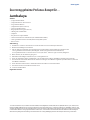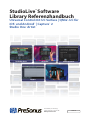PRESONUS StudioLive 16.0.2 USB Benutzerhandbuch
- Typ
- Benutzerhandbuch

StudioLive
™
16.0.2 Software
Library Referenzhandbuch
Universal Control mit UC Surface | QMix
™
-UC für
iOS
®
und Android
™
| Capture
™
2
Studio One
®
Artist
www.presonus.com
®
German
Capture QMix-UC
Universal ControlStudio One Artist UC Surface

Table of Contents
1 Übersicht — 1
1.1 Einleitung — 1
1.2 Über dieses Handbuch — 2
1.3 Technische Unterstützung — 2
1.4 Zusammenfassung der Funktionen
der StudioLive Software Library — 2
1.4.1 UC Surface — 2
1.4.2 QMix™ UC für iPhone®, iPod touch®
und Android-Geräte — 3
1.4.3 Über Capture — 3
1.4.4 Studio One Artist — 4
2 Anschluss an den Computer — 5
2.1 Installation unter Windows — 5
2.2 Installation unter macOS — 6
2.3 Einsatz von StudioLive als Audio-Interface — 6
2.4 Einsatz von StudioLive mit anderen
Audioprogrammen — 7
2.5 Digital Sends und -Returns — 8
2.5.1 Digital Sends — 8
2.5.2 Digital Returns — 9
2.5.3 Main Digital Return — 9
2.6 Einsatz von Plug-Ins als Insert-Effekte — 9
3 Netzwerkanbindung zur
Fernsteuerung — 11
3.1 Einbindung Ihres Computers
in Ihr Netzwerk — 11
3.2 Einrichten der Netzwerkverbindung
mit Ihrem iPad — 12
3.3 Einrichten der Netzwerkverbindung
mit Ihrem iPhone/iPod touch — 12
4 Universal Control — 13
4.1 Universal Control Startfenster — 13
4.2 TUIO Setup (macOS) — 15
5 UC Surface Steuersoftware für
die Mischung — 16
5.1 Bedienelemente für die Mischung
mit UC Surface — 16
5.1.1 Bedienelemente im Kanal — 18
5.2. Bedienelemente im Fat Channel — 19
5.2.1 Eingangsseitige Bedienelemente — 19
5.2.2 Details zur Mischung — 20
5.2.3 Noise Gate — 20
5.2.4 Kompressor — 21
5.2.5 Equalizer — 22
5.2.6 Limiter — 22
5.3 Grafik-EQ — 23
5.4 Effekte hinzufügen — 23
5.4.1 Bearbeitung der Effekte — 23
5.5 Szenen und Presets — 24
5.5.1 Fat-Channel-Presets — 24
5.5.2 GEQ-Presets — 25
5.5.3 FX-Presets — 26
5.5.4 Szenen — 27
5.5.5 Preset- und Szenen-Verwaltung — 28
5.6 Quick-Panel-Funktionen — 28
5.6.1 Talkback — 29
5.6.2 Fader Locate — 29
5.6.3 FX Mutes — 29
5.7 Die Einstellungsseite — 30
5.7.1. Reiter Geräteeinstellungen — 30
5.7.2 Reiter MIDI-Steuerung — 34
5.7.3 Reiter Backup — 35
6 QMix-UC für Mobilgeräte — 36
6.1 Die Seite Aux Mix — 37
6.1.1 Kanalgruppen — 38
6.2 „Me“-Rad — 39
6.3 Die Seite Settings — 41

7 Capture — 42
7.1 Installationsanleitung — 42
7.1.1 macOS — 42
7.1.2 Windows — 43
7.2 Die Startseite — 44
7.2.1 Benennen und Organisieren
von Sessions — 44
7.2.2 Anlage einer Session — 45
7.2.3 Öffnen einer Session — 46
7.2.4 Audio Device und Sample Rate — 47
7.2.5 Options-Menü — 47
7.3 Die Session-Seite — 50
7.3.1 Track-Spalte — 51
7.3.2 Transport — 52
7.3.3 Zeitanzeige — 53
7.3.4 Timeline-Lineal — 53
7.3.5 In der Session navigieren — 53
7.3.6 Werkzeuge zur Nachbearbeitung — 54
7.3.7 Meterbridge — 60
7.3.8 Marker und Marker-Liste — 61
7.4 Aufnahme einer Capture-Session — 62
7.5 Virtueller Soundcheck — 63
7.6 Fernsteuerung von Capture über UC
Surface — 65
7.7 Import/Export von Audiodateien — 66
7.7.1 Audiodateien in Capture
importieren — 66
7.7.2 Export von Audiodateien — 67
7.8 Mixdown einer Capture-Session — 69
7.8.1 Anlage einer Mischung in Capture — 69
7.8.2 Exportieren der finalen Mischung als
Audiodatei — 69
7.8.3 Mixdown einer Capture-Session in Studio
One — 69
7.8.4 Mixdown einer Capture-Session in einer
fremden Recording-Anwendung — 70
7.9 Tastaturbefehle in Capture — 72
8 Kurzanleitung für
Studio One Artist — 73
8.1 Installation und Autorisierung — 73
8.2 Einrichten von Studio One — 75
8.2.1 Konfiguration von Audiogeräten — 75
8.2.2 Konfiguration von MIDI-Geräten — 76
8.3 Anlage eines neuen Songs — 80
8.3.1 Konfiguration der Anschlüsse — 81
8.3.2 Anlage von Audio-
und MIDI-Spuren — 82
8.3.3 Aufnahme auf eine Audiospur — 83
8.3.4 Hinzufügen virtueller Instrumente
und Effekte — 84
8.3.5 Audio- und MIDI-Daten per Drag-and-Drop
hinzufügen — 86
8.4 Fernsteuerung Ihres StudioLive 16.0.2 USB mit
Studio One — 86
8.4.1 Konfiguration des StudioLive 16.0.2 USB als
MIDI-Gerät — 86
8.4.2 Laden von Szenen und Presets — 87
8.4.3 Steuerung der Lautstärke in FXA, FXB und
den Main Outputs — 88
8.4.4 Zuordnung von FXA und FXB auf den Main-
Bus — 90


1
1 Übersicht
1.1 Einleitung
StudioLive™ Software
Library Referenzhandbuch
1 Übersicht
1.1 Einleitung
Capture QMix-UC
Universal ControlStudio One Artist UC Surface
Dem StudioLive™ 16.0.2 USB Mixer liegt ein umfangreiches Softwarepaket
mit leistungsstarken Anwendungen wie Capture™ und Studio One® Artist bei.
Zusätzlich können Sie die Software PreSonus UC Surface kostenlos von der
PreSonus-Webseite herunterladen. Dieses Softwarepaket für macOS® und
Windows® enthält Funktionen zur Editierung, Verwaltung und Fernsteuerung.
PreSonus bietet zudem die Software UC Surface für das iPad® und Windows
Touch-Geräte sowie die QMix™ UC Software zur Steuerung von Aux-Mischungen
für iOS- und Android-Geräte an: Die Software ist jeweils kostenlos.
Ob Sie Ihr StudioLive über ein Tablet fernsteuern, die Musiker ihre Monitormischung
über ihre eigenen Mobilgeräte steuern lassen, ein Konzert mit nur einem Mausklick
aufnehmen, Ihr nächstes Hit-Album abmischen oder all diese Möglichkeiten
gleichzeitig nutzen möchten: Mit Ihrem StudioLive Mixer und den zugehörigen
Software-Anwendungen haben Sie alles, was Sie dafür benötigen.
Wenn Sie Fragen oder Anregungen zu diesem Produkt haben, freuen wir uns über
Ihre Rückmeldung. Wir bei PreSonus Audio Electronics bemühen uns um eine stetige
Weiterentwicklung unserer Produkte und freuen uns daher sehr über Ihre Anregungen.
Denn schließlich wissen Sie als Anwender am besten, was Sie von Ihrem Equipment
erwarten. Vielen Dank für Ihre Kaufentscheidung und das Vertrauen in unsere Produkte!

2
1 Übersicht
1.2 Über dieses Handbuch
StudioLive™ Software
Library Referenzhandbuch
1.2 Über dieses Handbuch
Bitte lesen Sie sich diese Bedienungsanleitung vollständig durch, um sich
mit den Funktionen und Verbindungseinstellungen der StudioLive 16.0.2
USB Software Library vertraut zu machen, bevor Sie Ihr StudioLive mit
Ihrem Computer, iPad oder Mobilgerät verbinden. Auf diese Weise können
Sie Probleme bei der Installation und Inbetriebnahme vermeiden.
In dieser Anleitung stoßen Sie immer wieder auf Profi-Tipps. Diese
Tipps werden Ihnen helfen, sich mit der StudioLive 16.0.2 USB
Software Library vertraut zu machen und die einzigartigen Funktionen
für den Workflow und andere Merkmale kennenzulernen.
1.3 Technische Unterstützung
Wenn Sie für Ihre DAW einen herkömmlichen Computer verwenden,
können zahlreiche Probleme auftreten. Gleiches gilt auch für drahtlose
Netzwerke (WLANs). PreSonus kann nur Fragen beantworten, die
sich direkt auf die StudioLive Mixer sowie auf die Anwendungen
UC Surface, QMix-UC, Capture und Studio One beziehen.
PreSonus leistet keinen Support für den Computer an sich, iOS- und Android-
Geräte, WLANs, die Betriebssysteme oder für Hard- oder Software von
Drittherstellern. Bitte wenden Sie sich in diesen Fällen an die jeweiligen Hersteller.
Bitte informieren Sie sich regelmäßig auf der Webseite www.presonus.
com über Software-Informationen und -Updates, Firmware-Updates
und Support-Informationen inklusive der häufig gestellten Fragen.
Technische Hilfe erhalten Sie online unter http://support.presonus.
com sowie über Ihr http://my.presonus.com Konto.
Weitere Informationen zur Fehlerbehebung finden Sie auch in
unseren Foren unter support.presonus.com/forums.
1.4 Zusammenfassung der Funktionen der StudioLive Software Library
1.4.1 UC Surface
Mit der praxiserprobten PreSonus® UC Surface Steuersoftware mit Multitouch-
Unterstützung haben Sie alle Funktionen, die Sie für das Mischen einer Show
benötigen, direkt im Zugriff. Mit UC Surface finden Sie bei der Steuerung
Ihres StudioLive™ 16.0.2 USB immer dieselbe Bedienoberfläche vor – egal,
ob Sie einen Windows-PC, einen Mac oder ein iPad verwenden.
• Praxiserprobte Benutzeroberfläche speziell für den Live-Einsatz
• Vollständige Steuerung aller StudioLive III, AI und
16.0.2 USB Mixer über das Netzwerk
• Multi-Plattform-Unterstützung und Netzwerkfähigkeit
• Praxiserprobte Benutzeroberfläche
• Unterstützt Windows 8 Multitouch für umfangreiche Touchscreen-Mischungen
• Überblick über sämtliche Ein- und Ausgänge
• Scrollbare Meterbridge
• Mix-Select-Tasten mit Aktivitätsanzeigen
• Master-Fader zu jeder Zeit direkt erreichbar
• Kontext-basierte Navigation für einen schnellen Zugriff auf sämtliche Mixer-
Funktionen: Fat-Channel-Bearbeitung, graphische EQs, Effekte, Kanalzüge
• Flex-Fader-Steuerung für die ausgewählte Mischung
• Schnelles Vorhören von Presets im Betrieb und
Editiermöglichkeiten vor dem Laden
• Vollständige Steuerung der Fat-Channel-Bearbeitung

3
1 Übersicht
1. 4 Zusammenfassung der Funktionen der StudioLive Sof tware Library
StudioLive™ Software
Library Referenzhandbuch
1.4.2 QMix™ UC für iPhone®, iPod touch® und Android-Geräte
QMix-UC bietet Künstlern über ihr Mobilgerät drahtlosen Zugriff auf Ihre
Monitormischung (Aux) auf der Bühne und im Aufnahmestudio.
• Drahtlose Fernsteuerung für StudioLive 16.0.2 USB Mixers
über UC Surface für macOS oder Windows
• Fernsteuerung der Aux-Mischung auf allen StudioLive-Mischern im Netzwerk
• Gleichzeitige Steuerung aller für den Benutzer
freigegebenen Kanäle über das intuitive „Me“-Rad
• Anlage von vier Kanal-Gruppen zur einfachen Verwaltung
umfangreicher Monitormischungen
• Vergabe von Zugriffsberechtigungen für Ihren StudioLive Mixer, sodass
QMix-UC nur einen bestimmten Aux-Mix steuern kann
• Kostenlos im Apple App Store und über Google Play erhältlich
1.4.3 Über Capture
Die mit jedem StudioLive Mixer ausgelieferte Mehrspur-Recording-Software
Capture ist auf eine besonders unkomplizierte Bedienung ausgelegt. Capture
eignet sich perfekt für die Live-Aufnahme und Stereo-Mischung und wurde speziell
für die nahtlose Zusammenarbeit mit StudioLive-Mischpulten entworfen.
Capture erlaubt die Aufnahme jedes Eingangskanals Ihres StudioLive Mixers sowie
einer einzelnen Stereomischung – mehr als ein Tastendruck ist dazu nicht notwendig.
• Anwendung zur Mehrspuraufnahme: Nehmen Sie jeden Eingangskanal
sowie die Main-Summe Ihres StudioLive Mixers auf.
• Aufnahme mit einem Klick über die Schaltfläche „Record Now“
• Prerecord-Funktion erfasst Audio bis zu einer Minute vor Start der Aufnahme
• Automatisches Speichern in benutzerdefinierten Intervallen
• Automatische Wiederherstellung von Sessions
und Dateien nach einem Stromausfall
• Sessions enthalten nun Metadaten z. B. für die
automatische Benennung von Sessions
• Soundcheck-Modus für virtuelle Soundchecks auf Basis vorhandener Aufnahmen
• Session-Lock verhindert unbeabsichtigten Tastatureingaben
• Grundlegende Bearbeitungsfunktionen (Copy, Cut, Paste, Splice und Resize)
• Big-Meter-Modus — macht aus Ihrem Monitor eine gigantische Meterbridge
• Stereo-Playback-Modus – Capture kann jetzt
beliebige Computer-Soundkarten nutzen
• Meterbridge im LED-Stil mit Übersteuerungsanzeigen
• Einfügen und Anfahren von Markern
• Marker-Liste mit Schnellsuchfunktion Quick Locate
• Exportieren von markierten Bereichen
• Vollständige Transport-Steuerung
• Import/Export von Dateien im WAV-, AIFF- und OpenTL-Format
• Kompatibel mit macOS® und Windows®

4
1 Übersicht
1. 4 Zusammenfassung der Funktionen der StudioLive Sof tware Library
StudioLive™ Software
Library Referenzhandbuch
1.4.4 Studio One Artist
Zum Lieferumfang von jedem PreSonus Audio-Interface gehört die
Aufnahmesoftware PreSonus Studio One Artist mit mehr als 6 GB
Plug-Ins, Loops und Samples: Damit ist alles enthalten, was Sie für die
Aufnahme und Produktion von Musik benötigen. Eine Kurzanleitung für
Studio One finden Sie in Abschnitt 8 dieses Handbuchs. Eine vollständige
Bedienungsanleitung finden Sie im Hilfe-Menü von Studio One Artist.
• Unbegrenzte Anzahl von Tracks, Inserts, Aux-Wegen und Plug-Ins
• 20 hochwertige PreSonus Native Effects™ Plug-Ins aus den acht Kategorien
Amp-Simulation (Ampire XT), Delay (Analog Delay, Beat Delay), Distortion
(RedLight Dist™), Dynamikbearbeitung (Channel Strip, Kompressor, Gate,
Expander, Limiter, Tricomp™), Equalizer (Channel Strip, Pro EQ), Modulation
(Autofilter, Chorus, Flanger, Phaser, X-Trem), Hall (Mixverb™, Room Reverb) und
Audio-Werkzeuge (Binaural Pan, Mixtool, Phase Meter, Spectrum Meter, Tuner)
• Vier hochwertige Virtuelle Instrumente von PreSonus, z. B.
Presence™ Sample Player, Impact™ Drumcomputer, SampleOne™
Sampler und der Subtraktive Analog-Synthesizer Mojito
• Mehr als 6 GB Loops, Samples und Instrumente
• Native Unterstützung von Capture-Dateien
• Innovatives und intuitives MIDI-Mapping
• Viele leistungsfähige Drag-and-Drop-Funktionen für einen schnelleren Workflow
• Kompatibel mit macOS® und Windows®
• Erweitern Sie Ihre Studio One Artist Installation
mit zusätzlichen Studio One Add-Ons
• Vergünstigtes Upgrade auf Studio One Pro direkt aus Studio One Artist heraus

5
2 Anschluss an den Computer
2.1 Installation unter Windows
StudioLive™ Software
Library Referenzhandbuch
2 Anschluss an den Computer
Die Installationsroutine für Universal Control installiert die Treiber für ASIO/WDM
(Windows) und Core Audio (macOS) für StudioLive Mixer sowie die Anwendung
UC Surface selbst. Die Installationssoftware ist so einfach wie möglich gehalten
und führt Sie Schritt für Schritt durch die Installation. Damit Universal Control,
der StudioLive-Treiber sowie UC Surface ordnungsgemäß installiert werden, ist
es wichtig, dass Sie alle angezeigten Hinweise befolgen. Achten Sie insbesondere
darauf, Ihr StudioLive nicht vorzeitig an Ihren Computer anzuschließen.
Eine aktuelle Liste der Systemanforderungen und der unterstützten Hardware finden Sie
unter www.presonus.com. Es wird außerdem empfohlen, die Systemvoraussetzungen
Ihrer Aufnahmesoftware zu überprüfen. Profi-Tipp: PreSonus arbeitet fortwährend weiter
an seinen Produkten und aktualisiert daher regelmäßig die Treiber und Software ihrer
Produkte. Die aktuelle Version Ihrer gesamten StudioLive 16.0.2 USB Software Library
kann direkt über Ihr My.PreSonus-Benutzerkonto heruntergeladen werden, nachdem Sie
Ihren StudioLive Mixer registriert haben. My.PreSonus bietet Ihnen auch Zugriff auf das
Hilfeportal, den PreSonus Shop und vieles mehr.
Die Prozessorgeschwindigkeit, die RAM-Größe sowie die Kapazität und Geschwindigkeit
der Festplatten haben einen entscheidenden Einfluss auf die Leistung. Ein schnellerer
Prozessor und mehr RAM verringern die Latenz (Verzögerung) und steigern die
allgemeine Leistung.
2.1 Installation unter Windows
Vor der Installation von Universal Control müssen Sie alle laufenden
Programme, inklusive Antiviren-Programmen, beenden und die
Verbindung zwischen StudioLive und dem Computer trennen.
Führen Sie die Installation gemäß den Anweisungen auf dem Bildschirm
durch. Nach der Installation müssen Sie Ihren Computer neu starten.
Klicken Sie auf „Beenden“, um den PC neu zu starten. Wenn der Computer
wieder hochgefahren ist, schließen Sie das StudioLive an. Wenn der
Hardware-Assistent angezeigt wird, folgen Sie den empfohlenen
Anweisungen.
Danach ist das StudioLive mit dem Computer synchronisiert und einsatzbereit.

6
2 Anschluss an den Computer
2.2 Installation unter macOS
StudioLive™ Software
Library Referenzhandbuch
2.2 Installation unter macOS
Das Installationsprogramm von UC Surface führt Sie durch alle
Installationsschritte. Bitte lesen Sie sich alle Meldungen gründlich durch und
schließen Sie das StudioLive erst an, wenn Sie dazu aufgefordert werden.
1. Nach dem Starten des Installationsprogramms wird die „Welcome“-Seite
angezeigt. Klicken Sie auf „Continue“ und folgen Sie den Anweisungen auf
dem Bildschirm.
2. Als Nächstes geben Sie an, welchen Installationstyp Sie analysieren
möchten. Eine Installation des StudioLive AI FireWire-Treibers ist nicht
notwendig.
3. Nach abgeschlossener Installation müssen Sie Ihren Computer neu starten.
Wenn Ihr Mac wieder hochgefahren ist, schließen Sie das StudioLive mit
dem jeweiligen Übertragungskabel an und schalten es ein.
4. Nach der Installation enthält der Ordner „Programme“ das Programm
UC Surface. Am besten legen Sie im Dock eine Verknüpfung dafür an.
Ihr StudioLive ist jetzt zum Betrieb mit Ihrem Computer eingerichtet!
2.3 Einsatz von StudioLive als Audio-Interface
Das in den StudioLive Mixern integrierte Audio-Interface lässt sich mit
jeder Anwendung ansprechen, die Core Audio bzw. ASIO unterstützt.
Unter Windows ist sie außerdem als WDM-Gerät nutzbar.
Es können alle Eingänge sowie die Summenmischung aufgenommen werden.
Lesen Sie bitte Abschnitt 2.5 in diesem Handbuch, um weitere Informationen zur
Verwendung der Audio-Streams für die Aufnahme und Wiedergabe zu erhalten.
Profi-Tipp: Wenn Ihr StudioLive keine Verbindung mit dem Computer herstellt,
vergewissern Sie sich, dass das USB- Kabel ordnungsgemäß mit dem StudioLive und
Ihrem Computer verbunden ist. Entfernen Sie ggf. alle weiteren Peripheriegeräte, die auf
denselben Übertragungsbus zugreifen.

7
2 Anschluss an den Computer
2.4 Einsatz von StudioLive mit anderen Audioprogrammen
StudioLive™ Software
Library Referenzhandbuch
2.4 Einsatz von StudioLive mit anderen Audioprogrammen
Im Folgenden finden Sie grundlegende Anweisungen zur Treiber-Konfiguration
in einigen anderen bekannten Audioprogrammen. Eine ausführliche Anleitung
zur Einrichtung von PreSonus Studio One Artist sowie ein kurzes Tutorial zu
den wichtigsten Funktionen finden Sie in Abschnitt 8 in diesem Handbuch.
Sofern Ihre Audio-Anwendung in diesem Abschnitt nicht aufgeführt ist,
lesen Sie bitte die Bedienungsanleitung für diese Anwendung, um dort
weitere Informationen zur Auswahl des Audiogerätetreibers zu erhalten.
Steinberg Cubase 4+
1. Starten Sie Cubase.
2. Wählen Sie Geräte | Geräte konfigurieren.
3. Wählen Sie im Geräte-Setup aus der Spalte Geräte
den Eintrag „VST-Audiosystem“ aus.
4. Wählen Sie als ASIO-Treiber den Eintrag StudioLive 16.0.2 USB aus.
5. Klicken Sie auf „Wechseln“, um den StudioLive-Treiber zu aktivieren.
6. Nach erfolgreicher Treiberauswahl können Sie unter Geräte | VST-
Verbindungen die gewünschten Ein- und Ausgänge aktivieren.
Ableton Live 5+
1. Starten Sie Ableton Live.
2. Wählen Sie Optionen | Voreinstellungen | Audio.
3. Wählen Sie als Treibertyp „ASIO“ und als Audiogerät „StudioLive 16.0.2 USB“ aus.
4. Wählen Sie „Eingangskonfig.“ und aktivieren Sie
die gewünschten Eingangskanäle.
5. Wählen Sie „Ausgangskonfig.“ und aktivieren Sie
die gewünschten Ausgangskanäle.
6. Jetzt können Sie die StudioLive-Ein- und Ausgänge für
Ihre in Ableton Live erstellten Tracks einstellen.
Apple Logic Pro/Express 7+:
1. Starten Sie Logic Pro/Express.
2. Wählen Sie Logic | Einstellungen | Audio.
3. Wählen Sie den Reiter „Geräte“ aus.
4. Setzen Sie im Reiter „Core Audio“ den Haken im Feld „Aktiviert“.
5. Wählen Sie aus der Geräteliste den Eintrag StudioLive 16.0.2 USB.
6. Sie werden gefragt, ob Sie Logic neu starten möchten. Starten Sie Logic neu.
7. Ihr StudioLive bietet spezielle I/O-Labels, um den Workflow zu beschleunigen.
Um diese Labels in Logic zu nutzen, wählen Sie Optionen | Audio | I/O Labels aus.
8. Die zweite Spalte in diesem Fenster heißt „Kommt vom Treiber“. Aktivieren
Sie alle Beschriftungen für Ihr StudioLive. Schließen Sie das Fenster.
9. Jetzt ist das StudioLive einsatzbereit.

8
2 Anschluss an den Computer
2.5 Digital Sends und -Returns
StudioLive™ Software
Library Referenzhandbuch
Avid Pro Tools 9+
1. Starten Sie Pro Tools.
2. Wählen Sie Setup | Hardware und dort in der Geräteliste den
Eintrag „StudioLive 16.0.2 USB“. Klicken Sie auf OK.
3. Wählen Sie Setup | Playback Engine und wählen Sie in der Auswahlliste
ganz oben den Eintrag StudioLive 16.0.2 USB. Klicken Sie auf OK.
Cakewalk Sonar 6+
1. Starten Sie Sonar.
2. Wählen Sie Options | Audio... und klicken Sie auf den Reiter „Advanced“.
3. Stellen Sie die Option „Driver Mode“ auf „ASIO“ um.
4. Klicken Sie auf die Schaltfläche „OK“.
5. Starten Sie Sonar neu.
6. Wählen Sie Options | Audio... und klicken Sie auf den Reiter Drivers.
7. Markieren Sie alle Ein- und Ausgangs-Treiber, deren
Namen mit „16.0.2 USB“ beginnen.
8. Wählen Sie Options | Audio... und klicken Sie auf den Reiter „General“.
9. Stellen Sie den Playback Timing Master auf „StudioLive 16.0.2 USB ... Channel 1“.
10. Stellen Sie den Recording Timing Master auf “StudioLive 16.0.2 USB ... Channel 1”.
2.5 Digital Sends und -Returns
Wenn Sie das StudioLive als Audio-Interface verwenden möchten, sollten Sie mit den
Begriffen „Digital Send” und „Digital Return“ vertraut sein. Da das Audio-Interface
des StudioLive mit den übrigen Funktionen des Mixers verbunden ist, sind die Ein-
und Ausgänge der USB-Schnittstelle als getrennter Bus ausgeführt. Das Audiosignal
anderer Busse lässt sich auf den digitalen Transport-Bus routen, das Ausgangssignal
(Return) des USB-Bus ist dagegen bestimmten Kanälen fest zugeordnet.
Das StudioLive 16.0.2 USB bietet 18 Sends und 16 Returns.
2.5.1 Digital Sends
Alle digitalen Sends werden vor den Fadern in den Eingangskanälen des StudioLive
abgegriffen. Diese Zuordnung ist nicht veränderbar. Die Sends können dabei vor
oder hinter der EQ- und Dynamikbearbeitung durch den Fat Channel abgegriffen
werden.
Um ein mit dem EQ bzw. der Dynamik-Sektion bearbeitetes Kanalsignal
aufzunehmen, aktivieren Sie einfach die Post-Taste im Abschnitt Digital Out.
Wenn diese Taste leuchtet, wird das Signal des Fat Channel auf den Digital Send
geroutet. Ist dieser Modus nicht aktiv, wird das ausgegebene Signal hinter
dem Trim-Regler und (falls zutreffend) dem analogen Insert abgegriffen.
Darüber hinaus steht ein zusätzliches Digital-Sends-Paar zur Verfügung,
das zur Aufnahme des Main-Bus vorgesehen ist. Diese Sends greifen
das Signal immer nach dem Fat Channel und dem Fader ab.

9
2 Anschluss an den Computer
2.6 Einsatz von Plug-Ins als Insert-Effekte
StudioLive™ Software
Library Referenzhandbuch
2.5.2 Digital Returns
Sämtliche Eingänge des StudioLive sind ihrem spezifischen Digital Return fest
zugewiesen. Die DAW-Ausgänge in Ihrer Aufnahmesoftware routen diese
Wiedergabe-Streams auf die entsprechenden Kanäle im StudioLive (Ausgang 1 ist
also dem Digital Return von Kanal 1 im StudioLive zugeordnet etc.) Sobald Sie einen
Track Ihrer Aufnahmesoftware auf einen dieser Ausgänge geroutet haben, können
Sie über die Digital-Return-Taste des Kanals jederzeit darauf zugreifen.
Profi-Tipp: Im Prinzip besteht kein Unterschied zwischen den Digital Returns und den
analogen Eingängen. Sobald ein Digital Return aktiviert ist, nimmt er im Mix den Platz
des entsprechenden analogen Eingangs ein. Sie können das Signal genauso im Fat
Channel bearbeiten sowie Aux- oder Effekt-Mischungen hinzufügen. Zudem sollten Sie
beachten, dass der analoge Eingang in Ihrer DAW-Hostanwendung weiterhin für die
Aufnahme zur Verfügung steht oder mit einem Plug-In bearbeitet wird, auch wenn der
digitale Return belegt ist.
2.5.3 Main Digital Return
Um möglichst flexible Mixer-Konfigurationen zu ermöglichen, haben wir die
PreSonus-Pulte mit einem zusätzlichen stereophonen Main Digital Return
ausgestattet, sodass die Kanäle nicht mehr direkt auf die entsprechenden
Kanäle im StudioLive Mixer gepatcht werden müssen. Auf diese Weise
können Sie den Main-Ausgang Ihrer Audio-Software abhören, ohne dafür
zwei Kanäle im StudioLive belegen zu müssen, die Sie stattdessen auf den
Fat Channel routen oder für Plug-Ins für Live-Instrumente nutzen können.
• Diese digitalen Returns können in der Monitor-Sektion
als Tape-Return-Quelle ausgewählt werden.
• Im StudioLive 16.0.2 USB sind die Returns 1 und 2 fest auf den Main
Digital Return sowie die Digital Returns der Kanäle 1 und 2 geroutet.
2.6 Einsatz von Plug-Ins als Insert-Effekte
Digitale Streams auf Ihrem StudioLive sind immer bidirektional. Das bedeutet
einen fortwährenden Datenstrom von den analogen Eingängen auf die Digital
Sends aller Eingangskanäle. Gleichzeitig empfängt das StudioLive Daten über
die Digital Returns. Da der Datenstrom der Digital Returns wieder auf den
jeweiligen Ursprungskanal geroutet wird, können Sie in Ihrer Aufnahmesoftware
jedem Kanalzug oder Monitorweg Echtzeit-Plug-Ins hinzufügen.
Im folgenden Beispiel werden wir in PreSonus Studio One das
Plug-In Beat Delay in Kanal 4 des StudioLive einfügen.
1. Erstellen Sie in Studio One zunächst eine Monospur.

10
2 Anschluss an den Computer
2.6 Einsatz von Plug-Ins als Insert-Effekte
StudioLive™ Software
Library Referenzhandbuch
2. Weisen Sie der Spur als Eingang Kanal 4 und als Ausgang Output 4 zu.
(In manchen DAWs wie z. B. Apple Logic stehen keine Mono-Ausgangs-
Busse zur Verfügung. In solch einem Fall müssen Sie den Ausgangs-
Stream beispielsweise auf die Kanäle 3 – 4 routen und das Panning des
Kanals ganz nach rechts drehen, damit der Stream nur über Ausgang 4
ausgegeben wird. Detaillierte Informationen hierzu entnehmen Sie bitte
der Bedienungsanleitung Ihrer Software.)
3. Sobald Sie das Routing in Studio One festgelegt haben, ziehen Sie das
Plug-In Beat Delay auf die Spur und schalten die Spur aufnahmebereit.
Damit wird automatisch auch das Software-Monitoring aktiviert.
4. Um den digitalen Return von Kanal 4 Ihres StudioLive zu aktivieren,
drücken Sie zunächst die USB-Multimode-Taste.
5. Drücken Sie die Multimode-Taste in Kanal 4. Jetzt können Sie das
Analogsignal von Kanal 4 auf Ihrem StudioLive mit dem hinzugefügten
Effekt (Beat Delay) abhören.
Profi-Tipp: Wenn Sie Plug-Ins als Insert-Effekte verwenden, achten Sie unbedingt
darauf, dass Sie auf Ihrem Computer die geringste Puffergröße einstellen, die
ohne Performance-Einbußen möglich ist. Bei den meisten Computern dürfte das
kein Problem sein. Bei einer Puffergröße von 128 oder weniger sollte die Latenz
für die meisten Effekte gering genug sein. Dynamikbearbeitung und EQ sowie
anspruchsvollere Plug-Ins wie z. B. Amp-Modeler könnten jedoch noch
niedrigere Latenzwerte erforderlich machen. Weitere Informationen zur
Einstellung der Puffergröße finden Sie in Abschnitt 4.1.
Wichtiger Hinweis: Wenn Sie auf einem älteren, langsameren oder nicht
optimal eingestellten Computer eine zu geringe Puffergröße wählen, kann sich
dies negativ auf die Systemleistung auswirken. Daher sollten Sie die Grenzen
Ihres Systems kennen, bevor Sie in wichtigen Situationen Prozessor-intensive
Operationen starten.

11
3 Netzwerkanbindung zur Fernsteuerung
3.1 Einbindung Ihres Computers in Ihr Netzwerk
StudioLive™ Software
Library Referenzhandbuch
3 Netzwerkanbindung zur Fernsteuerung
Um Ihre mobilen Geräte zur Fernsteuerung Ihres StudioLive 16.0.2 USB Mixers
nutzen zu können, müssen Sie ihn zunächst über USB mit einem Mac oder
Windows-Computer verbinden, auf dem Universal Control läuft. Der Computer mit
Universal Control muss dann mit demselben Netzwerk verbunden werden wie die
Mobilgeräte. In diesem Abschnitt werden die Netzwerkverbindungen beschrieben.
Profi-Tipp: Netzwerkverbindungen sind in einer Umgebung mit vielen aktiven WLAN-
Verbindungen störanfällig, sodass eventuell eine Fehlerbehebung nötig ist. Aus diesem
Grund sollten Sie die Verbindung zwischen Ihren Netzwerkgeräten und Ihrem StudioLive
aufbauen, bevor der Abend in die spannende Phase geht, damit alles reibungslos
funktioniert. Lassen Sie dem Gitarristen vor dem Gig also den Spaß, mit dem Mädchen an
der Bar zu flirten und kümmern Sie sich zunächst um die Verbindung Ihres iPad, iPhone
bzw. Computers zum StudioLive.
3.1 Einbindung Ihres Computers in Ihr Netzwerk
Windows 7+
1. Klicken Sie im Infobereich auf das Netzwerksymbol,
um die Netzwerkeinstellungen anzuzeigen.
2. Wählen sie das WLAN aus, das Sie nutzen möchten.
3. Geben Sie das Passwort ein.
4. Klicken Sie auf „Verbinden“.
macOS 10.8 und neuer
1. Klicken Sie in der Menüleiste auf das Airport-Symbol.
2. Wählen Sie aus dem Auswahlmenü das WLAN aus, das Sie nutzen möchten.
3. Geben Sie das Passwort ein.
4. Klicken/tippen Sie auf „Verbinden“.
WLAN-Router
Laptop mit
UC Surface
Android-Telefon
mit QMix-UC
iPad mit
UC Surface

12
3 Netzwerkanbindung zur Fernsteuerung
3.2 Einrichten der Netzwerkverbindung mit Ihrem iPad
StudioLive™ Software
Library Referenzhandbuch
3.2 Einrichten der Netzwerkverbindung mit Ihrem iPad
1. Tippen Sie auf das Symbol „Einstellungen“ auf dem iPad.
2. Tippen Sie auf „WLAN“.
3. Suchen Sie unter „Netzwerk wählen...“ das Netzwerk, mit dem Ihr Computer
verbunden ist. Tippen Sie das Netzwerk an, um es auszuwählen.
4. Geben Sie das Kennwort ein und tippen Sie auf „Verbinden“.
5. Tippen Sie auf das Pfeil-Symbol rechts neben dem Netzwerknamen,
um die betreffenden Einstellungen anzuzeigen.
6. Aktivieren Sie die Option „Automatisch verbinden“. Jetzt können Sie UC Surface
starten.
3.3 Einrichten der Netzwerkverbindung mit Ihrem iPhone/iPod touch
1. Tippen Sie auf das Symbol „Einstellungen“ auf dem iPhone/iPod touch.
2. Klicken/tippen Sie auf „WLAN“ und stellen Sie sicher,
dass diese Funktion eingeschaltet ist.
3. Wählen Sie unter „Netzwerk wählen“ das Netzwerk aus,
mit dem auch Ihr Computer verbunden ist.
4. Um ein Netzwerk auszuwählen, tippen Sie es an.
5. Geben Sie das Kennwort ein und tippen Sie auf „Verbinden“.
Wichtiger Hinweis: Um Ihr StudioLive über UC Surface oder QMix-UC fernsteuern zu
können, muss Ihr Computer bzw. Ihr iOS-Gerät mit demselben Netzwerk verbunden sein.

13
4 Universal Control
4.1 Universal Control Startfenster
StudioLive™ Software
Library Referenzhandbuch
4 Universal Control
Universal Control ist eine leistungsfähige Anwendung zur Hardware-Steuerung aller
PreSonus®-Interfaces. Mit ihrer Hilfe können Sie jedes PreSonus-Interface verwalten,
das mit Ihrem Computer oder dem Netzwerk des Computers verbunden ist.
4.1 Universal Control Startfenster
Nach dem Start von Universal Control wird das Startfenster
eingeblendet. In diesem Fenster können Sie alle Einstellungen
für den Core-Audio- bzw. ASIO-Treiber verwalten.
Sample Rate. Hier verändern Sie die Samplingrate.
Sie können die Samplingrate auf 44,1 oder 48 kHz einstellen. Eine
höhere Samplingrate sorgt für eine bessere Aufnahmequalität,
allerdings steigt parallel auch die Dateigröße und der Bedarf an System-
Ressourcen, die zur Verarbeitung der Audiodaten notwendig sind.
Block Size. Hier stellen Sie die Puffergröße ein.
In diesem Menü können Sie die Puffergröße im Bereich von 32 bis 4.096 Samples
(macOS®) bzw. 64 bis 8.192 Samples (Windows®) einstellen. Durch ein
Absenken der Puffergröße minimieren Sie die Latenz. Gleichzeitig werden
höhere Anforderungen an die Leistung Ihres Computers gestellt. Grundsätzlich
sollten Sie die Puffergröße so niedrig einstellen, dass Ihr System bei diesem
Wert problemlos arbeitet. Wenn im Audiopfad Artefakte wie Poppgeräusche,
Klicks oder Verzerrungen auftreten, heben Sie zuerst die Puffergröße an.
Datei-Menü. Dient zur Verwaltung aller mit Universal Control verbundenen Geräte.
• Alle anzeigen. Öffnet die Steuerungsfenster für alle unterstützten
Geräte, die mit dem Netzwerk Ihres Computers oder dem

14
4 Universal Control
4.1 Universal Control Startfenster
StudioLive™ Software
Library Referenzhandbuch
Host-Transport (USB oder FireWire) verbunden sind.
• Close All Devices. Schließt alle geöffneten Steuerungsfenster.
• Über Universal Control. Blendet Informationen zur Version und Firmware ein.
• Beenden. Schließt die Anwendung Universal Control
sowie alle Hardware-Steuerungsfenster.
Einstellungen-Menü Erlaubt eine Anpassung der Optionen
für Universal Control nach Ihren Vorgaben.
• Immer im Vordergrund. Sorgt dafür, dass das Startfenster von Universal
Control auch dann sichtbar ist, wenn andere Anwendungen aktiv sind.
• Beim Starten ausführen. Öffnet Universal Control
automatisch beim Start Ihres Computers.
• Einstellungen. Dient zur Auswahl der Sprache sowie zur
Anpassung der Darstellungsoptionen (siehe unten).
• Netzwerk durchsuchen. Durchsucht das Netzwerk sowie den lokalen
Datenbus (USB oder FireWire) nach allen unterstützten PreSonus-Produkten.
• Sprache Erlaubt die Auswahl der Menüsprache (Englisch, Französisch, Deutsch,
Koreanisch, vereinfachtes Chinesisch oder Spanisch).
Demo Richtet eine virtuelle Verbindung mit einem StudioLive
32.4.2AI, StudioLive RM32AI oder StudioLive 32 Mixer ein.
Einstellungen. Dient zur Auswahl der Sprache sowie
zur Anpassung der Darstellungsoptionen.
• Allgemein Dient zur Einrichtung der Sprachvorgaben
für Universal Control und UC Surface.
• Erscheinungsbild Erlaubt eine Einstellung der Helligkeit von
UC Surface. Zur Auswahl stehen Default, Light und Bright.

15
4 Universal Control
4.2 TUIO Setup (macOS)
StudioLive™ Software
Library Referenzhandbuch
Default Light Bright
• Touch-Eingabe Bietet Möglichkeiten zur Anbindung
von TUIO-Geräten unter macOS. Die Beschreibung einer
beispielhaften Konfiguration finden Sie in Abschnitt 4.2.
4.2 TUIO Setup (macOS)
Über TUIO lassen sich Multitouch-Displays mit macOS verbinden. Wenn
Sie ein Multitouch-Display mit Ihrem Apple-Computer verwenden
möchten, aktivieren Sie das Feld neben dem Eintrag „TUIO aktivieren“.
Anschließend müssen Sie den UDP-Port einrichten und auf den Wert
abgleichen, der vom Treiber Ihres Multitouch-Displays ausgegeben wird. Die
Voreinstellung für den UDP-Port ist 3333. Das ist der gebräuchlichste Wert
und es ist sehr unwahrscheinlich, dass Sie diesen Wert verändern müssen.
Wenn Sie ein Multitouch-Display mit einem oder mehreren Displays verwenden,
müssen Sie definieren, welches Display Multitouch-Befehle an Universal
Control ausgibt. Dazu ziehen Sie das Einstellungsfenster von Universal Control
einfach auf Ihr Multitouch-Display und klicken bzw. tippen auf die Schaltfläche
„This“. Dadurch wird der Monitorwert auf die korrekte Zahl eingestellt.

16
5 UC Surface Steuersoftware für die Mischung
5.1 Bedienelemente für die Mischung mit UC Surface
StudioLive™ Software
Library Referenzhandbuch
5 UC Surface Steuersoftware für die Mischung
UC Surface ist eine leistungsfähige Software zur Steuerung der Kanal-,
Subgruppen-, Aux- und Main-Pegel sowie der Parameter im Fat Channel,
der Aux-Mischungen, der Effekte und der graphischen EQs. Darüber hinaus
bietet es eine übersichtliche Möglichkeit, die StudioLive-Einstellungen zu
überprüfen, zu verändern und zu organisieren. UC Surface enthält auch
einen Librarian für die Verwaltung der Speicher- und Szenendaten.
UC Surface bietet eine bidirektionale Steuerung, dank der Sie
Mischfunktionen fernsteuern können, die auch auf den jeweiligen
Konsolen zur Verfügung stehen. Dank des bidirektionalen Ansatzes
werden Änderungen an den Fadern und Parametern auf der StudioLive-
Mischoberfläche sofort in UC Surface angezeigt und umgekehrt.
UC Surface läuft auf Geräten mit macOS, Windows, Windows Touch sowie auf
iPads® und bietet damit für jede Mischsituation die passende Plattform.
Bevor Sie UC Surface verwenden können, müssen Sie
folgende Vorbereitungen durchführen:
1. Installieren Sie UC Surface auf Ihrem Computer.
2. Verbinden Sie Ihr StudioLive 16.0.2 USB mit einem freien USB-Port.
3. Verbinden Sie Ihren Computer mit dem gewünschten WLAN.
4. Starten Sie UC Surface auf Ihrem Computer.
5. Verbinden Sie Ihr Mobilgerät mit dem gewünschten WLAN.
6. Jetzt können Sie mischen!
5.1 Bedienelemente für die Mischung mit UC Surface
Mix Select
Über die Mix-Auswahltasten wählen Sie die Mischung (Aux 1–4, FX A/B, Mains)
aus, die Sie steuern möchten. Darüber hinaus bietet UC Surface noch Mischungen
für jeden der FX-Busse. Die Returns für diese Effekte stehen in jeder Mischung zur
Verfügung, sodass Sie den Reverb- und Hall-Anteil individuell festlegen können.
Seite wird geladen ...
Seite wird geladen ...
Seite wird geladen ...
Seite wird geladen ...
Seite wird geladen ...
Seite wird geladen ...
Seite wird geladen ...
Seite wird geladen ...
Seite wird geladen ...
Seite wird geladen ...
Seite wird geladen ...
Seite wird geladen ...
Seite wird geladen ...
Seite wird geladen ...
Seite wird geladen ...
Seite wird geladen ...
Seite wird geladen ...
Seite wird geladen ...
Seite wird geladen ...
Seite wird geladen ...
Seite wird geladen ...
Seite wird geladen ...
Seite wird geladen ...
Seite wird geladen ...
Seite wird geladen ...
Seite wird geladen ...
Seite wird geladen ...
Seite wird geladen ...
Seite wird geladen ...
Seite wird geladen ...
Seite wird geladen ...
Seite wird geladen ...
Seite wird geladen ...
Seite wird geladen ...
Seite wird geladen ...
Seite wird geladen ...
Seite wird geladen ...
Seite wird geladen ...
Seite wird geladen ...
Seite wird geladen ...
Seite wird geladen ...
Seite wird geladen ...
Seite wird geladen ...
Seite wird geladen ...
Seite wird geladen ...
Seite wird geladen ...
Seite wird geladen ...
Seite wird geladen ...
Seite wird geladen ...
Seite wird geladen ...
Seite wird geladen ...
Seite wird geladen ...
Seite wird geladen ...
Seite wird geladen ...
Seite wird geladen ...
Seite wird geladen ...
Seite wird geladen ...
Seite wird geladen ...
Seite wird geladen ...
Seite wird geladen ...
Seite wird geladen ...
Seite wird geladen ...
Seite wird geladen ...
Seite wird geladen ...
Seite wird geladen ...
Seite wird geladen ...
Seite wird geladen ...
Seite wird geladen ...
Seite wird geladen ...
Seite wird geladen ...
Seite wird geladen ...
Seite wird geladen ...
Seite wird geladen ...
Seite wird geladen ...
Seite wird geladen ...
Seite wird geladen ...
Seite wird geladen ...
Seite wird geladen ...
-
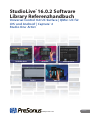 1
1
-
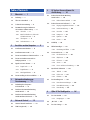 2
2
-
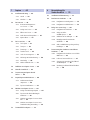 3
3
-
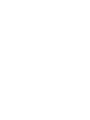 4
4
-
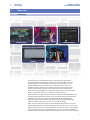 5
5
-
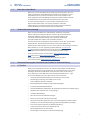 6
6
-
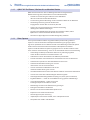 7
7
-
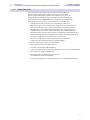 8
8
-
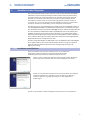 9
9
-
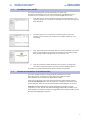 10
10
-
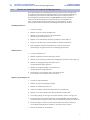 11
11
-
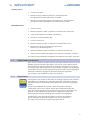 12
12
-
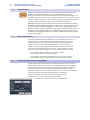 13
13
-
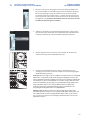 14
14
-
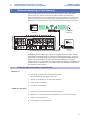 15
15
-
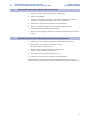 16
16
-
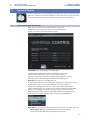 17
17
-
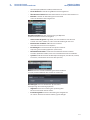 18
18
-
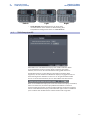 19
19
-
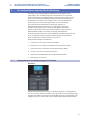 20
20
-
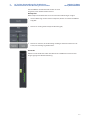 21
21
-
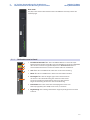 22
22
-
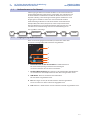 23
23
-
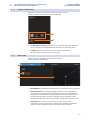 24
24
-
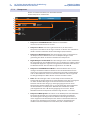 25
25
-
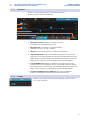 26
26
-
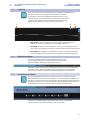 27
27
-
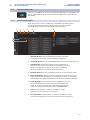 28
28
-
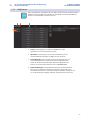 29
29
-
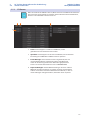 30
30
-
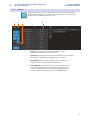 31
31
-
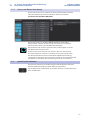 32
32
-
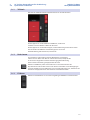 33
33
-
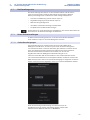 34
34
-
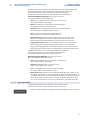 35
35
-
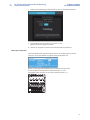 36
36
-
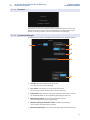 37
37
-
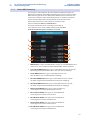 38
38
-
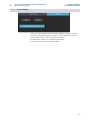 39
39
-
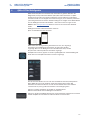 40
40
-
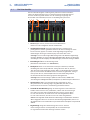 41
41
-
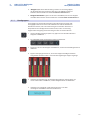 42
42
-
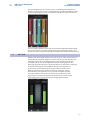 43
43
-
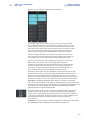 44
44
-
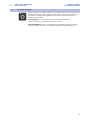 45
45
-
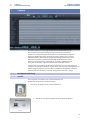 46
46
-
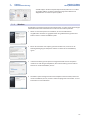 47
47
-
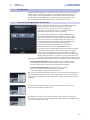 48
48
-
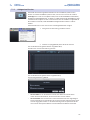 49
49
-
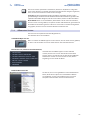 50
50
-
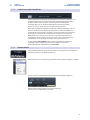 51
51
-
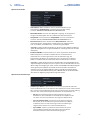 52
52
-
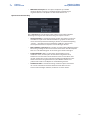 53
53
-
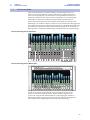 54
54
-
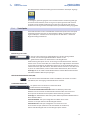 55
55
-
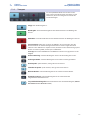 56
56
-
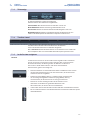 57
57
-
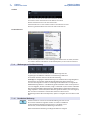 58
58
-
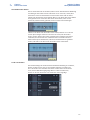 59
59
-
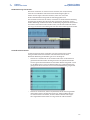 60
60
-
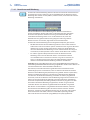 61
61
-
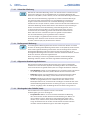 62
62
-
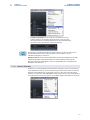 63
63
-
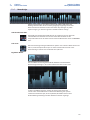 64
64
-
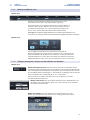 65
65
-
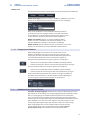 66
66
-
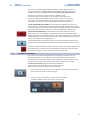 67
67
-
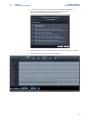 68
68
-
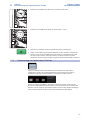 69
69
-
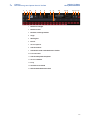 70
70
-
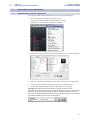 71
71
-
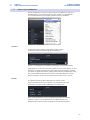 72
72
-
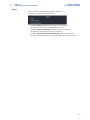 73
73
-
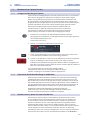 74
74
-
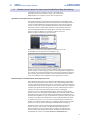 75
75
-
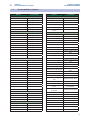 76
76
-
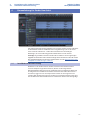 77
77
-
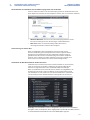 78
78
-
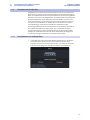 79
79
-
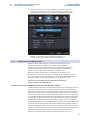 80
80
-
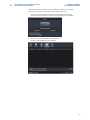 81
81
-
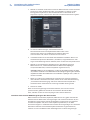 82
82
-
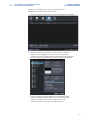 83
83
-
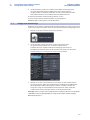 84
84
-
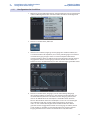 85
85
-
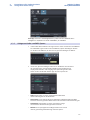 86
86
-
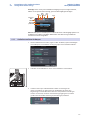 87
87
-
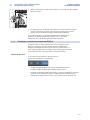 88
88
-
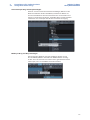 89
89
-
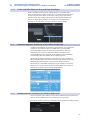 90
90
-
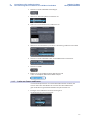 91
91
-
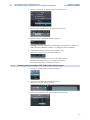 92
92
-
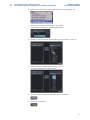 93
93
-
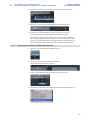 94
94
-
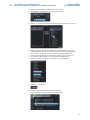 95
95
-
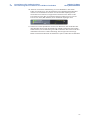 96
96
-
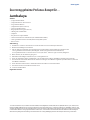 97
97
-
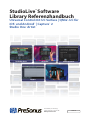 98
98
PRESONUS StudioLive 16.0.2 USB Benutzerhandbuch
- Typ
- Benutzerhandbuch
Verwandte Artikel
-
PRESONUS StudioLive 16.0.2 Benutzerhandbuch
-
PRESONUS StudioLive 16R Benutzerhandbuch
-
PRESONUS StudioLive AR16 USB Benutzerhandbuch
-
PRESONUS QMix Benutzerhandbuch
-
PRESONUS StudioLive 16.0.2 USB Bedienungsanleitung
-
PRESONUS StudioLive 64S Benutzerhandbuch
-
PRESONUS StudioLive AR16c Bedienungsanleitung
-
PRESONUS StudioLive AR12c Bedienungsanleitung
-
PRESONUS StudioLive 16.0.2 Bedienungsanleitung
-
PRESONUS StudioLive 16.0.2 USB Bedienungsanleitung