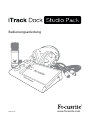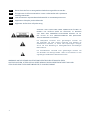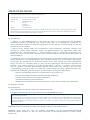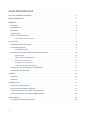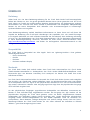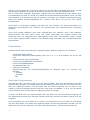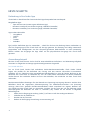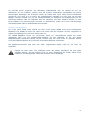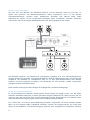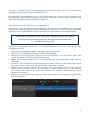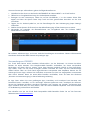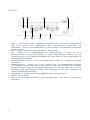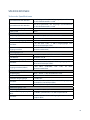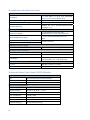Focusrite iTrack Dock Studio Pack Bedienungsanleitung
- Typ
- Bedienungsanleitung

Bedienungsanleitung
www.focusrite.com
FFFA001069

2
WICHTIGE SICHERHEITSHINWEISE
1. Lesen Sie diese Anleitung.
2. Bewahren Sie diese Anleitung auf.
3. Beachten Sie alle Warnungen.
4. Befolgen Sie alle Anweisungen.
5. Betreiben Sie dieses Gerät nicht in unmittelbarer Nähe von Wasser.
6. Verwenden Sie zum Reinigen des Geräts ausschließlich ein trockenes Tuch.
7. Die Lüftungsschlitze dürfen nicht abgedeckt werden! Beachten Sie bei der Installation die
entsprechenden Hinweise des Herstellers.
8. Stellen Sie das Gerät nicht in der Nähe von Wärmequellen wie Heizlüftern, Wärmespeichern,
Öfen oder anderen Wärme produzierenden Geräten (inklusive Verstärkern) auf.
9. Manipulieren Sie niemals den Schutzleiter des Netzsteckers. Ein verpolungssicherer Stecker
besitzt zwei Kontakte, von denen ein Kontakt breiter ist als der andere. Ein Schukostecker
besitzt zwei Kontakte und einen dritten Erdungskontakt. Der breitere Kontakt bzw. der
Erdungskontakt dienen Ihrer Sicherheit. Sollte der Stecker des mitgelieferten Netzkabels
nicht in Ihre Steckdose passen, erhalten Sie im Fachhandel ein passendes Kabel.
10. Treten Sie nicht auf das Kabel, knicken Sie das Kabel nicht und behandeln Sie Stecker und
Buchsen besonders vorsichtig.
11. Verwenden Sie nur vom Hersteller empfohlene Erweiterungen/Zubehörteile.
12.
Verwenden Sie ausschließlich den Rollwagen, Ständer, Dreifuß, die Halterung oder
den Tisch, der vom Hersteller angegeben oder mit dem Gerät verkauft wurde. Seien
Sie beim Transport auf Rollwägen vorsichtig, um Verletzungen durch verrutschende
oder fallende Gegenstände zu vermeiden.
13. Ziehen Sie den Netzstecker des Geräts bei Gewitter oder wenn Sie das Gerät längere Zeit
nicht verwenden.
14. Lassen Sie alle Wartungsarbeiten von qualiziertem Fachpersonal ausführen. Der Service-
Fall tritt ein, wenn z. B. Netzkabel oder -stecker beschädigt sind, wenn Flüssigkeiten oder
Fremdkörper in das Gehäuse gelangt sind, das Gerät Regen oder Feuchtigkeit ausgesetzt war,
das Gerät nicht ordnungsgemäß funktioniert, fallen gelassen oder anderweitig beschädigt
wurde.
15. Stellen Sie keine oenen Flammen wie z. B. brennende Kerzen auf das Gerät.
Da das Gerät über den Netzstecker von der Stromversorgung getrennt wird, muss dieser jederzeit
zugänglich sein.
Verwenden Sie niemals ein beschädigtes oder unzureichend isoliertes Netzkabel.
Wenn das verwendete Netzkabel mit einer Sicherung ausgestattet ist, darf diese nur durch eine
Sicherung mit gleicher oder geringerer Auslösespannung ersetzt werden.

3
DE
Dieses Gerät darf nur an eine geerdete Steckdose angeschlossen werden.
GB
The apparatus shall be connected to a mains socket outlet with a protective
earthing connection.
FIN
Laite on liitettävä suojamaadoituskoskettimilla va rustettuumpistorasiaan.
NOR
Apparatet må tikoples jordet stikkontakt.
SWE
Apparaten skall anslutas till jordat uttag.
WARNUNG: UM DIE GEFAHR VON FEUER UND ELEKTRISCHEN STROMSCHLÄGEN
AUSZUSCHLIESSEN, SETZEN SIE DAS GERÄT NIEMALS REGEN ODER FEUCHTIGKEIT AUS UND
STELLEN SIE KEINE FLÜSSIGKEITSBEHÄLTER Z. B. VASEN DARAUF.
ACHTUNG: ZUM SCHUTZ VOR EINEM STROMSCHLAG ÖFFNEN SIE
NIEMALS DAS GEHÄUSE (ODER DIE RÜCKSEITE). ES BEFINDEN
SICH KEINE VOM ANWENDER TAUSCHBAREN BAUTEILE IM GE-
RÄT. LASSEN SIE ALLE WARTUNGSARBEITEN VON QUALIFIZIER-
TEM FACHPERSONAL AUSFÜHREN.
Das Blitzsymbol innerhalb eines gleichseitigen Dreiecks soll
den Anwender auf nicht isolierte Leitungen und Kontakte im
Geräteinneren hinweisen, an denen hohe Spannungen anliegen,
die im Fall einer Berührung zu lebensgefährlichen Stromschlägen
führen können.
Das Ausrufezeichen innerhalb eines gleichseitigen Dreiecks soll
den Anwender auf wichtige Bedien- sowie Service-Hinweise in den
zugehörigen Handbüchern aufmerksam machen.

4
UMWELTERKLÄRUNG
Konformitätserklärung: Informationen zur Einhaltung der Richtlinien
Produktbezeichnung: Focusrite iTrack Dock Studio Pack
Verantwortlich: American Music and Sound
Adresse: 4325 Executive Drive
Suite 300
Southaven
MS 38672, USA
Telefon: +001 800-431-2609
Dieses Gerät entspricht den Anforderungen in Abschnitt 15 der FCC. Für den Betrieb müssen zwei Forderungen erfüllt sein: (1) Das
Gerät darf keine störenden Interferenzen verursachen, und (2) das Gerät muss alle externen Interferenzen akzeptieren, auch wenn
diese eine unerwünschte Beeinussung des Betriebs verursachen.
Für Anwender in den USA
An den Anwender:
1. Nehmen Sie keine Modikationen an dem Gerät vor! Wenn es den Anweisungen des Handbuchs
entsprechend installiert und benutzt wird, entspricht dieses Gerät den FCC-Richtlinien. Änderungen, die
ohne ausdrückliche Erlaubnis von Focusrite vorgenommen werden, können die Genehmigung der FCC zum
Betrieb dieses Geräts aufheben.
2. Wichtig: Dieses Produkt erfüllt die FCC-Richtlinien, sofern hochwertige geschirmte Leitungen zum
Anschluss an andere Geräte verwendet werden. Bei Nichtverwendung von geschirmten Kabeln oder
Missachtung der Installationshinweise in diesem Handbuch können magnetische Einstreuungen bei
Geräten wie Radios und Fernsehern auftreten und die Genehmigung der FCC zum Betrieb dieses Geräts in
den USA aufheben.
3. Anmerkung: Dieses Gerät wurde getestet und entspricht den Grenzwerten digitaler Geräte der Klasse B
gemäß Abschnitt 15 der FCC-Bestimmungen. Diese Grenzwerte bieten einen ausreichenden Schutz gegen
Interferenzen bei Installationen im häuslichen Bereich. Dieses Gerät erzeugt und nutzt hochfrequente
Energie und kann sie ausstrahlen. Wenn es nicht nach den Anweisungen des Herstellers aufgestellt und
betrieben wird, können Störungen im Radio-/Fernsehempfang auftreten. In einzelnen Fällen können
auch bei korrekter Installation Einstreuungen auftreten. Wenn dieses Gerät Störungen des Funk- oder
Fernsehempfangs verursachen sollte, was durch Ein- und Ausschalten des Geräts überprüft werden kann,
empehlt sich die Behebung der Störung durch eine oder mehrere der folgenden Maßnahmen:
• Richten Sie die Empfangsantenne neu aus oder stellen Sie diese anders auf.
• Erhöhen Sie den Abstand zwischen dem Gerät und dem Empfänger.
• Schließen Sie das Gerät an einen anderen Stromkreis an,
mit dem der Empfänger nicht verbunden ist.
• Wenden Sie sich bei Problemen an Ihren Händler oder an einen erfahrenen Radio-/Fernsehtechniker.
Für Anwender in Kanada:
An den Anwender:
Dieses Digitalgerät der Klasse B entspricht der ICES-003 für Kanada.
Cet appareil numérique de la classe B est conforme à la norme NMB-003 du Canada.
Hinweis zur RoHS-Konformität
Focusrite Audio Engineering Limited arbeitet, wo anwendbar, gemäß den in der EU-Richtlinie 2002/95/EC festgelegten Bestimmungen
zur Beschränkung der Verwendung gefährlicher Stoe (RoHS) sowie den entsprechenden Abschnitten der Gesetzgebung
Kaliforniens, namentlich den Abschnitten 25214.10, 25214.10.2 sowie 58012 des Health and Safety Code und Abschnitt 42475.2 des
Public Resources Code.
WARNUNG: Extreme Lautstärkepegel auf Ohr- und Kopfhörern können zu Hörverlusten führen.
WARNUNG: Dieses Gerät darf über den USB-Port ausschließlich mit Class-Compliant-MIDI-Controllern
verbunden werden. Beachten Sie, dass das iTrack Dock über das beiliegende Netzteil mit Strom versorgt
werden muss.

5
INHALTSVERZEICHNIS
WICHTIGE SICHERHEITSHINWEISE ................................................................2
INHALTSVERZEICHNIS ...........................................................................5
ÜBERBLICK ......................................................................................6
Einleitung....................................................................................6
Kompatibilität................................................................................6
Merkmale ....................................................................................6
Lieferumfang.................................................................................7
iPad in das Dock einsetzen....................................................................7
Hinweise zur Stromversorgung ..................................................................8
Erste Schritte ....................................................................................9
Einbindung in Ihre Audio-App ................................................................9
Anwendungsbeispiel .........................................................................9
Das CM25B Mikrofon ............................................................................9
Aufnahmen mit einem Mikrofon und/oder Instrument....................................... 10
Input-Auswahl ................................................................................10
Tipps zur Arbeit mit Mikrofonen ...............................................................11
Anschluss von Kopfhörern.....................................................................12
Anschluss von Lautsprechern ..................................................................13
Verwenden von Direct-Monitoring............................................................. 13
Verwendung von iTrack Dock mit GarageBand .............................................. 14
Verwendung von USB-MIDI ................................................................. 15
Hardware: ..................................................................................... 16
Frontseite . . . . . . . . . . . . . . . . . . . . . . . . . . . . . . . . . . . . . . . . . . . . . . . . . . . . . . . . . . . . . . . . . . . . . . . . . . . . . . . . . . 16
Rückseite .................................................................................. 17
Spezikationen................................................................................ 18
Technische Spezikationen ................................................................. 18
Physikalische und elektrische Daten......................................................... 19
Technische Daten iTrack Studio CM25B Mikrofon ............................................ 19
Technische Daten iTrack Studio HP60B Kopfhörer............................................ 20
Fehlerdiagnose................................................................................ 20
Copyright und rechtliche Hinweise ......................................................... 20

6
ÜBERBLICK
Einleitung
Vielen Dank, dass Sie diese Bedienungsanleitung für das iTrack Dock Studio Pack heruntergeladen
haben. Wir nehmen an, dass Sie gerade glücklicher Besitzer dieses Geräts geworden sind. Das iTrack
Dock gehört zur Familie der professionellen digitalen Audio-Interfaces mit hochwertigen analogen
Vorverstärkern von Focusrite. Mit dieser einfach zu bedienenden und kompakten Komplettlösung
können Sie mit einem kompatiblen iPad® Mikrofon- oder Instrumentensignale in hochwertiger
Qualität aufnehmen und ausgeben.
Diese Bedienungsanleitung enthält detaillierte Informationen zu Ihrem Gerät und soll Ihnen alle
Aspekte der Bedienung von iTrack Dock näherbringen. Wir empfehlen, dass sich sowohl Einsteiger
in die digitale Aufnahme wie auch erfahrene Anwender die Zeit nehmen, diese Anleitung vollständig
zu lesen, um alle Möglichkeiten von iTrack Dock kennenzulernen. Falls Sie bestimmte Informationen
in dieser Bedienungsanleitung vermissen, besuchen Sie bitte unsere Online-Answerbase unter
http://www.focusrite.com/answerbase: Hier nden Sie umfangreiches Informationsmaterial zu den
häugsten technischen Fragen.
Kompatibilität
Das iTrack Dock ist kompatibel mit allen Apple® iPads mit Lightning-Anschluss. Dazu gehören
aktuell folgende Geräte:
• iPad (4. Generation)
• iPad Air
• iPad mini
• iPad mini mit Retina Display
Merkmale
Das iTrack Dock Studio Pack enthält neben dem iTrack Dock Audio-Interface das iTrack Studio
CM25B Kondensatormikrofon in Studioqualität, den iTrack Studio HP60B Referenzkopfhörer sowie
fantastische Apps wie Novation Launchkey und Launchpad: Sie können also direkt Ihre ersten
Aufnahmen machen.
Das iTrack Dock Audio-Interface bildet das Herzstück des iTrack Dock Studio Systems und ermöglicht
den Anschluss des CM25B oder anderer Mikrofone sowie von Musikinstrumenten oder Line-Quellen
an Ihr kompatibles iPad. Das Signal an den physikalischen Anschlüssen lässt sich auf Ihre Aufnahme-
App routen, während das Monitor- oder Ausgangssignal Ihrer App über die physikalischen Ausgänge
des iTrack Dock ausgeben wird.
An den physikalischen Eingängen angeschlossene Audioquellen wie Mikrofone, Instrumente etc.
können in Ihrer Aufnahme-App aufgenommen werden. Die Ausgänge der App werden auf die
physikalischen Ausgänge des iTrack Dock geroutet, sodass Sie bereits aufgenommenes Material
wiedergeben und gleichzeitig weitere Spuren einspielen oder -singen können.Die physikalischen
Ausgänge bieten Anschlussmöglichkeiten für den HP60P Kopfhörer sowie für Verstärker mit
Lautsprechern, aktive Monitore, analoge Mischpulte und andere analoge Geräte. Dank der Direct-
Monitoring-Funktion des iTrack Dock können Sie sich selbst während der Aufnahme in Echtzeit
abhören – ganz ohne Verzögerung bzw. Latenz.

7
Alle Ein- und Ausgänge des iTrack Dock werden für die Aufnahme und Wiedergabe direkt auf Ihre
Aufnahme-App geroutet. Sie können das Routing in der App aber auch nach Belieben anpassen.
Die im iTrack Dock verbauten legendären analogen Focusrite Mikrofonvorverstärker bieten einen
Dynamikbereich von mehr als 105dB. Das CM25B und andere Kondensatormikrofone lassen sich über
die integrierte 48 V Phantomspeisung mit Spannung versorgen. Der spezielle Instrumenteneingang
bietet eine direkte Anschlussmöglichkeit für E-Gitarren oder Bässe mit passiven oder aktiven
Tonabnehmern.
iTrack Dock ist zweikanalig ausgelegt und damit für den Anschluss von Stereo-Line-Quellen wie
Synthesizer, Drumcomputer und CD-Player mit symmetrischen oder unsymmetrischen Ausgängen
geeignet.
iTrack Dock verfügt außerdem über einen USB-MIDI-Port zum Anschluss eines Class-Compliant-
MIDI-Controllers. Auf diese Weise lassen sich andere Musik-Apps wie Sample Libraries und
Synthesizer über ein angeschlossenes MIDI-Keyboard oder einen Pad-Controller spielen. Sobald
Sie Ihr Gerät registriert haben, können Sie die Novation-Apps Launchkey und Launchpad kostenfrei
herunterladen.
Lieferumfang
Nachdem Sie Ihr iTrack Dock Studio Pack ausgepackt haben, sollten Sie Folgendes vor sich haben:
• iTrack Dock Audio-Interface
• Universelles Gleichstrom-Steckernetzteil (PSU) mit 12 V, 1,5 A und Adaptern für GB, EU und
USA
• Gummimatte für dünne iPad-Modelle
• iTrack Studio CM25B Kondensatormikrofon
• iTrack Studio HP60B Kopfhörer
• XLR-Mikrofonkabel (3 m)
• Faltblatt „Kurzanleitung“
• Registrierungskarte mit Download-Berechtigung für folgende Apps von Focusrite und
Novation:
- Launchkey
- Launchpad
- Tape
iPad in das Dock einsetzen
Der Dock-Anschluss des iTrack Dock ist für die „normal großen“ iPads und die kleineren iPad minis
gleichermaßen geeignet. Die einzige elektrische Verbindung zwischen dem Dock und dem iPad wird
über den Lightning™-Anschluss auf der linken Seite des Docks hergestellt. Wie Sie sehen ist der
Stecker in einem bestimmten Bereich nach oben und unten verschiebbar: So lässt sich der Stecker
je nach Größe des iPads auf die Höhe des Lightning-Anschlusses bringen.
Da iPads und iPad minis auch unterschiedlich dick sind, haben wir eine Gummimatte beigelegt, die
den Höhenunterschied bei den dünneren Geräten (iPad mini, iPad mini mit Retina Display, iPad Air)
ausgleicht.
Zum Anschließen Ihres iPad setzen Sie es einfach in die Vertiefung des iTrack Dock (je nach Bedarf
mit oder ohne Matte) und richten den Lightning-Stecker auf den entsprechenden Anschluss auf der
linken Seite des iPads aus. Schieben Sie das iPad sanft auf den Stecker – wenden Sie keine Kraft auf!

8
Hinweise zur Stromversorgung
Das iTrack Dock wird über das externe 12 V Gleichstromnetzteil mit Strom versorgt. Solange Ihr
iPad angedockt und das iTrack Dock eingeschaltet ist, wird Ihr iPad über das iTrack Dock mit Strom
versorgt und aufgeladen.
Beachten Sie, dass das Dock nicht über das iPad mit Strom versorgt werden kann: Schließen Sie
zum Betrieb das externe Netzteil an und schalten Sie das Dock über den Power-Schalter auf der
Geräterückseite ein.
Das iTrack Dock kann einen am USB-MIDI-Port angeschlossenen Class-Compliant-MIDI-Controller
bis zu einer bestimmten Grenze mit Strom versorgen. Überprüfen Sie dazu die Angaben zum
Strombedarf im Handbuch Ihres MIDI-Controllers. Manche MIDI-Controller benötigen zum Betrieb
ein zusätzliches Netzteil.

9
ERSTE SCHRITTE
Einbindung in Ihre Audio-App
iTrack Dock ist aktuell mit allen Core Audio iPad Apps kompatibel wie zum Beispiel:
Mitgelieferte Apps:
• Tape von Focusrite (unsere eigene Aufnahme-App)
• Novation Launchpad (nur Audio-Ausgänge, USB-MIDI-Controller)
• Novation Launchkey (nur Audio-Ausgänge, USB-MIDI-Controller)
Apps anderer Hersteller:
• GarageBand
• Cubasis
• Auria
• Tracktor
• AudioBus
Egal, welche Aufnahme-App Sie verwenden – sobald Ihr iPad mit der Docking-Station verbunden ist,
wird das Eingangssignal vom iTrack Dock auf die App geroutet. Das Routing wird völlig automatisch
eingerichtet, eine Konguration wie bei Computer-gestützter DAW-Software ist nicht notwendig.
Ebenso werden die Ausgänge der App sofort auf die physikalischen Ausgänge des iTrack Dock
geroutet.
Anwendungsbeispiel
Mit dem iTrack Dock können Sie Ihr iPad für unterschiedlichste Aufnahme- und Monitoring-Aufgaben
einsetzen. Im Folgenden sind einige typische Kongurationen dargestellt.
Das CM25B Mikrofon
Das im iTrack Dock Studio Pack enthaltene Studio-Kondensatormikrofon iTrack Studio CM25B
eignet sich perfekt für die Aufnahme von Gesang und den meisten akustischen Instrumenten.
Schließen Sie das CM25B mit dem mitgelieferten Mikrofonkabel an eine der beiden Buchsen an der
Rückseite des iTrack Dock an. Beachten Sie, dass das Kabel einen männlichen und einen weiblichen
Stecker besitzt: Der weibliche Stecker wird mit dem Mikrofon, der männliche mit dem iTrack Dock
verbunden.
Kondensatormikrofone benötigen für den Betrieb eine Spannungsversorgung. Meistens werden diese
Mikrofone durch die sogenannte „Phantomspeisung“ des Mikrofonvorverstärkers mit Spannung
versorgt, ältere bzw. spezielle Kondensatormikrofone haben manchmal ein eigenes Netzteil. Um
das CM25B mit dem iTrack Dock zu verwenden, drücken Sie die Taste 48V auf der Rückseite (siehe
Übersichtsgrak der Rückseite auf Seite 17, Nummer [10]). Gehen Sie am besten in folgender
Reihenfolge vor:
1. Stellen Sie die Eingangsverstärkung (siehe [1] auf Seite 16 auf den niedrigsten Wert ein.
2. Schließen Sie das Mikrofon an.
3. Drücken Sie die Taste 48V.
4. Drehen Sie die Eingangsverstärkung so weit wie nötig auf.

10
Wenn Sie die Phantomspeisung des iTrack Dock aktivieren, liegt an BEIDEN XLR-Eingängen
eine Gleichspannung von 48 V an. Wenn Sie nur ein Mikrofon verwenden, schließen Sie an
den zweiten XLR-Anschluss nichts anderes (wie beispielsweise den symmetrischen
Ausgang eines Audiogeräts) an. Die Spannung von 48 V könnte die Ausgangselektronik des
angeschlossenen Geräts irreparabel beschädigen.
Aufnahmen mit einem Mikrofon und/oder Instrument
Dieser Aufbau repräsentiert die häugste Anwendung mit einer Aufnahme-App. In diesem Beispiel
speisen wir die Gitarre über Eingang 1 und den Gesang über Eingang 2 auf die App, während
gleichzeitig zuvor aufgenommenes Material über Kopfhörer oder Lautsprecher wiedergegeben wird.
Auf der Geräterückseite benden sich Eingänge für drei verschiedene Eingangsquellen: Mikrofone,
Line-Quellen (beispielsweise zum Anschluss weiterer Audiogeräte) oder Instrumente. Mikrofone
werden wie weiter oben beschrieben über die dreipoligen XLR-Buchsen angeschlossen, Line-
Quellen und Instrumente über die jeweiligen 6,35 mm Klinkenbuchsen. Da das iTrack Dock
zweikanalig ausgelegt ist, können Sie gleichzeitig beispielsweise ein Mikrofon und ein Instrument auf
unterschiedliche Spuren Ihrer Aufnahme-App aufnehmen. Wenn Sie ein Musikinstrument (z. B. eine
Gitarre) aufnehmen möchten, schließen Sie es mit einem normalen zweipoligen Instrumentenkabel
an der INSTRUMENT-Buchse an. Der LINE-Eingang empehlt sich zum Anschluss von Line-Quellen
wie z.B. dem symmetrischen Ausgang eines externen Mischpults über 3-polige TRS-Klinkenkabel.
Input-Auswahl
Die Eingangsquelle (Mic, Line oder Instrument für Kanal 1 bzw. Mic oder Line für Kanal 2) wird
vom iTrack Dock automatisch eingestellt, eine manuelle Auswahl ist nicht erforderlich. Die LINE-
und INSTRUMENT-Buchsen auf der Rückseite verfügen über integrierte Schaltkontakte, die ein
eingestecktes Kabel erkennen und das Eingangssignal entsprechend routen.

11
Für die Nutzung der Eingänge gilt folgende Reihenfolge:
• In Kanal 1 hat der LINE-Eingang Vorrang vor dem MIC-Eingang und der INSTRUMENT-
Eingang hat Vorrang vor den beiden anderen Eingängen.
• In Kanal 2 hat der LINE-Eingang Vorrang vor dem MIC-Eingang.
Wenn Sie also das Eingangssignal eines der beiden MIC-Eingänge aufnehmen möchten, darf der
entsprechende LINE-Eingang bzw. der INSTRUMENT-Eingang (nur Kanal 1) dieses Kanals nicht
belegt sein.
Wenn Sie dagegen in Kanal 1 ein Line-Signal an LINE-Eingang 1 aufnehmen möchten, darf die
INSTRUMENT-Buchse nicht belegt sein. (Für Kanal 2 gilt dies selbstverständlich nicht, da dort kein
INSTRUMENT-Eingang vorhanden ist.)
Tipps zur Arbeit mit Mikrofonen
Eine Anleitung zur Mikrofonierung würde den Umfang dieser Bedienungsanleitung sprengen (obwohl
es eine Menge exzellenter Bücher zu diesem Thema gibt), aber wenn Sie zum ersten Mal mit einem
Studio-Mikrofon arbeiten, sollten Sie zumindest folgende goldene Regeln kennen:
SIE SOLLTEN ein Mikrofonstativ verwenden. Das CM25B besitzt ein normales 5/8"-Gewinde, womit
es sich an den meisten Mikrofonstativen befestigen lässt. Ein Adapter auf 3/8" liegt ebenfalls bei,
sodass auch Stative mit kleinerem Gewinde benutzt werden können. Mikrofonstative sind mit und
ohne Galgen in verschiedenen Größen und bereits für wenig Geld im Fachhandel erhältlich.
SIE SOLLTEN das Mikrofon sorgfältig ausrichten. Das
CM25B ist ein Mikrofon mit Nierencharakteristik,
besitzt also eine Vorder- und eine Rückseite: Falls
Sie es also falsch herum ausrichten, werden Sie
kein optimales Ergebnis erreichen.
SIE SOLLTEN NICHT die Raumakustik ignorieren. Vermutlich sind Sie nicht in der luxuriösen Lage,
über einen Raum mit perfekter Studioakustik zu verfügen. Achten Sie darauf, wie „hallig“ der
Raum ist. Hall ist weder gut noch schlecht, aber in den meisten Fällen ist er eher störend. Manche
Instrumente klingen besser, wenn sie in einem lebendigen Raum aufgenommen werden, andere
nicht. Ein „toter“ Raum ist in der Regel besser für Aufnahmen geeignet als ein „lebendiger“, da sich
Hall während der Aufnahme elektronisch hinzufügen lässt, ein aufgenommener Raumhall lässt sich
dagegen nicht mehr aus einer Aufnahme entfernen.
SIE SOLLTEN NICHT in das Mikrofon blasen, um zu prüfen, ob es funktioniert! Reiben oder kratzen
Sie stattdessen sanft über das Gittergeecht.
SIE SOLLTEN verschiedene Mikrofonpositionen ausprobieren. Denken Sie daran, dass Sie nicht nur
eine Stimme oder ein Instrument aufnehmen, sondern auch die durch Abstand und Ausrichtung des
Mikrofons erzeugten Klangeekte, welche wiederum von der Akustik des Raums abhängen. Machen
Sie Probeaufnahmen aus verschiedenen Entfernungen und Winkeln, und Sie werden feststellen,
dass manche Aufnahmen besser klingen als andere.
SIE SOLLTEN das CM25B zur Mikrofonierung eines Gitarrenverstärkers verwenden, wenn Sie die
Klangfärbung des Verstärkers mit aufnehmen möchten. Denken Sie aber daran, dass nahe am
Lautsprecher sehr hohe Lautstärken auftreten können. Wenn Sie also mit großer Lautstärke spielen
müssen, sollten Sie das Mikrofon in größerer Entfernung positionieren. Außerdem können Sie feine
Klangunterschiede erreichen, wenn Sie das Mikrofon einmal auf die Lautsprechermitte und einmal
auf den Rand richten.
Diese Markierung (Symbol für Nieren-
Charakteristik) bezeichnet die
Vorderseite des Mikrofons.

12
SIE SOLLTEN NICHT vergessen, dass Mikrofone unbestechlich sind: Sie werden nie nur das
aufnehmen, was Sie möchten, sondern auch alle anderen vorhandenen Schallquellen wie Uhren,
Klimaanlagen, Heizungen und knarzende Stühle. Sie haben doch sicher schon einmal Urlaubsfotos
geschossen und dann erst zu Hause die Stromleitungen entdeckt, die quer über die Aussicht
hängen? Genauso verhält sich das mit Audioaufnahmen. Sie bemerken die Störgeräusche bei der
Aufnahme vielleicht nicht, das Mikrofon aber mit Sicherheit, und beim Abhören werden sie auch
Ihnen auallen. Um unerwünschten Trittschall zu unterdrücken, sollten Sie in Ihrer Aufnahme-App
den Hochpasslter (HPF) im Aufnahmekanal einschalten.
Anschluss von Kopfhörern
Das iTrack Dock Studio Paket enthält mit dem iTrack Studio HP60B auch einen hochwertigen
Kopfhörer. Der HP60B ist leicht und robust und damit auch bei längeren Sessions angenehm zu
tragen. Der Kopfbügel lässt sich in der Größe anpassen.
Der HP60B Kopfhörer besitzt ein rauscharmes Kabel aus sauerstoreiem Kupfer mit einem
dreipoligen (TRS) 6,35 mm Klinkenstecker.Schließen Sie den Kopfhörer an der (mit einem
Kopfhörersymbol markierten) Buchse auf der rechten Seite des iTrack Dock an. Natürlich können
Sie an der Kopfhörer-Buchse des iTrack Dock auch andere Kopfhörer anschließen.
Die Kopfhörer-Lautstärke wird über den dafür vorgesehenen Regler (siehe [6] auf Seite 16)
eingestellt.
Denken Sie bitte daran, dass Kopfhörer einen sehr hohen Schalldruck auf Ihre Ohren
abgeben können, der bei längerer Dauer zu einer Schädigung des Gehörs führen kann.
Drehen Sie also die Kopfhörer-Lautstärke nie weiter auf als notwendig.

13
Anschluss von Lautsprechern
Die zwei 6,35 mm Buchsen der MONITOR OUTPUTs auf der Rückseite (siehe [4] auf Seite 17)
dienen zum Anschluss von Monitorlautsprechern. Aktive Lautsprecher (wie z. B. die meisten
Computerlautsprecher) besitzen einen eingebauten Verstärker und können daher direkt
angeschlossen werden. Passive Lautsprecher benötigen einen zusätzlichen Verstärker. Verbinden
Sie in diesem Fall die rückseitigen MONITOR OUTPUTs mit den Eingängen des Verstärkers.
Die MONITOR OUTPUTs sind elektronisch symmetrierte, dreipolige 6,35 mm (TRS-)Klinkenbuchsen.
Gängige Heim(Hi-Fi)-Verstärker und kleine Aktivboxen verfügen üblicherweise über unsymmetrische
Anschlüsse, die entweder als Cinchbuchsen oder als 3,5 mm (Mini-)Klinkenstecker zum direkten
Anschluss an einen Computer ausgeführt sind. Verwenden Sie zum Anschluss solcher Lautsprecher
geeignete Adapter auf Klinkenstecker.
Professionelle Leistungsverstärker verfügen in der Regel über symmetrische Eingänge.
Verwenden von Direct-Monitoring
Im Zusammenhang mit digitalen Audiosystemen taucht häug der Begri „Latenz“ auf. Bei einem
einfachen Aufnahme-Setup wie im oben genannten Beispiel bezeichnet die Latenz die Zeit, die das
Signal für den Weg durch das iPad und die Audio-App braucht. Problematisch sind Latenzen dann,
wenn ein Musiker das Eingangssignal während der Aufnahme abhören möchte.
Das iTrack Dock ist mit einer „Direct-Monitoring“-Funktion ausgestattet, die dieses Problem behebt.
Wenn Sie die Funktion DIRECT MONITOR aktivieren, werden die Eingangssignale am iTrack Dock
direkt auf die Kopfhörer- und Monitorausgänge geroutet. Dies ermöglicht ein latenzfreies Abhören,

14
sozusagen „in Echtzeit“, parallel zum Wiedergabesignal der Audio-App. Auf das an die Audio-App
ausgegebene Signal wirkt sich diese Einstellung nicht aus.
Bei aktiviertem Direct-Monitoring müssen Sie darauf achten, dass in Ihrer App der Eingang (das
Aufnahmesignal) nicht auf den Ausgang geroutet wird. Andernfalls werden Sie sich „doppelt“ hören,
wobei eines der Signale wie ein Echo hörbar verzögert ist.
Verwendung von iTrack Dock mit GarageBand
GarageBand ist eine der beliebtesten Aufnahme-Apps für iOS Geräte. GarageBand ist ein praktisches
Werkzeug für die Komposition: Mit seinen virtuellen Instrumenten lassen sich komplette Musikstücke
erstellen. Dank iTrack Dock können Sie jetzt auch noch Gesang und echte Instrumente hinzufügen.
ANMERKUNG: Eine Bedienungsanleitung für GarageBand würde den Umfang
dieser Bedienungsanleitung sprengen, das Programm bietet aber eine
ausführliche Online-Hilfe.
Führen Sie die folgenden Schritte aus, um den Mikrofoneingang des iTrack Dock auf die App
GarageBand zu routen:
1. Schließen Sie Ihr Mikrofon an INPUT 1 oder INPUT 2 des iTrack Dock an.
2. Önen Sie in GarageBand den Song, den Sie bearbeiten möchten.
3. Erzeugen Sie eine Gesangsspur, indem Sie auf die Schaltäche „+“ in der unteren linken Ecke
tippen, und wählen Sie dann die Option Audio Recorder.
4. Tippen Sie das Stecker-Symbol an, um die Einstellungen für den Audioeingang (Input Settings)
aufzurufen.
5. Um INPUT 1 des iTrack Dock auf die Gesangsspur zu routen, wählen Sie den Eintrag Left Channel
bzw. Right Channel, wenn Sie das Mikrofon an INPUT 2 angeschlossen haben.
6. Wählen Sie für die Option Monitor die Einstellung OFF und aktivieren Sie am iTrack Dock die
Funktion Direct Monitor (siehe [5] auf Seite Seite 16). Weitere Informationen zu den Vorteilen
der Funktion Direct Monitor des iTrack Dock nden Sie im Abschnitt „Verwendung von Direct
Monitoring“ auf Seite 13.
7. Stellen Sie je nach verwendetem Eingang mit dem Regler GAIN 01 bzw. GAIN 02 den gewünschten
Aufnahmepegel ein.

15
Um eine Gitarrenspur aufzunehmen, gehen Sie folgendermaßen vor:
1. Schließen Sie Ihre Gitarre an der Buchse INSTRUMENT der Sektion INPUT 1 am iTrack Dock an.
2. Önen Sie in GarageBand den Song, den Sie bearbeiten möchten.
3. Erzeugen Sie eine Gitarrenspur, indem Sie auf die Schaltäche „+“ in der unteren linken Ecke
tippen und dann die Option Guitar Amp Track und den gewünschten Verstärker aus der Liste
auswählen.
4. Tippen Sie das Stecker-Symbol an, um die Einstellungen für den Audioeingang (Input Settings)
aufzurufen.
5. Wählen Sie die Option Left Channel, um den Mikrofoneingang auf die Gitarrenspur zu routen.
6. Verwenden Sie entweder die Monitorfunktion von GarageBand oder die Funktion DIRECT
MONITOR am iTrack Dock.
Bei anderen Aufnahme-Apps sind meist ähnliche Einstellungen vorzunehmen. Weitere Informationen
entnehmen Sie bitte den Hilfe-Dateien der jeweiligen App.
Verwendung von USB-MIDI
Das iTrack Dock besitzt einen einzelnen USB-Anschluss (an der Rückseite). An diesem Anschluss
können Sie einen externen Class-Compliant-MIDI-Controller anschließen, um damit verschiedene
Musik-Apps auf Ihrem iPad zu steuern. Diese Apps können natürlich parallel zu Ihrer Aufnahme-
App laufen, sodass Sie die damit erzeugten Sounds innerhalb des iPads auf Ihre Aufnahme-App
routen können. Über am iTrack Dock angeschlossene Lautsprecher oder Kopfhörer können Sie das
Audiosignal dieser Apps während der Aufnahme zusammen mit den live eingespielten Instrumenten
oder Vocals abhören. Bevor Sie einen MIDI-Controller anschließen, lesen Sie bitte den Abschnitt
„Hinweise zur Stromversorgung“ in dieser Bedienungsanleitung.
Im App Store stehen die zwei großartigen Apps Launchkey und Launchpad von Novation zum
Download bereit. Launchkey ist ein vielseitiger Software-Synthesizer und Launchpad die Software-
Version des beliebten Novation Launchpad Controllers zum Triggern von Samples. Sie können diese
Apps natürlich auch über das iPad steuern, aber mit einem externen Keyboard- oder Pad-Controller
ist die Bedienung viel einfacher und exibler.
Eine aktuelle Liste der mit iTrack Dock kompatiblen MIDI-Controller nden Sie auf der Focusrite-
Webseite unter www.focusrite.com.

16
HARDWARE:
Frontseite
45 6
12
7
3
89
Auf der Frontseite benden sich die Bedienelemente für die Vorverstärkung und das Monitoring.
1. Gain 01 und Gain 02 – Zum Einstellen der Eingangsverstärkung für die Signale an INPUT 1 bzw.
INPUT 2. Die Gain-Regler verfügen jeweils über einen zweifarbigen LED-Ring zur Anzeige der
Signalstärke: Grün zeigt einen Signalpegel von mindestens -24 dBFS (d. h. ein Signal liegt an)
an. Ab einem Pegel von 0dBFS wechselt die Farbe für eine Sekunde zu Rot.
2. POWER-LED – Diese LED leuchtet grün, wenn das iTrack Dock über den Power-Schalter
eingeschaltet wurde (siehe [7] auf der Rückseite). Falls vor dem Einschalten bereits ein iPad
verbunden war oder ein iPad an das eingeschaltete iTrack Dock angeschlossen wird, blinkt diese
LED für einige Sekunden. Das Blinken zeigt an, dass die Verbindung zwischen dem Dock und
dem iPad aufgebaut wird. Sobald die LED zu blinken aufhört, ist iTrack Dock betriebsbereit. Die
LED blinkt auch, wenn das iPad aus dem Dock entfernt wird und (allerdings auf andere Weise)
wenn ein USB-MIDI-Gerät angeschlossen bzw. entfernt wird.
3. 48V LED – Diese LED leuchtet rot, wenn die Phantomspeisung aktiviert ist (siehe [3] auf der
Rückseite).
4. MONITOR – Dieser Regler steuert den Gesamt-Stereopegel und den Ausgangspegel der
MONITOR OUTPUTS auf der Rückseite.
5. DIRECT MONITOR – Ist diese Taste gedrückt (die Taste leuchtet rot), kann das Signal der Eingänge
direkt und latenzfrei (ohne Verzögerung) abgehört werden. Ist diese Funktion deaktiviert, erfolgt
das Monitoring über die iPad App, weshalb eine Signalverzögerung (Latenz) auftritt.
6. Kopfhörerlautstärke – Dieser Regler steuert den Ausgangspegel des seitlichen
Kopfhöreranschlusses.
7. (Seitliche) Kopfhörerbuchse – 6,35 mm (TRS) Klinkenbuchse zum Anschluss eines Stereo-
Kopfhörers
8. iPad Auageäche
9. Lightning-Anschluss

17
Rückseite
1247
356 8
1. INPUT 1 – Drei Anschlüsse: MIC – XLR-Buchse für Mikrofone, LINE – eine 6,35 mm Klinkenbuchse
(TRS) zum Anschluss von symmetrischen (oder unsymmetrischen) Line-Quellen und
INSTRUMENT – eine 6,35 mm Klinkenbuchse (TS) zum Anschluss von elektrischen Instrumenten
wie z.B. E-Gitarren
2. INPUT 2 – Wie [1], jedoch mit nur zwei Anschlüssen – MIC und LINE
3. 48V – Schalter für die Phantomspeisung des Mikrofoneingangs – aktiviert die +48 V
Phantomspannung für die XLR-Anschlüsse in beiden Eingangskanälen. Aktivieren Sie die
Phantomspeisung nur für Kondensatormikrofone und nicht, wenn Sie andere Signalquellen an
die MIC-Eingänge anschließen.
4. MONITOR OUTPUTS 1 und 2 – 2 x 6,35 mm Klinkenbuchsen (TRS); max. +10 dBu Ausgangspegel
(symmetrisch).
5. USB-MIDI-Anschluss – Buchse Typ A zum Anschluss eines Class-Compliant-MIDI-Controllers
(z. B. Novation Launchkey Mini) zur Steuerung von iPad Apps wie Launchkey und Launchpad.
An diesem Anschluss liegt eine Versorgungsspannung von 5 V DC (max. 500 mA) an, die zur
Versorgung vieler MIDI-Controller ausreicht. (Bitte überprüfen Sie vor dem Anschließen die
Leistungsaufnahme Ihres Controllers).
6. Netzteil-Buchse – Schließen Sie hier das mitgelieferte Universal-Netzteil (PSU) an.
7. POWER – Ein-/Ausschalter
8. Önung für Kensington Kabelschloss – Zum Befestigen Ihres iTrack Dock an einem festen
Gegenstand

18
SPEZIFIKATIONEN
Technische Spezikationen
Dynamikbereich AD-Wandler
105 dB (A-gewichtet), alle Eingänge. Dynamikbereich
der A/D-Wandlereinheit 114 dB
Dynamikbereich DA-Wandler
104 dB (A-gewichtet), alle Ausgänge. Dynamikbereich
der D/A-Wandlereinheit 114 dB
Unterstützte Samplingraten 44,1kHz, 48kHz und 96kHz
Clock-Quelle Intern
Mikrofoneingänge 1 & 2
Frequenzgang 20 Hz – 20 kHz, +/-0,5dB (minimales Gain)
Gain-Bereich -5dB bis +45dB
Maximaler Eingangspegel +4 dBu min.
Klirrfaktor
<-94 dB (min. Gain, -1 dBFS Eingangspegel und
20 Hz/22 kHz-Bandpasslter)
Äquivalentes
Eingangsrauschen
<-120 dB CCIR-RMS (60 dB Gain an 150 Ohm
Abschlusswiderstand)
Line-Eingänge1 & 2
Frequenzgang 20 Hz – 20 kHz, +/-0,5dB (minimales Gain)
Gain-Bereich -22dB bis +28dB
Maximaler Eingangspegel +21 dBu min. (bei 1% THD+N)
Klirrfaktor
<-80 dB (min. Gain, -1 dBFS Ausgangspegel mit
20 Hz/22 kHz-Bandpasslter)
Eingangsrauschen (NiPoS)
<-104 dBFS (CCIR-RMS), min. Gain, 50 Ohm
Abschlusswiderstand
Instrumenteneingang (nur Kanal 1)
Frequenzgang 20 Hz – 20 kHz, +/-0,5dB (minimales Gain)
Gain-Bereich -17dB bis +33dB
Maximaler Eingangspegel +14 dBu min.
Klirrfaktor
<-90 dB (min. Gain, -1 dB unter max. Eingangspegel
mit 20Hz/22 kHz Bandpasslter)
Rauschen <-104dB (CCIR-RMS), min. Gain)
Monitor-Ausgänge 1 & 2
Frequenzgang 20 Hz – 20 kHz, +/-0,5 dB
Nominaler Ausgangspegel (0
dBFS)
>+10dBu, symmetrisch; >+4dBu unsymmetrisch
Klirrfaktor
<-98 dB (0 dBFS am Eingang, 22 Hz/22 kHz
Bandpasslter)

19
Physikalische und elektrische Daten
Eingänge 1 & 2
Anschlüsse
2 x XLR (Mic); 2 x 6,35 mm TRS-Klinke
(Line); 1 x 6,35 mm TS-Klinke (Inst)
Mic/Line-Umschaltung Automatisch
Line/Instrument-Umschaltung (nur Kanal 1)
Automatisch
Phantomspeisung
Schalter für +48 V Phantomspannung für
Eingänge 1 & 2
Ausgänge
Monitor-Ausgänge
2 x symmetrische 6,35mm (TRS)
Klinkenbuchsen an der Geräterückseite
Stereo-Kopfhörerausgang
6,35 mm (TRS) Klinkenbuchse an der
Seite
Regler für Gesamtausgangspegel
auf der Frontseite
Regler für Kopfhörer-Ausgangspegel
Weitere Ein- und Ausgänge
USB 1 x USB 2.0 MIDI-Buchse Typ A
Anzeigen auf der Frontseite
Betrieb/Datenaustausch Grüne LED
Phantomspeisung Rote LED
Gain-Regler
Farbige LED-Leuchtringe: grün (-24 dBFS)
und rot (0dBFS) mit 1 Sek. Peak Hold
Gewicht und Abmessungen
B x H x T 280 mm x 64 mm x 168 mm
Gewicht 0,7 kg
Technische Daten iTrack Studio CM25B Mikrofon
Kapsel
Typ Kondensatorkapsel (20 mm Durchm.)
Charakteristik Niere
Montage Standard 5/8" Gewinde; 3/8" mit Adapter
Technische Spezikationen
Frequenzgang 30 Hz – 20 kHz
Empndlichkeit -36 dB ±2 dB (0 dB = 1 V/Pa)
Eigenrauschen 18 dBA
Max. Schalldruck 130 dB (1 kHz)
Rauschabstand 76 dB (A-gewichtet)
Impedanz 150 Ohm
Stromversorgung 48 V Phantomspeisung

20
Technische Daten iTrack Studio HP60B Kopfhörer
Typ Geschlossen
Treiberdurchmesser 53 mm
Impedanz 60 Ohm
SPL 94 dB, ±3 dB
Frequenzgang 10 Hz – 30 kHz
Max. Stromaufnahme 1,2 W
Kabellänge ca. 3 m
Stecker 3,5 mm / 6,35 mm (mit Adapter)
Gewicht 280 g (inkl. Kabel)
FEHLERDIAGNOSE
Für alle Fragen zur Fehlerdiagnose und Problembeseitigung besuchen Sie bitte die Focusrite-
Answerbase unter
http://www.focusrite.com/answerbase: Dort nden Sie Informationen zu häugen Fragen und
Problemen.
Copyright und rechtliche Hinweise
Focusrite ist ein eingetragenes Warenzeichen, iTrack Dock ist ein Warenzeichen von Focusrite Audio
Engineering Limited.
Sämtliche anderen Warenzeichen und Markennamen sind Eigentum der jeweiligen Rechteinhaber.
2014 © Focusrite Audio Engineering Limited. Alle Rechte vorbehalten.
-
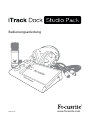 1
1
-
 2
2
-
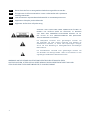 3
3
-
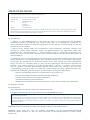 4
4
-
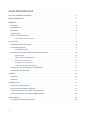 5
5
-
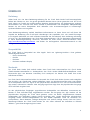 6
6
-
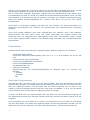 7
7
-
 8
8
-
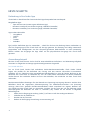 9
9
-
 10
10
-
 11
11
-
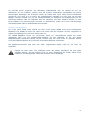 12
12
-
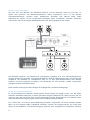 13
13
-
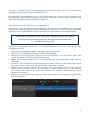 14
14
-
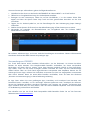 15
15
-
 16
16
-
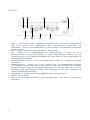 17
17
-
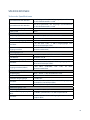 18
18
-
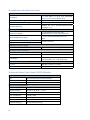 19
19
-
 20
20
Focusrite iTrack Dock Studio Pack Bedienungsanleitung
- Typ
- Bedienungsanleitung
Verwandte Artikel
-
Focusrite iTrack Dock Bedienungsanleitung
-
Focusrite iTrack One Pre Benutzerhandbuch
-
Focusrite iTrack Pocket Bedienungsanleitung
-
Focusrite FORTE Benutzerhandbuch
-
Focusrite Clarett 2Pre USB Benutzerhandbuch
-
Focusrite Clarett 4Pre USB Benutzerhandbuch
-
Focusrite Scarlett Solo Studio Pack Bedienungsanleitung
Andere Dokumente
-
DeLOCK 84505 Datenblatt
-
DeLOCK 84624 Datenblatt
-
Novation Launchkey 49 Benutzerhandbuch
-
Novation launchpad-mini Schnellstartanleitung
-
Novation Launchkey Mini [MK3] Benutzerhandbuch
-
Novation Launchkey 37 [MK3] Benutzerhandbuch
-
Yamaha QX5 Bedienungsanleitung
-
PRESONUS StudioLive 16.0.2 Benutzerhandbuch
-
Novation Launchkey 49 MK2 Benutzerhandbuch