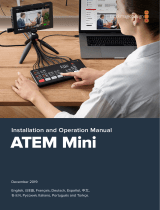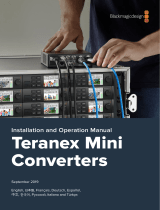Seite wird geladen ...

Welcome
When we released the original Blackmagic HyperDeck disk recorders, our dream was to allow
anyone to record and play back the highest quality video using portable SSD storage. Now we are
excited to introduce HyperDeck Extreme 8K HDR!
HyperDeck Extreme 8K HDR is a professional video recording deck that records up to 8K video
using Apple ProRes and H.265 codecs. The unit features a bright and colorful HDR touchscreen
that gives you control via tap and swipe gestures plus displays scopes for professional SDR and
HDR workflows.
You can record up to 8K H.265 on CFast cards or 8K ProRes files via external disks. If you install the
optional cache feature, media speed doesn’t matter so you can record 8K video to any Cfast card or
even connect an external HDD dock via USB-C and record to an external hard drive!
A variety of video and audio sources can be connected including decks, monitors, routers and
cameras, or legacy broadcast decks via composite analog inputs, which is especially useful for
archival workflows converting from tape to file.
We also wanted to create a deck controller that works just like a traditional broadcast deck with a
search dial and familiar controls. With HyperDeck Extreme Control, you can control your HyperDeck
Extreme 8K HDR as well as broadcast decks such as Betacam SP, Digital Betacam decks and even
1 inch machines. HyperDeck Extreme Control can control up to 8 broadcast decks via industry
standard RS-422 connections and we believe you will find the experience intuitive and efficient!
This instruction manual contains all the information you need to get started with HyperDeck
Extreme 8K HDR and HyperDeck Extreme Control. Please check the support page at
www.blackmagicdesign.com for the latest version of this manual and updates to the HyperDeck
software. Keeping your software up to date will always ensure you get all the latest features.
When downloading software, please register with your information so we can keep you updated
when new software is released. We are constantly working on new features and improvements,
so we would love to hear from you!
Grant Petty
CEO Blackmagic Design
English

Getting Started with HyperDeck
Extreme 8K HDR 5
Plugging in Power 5
Plugging in Video and Audio 6
Plugging in CFast Cards 7
Recording 8
Selecting your Source and Codec 8
Starting Record 9
Playback 10
HyperDeck Extreme 8K HDR Front Panel 11
HyperDeck Extreme 8K HDR Rear Panel 13
Touchscreen Display 16
Touchscreen Features 16
Upper Toolbar 17
Lower Toolbar 24
Settings 28
Dashboard Menu 28
Record 28
Monitor 31
Audio 33
Setup 34
LUTs 40
Storage Media 42
CFast Cards 42
EXT Disk 43
Preparing Media For Recording 44
Preparing Media on a Computer 46
Storage Indicators 47
Using the Optional Internal Cache 50
Choosing your M.2 NVMe PCIe
Flash Disk 50
Installing The Cache 51
Formatting The Cache 53
Cache Icons and Status 53
Getting Started with HyperDeck
Extreme Control 53
Plugging in Power 54
Connecting HyperDeck Extreme 8K HDR 54
Enabling Remote Control on
your HyperDeck 55
Playback using HyperDeck
Extreme Control 55
HyperDeck Extreme Control Workflow 56
Connecting your RS-422 Devices 56
Connecting your Video Signal 57
Reference Signal 57
Selecting your Devices 57
Controlling your playback
andrecord decks 58
Testing Control 59
Finding your Timecode Point
using the Search Dial 59
Using the Transport Controls 62
Using the Multi Deck Feature 64
HyperDeck Extreme Control Front Panel 64
HyperDeck Extreme Control Rear Panel 65
Accessories 66
Rack Mounting HyperDeck 66
RS-422 Control 68
Transferring Files over a Network 74
Developer Information 75
Blackmagic HyperDeck
Ethernet Protocol 75
Protocol Commands 76
Protocol Details 79
Help 88
Regulatory Notices 89
Safety Information 90
Warranty 91
Contents
HyperDeck Extreme 8K HDR and
HyperDeck Extreme Control

Getting Started with
HyperDeck Extreme 8K HDR
This section of the manual shows how to get started using your HyperDeck Extreme 8K HDR.
Getting started is as simple as connecting power, plugging in your video and audio, inserting
a formatted CFast card and pressing the record button! You can then stop recording and play
back your files using the built in touchscreen or transport control buttons on the front panel.
However, you can also connect Blackmagic HyperDeck Extreme Control and operate your
HyperDeck remotely. This is a powerful external controller with many features including a
search dial for precise jog and shuttle control. An entire section dedicated to HyperDeck
Extreme Control is provided later in this manual.
Plugging in Power
To power your HyperDeck Extreme 8K HDR, connect a standard IEC cable to the AC power
input on the rear of the unit. You can also use the 12V DC input if you want to connect external
power or redundancy via an external power supply, for example an uninterruptible power
supply or external 12V battery.
Connect power to the AC or DC power inputs on the rear of the unit
5Getting Started with HyperDeck Extreme 8K HDR

NOTE When plugging in external power, make sure the power voltage output matches
the input voltage range marked on the rear panel.
Once powered, the touchscreen display will prompt you to select your language. To select your
language, tap on the language option followed by ‘update’. The main window will now appear.
Select your language and tap update to confirm
TIP You can change your language at any time via the setup menu. For more
information, see the ‘setup tab’ later in this manual.
Plugging in Video and Audio
There are a range of connectors on the rear of the unit so you can plug in a variety of sources,
from analog composite and component video, to SDI and HDMI.
If you want to connect an HDMI or SDI monitor, plug them into the HDMI or SDI outputs.
Audio is embedded in SDI and HDMI so you don’t have to worry about connecting audio.
However, if you want to plug in analog audio sources you can connect them via the balanced
XLR or unbalanced RCA inputs. For detailed information on all the input and output connectors,
refer to the ‘HyperDeck Extreme 8K HDR rear panel’ section of this manual.
Plug your video source into the SDI, HDMI or analog video inputs
6Getting Started with HyperDeck Extreme 8K HDR

TIP HyperDeck Extreme 8K HDR automatically detects the video format and frame
rate and you can see this information displayed on the touchscreen overlay.
Plugging in CFast Cards
HyperDeck Extreme 8K HDR ships ready to record immediately. All you need is a formatted
CFast card!
You can format your CFast cards via the touchscreen LCD or via a computer. For more
information, see the ‘preparing storage media’ section later in this manual.
Using CFast Cards
The front panel features two CFast 2.0 slots for recording. CFast cards are capable
ofsupporting very high data rates, so are perfect for recording HD and Ultra HD Apple ProRes
and 8K H.265 files.
To insert a CFast card, slide it into the CFast card slot with the smaller socket facing upwards.
Apply gentle pressure until you feel it click into place. If the card is inserted incorrectly, you will
feel a solid resistance and the card will not seat.
Insert the CFast card with the card’s small slot facing upwards
To remove a CFast card, gently push the CFast card into the slot until you feel it click, then
release. The card willeject enough for you to hold the end of the card and remove it from
the slot.
That’s all there is to getting started! With the unit powered, your video source plugged in and
CFast cards formatted and inserted, you can now start recording!
Keep reading this manual to learn about all the record and playback controls on your
HyperDeck and how to change settings using the touchscreen display. You can also find
information about the connectors on the rear panel, including how to connect analog archival
video via the composite and component inputs.
7Getting Started with HyperDeck Extreme 8K HDR

Recording
HyperDeck Extreme 8K HDR records video using H.265 and Apple ProRes codecs. The default
codec is Apple ProRes so you can press record straight away and record high quality 10-bit
video. If you want to record 8K video, you will need to change the codec to H.265. This section
of the manual will show you how to do that.
Selecting your Source and Codec
Change the source and codec settings using the intuitive touchscreen display.
To select a source:
1 Tap the ‘source’ icon to the right of the timecode display at the top of the touchscreen
to open the ‘record’ menu.
2 From the input options, tap the icon corresponding to the source input your video
signal is connected to, for example HDMI or component.
To select a codec:
1 From the codec options, tap on ProRes or H.265.
2 Different quality settings are available depending on the codec selected and you can
choose one by tapping the desired ‘quality’ icon. For ProRes, ‘HQ’ is the highest quality
available. If you have selected H.265, ‘high’ will record the highest quality.
8Recording

To return to the main display, tap the menu icon in the top right corner. Your input and codec
selection will appear on the top toolbar of the main display along with the video source
on the LCD.
TIP For more information on codecs and available quality settings, see the ‘codec and
quality’ section in the record menu later in this manual.
Starting Record
Now that you have set your source and codec, you can start recording.
Press the ‘record’ button on the front panel, or tap the red record icon on the touchscreen.
Youcan see your HyperDeck is recording because the record button will illuminate red along
with the timecode display and media icon. To stop recording, simply press either the
touchscreen or front panel ‘stop’ button.
Media Warning Indicator
If you are recording Ultra HD or high quality 8K video using slower media, you may experience
problems with your media. For example, 8Krecording uses a higher data rate compared to Ultra
HD, so your CFast cards need to be the fastest available. If there are problems with your media
during recording, you will see a red exclamation icon above the audio meters on the
touchscreen overlay.
An exclamation mark will appear in the lower right hand corner of the
display if problems with your media have been detected
9Recording

We strongly recommend making sure your media is on the approved media list, which can be
found in the ‘storage media’ section later in this manual.
Cache Recording
You can avoid the risk of problems with your media completely by using the optional
cache recording feature in HyperDeck Extreme 8K HDR. This lets you record the
highest resolutions and frame rates on even the slowest media. For example, with a
cache you can record 8K ProRes HQ files onto a CFast card.
The optional cache recording feature records all files to an internal M.2 PCIe NVMe
flash disk before they are transferred to your storage media. Depending on the speed
of your storage media, this transfer can appear almost instantaneous! Abenefit of
M.2 PCIe NVMe flash disks is that they are incredibly fast, completely removing the
risk of problems even with slow recording media!
Another benefit of the cache feature is that recordings will continue even after your
connected storage media is full! When the card has no recording space left, the
recording will continue to the cache. Once a formatted CFast card or external disk
inserted, the recording will automatically start transferring to the newly inserted card.
For more information about cache recording, including how to install the M.2 PCIe
NVMe SSD, see the ‘about cache’ section later in this manual.
Playback
Once you have finished recording, simply press the ‘play’ button, or tap the play icon on the
touchscreen to start playback immediately.
You might have noticed that if you press the play button or tap the play icon more than once,
the play icon on the touchscreen changes. That is because pressing play more than once
enables the ‘loop’ feature. Looping can be helpful if you want the playback to continue looping
the same clip indefinitely, or to loop all clips on the timeline.
You can tell which loop feature is enabled by observing the play icon on the touchscreen. If it is
not the loop feature you want, simply keep pressing or tapping play to cycle it to the feature
you do want.
Loops the same clip.
After the final clip has played, playback will return to
the first clip and continue playing all clips.
To disable the loop feature, simply tap or press play until the loop icons are no longer visible.
10Playback

Toggle the stop button to switch between playback and record mode
You aren’t locked in to using the soft touch buttons or touchscreen buttons to control the
HyperDeck Extreme 8K HDR. Using the HyperDeck Extreme Control your HyperDeck
Extreme 8K HDR and 7 other remote devices at once!
For more information on HyperDeck Extreme Control, see the dedicated section later in
this manual.
HyperDeck Extreme 8K HDR Front Panel
The front panel includes soft touch buttons for easy, immediate access and an ultra bright
2000 nit HDR display to see your video in brilliant true to life colors.
5
2 4
3
1
1 Front Panel Speaker
The built in mono speaker on the front panel lets you check your audio levels directly
from the front panel. Simply tap on the volume meters on the bottom right of the
touchscreen display and adjust the speaker level using the slider.
11HyperDeck Extreme 8K HDR Front Panel

Tap on the audio meters to display and adjust the speaker level
2 Soft Touch Buttons
HyperDeck Extreme 8K HDR features 7 soft touch buttons on the front panel so you
can quickly access traditional transport controls or apply LUTs. Each button is backlit
when the unit is powered so you can easily see the buttons when the unit is installed in
low light conditions, such as a dubbing facility.
If you are using a RS-422 device to control playback and recording remotely,
press the ‘rem’ button. This will allow the your HyperDeck to be controlled
externally from a device such as the HyperDeck Extreme Control or the
HyperDeck Ethernet Protocol. The button will illuminate to indicate the remote
feature is active.
The five transport control buttons including the most commonly used functions
forrecording and playback; record, stop, play, fast forward and rewind. Use these
buttons for immediate control over the record and playback functions.
When active the selected button will illuminate.
3D LUT lets you toggle the active display LUT on the HDR LCD display.
The button will illuminate when active.
For more information on LUTs, including how to set your LUT and display it on
the LCD and or monitor out, see the ‘LUTS’ tab in the dashboard menu later in
this manual.
NOTE It is worth noting that if the unit does not have a valid signal
connected,pressing the ‘record’ button has no effect on the unit. This is the
same for the play and fast forward and rewind buttons when no storage
mediais connected.
12HyperDeck Extreme 8K HDR Front Panel

3 Headphone Port
Connect a set of headphones to the 1/4” headphone jack on the front panel to listen to
the audio. To change the headphone volume level, tap on the volume meters on the
touchscreen display and adjust the ‘headphone level’ slider.
4 Touchscreen
The 7” LCD display features a large ultra bright HDR video display with intuitive
touchscreen controls. The wide color gamut displays both Rec. 2020 and Rec. 709
color spaces and 100% of the DCI-P3 format. You can also display full screen video
scopes. You can access all available on screen controls and menu options via the
touchscreen display!
For more information on the menu settings and using the touchscreen, see the
‘touchscreen settings’ section further in this manual.
5 CFast 2.0 Card Slots
2 CFast slots on the front of the panel for your CFast cards. LED lights to the right of the
slow indicate the media status.
Playback
Recording or while cache is transferring
Card is ready or no card is installed
HyperDeck Extreme 8K HDR Rear Panel
6
8
11
12
13
15
16
17
14
7
9
10
6 Power
There are two power options on the rear, an AC power input for IEC mains power input
as well as a 12V 4 pin XLR DC input for connecting redundancy or battery power.
Ensure any DC power source connected to the units is compatible with the input
voltage and current rating marked at the DC IN connector
7 Analog Input
Connect analog sources for archiving via the analog stereo left and right RCA
connectors, the single BNC composite input or via the component in.
13HyperDeck Extreme 8K HDR Rear Panel

8 Remote
There are two RS-422 DB9 connectors for remote in and out.
9 USB
Use the USB-C connector with the white surround for software updates via a computer
using the HyperDeck Setup Utility.
10 Ethernet
A 10Gb/s ethernet connection lets you connect directly to your network for fast ftp
transfers or to remotely control the unit via the HyperDeck Ethernet Protocol.
Connect it to the same network as an ATEM Switcher and you can use your HyperDeck
for playback using the HyperDecks palette in ATEM Software Control or via an
ATEM broadcast panel. For more details on transferring files via an FTP client, see the
‘transferring files over a network’ section later in this manual.
11 Time Code
Receive external timecode via the XLR timecode inputs or loop out timecode via the
XLR timecode out connection. For more information on how to select your timecode
options, see the ‘setup’ menu later in this manual.
12 Ref
Your HyperDeck Extreme 8K HDR features a stabilized video reference output
corresponding to standard definition black burst and high definition tri-sync standards.
You can also receive reference signals from external sources such as a sync generator.
This means you can have multiple devices in your facility receiving a reference signal
from a single source, such as the Blackmagic Sync Generator, to genlock all your
equipment together! Select between the input and external reference source via the
touchscreen setup menu.
For more information on selecting your reference source, see ‘setup’ settings later in
the manual.
13 HDMI
The HDMI connections are perfect for when you’re using the unit as a field recorder
and connecting to an HDMI enabled display for playback. For signals from standard
definition to 2160p60, the HDMI input will auto detect SDR and HDR video standards
when the signal is flagged with the correct metadata. This means you can display
stunning HDR images on HDR enabled HDMI screens using the HDMI out.
14 Analog Audio
You can connect up to 4 channels of balanced analog audio in or out via 3 pin XLR
connectors. Select your audio input using the ‘audio’ tab in the dashboard menu.
See the ‘audio’ section later in this manual for more information.
15 Monitor Out
An 3G-SDI monitor out connection provides a downscaled output with overlays so that
you can monitor on an external display. The overlays include focus and exposure tools
such as grid and false color that you can toggle on and off as well as drive icons, audio
meters and a time counter display. For more information on the Monitor SDI settings,
including how to output a clean signal, see the ‘monitor’ page in the dashboard menu
later in this manual.
14HyperDeck Extreme 8K HDR Rear Panel

16 Ext Disk
Connect a flash disk to the USB-C connector on the rear so you can record to external
disks at up to 10Gb/s. You can also connect to multi port USB-C hubs or the MultiDock
10G allowing you to connect one or multiple SSDs for far greater storage capacity!
Recording to high speed SSD’s and hard drives reduces the risk of problems with your
media compared to CFast 2.0 cards. For more information on external disks, see the
‘storage media’ section later in this manual.
17 12G-SDI Digital Video
Featuring four 12G-SDI inputs and outputs on the rear for video signals from standard
definition to Ultra HD via a single cable, 8K30p via dual link 12G-SDI and up to 8K60p
via quad link 12G-SDI.
Using the quad link 12G-SDI connections you can use HyperDeck Extreme in 8K
workflows. Connect it to ATEM Constellation 8K as a playback or recording device that
can be accessed via the HyperDecks palette in ATEM Software Control
Connect your 4 12G-SDI cables from the input or output on the HyperDeck Extreme to
one of the 8K inputs or outputs on the rear of the ATEM Constellation 8K. It is important
to connect your quad link SDI cables in the correct order. For example, connect the
SDI input or output labelled ‘c’ on HyperDeck Extreme to the third input or output on
the ATEM Constellation 8K.
Plugging the 8K quad link SDI output of a HyperDeck Extreme 8K
HDR into the SDI input of the ATEM Constellation 8K.
15HyperDeck Extreme 8K HDR Rear Panel

Two Sample Interleave
There are two different methods for 8K workflows; two sample interleave and square
division. HyperDeck Extreme 8K HDR and ATEM Constellation 8K both use two
sample interleave, known as 2SI. With 2SI, each 12G-SDI connection delivers an 8K
signal at 1/4 of the resolution. When combined, you have a full resolution 8K signal!
A benefit of the 2SI method is that if one of the 4 connections become loose, you will
only lower the resolution rather than lose one corner of the image, as would be the
case in a square quadrant setup.
AA BB AA BB
CC DD CC DD
AA BB AA
8K
BB
CC DD CC DD
If your 8K workflow involves devices using the square division method, your can use
Teranex Mini SDI to HDMI 8K HDR to convert automatically from 2SI to square division.
Touchscreen Display
Touchscreen Features
The interactive touchscreen display lets you view
and select options directly from the screen
16Touchscreen Display

The intuitive 7 inch display lets you view and select many of the HyperDeck Extreme functions
directly from the touchscreen display.
The display includes an upper and lower toolbar. These toolbars display settings and status
information, for example the current source, or the clip currently being recorded or played.
Settings can also be adjusted by tapping on their relevant icons, for example to change the
source, tap on the ‘source’ icon and then tap on one of the source options.
Indicators show the current status for items such as the source video format and frame rate,
timecode, media record time remaining, audio levels and transport controls.
The lower toolbar can be hidden or revealed by swiping the touchscreen up or down.
Upper Toolbar
Navigate directly to the related menu options by tapping ‘source’ or ‘codec’.
Monitor options
Tap on the monitor icon on the left to access the monitor overlay settings. These settings let
you select and modify the appearance of overlay options including zebra, focus peaking,
guides, grid, false color, contrast, brightness and saturation. This is especially useful when using
the HyperDeck Extreme 8K HDR as a field recorder.
Zebra
Zebra mode will help you to achieve the optimum exposure by displaying diagonal lines
over the areas of content that exceed the set zebra level. To enable zebra mode, toggle
the switch to on. Use the slider or the arrows to the left and right of the percentage icon
to select your zebra level. A level of 100% will mean any area of the image displaying
diagonal lines is overexposed.
Use the slider or arrow to select your zebra percentage
TIP You can also set the zebra to highlight areas of your image that represent
specific video levels on a waveform, for example setting the zebra for 50%
means you can visually identify which regions of your image will appear at
approximately 50% on a waveform scope.
17Touchscreen Display

Focus Assist
Focus assist gives you powerful tools to help focus your image fast. Focus assist
displays edge lines on the sharpest areas of the image. To turn on focus assist, toggle
the switch to on. Sensitivity settings let you change how strong the lines are from ‘low’,
‘medium’ or ‘high’. In images with lots of detail and high contrast, the lines can be
distracting, so in these conditions you can select ’low’ or ‘medium’.
Alternatively, for low contrast shots with less detail, select ‘high’ so the lines are
stronger and easier to see. If you find lines are too visually intrusive, you can select
‘peak’ levels instead. For more information on how to set peak levels, see the ‘monitor’
settings later in this manual.
Frame Guides
Guides provide a range of aspect ratios from various film, television and online
standards. Tap the toggle switch to on and then select your guide by tapping the left
and right arrows or by dragging the slider control.
18Touchscreen Display

Grid
The grid option lets you select overlays to assist with shot framing.
Thirds Thirds will overlay two horizontal and two vertical lines over your image,
breaking it up into 9 smaller sections to help you compose your shot.
Thehuman eye typically looks for action near the points where the lines
intersect, so it’s helpful to frame key points of interest in these zones.
An actor’s eyeline is commonly framed along the top third of the screen,
soyou can use the top third to guide your framing.
Crosshairs The ‘crosshairs’ setting places a crosshair in the center of the frame.
Like thirds, the crosshairs is a very useful compositional tool, making it easy to
frame the subject of a shot in the very center of a frame. This is sometimes
used when filming scenes that will be assembled using very fast cuts.
Keeping viewers’ eyes focused on the center of a frame can make rapid editing
easier to follow.
Center Dot The ‘center dot’ setting places a dot in the center of the frame. This works in
exactly the same way as the ‘crosshair’ setting, albeit with a smaller overlay
that you may find less intrusive.
You can enable a combination of ‘thirds’ and ‘crosshairs’ or ‘thirds’ and ‘center
dot’ by tapping both options in the ‘grids’ menu. ‘Crosshairs’ and ‘center dot’
cannot be selected together.
False Color
The ‘false color’ setting toggles the appearance of false color exposure assistance on
the LCD touchscreen and the SDI monitor out. When false color is on, different colors
are superimposed over your image to represent different exposure levels. For example,
optimal exposure for skin tones can be achieved by using green for dark shades and
pink for light shades. Monitoring the colors during recording can help you maintain
consistent exposure for skin tones. Similarly, when elements in your image change from
yellow to red, that means they are now over exposed.
19Touchscreen Display

TIP Zebra, focus peaking, guides, grid and false color can be toggled on or
off via the ‘monitor settings’ in the dashboard menu. You can also toggle the
overlays for the 3G-SDI Monitor output. See ‘monitor settings’ later in this
manual for more information.
The three remaining monitor settings alter the LCD display settings.
Contrast Adjust the contrast of the HDR display to increase or decrease the
range between the brightest and darkest parts. A high contrast
image can reveal detail and depth in the image, low contrast can
make the image appear soft and flat.
Brightness Adjust the brightness of the display by dragging the slider to the
left to make the imagedarker, or the right to make it lighter.
Changing the display brightness can make it easier to see images
when the HyperDeck Extreme 8K HDR is in extremely bright or
low light locations.
Saturation Use the saturation slider to increase or decrease the amount of
color in your displayed image.
NOTE All settings will be kept when the unit is powered off. It’s also worth mentioning
that the use of monitor options will affect the image displayed on the LCD display, but
not your recorded video.
Codec
The codec icon displays your currently selected ‘record’ codec or the ‘playback’ codec of the
file currently playing. You can select a new codec for recording by tapping the codec icon and
selecting from the menu options displayed on screen. For more codec information, see the
‘record’ settings section later in this manual.
20Touchscreen Display
/