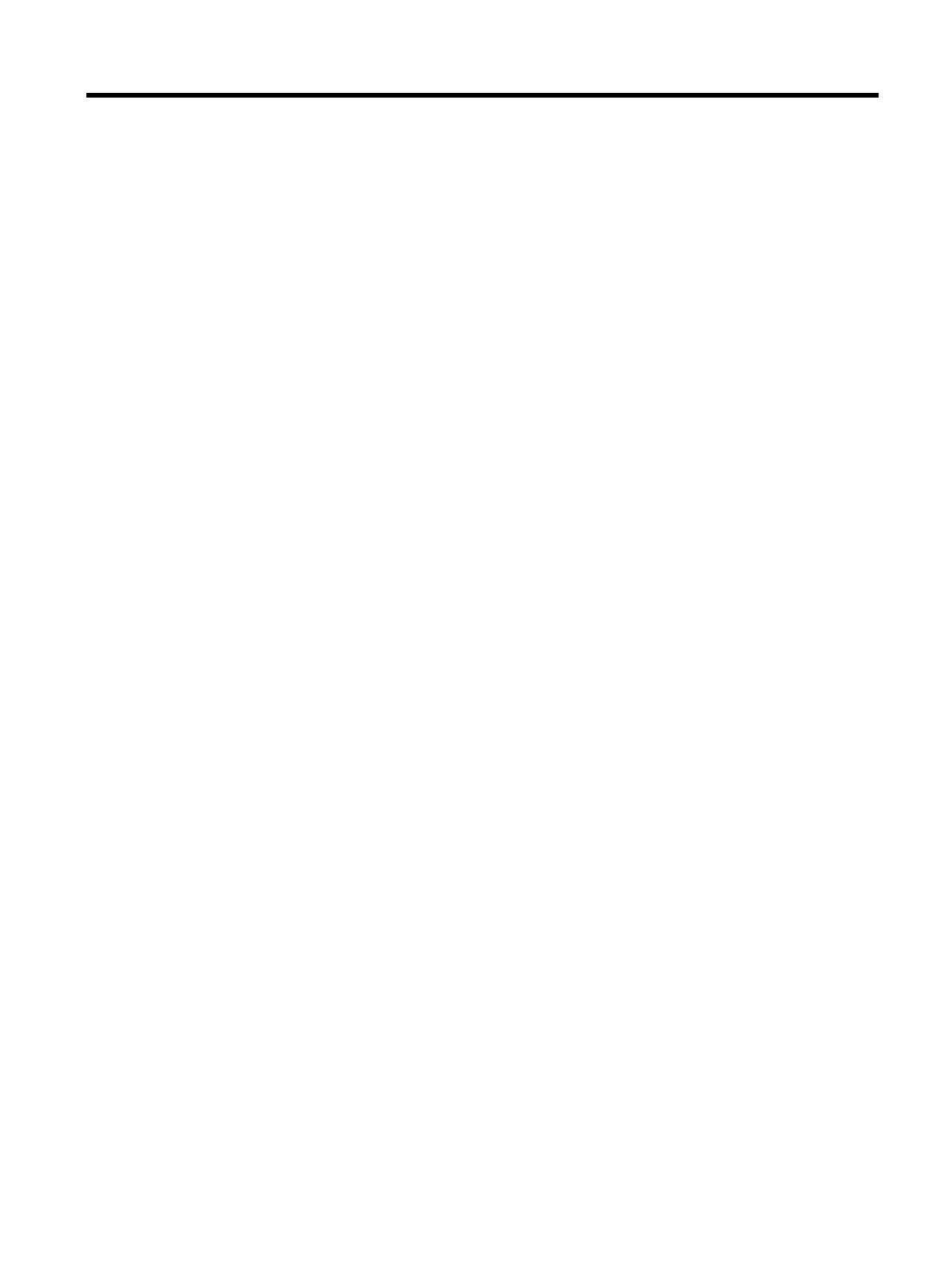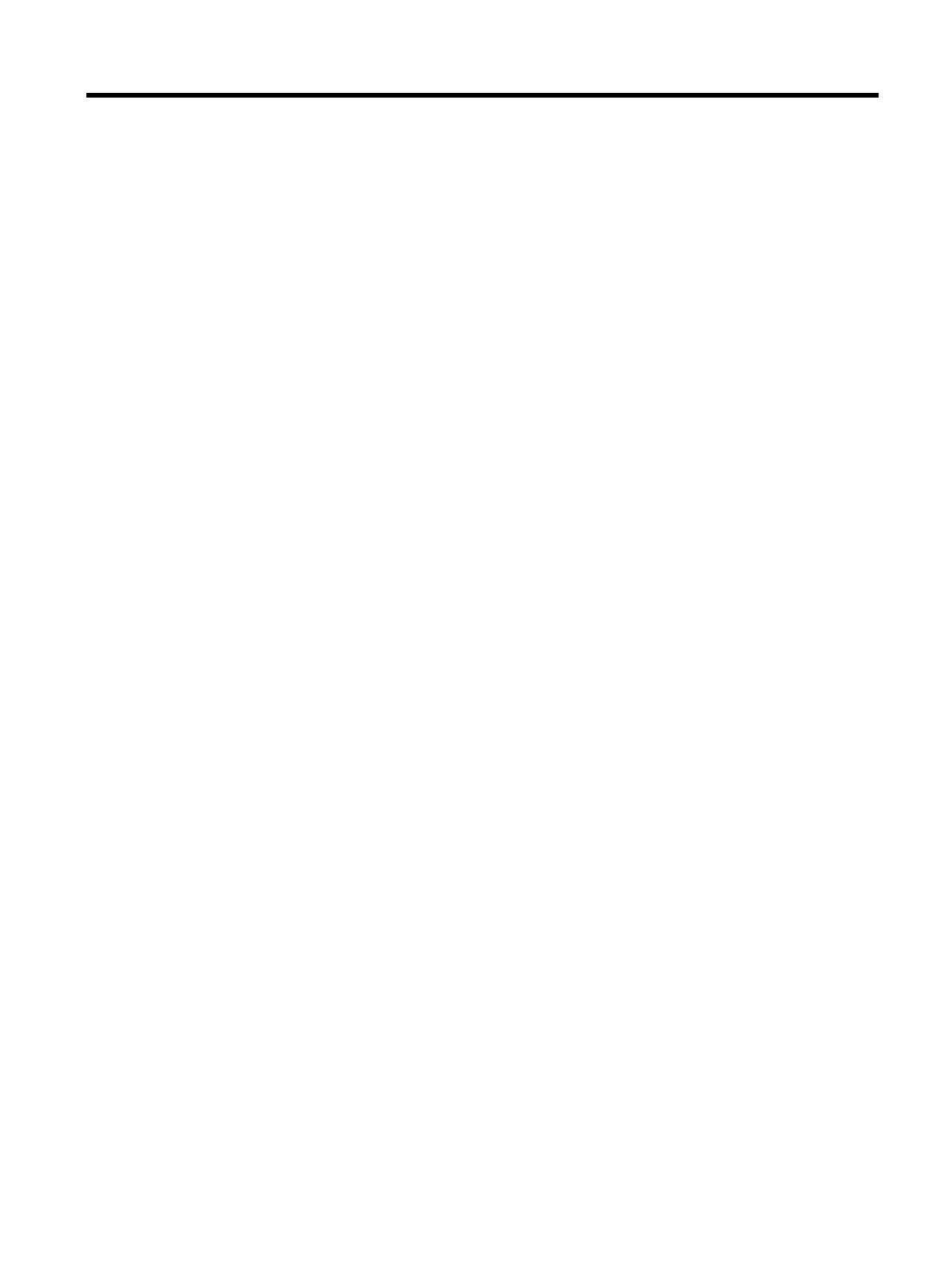
Inhalt
1 Verwenden des Scanners
Scanner – Übersicht.............................................................................................................................................................3
Bedienfeldtasten des Scanners......................................................................................................................................3
Einstellung für Scannerlampe........................................................................................................................................4
Einlegen von Originaldokumenten.......................................................................................................................................5
Verwenden des automatischen Vorlageneinzugs..........................................................................................................5
Tipps zum Einlegen von Dokumenten......................................................................................................................5
Vorgehensweise zum Einlegen von Dokumenten....................................................................................................6
Auflegen von Originalen auf das Scannerglas...............................................................................................................8
Vorgehensweise zum Scannen............................................................................................................................................9
Zuweisen der Direktaufruftasten zu einer Scansoftware......................................................................................................9
Scannen mithilfe einer Scansoftware...................................................................................................................................9
Scannen über die HP Smart Document-Scansoftware................................................................................................10
Scannen mithilfe von ISIS- oder TWAIN-kompatibler Scansoftware............................................................................10
Vorgehensweise zum Kopieren..........................................................................................................................................10
2 Nützliche Scannerfunktionen
Arbeiten mit Profilen der HP Smart Document-Scansoftware............................................................................................11
Automatisches Drehen gescannter Seiten.........................................................................................................................12
Scannen besonders langer Dokumente.............................................................................................................................12
Herausfiltern von Farben aus einem Dokument (Farbfilter)...............................................................................................12
Einstellen der Hintergrundfarben bei Scans vom automatischen Vorlageneinzug aus......................................................13
Verwenden der hardwaregesteuerten Komprimierung des Scanners für schnelleres Scannen........................................13
Deaktivieren der Erkennung von fehlerhaftem Einzug (Einzug mehrerer Seiten)..............................................................14
Scannen ohne Überprüfung...............................................................................................................................................14
Einrichten und Verwenden des Imprinters.........................................................................................................................15
Einsetzen oder Auswechseln einer Druckpatrone im Imprinter....................................................................................15
Positionieren des Imprinters.........................................................................................................................................16
Testen des Imprinters...................................................................................................................................................17
Reinigen des Imprinters...............................................................................................................................................18
Verwenden des Imprinters...........................................................................................................................................18
3 Pflege und Wartung
Bestellen von Wartungsteilen und Verbrauchsmaterial......................................................................................................19
Reinigen des automatischen Vorlageneinzugs..................................................................................................................19
Reinigen des Scannerglases..............................................................................................................................................22
Reinigen der Lüfterfilter des Scanners...............................................................................................................................22
Auswechseln der Einzugswalze und der Trennvorrichtung................................................................................................23
Informationen zur Scannerwartung im Dienstprogramm „HP Scanner-Tools“...................................................................24
4 Fehlerbehebung
Scanner-LEDs....................................................................................................................................................................25
Beheben von Installationsproblemen.................................................................................................................................26
Überprüfen Sie, ob der Scanner mit Strom versorgt wird.............................................................................................26
Überprüfen der USB-Verbindung.................................................................................................................................26
Deinstallieren Sie die HP Scanjet Dienstprogramme, und installieren Sie diese anschließend erneut.......................27
Probleme beim Scannerbetrieb..........................................................................................................................................27
Der Scanner wird nicht eingeschaltet...........................................................................................................................28
Die Scannerlampe leuchtet weiterhin...........................................................................................................................28
Der Scanner beginnt nicht sofort zu scannen..............................................................................................................28
Der Scanner scannt nur eine Seite einer beidseitig bedruckten Seite.........................................................................28
Das gescannte Bild ist verschwommen........................................................................................................................28
Gescannte Seiten sind am Scanziel nicht in der richtigen Reihenfolge.......................................................................29
Am Scanziel fehlen gescannte Seiten..........................................................................................................................29
Optimieren der Geschwindigkeit beim Scannen und für andere Aufgaben..................................................................29
1