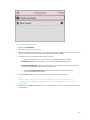VERSION 1.0
AUGUST 2018
Xerox
®
Forms
Manager App
Administratorhandbuch

©2018 Xerox Corporation. Alle Rechte vorbehalten. Xerox
®
, Xerox and Design
®
, Xerox Extensible Interface
Platform
®
, ConnectKey
®
, VersaLink
®
, AltaLink
®
und WorkCentre
®
sind Marken der Xerox Corporation in den
USA und/oder anderen Ländern. Android™ ist eine Marke von Google Inc. Apple
®
und Mac
®
sind Marken
von Apple Inc., registriert in den USA und anderen Ländern. BR25115
Andere Firmenmarken werden ebenfalls anerkannt.
Dokument-Version: 1.0 (August 2018).

i
Inhalt
1. Kurzanleitung ............................................................................................................................................................................................... 1-1
Übersicht über Forms Manager .......................................................................................................................................................... 1-1
Geräteanforderungen .............................................................................................................................................................................. 1-1
2. Geräte-Setup ................................................................................................................................................................................................ 2-2
Aktivieren der ConnectKey App-Installation (Weblet-Installationsrichtlinie) ............................................................... 2-2
ConnectKey- und AltaLink-Geräte ................................................................................................................................................ 2-2
VersaLink-Geräte .................................................................................................................................................................................. 2-2
Einrichten des Proxyservers ................................................................................................................................................................... 2-3
ConnectKey- und AltaLink-Geräte ................................................................................................................................................ 2-3
VersaLink-Geräte .................................................................................................................................................................................. 2-5
Hochladen und Überprüfen von Serverzertifikaten ................................................................................................................... 2-6
3. App-Installation ....................................................................................................................................................................................... 3-10
Installieren Sie die Forms Manager App über das Xerox
®
App Gallery Web Portal ................................................ 3-10
4. Konfiguration und Einrichtung der App ....................................................................................................................................... 4-11
Ersteinrichtung ......................................................................................................................................................................................... 4-11
5. App-Arbeitsabläufe ................................................................................................................................................................................ 5-15
Drucken eines gespeicherten Formulars ...................................................................................................................................... 5-15
Ausgefüllte Formulare scannen ....................................................................................................................................................... 5-15
6. Ändern der App-Einstellungen .......................................................................................................................................................... 6-17
Ändern des Speicherdiensts ............................................................................................................................................................... 6-17
Ordnerzugriff ändern ............................................................................................................................................................................ 6-18
Zugriff auf alle Ordner aktivieren/deaktivieren ................................................................................................................... 6-18
Einen Ordner hinzufügen ............................................................................................................................................................... 6-18
Einen Ordner entfernen .................................................................................................................................................................. 6-19
Formularliste ändern ............................................................................................................................................................................. 6-19
Ein Formular hinzufügen ................................................................................................................................................................ 6-19
Ein Formular bearbeiten................................................................................................................................................................. 6-20
Ein Formular entfernen ................................................................................................................................................................... 6-21
Gespeicherte Empfänger ändern .................................................................................................................................................... 6-22
Empfänger hinzufügen ................................................................................................................................................................... 6-22

ii
Einen Empfänger entfernen ......................................................................................................................................................... 6-22
Zugriffseinstellungen ändern ............................................................................................................................................................ 6-23
Eingabe einer PIN aktivieren/deaktivieren ............................................................................................................................ 6-23
Zugriffs-PIN bearbeiten ................................................................................................................................................................. 6-23
E-Mail für vergessene PIN bearbeiten ..................................................................................................................................... 6-24
7. Unterstützung ........................................................................................................................................................................................... 7-25
Online-Hilfe und Dokumentation .................................................................................................................................................... 7-25
Kundenunterstützungsforum ............................................................................................................................................................ 7-25
Unterstützte Multifunktionsdrucker und andere Drucker .................................................................................................... 7-25

1-1
1. Kurzanleitung
Übersicht über Forms Manager
Zur Verwendung mit der Xerox
®
Forms Manager App.
Der Xerox
®
Forms Manager ist für die Verwendung mit Xerox
®
AltaLink-Multifunktionsdruckern,
Multifunktionsdruckern mit Xerox
®
ConnectKey
®
-Technologie und Xerox
®
VersaLink-
Multifunktionsdruckern und -Standarddruckern vorgesehen.
Der Xerox
®
Forms Manager ist eine Anwendung, die es einem Benutzer ermöglicht, Formulare mit
unterstützten Xerox
®
-Multifunktionsdruckern aus einem vorkonfigurierten Cloud-Repository zu drucken,
das ausgefüllte Formular zu scannen und es direkt an ein E-Mail-Ziel weiterzuleiten. Mit der Wahl der
nutzungsbasierten Bezahloptionen ist die Xerox
®
Forms Manager App für alle Benutzer mit einem Xerox
®
App Gallery-Konto verfügbar.
Geräteanforderungen
In diesem Handbuch wird das Wort „Gerät“ synonym und austauschbar mit Multifunktionsdrucker
verwendet.
Alle Geräte benötigen Folgendes:
• Die Xerox Extensible Interface Platform
®
muss aktiviert sein, damit die App installiert werden kann.
– Die Geräte müssen die Extensible Interface Platform 3.5 oder höher unterstützen.
• Die Installation der ConnectKey-App (Weblet-Installationsrichtlinie) muss aktiviert sein, um die
Installation der App zu ermöglichen.
• Das Gerät muss in der Lage sein, mit dem Internet zu kommunizieren.
Hinweis
Einige Netzwerke benötigen einen Proxy für die Kommunikation mit dem Internet.
• Falls die SSL-Überprüfung auf dem Gerät aktiviert ist, stellen Sie sicher, dass die Sicherheitszertifikate auf
dem Multifunktionsdrucker oder Drucker geladen sind.
• Standardmäßig sind die Zertifikate der Xerox
®
-Lösungen auf allen Geräten mit 2016 Xerox ConnectKey
®
-
Technologie der i-Serie, auf allen AltaLink-Geräten und VersaLink-Geräten vorinstalliert.
• Accounting und 2-Faktor-Authentifizierung werden von der Forms Manager App NICHT unterstützt.
Weitere Informationen zu den oben genannten Einstellungen finden Sie im Online-Support der Xerox
®
App
Gallery unter http://www.support.xerox.com/support/xerox-app-gallery.

2-2
2. Geräte-Setup
Aktivieren der ConnectKey App-Installation (Weblet-Installationsrichtlinie)
CONNECTKEY- UND ALTALINK-GERÄTE
1. Geben Sie in einem Webbrowser die IP-Adresse des Geräts in die Adressleiste ein.
2. Die CentreWare Internet Services-Seite für das Gerät wird angezeigt.
3. Melden Sie sich mit den Anmeldedaten des Geräteadministrators an.
4. Klicken Sie auf Einrichtung > Sicherheit > Installationsrichtlinien.
5. Aktivieren Sie unter Weblet Weblet-Installation zulassen.
VERSALINK-GERÄTE
1. Geben Sie in einem Webbrowser die IP-Adresse des Geräts in die Adressleiste ein.
2. Melden Sie sich mit den Anmeldedaten des Geräteadministrators an.
3. Klicken Sie im Menü auf der linken Seite auf Apps und dann auf EIP-Einstellung.
4. Um die Installation der ConnectKey-App zuzulassen, bewegen Sie den Ein-/Ausschalter auf Ein.

2-3
Einrichten des Proxyservers
CONNECTKEY- UND ALTALINK-GERÄTE
Ein Proxyserver fungiert als Vermittler zwischen Clients, die Dienste suchen, und Servern, die diese bereitstellen.
Der Proxyserver filtert die Client-Anforderung, und wenn die Anforderungen die Proxyserver-Filterregeln erfüllen,
gewährt er die Anforderung und lässt die Verbindung zu.
Ein Proxyserver hat zwei Hauptzwecke:
• Alle Geräte (Multifunktionsdrucker oder Drucker) aus Sicherheitsgründen anonym halten.
• Den Inhalt von Ressourcen zu speichern, z. B. Webseiten von einem Webserver, um die Zugriffszeit
auf die Ressourcen zu verbessern.
Um eine ordnungsgemäße Aktivierung sicherzustellen, sollten die Proxyserver-Informationen auf dem
Gerät vor dem Ausführen der App konfiguriert werden, wenn sich das Gerät hinter einer Firewall befindet.
Anweisungen zur Einrichtung des Proxyservers für VersaLink-Geräte finden Sie unter Einrichten des
Proxyservers auf VersaLink-Geräten.
1. Geben Sie in einem Webbrowser die IP-Adresse des Geräts in die Adressleiste ein.
2. Die CentreWare Internet Services-Seite für das Gerät wird angezeigt.
3. Melden Sie sich mit den Anmeldedaten des Geräteadministrators an.
4. Klicken Sie auf Einrichtung > Netzanschluss > Einrichten.
5. Klicken Sie unter Protokoll neben Proxyserver auf Bearbeiten.

2-4
6. Wählen Sie im Bereich HTTP-Proxyserver die Option Aktiviert aus.
7. Wählen Sie den Adresstyp für den Proxyserver aus. Die Optionen sind IPv4, IPv6 oder Hostname.
8. Geben Sie die entsprechend formatierte Adresse und Portnummer ein.
9. Klicken Sie danach auf Speichern.
Für die Proxyserver-Einstellungen muss die erweiterbare Server-Einrichtung aktiviert sein.
10. Klicken Sie unter Protokoll neben Proxyserver auf Bearbeiten.
11. Wählen Sie unter Allgemeine Einstellungen Erweiterungsdiensteinrichtung aus.
12. Wählen Sie unter Proxyserver Proxy aus.
13. Stellen Sie sicher, dass der Proxy unter HTTP, HTTPS aktiviert ist und die Proxyinformationen angezeigt
werden.
14. Klicken Sie auf Anwenden.
Die Proxyserver-Einstellungen gelten für Funktionen, die HTTP und HTTPS verwenden.

2-5
VERSALINK-GERÄTE
Um eine ordnungsgemäße Aktivierung sicherzustellen, sollten die Proxyserver-Informationen auf dem
Gerät vor dem Ausführen der App konfiguriert werden, wenn sich das Gerät hinter einer Firewall befindet.
Anweisungen zur Einrichtung des Proxyservers für ConnectKey- oder AltaLink-Geräte finden Sie unter
Einrichten des Proxy-Servers auf ConnectKey- und AltaLink-Geräten.
1. Geben Sie in einem Webbrowser die IP-Adresse des Geräts in die Adressleiste ein.
2. Melden Sie sich mit den Anmeldedaten des Geräteadministrators an.
3. Klicken Sie im linken Menü auf Netzwerk.
4. Klicken Sie unter Protokolle auf HTTP.
5. Aktivieren Sie den Proxyserver, indem Sie den Ein/Aus-Schalter auf On stellen.
6. Klicken Sie auf Manuell als Einrichtungsoption.
7. Geben Sie die Informationen für die Einrichtung des Proxyservers ein und klicken Sie auf OK.

2-6
8. Klicken Sie auf die Registerkarte Apps auf der linken Seite des Bildschirms.
9. Klicken Sie oben rechts auf der Seite auf EIP-Einstellung.
10. Aktivieren Sie die Option Proxyserver des Geräts verwenden, indem Sie den Ein/Aus-Schalter auf Ein.
Hochladen und Überprüfen von Serverzertifikaten
Um die Informationssicherheit während der Anmeldung und der Übertragung von Scans zu schützen,
sollten die korrekten SSL-Zertifikatsdateien (Secure Sockets Layer) auf den Multifunktionsdrucker oder
anderen Drucker hochgeladen und überprüft werden, bevor die Forms Manager App verwendet wird.
1. Navigieren Sie zum Speicherort der Zertifikatsdateien:
https://appgalleryservices.xerox.com/certificates
2. Speichern Sie die Zertifikatsdatei in Ihrem lokalen Speicher.
3. Geben Sie in einem Webbrowser die IP-Adresse des Geräts ein.

2-7
4. Melden Sie sich mit den Anmeldedaten des Geräteadministrators an.
5. Navigieren Sie auf der Geräteseite abhängig von Ihrem Gerätemodell zu den folgenden Pfaden:
a. Für ConnectKey- und AltaLink-Geräte:
• Klicken Sie auf Einrichtung > Sicherheit > Zertifikate > Sicherheitszertifikate.
• Klicken Sie dann auf die Registerkarte für Vertrauenswürdige(s) Stamm-/Zwischenzertifikat(e).
• Klicken Sie auf Zertifikat installieren und navigieren Sie zu Ihrer gespeicherten Zertifikatsdatei.
Klicken Sie auf Weiter.
• Geben Sie für alle nicht benannten Dateien einen Anzeigenamen ein und klicken Sie auf Weiter.
• Klicken Sie auf Schließen, um das Hochladen des Zertifikats abzuschließen.
b. Für VersaLink-Geräte:
• Klicken Sie auf System > Sicherheit > Sicherheitszertifikate.
• Klicken Sie auf Importieren und navigieren Sie zu Ihrer gespeicherten Zertifikatsdatei. Klicken Sie
auf Importieren.
• Klicken Sie auf Schließen, um das Hochladen des Zertifikats abzuschließen.
• Klicken Sie erneut auf Schließen, um das Fenster Sicherheitszertifikate zu schließen.

2-8
6. Sobald die Zertifikatdateien hochgeladen wurden, aktivieren Sie Serverzertifikate überprüfen.
a. Für ConnectKey- und AltaLink-Geräte:
• Klicken Sie auf Allgemeine Einstellungen > Erweiterungsdiensteinrichtung.
• Aktivieren Sie unter Browsereinstellungen das Kontrollkästchen Serverzertifikate überprüfen.
• Klicken Sie auf Anwenden.

2-9
b. Für VersaLink-Geräte:
• Klicken Sie auf Apps > EIP-Einstellungen.
• Ziehen Sie den Ein/Aus-Schalter für Serverzertifikate prüfen auf Ein.
Die Aktivierung von „Serverzertifikate überprüfen“ ist eine globale Einstellung, die alle auf Ihrem Gerät
installierten EIP-Anwendungen (Extensible Interface Platform) betrifft.
Warnung
Wird die Verifizierung von SSL-Zertifikaten nicht aktiviert, ist die sichere Kommunikation privater oder
vertraulicher Informationen gefährdet. Daher wird dringend empfohlen, die Verifizierung von SSL-
Zertifikaten auf Ihrem Multifunktionsdrucker oder anderen Drucker zu aktivieren.

3-10
3. App-Installation
Installieren Sie die Forms Manager App über das Xerox
®
App Gallery Web Portal
Bei der folgenden Vorgehensweise wird davon ausgegangen, dass Sie über ein Konto für die Xerox
®
App
Gallery verfügen. Falls Sie keinen Zugang zu einem Konto für die Xerox
®
App Gallery haben, finden Sie in
der Kurzanleitung zur Xerox
®
App Gallery weitere Anweisungen zum Erstellen eines Kontos.
Hinweis
Detaillierte Anweisungen zum Hinzufügen eines Geräts und Hinzufügen oder Installieren von Apps über Ihr
Xerox
®
App Gallery-Konto finden Sie in den Links zur Dokumentation am Ende dieses Handbuchs.
1. Besuchen Sie die Xerox
®
App Gallery: https://appgallery.services.xerox.com
2. Wählen Sie Anmelden.
3. Geben Sie eine gültige E-Mail-Adresse und ein Kennwort ein.
4. Fügen Sie auf der Registerkarte „Geräte“ ggf. einen Multifunktionsdrucker oder einen anderen Drucker hinzu.
5. Suchen Sie auf der Registerkarte „Alle Apps“ nach der Forms Manager App und klicken Sie darauf.
6. Wählen Sie Abonnieren.
7. Wählen Sie eine Nutzungsoption und wählen Sie ein oder mehrere Geräte aus.
8. Wählen Sie Auschecken.
9. Geben Sie Ihre Kreditkartendaten ein oder wählen Sie eine vorhandene Kreditkarte aus.
10. Wählen Sie Bestellung aufgeben.
11. Wählen Sie Fertig.
Die Installation der App auf den ausgewählten Geräten beginnt.

4-11
4. Konfiguration und Einrichtung der App
Ersteinrichtung
Beim ersten Start der App muss der Benutzer den Einrichtungsvorgang abschließen. Dieser Prozess muss
abgeschlossen sein, bevor die App zum Drucken und Scannen von Formularen aus dem Cloud-Repository
verwendet werden kann. Wenn Sie die App während des Einrichtungsvorgangs beenden, werden Sie beim
nächsten Start der App aufgefordert, die Einrichtung abzuschließen.
1. Wählen Sie auf dem Startbildschirm des Geräts die Forms Manager App. In einer Meldung wird der
Einrichtungsvorgang beschrieben.
2. Klicken Sie auf Weiter.
3. Wählen Sie den Speicherdienst aus, für den Sie bereits ein Konto haben (Dropbox, Google Drive,
OneDrive oder Box).
4. Geben Sie die Anmeldedaten für den ausgewählten Speicherdienst ein.
5. Wenn sich die Anmeldedaten ändern, wird der Benutzer aufgefordert, die aktualisierten Anmeldedaten
einzugeben, um auf den Speicherdienst zuzugreifen.
6. Wählen Sie Allow (Zulassen), damit die App auf Ihr Repository zugreifen kann.
7. Legen Sie die Zugriffsebene für die App fest und klicken Sie auf Weiter.
a. Auf alle zugreifen – Wählen Sie diese Option, damit alle Benutzer der App Zugriff auf alle im
ausgewählten Cloud-Repository verfügbaren Ordner haben.
b. Ordner festlegen – Wählen Sie diese Option, um bestimmte anzuzeigende Ordner zu definieren und
Benutzern den Zugriff mit der App zu ermöglichen.

4-12
8. Wenn Ordner festlegen ausgewählt ist,
a. suchen und wählen Sie einen Ordner.
b. Klicken Sie auf OK, um den Ordner in der App anzuzeigen.
c. Wählen Sie Ordner hinzufügen, und gehen Sie wie in den Schritten 7a und 7b beschrieben vor,
um weitere Ordner zur App hinzuzufügen.
d. Wählen Sie Weiter, um die Liste der Ordner zu speichern, die für alle Benutzer der App angezeigt werden.
9. Legen Sie Regeln für Formulare fest, damit die Formulare automatisch an bestimmte Empfänger gesendet
werden, und wählen Sie Weiter.
a. Nicht jetzt – Wählen Sie diese Option, um diesen Teil des Einrichtungsvorgangs zu überspringen.
Die Option Abgeschlossene Formulare scannen ist erst verfügbar, nachdem die Formulare
eingerichtet wurden.
b. Formularempfänger einrichten – Wählen Sie diese Option, um E-Mail-Adressen bestimmten
Formularen zuzuordnen, wenn diese ausgefüllt und eingescannt wurden.
10. Wenn Formularempfänger einrichten ausgewählt ist,

4-13
a. suchen und wählen Sie ein Formular.
b. Wählen Sie Neue E-Mail, um die E-Mail-Adresse einzugeben, die dem ausgewählten Formular
zugeordnet werden soll, und klicken Sie dann auf OK.
Wiederholen Sie Schritt 10b, um dem ausgewählten Formular weitere Empfänger zuzuordnen.
Hinweis
Beim Hinzufügen zusätzlicher Formulare kann der Benutzer aus der Liste „Gespeicherte Empfänger“
auswählen.
c. Klicken Sie auf OK, um das Formular „Routing-Regel“ zu speichern.
d. Wählen Sie Formular hinzufügen und wiederholen Sie Schritt 9, um weitere
Empfängerzuordnungen für Formulare anzugeben, oder wählen Sie Weiter, um mit der
Einrichtung fortzufahren.
11. Wählen Sie „Zugang zu App-Einstellungen beschränken“ und klicken Sie auf Weiter.
a. Zugriff beschränken – Benutzer müssen eine vierstellige PIN eingeben, um auf die Repository-
Einstellungen zugreifen zu können.
b. Zugriff nicht beschränken – Erlauben Sie allen Benutzern, auf die Repository-Einstellungen
zuzugreifen, ohne eine PIN einzugeben.

4-14
12. Wenn die Zugriffsbeschränkung ausgewählt ist, geben Sie eine vierstellige PIN ein und klicken Sie
auf Weiter.
Diese PIN wird von allen Benutzern benötigt, um auf die App-Einstellungen zugreifen zu können.
13. Geben Sie eine E-Mail-Adresse ein, die zum Abrufen einer vergessenen Zugangs-PIN verwendet wird,
und wählen Sie OK.
Der Einrichtungsvorgang ist abgeschlossen.

5-15
5. App-Arbeitsabläufe
Drucken eines gespeicherten Formulars
Bei der folgenden Vorgehensweise wird davon ausgegangen, dass die Ersteinrichtung der Forms Manager
App abgeschlossen ist. Wenn die Einrichtung nicht abgeschlossen ist, lesen Sie den vorherigen Abschnitt mit
Informationen zur Einrichtung der Forms Manager App.
1. Wählen Sie auf dem Startbildschirm des Geräts die Forms Manager App aus. Die App zeigt ein
Optionsmenü an.
2. Wählen Sie Gespeichertes Formular drucken.
3. Suchen und wählen Sie ein Formular.
4. Wählen Sie die Druckeinstellungen für das Formular.
5. Wählen Sie Drucken.
Ausgefüllte Formulare scannen
Bei der folgenden Vorgehensweise wird davon ausgegangen, dass die Ersteinrichtung der Forms Manager
App abgeschlossen ist, Formularempfänger eingerichtet wurden und ein Formular aus der Forms Manager
App gedruckt wurde. Wenn die Einrichtung nicht abgeschlossen ist, lesen Sie den vorherigen Abschnitt mit
Informationen zur Einrichtung der Forms Manager App.
1. Wählen Sie auf dem Startbildschirm des Geräts die Forms Manager App aus. Die App zeigt ein
Optionsmenü an.
2. Wählen Sie Abgeschlossene Formulare scannen.
3. Wählen Sie die Scaneinstellungen für das Formular.
4. Legen Sie das Formular in den Einzug.
Bei AltaLink-Geräten ist die Schaltfläche „Ändern“ mit „Formular ändern“ bezeichnet.

5-16
5. Wählen Sie Scannen.
Seite wird geladen ...
Seite wird geladen ...
Seite wird geladen ...
Seite wird geladen ...
Seite wird geladen ...
Seite wird geladen ...
Seite wird geladen ...
Seite wird geladen ...
Seite wird geladen ...
-
 1
1
-
 2
2
-
 3
3
-
 4
4
-
 5
5
-
 6
6
-
 7
7
-
 8
8
-
 9
9
-
 10
10
-
 11
11
-
 12
12
-
 13
13
-
 14
14
-
 15
15
-
 16
16
-
 17
17
-
 18
18
-
 19
19
-
 20
20
-
 21
21
-
 22
22
-
 23
23
-
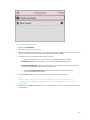 24
24
-
 25
25
-
 26
26
-
 27
27
-
 28
28
-
 29
29
Xerox App Gallery Administration Guide
- Typ
- Administration Guide
- Dieses Handbuch eignet sich auch für
Verwandte Artikel
-
Xerox ConnectKey Apps Installationsanleitung
-
Xerox ConnectKey Apps Installationsanleitung
-
Xerox App Gallery Installationsanleitung
-
Xerox App Gallery Installationsanleitung
-
Xerox App Gallery Benutzerhandbuch
-
Xerox App Gallery Benutzerhandbuch
-
Xerox ConnectKey Share to Cloud Administration Guide
-
Xerox Support Assistant App Installationsanleitung
-
Xerox Support Assistant App Installationsanleitung
-
Xerox App Gallery Installationsanleitung