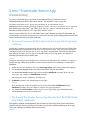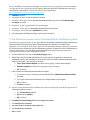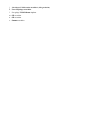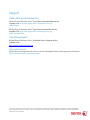Xerox
®
Proofreader Service App
Kurzanleitung
Die Xerox
®
Proofreader Service App ist zur Verwendung mit Xerox
®
ConnectKey
®
-fähigen
Multifunktionsdruckern (MFDs) sowie mit VersaLink
®
- und AltaLink
®
-Geräten vorgesehen.
Die Xerox
®
Proofreader Service App ist eine Anwendung, die den unterstützten Xerox
®
-
Multifunktionsdruckern (MFDs) zusätzliche Funktionen verleiht. Die Xerox
®
Proofreader Service App ist für
jeden Benutzer mit einem Xerox
®
App Gallery-Konto jederzeit verfügbar, und kann direkt über die auf
unterstützten MFDs installierten Xerox App Gallery installiert werden.
Benutzer können mithilfe der Xerox
®
Proofreader Service App Dokumente mit dem MFD einscannen, auf
Grammatikfehler und Plagiate überprüfen lassen und hierüber Berichte als Mail-Anhang direkt an eine E-Mail-
Adresse senden oder lokal am Drucker ausdrucken.
1. Die Xerox® Proofreader Service App aus der Xerox App Gallery App heraus
installieren
Im folgenden Verfahren wird angenommen, dass der Administrator des Geräts ein Xerox App Gallery-Konto
erstellt hat und dass die Benutzer-ID und das Kennwort gespeichert wurden. Über die gespeicherten Konto-
Anmeldedaten können alle Benutzer auf die Xerox App Gallery-App zugreifen. Wenn Sie noch kein Xerox
App Gallery-Konto haben, lesen Sie bitte in der Kurzanleitung zur Xerox App Gallery die ausführliche
Anleitung zum Erstellen eines solchen Kontos.
Hinweis
Detaillierte Anweisungen zum Hinzufügen eines Geräts und zum Hinzufügen oder Installieren von Apps zu
Ihrem Xerox App Gallery-Konto befinden sich unter den Dokumentationsverknüpfungen am Ende dieses
Handbuchs.
a. Wählen Sie im Home-Bildschirm des Geräts Xerox App Gallery aus. Die App Gallery wird angezeigt.
b. Die Xerox® Proofreader Service App durch Scrollen nach oben und unten suchen.
c. Die Xerox® Proofreader Service App berühren und dann Installieren auswählen. Wenn eine neue
Version der App verfügbar ist, Aktualisieren auswählen.
Das Dialogfeld „Lizenzvereinbarung“ wird angezeigt.
d. Zustimmen auswählen. Der Installationsprozess beginnt.
Hinweis
Wenn die App nicht erfolgreich installiert wurde, wird die Schaltfläche Installieren angezeigt.
Installieren auswählen, um noch einmal zu versuchen, die App zu installieren.
e. Die Schaltfläche Services-Home berühren, um die Xerox
®
App Gallery App zu beenden und zum
Standardbildschirm des Geräts zurückzukehren.
2. Die Xerox® Proofreader Service App über das Web-Portal der Xerox
App Gallery installieren
Im folgenden Verfahren wird angenommen, dass Sie bereits ein Xerox App Gallery-Konto erstellt haben.
Wenn Sie noch kein Xerox App Gallery-Konto haben, lesen Sie bitte in der Kurzanleitung zur Xerox App
Gallery die Anleitung zum Erstellen eines solchen Kontos.
Hinweis

Für eine ausführliche Anleitung zum Hinzufügen von Geräten zur Xerox App Gallery sowie zum Installieren
von Apps über Ihr Xerox App Gallery-Konto folgen Sie bitte am Ende dieses Dokuments den Links auf die
entsprechende Dokumentation. Gehen Sie zur URL der Xerox App Gallery:
https://appgallery.external.xerox.com/xerox_app_gallery
a. Anmelden auswählen.
b. Eine gültige Benutzer-ID und das Kennwort eingeben.
c. Im Register „Alle Apps“ nach der Xerox® Proofreader Service App suchen und Zu meinen Apps
hinzufügen auswählen.
d. Im Register „Geräte“ gegebenenfalls ein Gerät hinzufügen.
e. Im Register „Meine Apps“ die Xerox® Proofreader Service App suchen.
f. In der Spalte „Aktion“ die Option Installieren auswählen.
g. Den Anweisungen am Bildschirm folgen, um die App zu installieren.
3. Ein Dokument scannen und auf Grammatikfehler und Plagiate prüfen
Beim Starten der App wird geprüft, ob dem App-Bundle ein Proofreader-Administratorenkonto zugeordnet ist.
Wenn dem Bundle kein aktives Proofreader-Administratorenkonto zugeordnet ist, erhalten Sie die
Möglichkeit, eines zu erstellen. Wenn für die App bereits ein Administratorenkonto vorhanden ist, können Sie
sich als Benutzer eines Unterkontos oder als Administrator anmelden. Nachdem Sie sich als Administrator im
Xerox® Proofreader Service-Portal (https://xeroxproofreader.com/) angemeldet haben, können Sie
Unterkonten für Benutzer in Ihrem Unternehmen erstellen.
a. Im Home-Bildschirm des Geräts die Proofreader App berühren.
b. Melden Sie sich als Proofreader-Administrator an. (Diese Option wird angezeigt, wenn noch kein
Administrator mit der App verbunden ist. Wenn Sie noch kein Proofreader-Administratorenkonto haben,
fahren Sie mit Schritt c. fort, um eines zu erstellen.)
a. Eine E-Mail-Adresse eingeben auswählen und eine gültige E-Mail-Adresse eingeben.
b. Kennwort eingeben auswählen und ein gültiges Kennwort eingeben.
c. OK auswählen.
c. Oder ein neues Proofreader-Administratorenkonto erstellen:
a. Am Bildschirm für die Adminstrator-Anmeldung die Option Administratorenkonto erstellen
auswählen.
b. Die E-Mail-Adresse und das Kennwort in die entsprechenden Felder eingeben.
c. OK auswählen.
d. Schließen auswählen.
d. Oder bei einem bestehenden Konto anmelden (diese Option wird angezeigt, wenn für die App bereits ein
Administratorenkonto existiert):
a. Die E-Mail-Adresse eingeben.
b. Das Kennwort eingeben.
c. OK auswählen.
e. Grammatik, Rechtschreibung, Stil und/oder Plagiate auswählen.
f. Die Scan-Optionen auswählen.
g. „Bericht drucken“ auswählen (falls gewünscht).
h. Die Druckoptionen auswählen.
i. OK auswählen.

j. „Bericht per E-Mail senden auswählen“ (falls gewünscht).
k. Neuer Empfänger auswählen.
l. Eine gültige E-Mail-Adresse eingeben.
m. OK auswählen.
n. OK auswählen.
o. Scannen auswählen.

©2017 Xerox Corporation. Alle Rechte vorbehalten. Xerox
®
, Xerox and Design
®
, VersaLink
®
, AltaLink
®
, ConnectKey
®
und WorkCentre
®
sind in den USA und/oder in
anderen Ländern Marken der Xerox Corporation. Android
™
ist eine Marke von Google Inc. Apple
®
und Mac
®
sind Marken von Apple Inc., die in den USA und anderen
Ländern eingetragen sind. BR20197
Support
Online-Hilfe und Dokumentation
Klicken Sie zum Öffnen der Xerox
®
App Gallery-Wissensdatenbank auf den
folgenden Link: http://www.support.xerox.com/support/xerox-app-
gallery/support
Klicken Sie zum Öffnen der Xerox
®
App Gallery-Dokumentation auf den
folgenden Link: http://www.support.xerox.com/support/xerox-app-
gallery/documentation
Anwendungssupport
Klicken Sie zum Öffnen des Xerox
®
Proofreader Service-Supports auf den
folgenden Link:
https://support.xeroxproofreader.com
Unterstützte Geräte
Klicken Sie auf den folgenden Link, um eine Liste der unterstützten Xerox
®
-Geräte angezeigt zu bekommen:
https://www.xerox.com/en-us/connectkey/apps
-
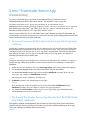 1
1
-
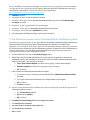 2
2
-
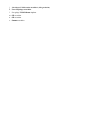 3
3
-
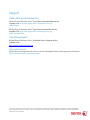 4
4
Xerox App Gallery Installationsanleitung
- Typ
- Installationsanleitung
- Dieses Handbuch eignet sich auch für
Verwandte Artikel
-
Xerox ConnectKey Apps Installationsanleitung
-
Xerox ConnectKey Apps Installationsanleitung
-
Xerox ConnectKey Apps Installationsanleitung
-
Xerox App Gallery Installationsanleitung
-
Xerox ConnectKey Apps Installationsanleitung
-
Xerox ConnectKey Apps Installationsanleitung
-
Xerox App Gallery Installationsanleitung
-
Xerox App Gallery Benutzerhandbuch
-
Xerox App Gallery Benutzerhandbuch
-
Xerox App Gallery Installationsanleitung