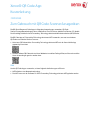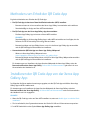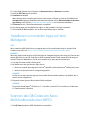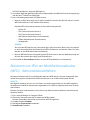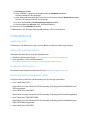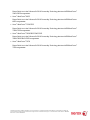Xerox® QR Code-App
Kurzanleitung
702P03999
Zum Gebrauch mit QR Code-Scanner/Lesegeräten
Die QR (Quick Response) Code-App mit folgenden Anwendungen verwenden: QR-Code
Scanner-/Lesegerätanwendungen, Xerox
®
Mobile Print Cloud 3.0, Xerox
®
Mobile Print Solution 3.5, Mobile
Print Portal-App, Mobile Link und ConnectKey
®
Technology-aktivierte Multifunktionsdrucker (MFD)/Geräte.
Die QR Code-App auf ConnectKey Technology-aktivierten MFD verwenden, um zwei verschiedene
QR-Codes zum mobilen Gerät zu scannen:
• Mit einem QR-Code wird der ConnectKey Technology-aktivierte MFD mit der Xerox Mobile App
gepaart/synchronisiert.
• Mit dem anderen QR-Code wird eine Xerox-Webseite im mobilen Gerät geöffnet, auf der nach mobilen
Xerox-Anwendungen gesucht werden kann.
TIPP
Um die QR Code-App zu verwenden, müssen folgende Anforderungen erfüllt sein:
• MFD erfordern eine Netzwerkverbindung.
• Der MFD muss mit der Software für 2016 ConnectKey Technology-aktivierte MFD geladen werden.

Methoden zum Erhalt der QR Code-App
Es gibt drei Methoden zum Erhalten der QR Code-App:
• Die QR Code-App ist bereits auf dem Multifunktionsdrucker (MFD) installiert:
- Benutzer müssen sie nicht manuell aus der Xerox
®
App Gallery herunterladen und installieren.
- Standardmäßig ist die App auf dem MFD betriebsbereit.
• Die QR Code-App aus der Xerox App Gallery-App herunterladen:
- Die Xerox App Gallery-App ist bereits auf dem MFD installiert.
HINWEIS
Standardmäßig ist die Xerox App Gallery-App in allen MFD vorinstalliert und verfügbar, die die
Software für 2016 ConnectKey Technology aktiviert haben.
- Benutzer benötigen ein App Gallery-Konto, um sich in der Xerox App Gallery-App anzumelden
und die QR Code-App herunterzuladen/zu installieren.
• Herunterladen der QR Code-App vom Xerox App Gallery-Webportal:
- Weiter mit Xerox App Gallery-Webportal unter:
https://appgallery.external.xerox.com/xerox_app_gallery/login
- Benutzer benötigen ein App Gallery-Konto, um sich im Xerox App Gallery-Webportal anzumelden
und die QR Code-App herunterzuladen/zu installieren.
Für Anweisungen zum Installieren der Apps über das Webportal der Xerox App Gallery siehe das
Benutzerhandbuch der Xerox App Gallery. Online-Hilfe und Dokumentation gibt einen Link zum
Herunterladen des Handbuchs an.
Installieren der QR Code-App von der Xerox App
Gallery-App
Im folgenden Verfahren werden Anweisungen gegeben, wie die QR Code-App mithilfe der Xerox App
Gallery-App im MFD installiert wird.
Für Anweisungen zum Installieren der Apps über das Webportal der Xerox App Gallery siehe das
Benutzerhandbuch der Xerox App Gallery. In Online-Hilfe und Dokumentation wird zum Herunterladen
des Handbuchs ein Link angegeben.
HINWEIS
• Wenn die QR Code-App schon auf dem MFD installiert ist, weiter mit Mobile Apps im mobilen Gerät
installieren.
• IPv4 ist erforderlich; den Systemadministrator des Geräts für Hilfe und Informationen ansprechen.
1. Im MFD-Startbildschirm das Symbol Xerox App Gallery-App auswählen.

2. Im App Gallery-Konto durch Eingeben von Benutzername und Kennwort anmelden.
3. Nach der QR Code-App durchsuchen.
4. Installieren auswählen.
Wenn die App bereits installiert war und eine neue Version verfügbar ist, wird die Schaltfläche als
Aktualisieren angezeigt. Detaillierte Informationen befinden sich im Benutzerhandbuch der Xerox
App Gallery; siehe die Links Online-Hilfe und Dokumentation am Ende dieses Handbuchs.
5. Zustimmen zu den „Geschäftsverbindungen“ auswählen.
6. Den Anweisungen auf dem Bildschirm folgen, um die Installation der App zu beenden.
7. Die Schaltfläche Exit auswählen, um die Xerox App Gallery-App zu verlassen.
Installieren von mobilen Apps auf dem
Mobilgerät
TIPP
Wenn sowohl eine QR Code-Scanner-/Lesegerät-App und eine mobile Xerox App im mobilen Gerät
installiert sind, weiter mit Scannen des QR-Codes am Xerox-Multifunktionsdrucker (MFD).
HINWEIS
Wenn das mobile Gerät bereits eine QR-Code Scanner-/Lesegerät-App hat, kann diese zum Scannen des
zweiten QR-Codes von der QR Code-App im MFD verwendet werden. Dieser zweite QR-Code zeigt am
mobilen Gerät eine Webseite an, auf der nach mobilen Xerox Apps gesucht werden kann.
1. Zum App-Store des mobilen Geräts gehen.
2. Bei Bedarf nach den gewünschten Apps suchen.
• Nach einer mobilen Xerox App wie z. B. Xerox
®
Mobile Print Portal oder Xerox
®
Mobile Link suchen.
• Nach einer QR-Code Scanner-/Lesegerät-App suchen.
HINWEIS
Es können eine oder mehrere Apps auf dem mobilen Gerät installiert werden, einschließlich der in
diesem Schritt aufgeführten.
3. Die gewünschten Apps auf dem mobilen Gerät installieren.
HINWEIS
Die mobilen Geräte Apple
®
iOS Version (v7.1 und höher), Android
™
(v4.0 und höher) und Windows
8.1 Tablets werden unterstützt.
Scannen des QR-Codes am Xerox
Multifunktionsdrucker (MFD)
1. Das QR Code-Symbol am MFD-Startbildschirm auswählen.

Der QR Code-Bildschirm zeigt zwei QR-Codes an.
2. Am mobilen Gerät die gewünschte App öffnen (beispielsweise eine QR Code Scanner-/Lesegerät-App
oder die Xerox
®
Mobile Print Portal-App).
3. Einen oder beide gewünschten QR-Codes scannen.
• Mit einer mobilen Xerox App, wie z. B. Xerox
®
Mobile Print Portal, den QR-Code scannen und die
MFD-Informationen zu dem mobilen Gerät senden.
Folgende MFD-Informationen werden an das mobile Gerät gesendet:
- Drucker-ID
- IPv4 (Internet Protocol Version 4)
- IPv6 (Internet Protocol Version 6)
- MAC-Adresse (Media Access Control-Adresse)
- FQDN (Vollqualifizierter Domänenname)
- Anzeigename
HINWEIS
IPv4 muss am MFD aktiviert sein, damit diese App richtig funktioniert. Wenn IPv4 nicht aktiviert
ist, kann das mobile Gerät die erforderlichen MFD-Informationen nicht abrufen. Wenn IPv4 nicht
aktiviert ist, den MFD-Administrator kontaktieren.
• Mit einer QR Code Scanner-/Lesegerät-App den QR-Code scannen, der eine Webseite anzeigt, auf
der nach den mobilen Xerox Apps gesucht werden kann.
4. Die Schaltfläche Services-Home drücken, um zum MFD-Startbildschirm zurückzukehren.
Aktivieren von IPv4 am Multifunktionsdrucker
(MFD) - Administratorverfahren
Mit diesem Verfahren wird IPv4 im Multifunktionsdrucker (MFD) aktiviert. So wird sichergestellt, dass
mobile Xerox Apps die erforderlichen MFD-Informationen an ein mobiles Gerät senden können.
WICHTIG
Das folgende Verfahren wird nur von einer Person mit Administratorrechten für den MFD ausgeführt,
die außerdem am MFD als Administrator angemeldet ist. Ein MFD hat möglicherweise mehr als einen
Administrator.
Benutzer, die keine Administratoren sind, müssen einen Administrator kontaktieren, damit dieser das
Verfahren ausführt.
1. Einen Internet-Browser am Computer öffnen.
2. Über einen Internet-Browser die IP-Adresse des MFD eingeben.
Die Seite CentreWare Internet Services für diesen MFD wird geöffnet.
3. Als Administrator anmelden.
4. Das Register Eigenschaften auswählen.
5. Konnektivität auswählen.

a) Einrichtung auswählen.
b) Unter „Netzwerk“ und rechts von „Kabelverbindung“ Bearbeiten auswählen.
Die Seite „Kabelprofil“ wird angezeigt.
c) Unter „Konfigurationseinstellungen“ und rechts von „IP (Internet Protocol)“ Bearbeiten auswählen.
Die Seite „IP (Internet Protocol)“ wird angezeigt.
d) Für IPv4 die Schaltfläche IPv4-Einstellungen zeigen auswählen.
e) Das Kontrollkästchen Aktiviert unter „Protokoll auswählen.“
6. Unten auf der Seite Anwenden auswählen.
7. OK auswählen, um das Popup-Meldungsfeld abzulehnen.IPv4 ist jetzt aktiviert.
Unterstützung
Mobile App - Hilfe
Informationen zum Gebrauch der App sind in der Bildschirm-Hilfe der mobilen App verfügbar.
Online-Hilfe und Dokumentation
Zusätzliche Hilfe befindet sich unter den folgenden Links:
• Mobile Print Portal-Unterstützung: http://www.xerox.com/mobileprintportalsupport
• Xerox App Gallery - Hilfe und Dokumentation:
http://www.support.xerox.com/support/xerox-app-gallery/support-options
Kundenunterstützungsforum
Das Kundenunterstützungsforum befindet sich unter http://forum.support.xerox.com
Unterstützte Multifunktionsdrucker (MFD)
Es folgt eine Liste von MFD, die eine Verwendung der QR Code-App unterstützen:
• Xerox
®
WorkCentre
®
3655
Dieses Gerät ist mit der Software für 2016 ConnectKey Technology-aktivierte MFD/WorkCentre
®
3655i ausgestattet.
• Xerox
®
WorkCentre
®
5845/5855
Dieses Gerät ist mit der Software für 2016 ConnectKey Technology-aktivierte MFD ausgestattet.
• Xerox
®
WorkCentre
®
5865/5875/5890
Dieses Gerät ist mit der Software für 2016 ConnectKey Technology-aktivierte MFD/WorkCentre
®
5865i/5875i/5890i ausgestattet.
• Xerox
®
WorkCentre
®
5945/5955

Dieses Gerät ist mit der Software für 2016 ConnectKey Technology-aktivierte MFD/WorkCentre
®
5945i/5955i ausgestattet.
• Xerox
®
WorkCentre
®
6655
Dieses Gerät ist mit der Software für 2016 ConnectKey Technology-aktivierte MFD/WorkCentre
®
6655i ausgestattet.
• Xerox
®
WorkCentre
®
7220/7225
Dieses Gerät ist mit der Software für 2016 ConnectKey Technology-aktivierte MFD/WorkCentre
®
7220i/7225i ausgestattet.
• Xerox
®
WorkCentre
®
7830/7835/7845/7855
Dieses Gerät ist mit der Software für 2016 ConnectKey Technology-aktivierte MFD/WorkCentre
®
7830i/7835i/7845i/7855i ausgestattet.
• Xerox
®
WorkCentre
®
7970
Dieses Gerät ist mit der Software für 2016 ConnectKey Technology-aktivierte MFD/WorkCentre
®
7970i ausgestattet.
©2016 Xerox Corporation. Alle Rechte vorbehalten. Xerox
®
, Xerox and Design
®
, ConnectKey
®
Extensible Interface Platform
®
und CentreWare
®
sind Marken der
Xerox Corporation in den USA und/oder anderen Ländern. Google Chrome™ ist eine Marke von Google, Inc. in den USA und/oder anderen Ländern. 702P03999
Buchversion 1.1, Februar 2016 BR7678
-
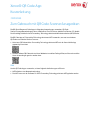 1
1
-
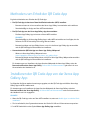 2
2
-
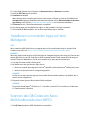 3
3
-
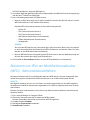 4
4
-
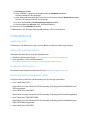 5
5
-
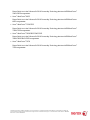 6
6
Xerox ConnectKey Apps Installationsanleitung
- Typ
- Installationsanleitung
- Dieses Handbuch eignet sich auch für
Verwandte Artikel
-
Xerox ConnectKey Apps Installationsanleitung
-
Xerox ConnectKey Apps Installationsanleitung
-
Xerox ConnectKey Apps Installationsanleitung
-
Xerox ConnectKey Apps Installationsanleitung
-
Xerox App Gallery Installationsanleitung
-
Xerox App Gallery Installationsanleitung
-
Xerox ConnectKey Apps Installationsanleitung
-
Xerox App Gallery Installationsanleitung
-
Xerox App Gallery Installationsanleitung
-
Xerox App Gallery Schnellstartanleitung