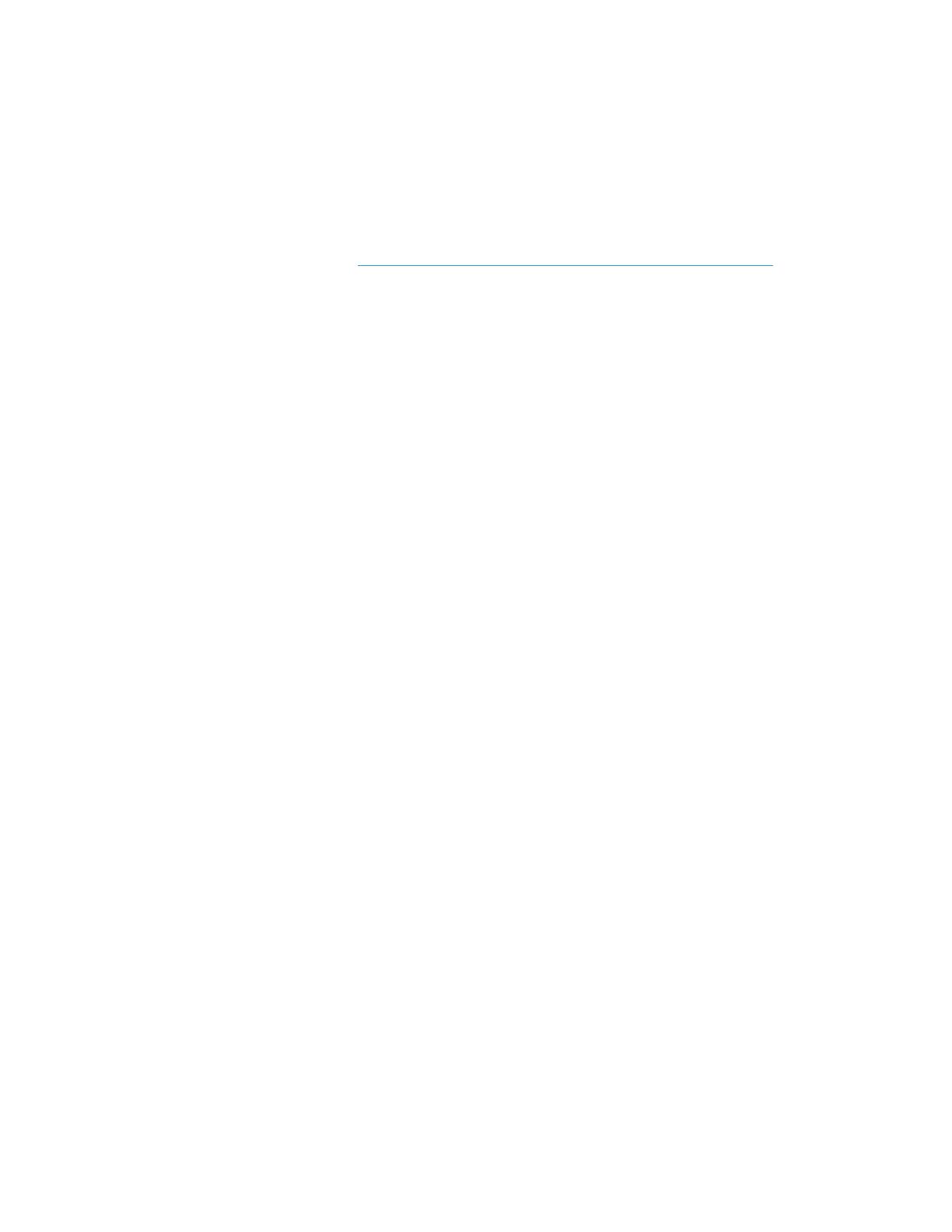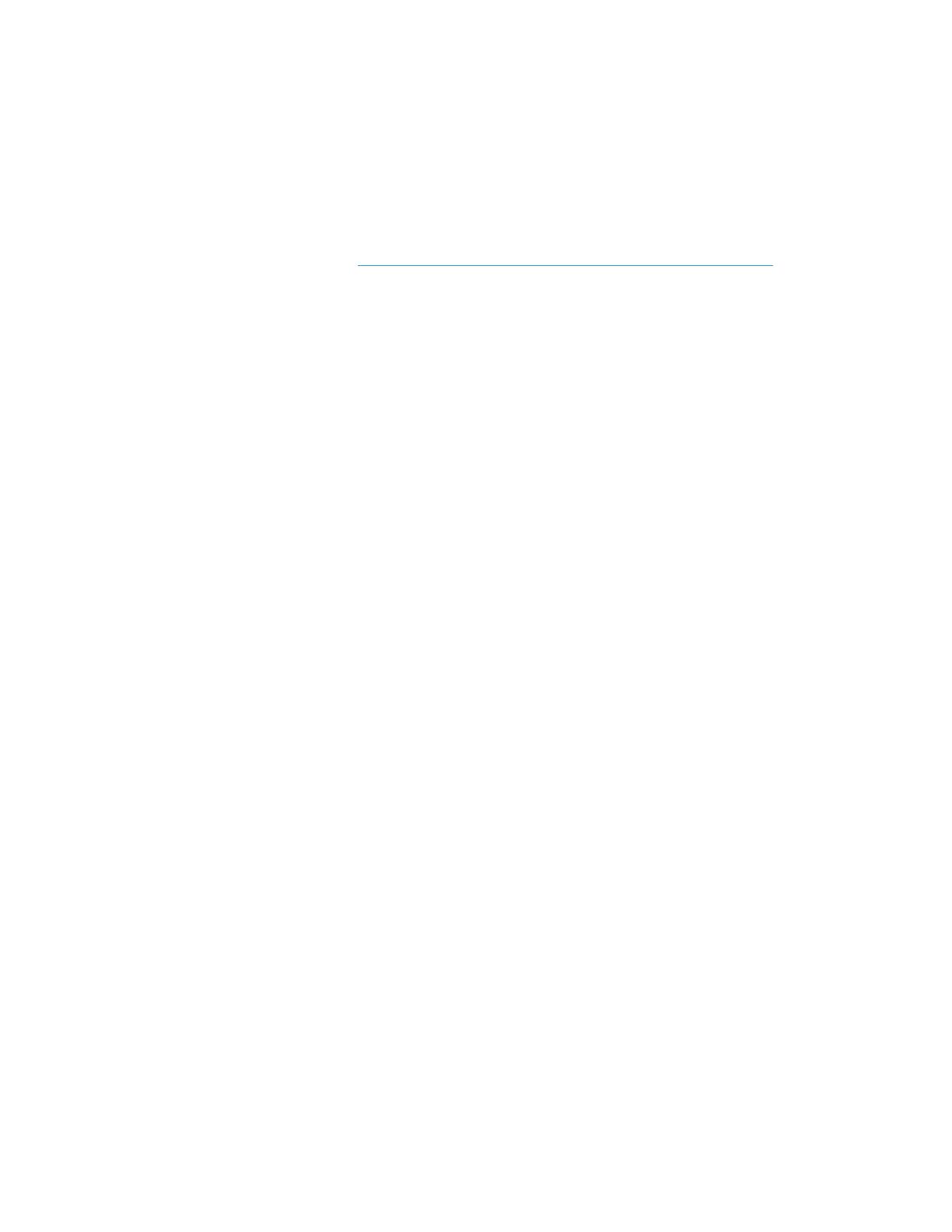
2. Gallery-Apps vom Xerox
®
App Gallery-Webportal installieren
Für das folgende Verfahren wird angenommen, dass der Geräteadministrator ein Xerox
®
App Gallery-Konto
erstellt hat. Sollte kein Zugriff auf ein Xerox
®
App Gallery-Konto vorhanden sein, siehe die Xerox
®
App Gallery-
Kurzanleitung für Anweisungen zum Erstellen eines Kontos.
Hinweis
Für detaillierte Anweisungen zum Hinzufügen eines Geräts und zum Hinzufügen oder Installieren von Apps zu
Ihrem Xerox
®
App Gallery-Konto siehe die Dokumentation-Verknüpfungen am Ende dieses Handbuchs.
a. Weiter mit Xerox
®
App Gallery URL: https://appgallery.external.xerox.com/xerox_app_gallery/login
b. Eine gültige Benutzer-ID und ein Kennwort eingeben.
c. Anmelden auswählen.
d. Im App Gallery-Register nach der gewünschten App suchen und Zu meinen Apps hinzufügen
auswählen.
e. Im Geräte-Register bei Bedarf ein Multifunktionsgerät hinzufügen.
f. Im Register Meine Apps die Gallery-App feststellen, die aus der Liste gewünscht wird.
g. In der Aktion-Spalte aus dem Dropdown-Menü Installieren auswählen.
h. Zum Installieren der App den Anweisungen auf dem Bildschirm folgen.
3. Benutzerkonten erstellen und anmelden
Für die folgenden Verfahren wird angenommen, dass bereits ein Konto erstellt wurde. Für Anweisungen zum
Erstellen eines Kontos siehe die Dokumentation-Verknüpfung am Ende dieses Handbuchs.
a. Im Home-Bildschirm des Geräts die Gallery-App auswählen, die heruntergeladen wurde. Das
Anmeldefenster der Gallery-App wird angezeigt.
b. Eine gültige Benutzer-ID und ein Kennwort eingeben.
c. Auf der Tastatur am Bildschirm Eingeben auswählen.
4. Von Gallery-Apps drucken
a. Im Home-Bildschirm des Geräts die Gallery-App auswählen, die heruntergeladen wurde. Das
Anmeldefenster der Gallery-App wird angezeigt.
b. Mit den Anmeldedaten für diesen Cloud-Service in der Gallery-App anmelden.
c. Drucken von auswählen.
d. Die Dokumente, die gedruckt werden sollen, auswählen.
e. OK auswählen.
f. Druckoptionen auswählen.
g. Start auswählen.
5. Scan from Gallery Apps
a. Im Home-Bildschirm des Geräts die Gallery-App auswählen, die heruntergeladen wurde. Das
Anmeldefenster der Gallery-App wird angezeigt.
b. Mit den Anmeldedaten für diese Cloud in der Gallery-App anmelden.
c. Scannen zu auswählen.
d. Zum gewünschten Ordner durchsuchen
e. OKauswählen.