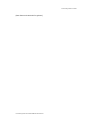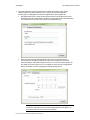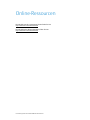Xerox ConnectKey Share to Cloud Administration Guide
- Typ
- Administration Guide

Softwareversion 1.0 ConnectKey
TM
Share to Cloud
April 2013
Xerox ConnectKey™
Share to Cloud
Handbuch für Benutzer
und Administratoren

ConnectKey Share to Cloud Handbuch für Benutzer
©2013 Xerox Corporation. Alle Rechte vorbehalten. Xerox®, Xerox and Design®, und Xerox ConnectKey Share to Cloud
sind Warenzeichen der Xerox Corporation in den USA und/oder anderen Ländern.
Gedruckt in den Vereinigten Staaten von Amerika.
Dieses Dokument wird regelmäßig aktualisiert. Änderungen, technische Ungenauigkeiten und typografische Fehler
werden in den folgenden Ausgaben berichtigt.
Dokumentversion: 1.1 (April 2013).

Inhaltsverzeichnis
Vor dem Start.......................................................................................................... v
Was ist Xerox ConnectKey™ Share to Cloud?.............................................................................v
Installation von Xerox ConnectKey™ Share to Cloud..............................................................v
Lizenzen.................................................................................................................................................... vi
Unterstützte Geräte............................................................................................................................. vi
Unterstützte Sprachen...................................................................................................................... vii
Empfehlungen zur Bandbreite....................................................................................................... vii
Login-Service-Unterstützung.......................................................................................................... vii
1 Anforderungen für die Gerätekonfiguration.................................1-2
2 Download des Installationsprogramms..........................................2-2
3 Installation.................................................................................................3-2
Erstmalige Installation....................................................................................................................3-2
Deinstallation von Xerox ConnectKey
TM
Share to Cloud..................................................3-4
Upgrade einer Lizenz .......................................................................................................................3-5
4 Konfigurieren eines Gerätes ................................................................4-5
Softwareversion .................................................................................................................................4-2
Erweiterbare Dienste........................................................................................................................4-2
Ports ........................................................................................................................................................4-2
Proxyserver...........................................................................................................................................4-2
DNS..........................................................................................................................................................4-3
Sicheres HTTP .....................................................................................................................................4-3
Verifizierung der SSL-Zertifikate .....................................................................................4-3
Scan-Webdienste...............................................................................................................................4-4
5 Fehlerbehebung .......................................................................................5-2
Problemlösung....................................................................................................................................5-2
Unterstützung durch den technischen Support ...................................................................5-2
6 Online-Ressourcen...................................................................................6-3

ConnectKey Share to Cloud Handbuch für Benutzer
[Diese Seite wurde absichtlich frei gelassen.]
ConnectKey Share to Cloud

ConnectKey Share to Cloud Handbuch für Benutzer
Vor dem Start
Was ist Xerox ConnectKey™ Share to
Cloud?
Xerox ConnectKey™ Share to Cloud ist eine „serverlose“ Scananwendung für
Multifunktionsgeräte (MFPs), d. h. es ist keine lokale Serversoftware erforderlich. Dokumente
werden am MFP gescannt und an den Xerox ConnectKey™ Share to Cloud Server
weitergeleitet. Dieser Server wiederum kann mit anderen Clouddiensten kommunizieren, um
Dokumente zu konvertieren oder E-Mail-Benachrichtigungen zu versenden. Das endgültige
Dokument wird dann von der Cloud an das Ausgabeziel gesendet. Folgende Ziele stehen zur
Auswahl:
Google Text & Tabellen bzw. Google Drive
Evernote
SalesForce.com
Office 365
SharePoint Online
E-Mail (über SMTP)
Dropbox
Installation von Xerox ConnectKey™
Share to Cloud
Download und Installation der Anwendung erfolgen über ein Microsoft Windows-
Installationsprogramm. Führen Sie das Installationsprogramm auf Ihrem PC aus, um Xerox
ConnectKey™ Share to Cloud auf einem kompatiblen Multifunktionsdrucker (MFP) zu
installieren. Bevor die Anwendung auf dem Gerät installiert wird, überprüft das
Installationsprogramm, ob Ihr MFP-Gerät die Mindestanforderungen hinsichtlich Firmware-
und EIP-Version erfüllt.
Um das Installationsprogramm verwenden zu können, benötigen Sie die Lizenzen, die Sie
zusammen mit der Anwendung erworben haben. Die Einrichtungszeit ist von Ihrem MFP-Gerät
abhängig, dauert aber in der Regel nicht länger als drei Minuten.

Vor dem Start ConnectKey Share to Cloud
ConnectKey Share to Cloud Handbuch für Benutzer
Lizenzen
Je nach Scanvolumen am MFP sind unterschiedliche Lizenzen erhältlich. Lizenzen sind nicht
übertragbar und sowohl an das Zeitlimit als auch die vorgegebene Seitenkapazität gebunden.
Lizenzen sind in folgenden Staffelungen erhältlich:
1 Jahr oder 4.000 Scans
1 Jahr oder 8.000 Scans
1 Jahr oder 12.000 Scans
1 Jahr oder 24.000 Scans
60 Tage vor Ablauf einer Lizenz oder bei Erreichen der letzten 10 % der Seitenkapazität wird
der zuständige Administrator per E-Mail benachrichtigt, damit er ggf. notwendige
Maßnahmen ergreifen kann.
Zusätzlich werden Evaluierungslizenzen mit einer Gültigkeit von 15 Tagen und einer Kapazität
von 100 Scans angeboten. Nicht für den Weiterkauf bestimmte NFR-Lizenzen haben die
gleiche Kapazität wie Evaluierungslizenzen, sind jedoch 1 Jahr lang gültig.
Hinweis
Bei Ablauf einer Lizenz muss der Administrator bei allen o. g. Lizenztypen eine neue Lizenz
erwerben, die abgelaufene Lizenz deinstallieren und die Anwendung mit der neu erworbenen
Lizenz erneut installieren.
Unterstützte Geräte
Die folgende Tabelle liefert eine Übersicht über die zum Zeitpunkt der Einführung von Xerox
ConnectKey
TM
Share to Cloud unterstützten Geräte. Eine aktualisierte Liste finden Sie unter
http://www.xerox.com/sharetocloud.
Work Centre 7220 Work Centre 5745 Work Centre 5890 ColorQube 8700X
Work Centre 7225 Work Centre 5755 Work Centre 7830 ColorQube 8700XF
Work Centre 7525 Work Centre 5765 Work Centre 7835 ColorQube 8900X
Work Centre 7530 Work Centre 5775 Work Centre 7845 ColorQube 8900S
Work Centre 7535 Work Centre 5790 Work Centre 7855
Work Centre 7545 Work Centre 5845 ColorQube 9301
Work Centre 7556 Work Centre 5855 ColorQube 9302
Work Centre 5735 Work Centre 5865 ColorQube 9303
Work Centre 5740 Work Centre 5875 ColorQube 8700S

ConnectKey Share to Cloud Vor dem Start
ConnectKey Share to Cloud Handbuch für Benutzer
Unterstützte Sprachen
Xerox ConnectKey™ Share to Cloud ist in folgenden Sprachen erhältlich: Deutsch, Englisch,
Französisch, Italienisch, Portugiesisch, Spanisch und Russisch.
Empfehlungen zur Bandbreite
Xerox ConnectKey™ Share to Cloud funktioniert am besten mit einer Übertragungsrate von
mindestens 1,5 Mbps. Geringere Raten verlangsamen die Übertragung der gescannten Seiten
(wovon Anwender am MFP-Gerätedisplay jedoch nichts merken).
Login-Service-Unterstützung
Xerox ConnectKey™ Share to Cloud funktioniert mit den meisten Geräte-
Authentifizierungsdiensten, darunter Xerox Secure Access, und unterstützt:
direkt angeschlossene USB-Kartenlesegeräte
über das Secure Access Unified ID System von Xerox (Netzwerkbox) angeschlossene
Kartenlesegeräte
Nach Aufruf von Xerox ConnectKey™ Share to Cloud über die Gerätebenutzeroberfläche sind
zur Anmeldung sowohl der Benutzername als auch das Kennwort einzugeben. Die
Anmeldedaten werden über SSL an die Cloud gesendet. Dort versucht die Cloudanwendung,
die Anmeldung mit den übermittelten Daten vorzunehmen. Bei erfolgreicher Anmeldung
werden die Benutzerdaten bis zum Versand des Dokuments aufbewahrt und danach
gelöscht. Schlägt die Anmeldung fehl, wird eine Fehlermeldung am MFP ausgegeben und die
Anmeldedaten werden umgehend gelöscht.

Vor dem Start ConnectKey Share to Cloud
ConnectKey Share to Cloud Handbuch für Benutzer
HINWEISE
Durch Aktivieren der Option Zugangsdaten speichern werden Ihre Daten auf dem Cloudserver
gespeichert. Um die Daten zu ändern, überschreiben Sie das Kennwort und speichern die neue
Version.
Jeder Konnektor (andere auf dem Gerät ausgeführte Anwendungen) hat eigene
Zugangsdaten: Ein Benutzer, der sich mit einer Magnetstreifenkarte am MFP anmeldet, muss
deshalb für jeden Konnektor separate Anmeldedaten eingeben. Die jeweiligen Anmeldedaten
bleiben gespeichert, solange sie für den jeweiligen Konnektor gültig sind. Bei Änderung oder
Ablauf dieser Daten muss sich der Benutzer erneut anmelden.

ConnectKey Share to Cloud Handbuch für Benutzer
1 Anforderungen für die
Gerätekonfiguration
Die in der Liste der unterstützten Geräte aufgeführten Produkte sind von Xerox für eine
Unterstützung von Xerox ConnectKey™ Share to Cloud vorkonfiguriert. Sollte die Anwendung
nicht einwandfrei funktionieren, müssen Sie sie u. U. neu konfigurieren und die MFP-seitigen
Anforderungen überprüfen.
WICHTIG!
Wenn Sie sich sicher sind, dass Ihr MFP-Gerät korrekt konfiguriert wurde, fahren Sie mit dem
Abschnitt „Download des Installationsprogramms“ fort. Andernfalls lesen Sie den Abschnitt
„Konfigurieren eines Gerätes“.

ConnectKey Share to Cloud Anforderungen für die Gerätekonfiguration
ConnectKey Share to Cloud Handbuch für Benutzer
[Diese Seite wurde absichtlich frei gelassen.]

ConnectKey Share to Cloud Handbuch für Benutzer
2 Download des
Installationsprogramms
Dieser Abschnitt beschreibt die Schritte zum Download des Installationsprogramms von Xerox
ConnectKey™ Share to Cloud. Das Windows-Installationsprogramm verwendet die ClickOnce-
Implementierungstechnologie von Microsoft, mit der auch zusätzlich erforderliche
Softwarekomponenten wie Microsoft .NET 3.5 oder Windows Installer 3.1 installiert werden.
Sobald eine neuere Version des Installationsprogramms im Internet verfügbar ist, erhält der
Administrator bei Ausführung des Installationsprogramms eine entsprechende
Benachrichtigung und das Programm wird automatisch aktualisiert.
Hinweis
Das Installationsprogramm kann nur unter Windows XP (mit letztem Service Pack), Windows
Vista, Windows 7 oder Windows 8 ausgeführt werden. Es kann über jeden beliebigen Browser
heruntergeladen werden.
1. Öffnen Sie Ihren Webbrowser und gehen Sie zu http://www.xerox.com/sharetocloud.
2. Klicken Sie auf die Schaltfläche zum Aktivieren Ihrer Lizenz. Eine Liste mit
Anweisungen wird eingeblendet.
3. Lesen und befolgen Sie die Anweisungen und klicken Sie dann auf die Schaltfläche
zum Ausführen des Installationsprogramms.
4. Je nach Browser werden Sie evtl. auf Sicherheitsrisiken im Zusammenhang mit der
Ausführung des Programms hingewiesen. Bestätigen Sie den Download des
Programms, indem Sie auf Ausführen klicken.
5. Wenn benötigte Softwarekomponenten nicht installiert sind, werden Sie ggf. gefragt,
ob Sie die fehlenden Komponenten installieren möchten oder nicht. Klicken Sie auf
Akzeptieren.
Nach dem Download des Installationsprogramms für ConnectKey
TM
Share to Cloud
wird das Programm automatisch gestartet.

ConnectKey Share to Cloud Handbuch für Benutzer
3 Installation
Erstmalige Installation
Um fortzufahren, benötigen Sie die Lizenz, die Sie von Ihrem Xerox-Fachhändler in gedruckter
oder elektronischer Form erhalten haben. Eine Lizenz besteht aus einer 22-stelligen
Lizenznummer und einer 10-stelligen Seriennummer.
1. Das Installationsprogramm wird nach dem ersten Download automatisch gestartet. Sie
können es jedoch auch jederzeit später mit dem Befehl Start > Xerox ConnectKey
TM
Share to Cloud ausführen.
2. Zwei Optionen stehen zur Auswahl: Wenn Sie die Standardoption wählen, geben Sie den
MFP-Hostnamen oder die IP-Adresse manuell ein. Mit der anderen Option erlauben Sie der
Anwendung, automatisch Geräte in Ihrem Netzwerk zu ermitteln.

Installation ConnectKey Share to Cloud
ConnectKey Share to Cloud Handbuch für Benutzer
3. Bei beiden Optionen müssen Sie spezifische Einstellungen angeben, bevor Sie die
Anwendung auf dem MFP installieren können. Klicken Sie auf die Schaltfläche
Einstellungen. Ein Dialogfeld mit mehreren Registerkarten wird eingeblendet.
Die Registerkarte Gerät. Geben Sie den Benutzernamen und das Kennwort für das
MFP-Gerät sowie eine E-Mail-Adresse für Benachrichtigungen bei der Fehlerbehebung
ein. Einzelheiten hierzu finden Sie im Abschnitt „Fehlerbehebung“.
Wenn Sie die Ermittlungsmethode wählen, können Sie auf der Registerkarte
Ermittlung einen Suchbereich definieren, indem Sie eine Anfangs- und End-IP-
Adresse eingeben. Andernfalls erfolgt die Suche nur in Ihrem PC-Subnetz. Geben Sie
den SNMP Community Name an, um nach MFPs zu suchen, die den eingegebenen
Namen verwenden und dem angegebenen IP-Bereich entsprechen.
Zur Optimierung der Suche wird empfohlen, den IP-Bereich einzugrenzen.
Sie können einen oder mehrere auszuschließende Bereiche eingeben, um
nicht Xerox-Geräte von der Suche auszuschließen.

ConnectKey Share to Cloud Installation
ConnectKey Share to Cloud Handbuch für Benutzer
4. Die folgende Abbildung zeigt eine Sitzung, in der ein Benutzer die Ermittlungsmethode
gewählt und dann das gewünschte MFP-Gerät ausgewählt hat. Lizenz- und Seriennummer
wurden vom Administrator eingegeben.
Hinweis: Sie können die Liste filtern, indem Sie auf den Pfeil der Filter-Schaltfläche klicken
und dann Alle Geräte anzeigen, Nur deinstallierte Geräte anzeigen oder Nur installierte
Geräte anzeigen wählen. Die Filter-Option kann in Unternehmen mit sehr vielen Geräten
hilfreich sein.
5. Nach Eingabe der Lizenznummer und der Geräte-IP (oder des Hostnamens) klicken Sie auf
Installieren. Wenn Informationen fehlen, zum Beispiel das Gerätekennwort, erhalten Sie
eine Warnmeldung und werden zur Eingabe der fehlenden Informationen aufgefordert,
um fortfahren zu können.
6. Zu Beginn der Installation wird ein Bildschirm mit dem Endbenutzer-Lizenzvertrag
angezeigt. Lesen Sie die Informationen und klicken Sie auf Akzeptieren, um fortzufahren.

Installation ConnectKey Share to Cloud
ConnectKey Share to Cloud Handbuch für Benutzer
7. Die Installation wird nun fortgesetzt. Rechts unten im Installationsbildschirm befindet sich
ein Statusbereich. Hier werden während der Installation Statusmeldungen in schwarz,
Erfolgsmeldungen in grün und Fehlermeldungen in rot angezeigt.
8. Die Installation ist abgeschlossen, wenn im Statusbereich die Meldung „Xerox
ConnectKey™ Share to Cloud wurde erfolgreich installiert“ erscheint. Wenn diese Meldung
angezeigt wurde, kann Xerox ConnectKey™ Share to Cloud verwendet werden.
Deinstallation von Xerox ConnectKey
TM
Share to Cloud
Um Xerox ConnectKey™ Share to Cloud von einem Gerät zu deinstallieren, gehen Sie wie folgt
vor:
1. Geben Sie die Geräte-IP (oder den DNS-Namen) ein oder verwenden Sie die
Ermittlungsmethode, um das gewünschte Gerät zu finden.
Hinweis: Wenn Sie beabsichtigen, die Lizenz auf einem anderen Gerät zu verwenden,
können Sie die Lizenz-Suchschaltfläche verwenden. Damit können Sie die
Suche eingrenzen und beschleunigen.
2. Wie bei der Installation müssen Sie den Benutzernamen und das Kennwort des
Administrators eingeben.
3. Klicken Sie zur Deinstallation auf die Schaltfläche Deinstallieren (die Eingabe von
Lizenzdaten ist hierzu nicht erforderlich).

ConnectKey Share to Cloud Installation
ConnectKey Share to Cloud Handbuch für Benutzer
Upgrade einer Lizenz
Ist eine Lizenz abgelaufen oder wurde die Scankapazität überschritten, müssen Sie Share to
Cloud deinstallieren und mit einer neuen Lizenz erneut installieren. Gehen Sie hierzu wie im
Abschnitt „Erstmalige Installation“ beschrieben vor.
4 Konfigurieren eines
Gerätes
Für eine reibungslose Funktion mit der Anwendung Xerox ConnectKey™ Share to Cloud muss
Ihr Gerät in der Liste der unterstützten Geräte aufgeführt sein und den Firmware-
Mindestanforderungen entsprechen. Diese Voraussetzungen werden vom
Installationsprogramm vor der Installation überprüft.
Die in der Liste der unterstützten Geräte aufgeführten Produkte sind von Xerox für eine
Unterstützung von Xerox ConnectKey™ Share to Cloud vorkonfiguriert. Sollte Share to Cloud
nicht einwandfrei funktionieren, können Sie das Gerät konfigurieren, indem Sie über Ihren
Browser auf das Web-Administrationsportal des Gerätes (CentreWare Internet-Services)
zugreifen.
Überprüfen Sie dort die Konfiguration und Arbeitsweise folgender Funktionen:
Firmwareversion des Multifunktionsgeräts
Erweiterbare Dienste
Proxyeinstellungen
DNS
Sicheres HTTP
Vorlagen
Weitere Informationen zur Konfigurierung dieser Funktionen entnehmen Sie dem
Systemadministrator-Handbuch Ihres MFP-Modells:
1. Öffnen Sie die Webseite www.support.xerox.com.
2. Geben Sie die Nummer Ihres MFP-Modells in das Suchfeld ein und drücken Sie die
Eingabetaste.
3. Klicken Sie auf die Option Dokumentation. Standardmäßig werden Dokumente in
deutscher und auch in englischer Sprache aufgelistet. Um Dokumente in anderen
Sprachen anzuzeigen, wählen Sie einfach die gewünschte Sprache aus der Drop-down-
Liste Sprache aus.
4. Wählen Sie aus der Liste das Systemadministrator-Handbuch aus, klicken Sie mit der
rechten Maustaste auf den Dokumenttitel und wählen Sie Ziel speichern unter.... Sie
können das PDF-Dokument jetzt herunterladen und speichern.
5. Öffnen Sie das heruntergeladene Dokument und lesen Sie die zur Ausführung der
gewünschten Aufgabe erforderlichen Anweisungen.

Konfigurieren eines Gerätes ConnectKey Share to Cloud
ConnectKey Share to Cloud Handbuch für Benutzer
Softwareversion
Informationen zur Installation eines Software-Updates entnehmen Sie dem
Systemadministrator-Handbuch Ihres MFP-Modells, herunterladbar von der Webseite
www.support.xerox.com.
Erweiterbare Dienste
Zur Überprüfung (und falls erforderlich zur Aktivierung) von EIP auf Ihrem Gerät wählen Sie
folgende Befehle auf dem Gerätedisplay:
Auf 57xx-Geräten: Eigenschaften > Allgemeine Einrichtung > Benutzerdefinierten
Dienst einrichten > Browser für benutzerdefinierte Dienste aktivieren
Auf allen anderen unterstützten Geräten: Eigenschaften > Allgemeine Einrichtung >
Erweiterungsdiensteinrichtung > Browser für erweiterbare Dienste aktivieren
Ports
Xerox ConnectKey™ Share to Cloud verwendet für die Verbindung mit dem Cloudserver das
Protokoll HTTPS und den Port 443. Vergewissern Sie sich, dass dieser Port ein- und ausgehende
Verbindungen durch die Unternehmens-Firewall zulässt.
Proxyserver
Wenn Sie einen Proxyserver verwenden, stellen Sie sicher, dass der Server aktiviert und gemäß
den Unternehmensrichtlinien konfiguriert ist (siehe gelber Kasten am unteren Seitenrand):
Auf 57xx-Geräten: Eigenschaften > Allgemeine Einrichtung > Benutzerdefinierten
Dienst einrichten > HTTP, HTTPS ein
Auf allen anderen unterstützten Geräten: Eigenschaften > Allgemeine Einrichtung >
Erweiterungsdiensteinrichtung > HTTP, HTTPS ein
Außerdem können Sie Ihr MFP-Gerät so konfigurieren, dass es Proxyregeln umgeht. Diese
Einstellung können Sie wie folgt aktivieren:
Auf 57xx-Geräten: Eigenschaften > Allgemeine Einrichtung > Benutzerdefinierten
Dienst einrichten > Proxyregeln umgehen
Auf allen anderen unterstützten Geräten: Eigenschaften > Allgemeine Einrichtung >
Erweiterungsdiensteinrichtung > Proxyregeln umgehen
Zur Überprüfung Ihrer Proxyeinstellungen gehen Sie wie folgt vor:
Auf 57xx- und 75xx-Geräten: Eigenschaften > Konnektivität > Protokolle >
Proxyserver
Auf allen anderen unterstützten Geräten: Eigenschaften > Konnektivität >
Einrichtung > Proxyserver > Bearbeiten...
Beachten Sie, dass Bearbeiten... sich auf einen Klick auf die Schaltfläche Bearbeiten in der
Spalte Aktion der Administrator-Oberfläche bezieht.

ConnectKey Share to Cloud Konfigurieren eines Gerätes
ConnectKey Share to Cloud Handbuch für Benutzer
DNS
Damit Xerox ConnectKey™ Share to Cloud auf die Cloud zugreifen kann, muss ein DNS-Server
definiert sein. Die DNS-Server-Konfiguration wird wie folgt aufgerufen:
Auf 57xx-, 75xx- und 8700/8900-Geräten: Eigenschaften > Konnektivität >
Protokolle > IP
Auf allen anderen unterstützten Geräten: Eigenschaften > Konnektivität >
Einrichtung > Aktive Verbindung (verkabelt oder kabellos) > Bearbeiten... > IP >
Bearbeiten... > DNS
Beachten Sie, dass Bearbeiten... sich auf einen Klick auf die Schaltfläche Bearbeiten in der
Spalte Aktion der Administrator-Oberfläche bezieht.
Sicheres HTTP
Für Xerox ConnectKey™ Share to Cloud muss Sicheres HTTP aktiviert sein. Je nach Gerät kann
diese Einstellung wie folgt aktiviert werden:
Auf 57xx-, 75xx- und 8700/8900-Geräten: Eigenschaften > Konnektivität >
Protokolle > HTTP > Sicheres HTTP (SSL)
Auf allen anderen unterstützten Geräten: Eigenschaften > Konnektivität >
Einrichtung > HTTP > Bearbeiten... > Datenverkehr zwangsweise über SSL senden
Beachten Sie, dass Bearbeiten... sich auf einen Klick auf die Schaltfläche Bearbeiten in der
Spalte Aktion der Administrator-Oberfläche bezieht.
Verifizierung der SSL-Zertifikate
Um SSL-Zertifikate während der Dateiübertragung zu überprüfen, muss die korrekte
Zertifikatsdatei auf das MFP-Gerät geladen werden. Für Xerox ConnectKey™ Share to Cloud
können Sie diese Datei von der Verisign-Website herunterladen:
http://www.verisign.com/support/roots.html. Suchen Sie die Datei VeriSign Class 3 Public
Primary CA und laden Sie sie auf Ihr Multifunktionsgerät.
Der Upload des Zertifikats erfolgt auf allen unterstützten Geräten über: Eigenschaften >
Sicherheit > Zertifikate > Sicherheitszertifikate > Vertrauenswürdiges Stamm-
/Zwischenzertifikat > Externes vertrauenswürdiges Stamm-/Zwischenzertifikat installieren
Befolgen Sie die Anweisungen, um Ihr Zertifikat auszuwählen und zu installieren. Das digitale
Zertifikat erscheint jetzt in der Liste der installierten Zertifikate.
Sie müssen jetzt noch die Verifizierung der SSL-Zertifikate aktivieren:
Auf 57xx-Geräten: Eigenschaften > Allgemeine Einrichtung > Benutzerdefinierten
Dienst einrichten > Serverzertifikate überprüfen
Auf allen anderen unterstützten Geräten: Eigenschaften > Allgemeine Einrichtung >
Erweiterungsdiensteinrichtung > Serverzertifikate überprüfen
WICHTIG!
Der Inhalt Ihrer Übertragungen wird zwar auch ohne Verifizierung der SSL-Zertifikate
verschlüsselt, ist jedoch nicht vor SSL-Zertifikatfälschungen und Man-in-the-Middle-Angriffen
geschützt.

Konfigurieren eines Gerätes ConnectKey Share to Cloud
ConnectKey Share to Cloud Handbuch für Benutzer
Scan-Webdienste
Für Xerox ConnectKey™ Share to Cloud müssen verschiedene Scan-Webdienste aktiviert sein.
Diese Dienste können Sie wie folgt konfigurieren:
Auf 57xx-, 75xx- und 8700/8900-Geräten: Eigenschaften > Konnektivität >
Protokolle > HTTP > Webdienste
Auf allen anderen unterstützten Geräten: Eigenschaften > Konnektivität >
Einrichtung > HTTP > Bearbeiten... > Webdienste
Beachten Sie, dass Bearbeiten... sich auf einen Klick auf die Schaltfläche Bearbeiten in der
Spalte Aktion der Administrator-Oberfläche bezieht.
Folgende Webdienste müssen aktiviert werden:
Job-Management-Erweiterung
Scanerweiterung
Scanprofilverwaltung
Gerätekonfiguration
Erweiterungsdienstregistrierung

ConnectKey Share to Cloud Handbuch für Benutzer
5 Fehlerbehebung
Problemlösung
Problem Lösung
Die Anwendung lässt sich nicht auf
dem Multifunktionsgerät
installieren.
Vergewissern Sie sich, dass das Gerät korrekt
mit dem Netzwerk verbunden ist und
einwandfrei funktioniert.
Vergewissern Sie sich, dass das Gerät mit der
richtigen Firmware-Version ausgestattet ist.
Die Anwendung wurde erfolgreich
installiert, aber anstelle des
orangefarbenen ConnectKey-
Symbols wird „????“ angezeigt.
Vergewissern Sie sich, dass der Proxyserver
und Portnummer des Geräts korrekt
konfiguriert sind.
Vergewissern Sie sich, dass DNS aktiviert ist
und die DNS-Server-IP-Adressen korrekt sind.
Wenn die ConnectKey Cloud-
Schaltfläche auf dem MFP-
Gerätedisplay gedrückt wird,
erscheint eine DNS-Fehlermeldung.
Vergewissern Sie sich, dass DNS aktiviert ist
und die DNS-Server-IP-Adressen korrekt sind.
Die Anwendung wurde erfolgreich
installiert und die
Benutzeroberfläche funktioniert,
aber es kann nicht gescannt werden.
Überprüfen Sie, dass die Job-Management-
Erweiterung aktiviert ist und Berechtigungen
für die Vorlagen bestehen.
Die Anwendung reagiert auf dem
MFP-Gerätedisplay nur langsam.
Überprüfen Sie, ob das Gerät eine kabellose
Netzwerkverbindung verwendet. Wenn dies
der Fall ist, wechseln Sie zu einer verkabelten
Verbindung.
Vergewissern Sie sich, dass DNS aktiviert und
korrekt konfiguriert ist und dass die DNS-
Server-IP-Adressen korrekt sind.
Auf dem MFP-Gerät kann keine
Verbindung zur Anwendung
hergestellt werden:
Zeitüberschreitung bei
Netzwerkverbindung.
Drücken Sie zweimal die gelbe Löschtaste am
Gerät und starten Sie die Anwendung erneut.
Seite laden ...
Seite laden ...
Seite laden ...
-
 1
1
-
 2
2
-
 3
3
-
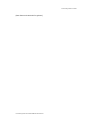 4
4
-
 5
5
-
 6
6
-
 7
7
-
 8
8
-
 9
9
-
 10
10
-
 11
11
-
 12
12
-
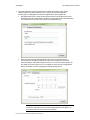 13
13
-
 14
14
-
 15
15
-
 16
16
-
 17
17
-
 18
18
-
 19
19
-
 20
20
-
 21
21
-
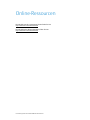 22
22
-
 23
23
Xerox ConnectKey Share to Cloud Administration Guide
- Typ
- Administration Guide
Verwandte Papiere
-
Xerox ConnectKey for SharePoint® Installationsanleitung
-
Xerox App Gallery Benutzerhandbuch
-
Xerox Secure Access Unified ID System Installationsanleitung
-
Xerox Forms Manager App Administration Guide
-
Xerox App Gallery Benutzerhandbuch
-
Xerox ConnectKey for SharePoint® Installationsanleitung
-
Xerox ConnectKey Apps Installationsanleitung
-
Xerox ConnectKey for SharePoint® Installationsanleitung
-
Xerox App Gallery Installationsanleitung
-
Xerox App Gallery Schnellstartanleitung