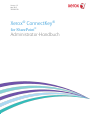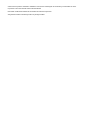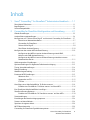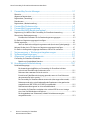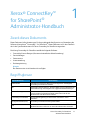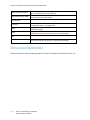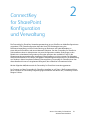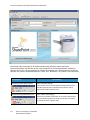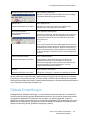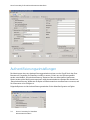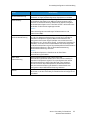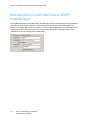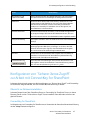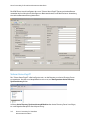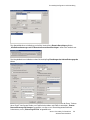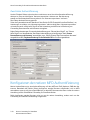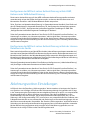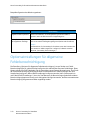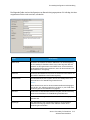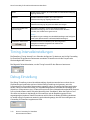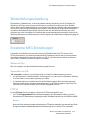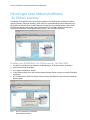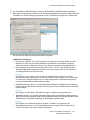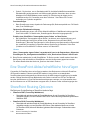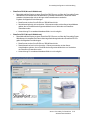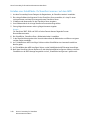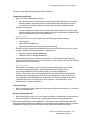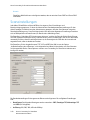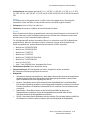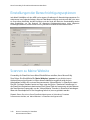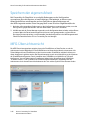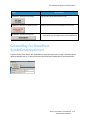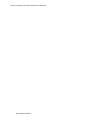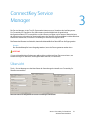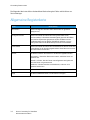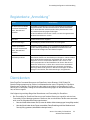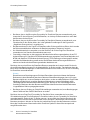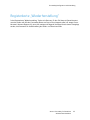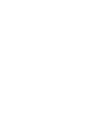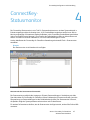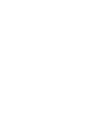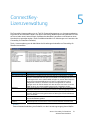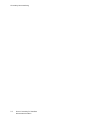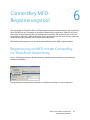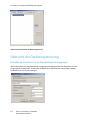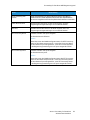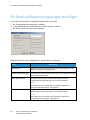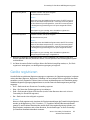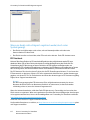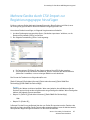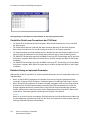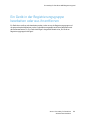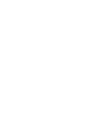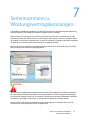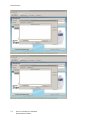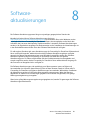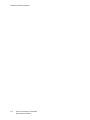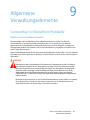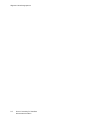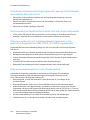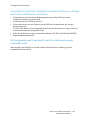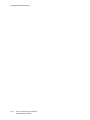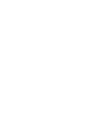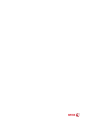Xerox ConnectKey for SharePoint® Installationsanleitung
- Typ
- Installationsanleitung

Version 1.3
Mai 2015
702P03539
Xerox
®
ConnectKey
®
for SharePoint
®
Administrator-Handbuch

©2015 Xerox Corporation. Alle Rechte vorbehalten. Xerox®, Xerox and Design® und ConnectKey™® sind Marken der Xerox
Corporation in den USA und/oder anderen Ländern. BR1005
Microsoft® und Microsoft SharePoint® sind Marken der Microsoft Corporation.
Alle genannten Marken sind das Eigentum ihrer jeweiligen Inhaber.

Xerox ConnectKey for SharePoint iii
Administrator-Handbuch
Inhalt
1 Xerox
®
ConnectKey™ for SharePoint
®
Administrator-Handbuch ........ 1-1
Zweck dieses Dokuments ................................................................................................................................. 1-1
Begriffsglossar ....................................................................................................................................................... 1-1
Versionskompatibilität ...................................................................................................................................... 1-2
2 ConnectKey for SharePoint Konfiguration und Verwaltung ................. 2-1
Globale Einstellungen ........................................................................................................................................ 2-3
Authentifizierungseinstellungen ................................................................................................................... 2-4
Konfigurieren von 'Sicherer Xerox-Zugriff' zur Arbeit mit ConnectKey for SharePoint ..... 2-7
Übersicht zur Netzwerkinstallation .................................................................................................. 2-7
ConnectKey for SharePoint .................................................................................................................. 2-7
Sicherer Xerox-Zugriff ............................................................................................................................. 2-8
Zwei-Faktor-Authentifizierung ......................................................................................................... 2-10
Konfigurieren der nativen MFD-Authentifizierung ............................................................................ 2-10
Konfigurieren des MFD mit nativer Authentifizierung mittels LDAP,
Kerberos oder SMB-Authentifizierung ......................................................................................... 2-11
Konfigurieren des MFD mit nativer Authentifizierung mittels der internen
Datenbank des Geräts ......................................................................................................................... 2-11
Ablehnungsordner-Einstellungen ............................................................................................................... 2-11
Optionseinstellungen für allgemeine Fehlerbenachrichtigung .................................................... 2-12
Timing-Intervalleinstellungen ...................................................................................................................... 2-14
Debug-Einstellung .............................................................................................................................................. 2-14
Wiederholungseinstellung ............................................................................................................................. 2-15
Erweiterte MFG-Einstellungen ..................................................................................................................... 2-15
Webserver-Port ........................................................................................................................................ 2-15
Verwenden von SSL .............................................................................................................................. 2-15
FTP-Port ...................................................................................................................................................... 2-15
Hinzufügen einer Ablaufschaltfläche 'Zu Ordner scannen' .......................................................... 2-16
Erstellen einer Schaltfläche 'Zu Ordner scannen' auf dem MFD .................................... 2-16
Eine SharePoint-Ablaufschaltfläche hinzufügen ................................................................................ 2-18
SharePoint Routing-Optionen ...................................................................................................................... 2-18
Erstellen einer Schaltfläche 'Zu SharePoint scannen' auf dem MFD ........................... 2-20
Scaneinstellungen .............................................................................................................................................. 2-22
Einstellungen der Benachrichtigungsoptionen .................................................................................... 2-24
Scannen zu Meine Website ........................................................................................................................... 2-24
Speichern der eigenen Arbeit
....................................................................................................................... 2-26
MFG-Übersichtsansicht ................................................................................................................................... 2-26
ConnectKey for SharePoint-Symbolleistenoptionen ......................................................................... 2-27

Xerox ConnectKey for SharePoint Administrator-Handbuch
iv Xerox
®
ConnectKey for SharePoint
Administrator-Handbuch
3 ConnectKey Service Manager ............................................................................ 3-1
Übersicht .................................................................................................................................................................. 3-1
Allgemeine Registerkarte ................................................................................................................................. 3-2
Registerkarte „Anmeldung“ ............................................................................................................................. 3-3
Dienstkonten .......................................................................................................................................................... 3-3
Registerkarte „Wiederherstellung“ ............................................................................................................... 3-5
4 ConnectKey-Statusmonitor ................................................................................ 4-7
5 ConnectKey-Lizenzverwaltung .......................................................................... 5-1
6 ConnectKey MFD-Registrierungstool .............................................................. 6-1
Registrierung von MFD mit der ConnectKey for SharePoint-Anwendung ................................ 6-1
Übersicht der Geräteregistrierung ............................................................................................................... 6-2
Einstellen der Parameter für die Standardregistrierungsgruppe ....................................... 6-2
Ein Gerät zur Registrierungsgruppe hinzufügen .................................................................................... 6-4
Geräte registrieren ............................................................................................................................................... 6-5
Wenn ein Gerät nicht erfolgreich registriert wurde (durch rotes Symbol gezeigt) ........... 6-6
Mehrere Geräte durch CSV-Import zur Registrierungsgruppe hinzufügen .............................. 6-7
Ein Gerät in der Registrierungsgruppe bearbeiten oder aus ihr entfernen .............................. 6-9
7 Seriennummern u. Wartungsvertragskennungen ...................................... 7-1
8 Softwareaktualisierungen ................................................................................... 8-1
9 Allgemeine Verwaltungselemente ................................................................... 9-1
ConnectKey for SharePoint-Protokolle ....................................................................................................... 9-1
Details zum Protokolldatei-Standort ............................................................................................... 9-1
10 Grundlegende Fehlerbehebung ...................................................................... 10-1
Fehlerbehebungstipps ..................................................................................................................................... 10-1
Die Anwendungsschaltfläche von ConnectKey for SharePoint befindet
sich nicht auf dem MFD oder funktioniert nicht ..................................................................... 10-1
Dokument hat erwartetes Ziel nicht erreicht ........................................................................... 10-1
Es wird keine E-Mail-Benachrichtigung gesendet, wenn ein Scan-Dokument
das erwartete Ziel nicht erreicht ..................................................................................................... 10-2
Der ConnectKey for SharePoint-Dienst startet nicht (oder stoppt sofort wieder) .......... 10-2
Dokument wurde nicht mit zufriedenstellenden Ergebnissen in das gewünschte
Ausgabeformat (PDF, PDF/A, XLS, DOCX) umgewandelt ................................................... 10-2
Dokumentverarbeitungszeit ist nicht zufriedenstellend ..................................................... 10-2
ConnectKey for SharePoint verbindet nicht mit dem SPS-Server zur Anzeige
einer Liste von Bibliotheken und Ordnern .................................................................................. 10-3
Die Ausgabedatei war Schwarzweiß, obwohl Farbdokumentausgabe
ausgewählt wurde ................................................................................................................................. 10-3

Xerox ConnectKey for SharePoint 1-1
Administrator-Handbuch
3
1 Xerox
®
ConnectKey™
for SharePoint
®
Administrator-Handbuch
Zweck dieses Dokuments
Dieses Dokument liefert Anweisungen für die grundlegende Konfiguration und Verwaltung der
Software-Lösung Xerox
®
ConnectKey™
for SharePoint
®
. Dieses Dokument ist für den Gebrauch
durch den Systemadministrator für Xerox ConnectKey for SharePoint vorgesehen.
Die Lösung ConnectKey for SharePoint enthält die folgende Software:
• ConnectKey Process Designer (Benutzerschnittstelle der Ablaufverwaltung)
• Service Manager
• Statusmonitor
• Lizenzverwaltung
• Geräteregistrierung
Hinweis
Der Statusmonitor ist in Kanada nicht verfügbar.
Begriffsglossar
Begriff/Abkürzung
Beschreibung
Administrator
Unterstützung technischer Ressourcen, Konfiguration und Pflege der
ConnectKey for SharePoint-Software.
EIP
„Extensible Interface Platform“ die Xerox Plattform für multifunktionale
Geräte-Aktivierung und Integration für angepasste Softwarelösungen.
Authentifizierung
Bezeichnet eine Methode der Authentifizierung am Xerox EIP-MFD, die
vom ConnectKey for SharePoint-Dienst erkannt wird und die das
Windows-Konto des Benutzers durchläuft.
ConnectKey for SharePoint
Xerox Anwendungslösung für das Scannen zum Ordner und zu
SharePoint.
Konfigurationsdatei (CFG)
ConnectKey for SharePoint-Konfigurationsdatei.
LAN
Lokales Netzwerk. Wird zur Kommunikation zwischen Xerox EIP-MFD,
Windows-Diensten und Servern an einem Kundenstandort verwendet.
1

Xerox ConnectKey for SharePoint Administrator-Handbuch
1-2 Xerox
®
ConnectKey for SharePoint
Administrator-Handbuch
Multifunktionsgerät (MFG)
Auf ConnectKey for SharePoint ausgeführtes Hardware-Scangerät,
das zur Dokumentenerfassung aktiviert ist.
Multifunktionsdrucker (MFD)
Alle Referenzen auf Geräte, Multifunktionsgeräte, MFG, Drucker und MFD
sollten synonym behandelt werden.
Scan-Benutzer
Verweist auf den Benutzer, der Scan-Aufträge vom Xerox EIP-MFD übermittelt.
AutoStore
ConnectKey for SharePoint ist durch AutoStore™ Bildgebungstechnologie
von Notable Solutions, Inc. angetrieben.
SMTP
Simple Mail Transport Protocol ist das Standardprotokoll für
E-Mail-Übertragung.
LDAP
Lightweight Directory Access Protocol bietet eine Methode E-Mail
und Benutzernamen vom Active Directory aus nachzuschlagen.
SPS
Microsoft SharePoint-Server
Zwei-Faktor-Authentifizierung
Verweist auf das Verfahren zur Aktivierung der Xerox
Komfortauthentifizierung gefolgt von einer Kennwort-Abfrage.
Versionskompatibilität
Die Informationen in diesem Dokument gelten für Xerox ConnectKey for SharePoint Version 1.2.

Xerox
®
ConnectKey for SharePoint 2-1
Administrator-Handbuch
3
2 ConnectKey
for SharePoint
Konfiguration
und Verwaltung
Die ConnectKey for SharePoint-Verwaltungsanwendung ist zum Schaffen von Ablaufkonfigurationen
vorgesehen (CFG). Diese Konfiguration dient der Xerox EIP-Geräteregistrierung, der
Dokumentumwandlung und dem Inhalts-Routing von Dokument und Index-Metadaten zu
einem Microsoft SharePoint oder einem Netzwerk-Zielordner. Von der ConnectKey for SharePoint-
Schnittstelle aus kann ein Administrator eine neue Konfiguration erstellen, Änderungen an den
Details einer vorhandenen Konfiguration prüfen oder speichern oder zusätzliche Tools für die
Gesamtanwendungsverwaltung der komplexen Erfassungslösung von Xerox starten. Die folgenden
Abschnitte konzentrieren sich auf die verfügbaren Ablaufkonfigurationsoptionen für die Handhabung
von Inhalten in dieser komplexen Software-Erfassungslösung. ConnectKey for SharePoint hat über
dieses Handbuch hinaus ein eingebautes Hilfesystem, das zusätzliche Informationen liefert.
Mit der folgenden Maßnahme wird die ConnectKey for SharePoint-Anwendung gestartet:
Im Computer, auf dem ConnectKey for SharePoint installiert ist, auf Start > Alle Programme klicken,
Xerox und dann die ConnectKey-Programmgruppe auswählen und danach auf „ConnectKey Process
Designer“ klicken.
2

Xerox ConnectKey for SharePoint Administrator-Handbuch
2-2 Xerox
®
ConnectKey for SharePoint
Administrator-Handbuch
Beim Starten der ConnectKey for SharePoint-Anwendung findet der Administrator eine
benutzerfreundliche Schnittstelle, auf der er die Konfiguration des Dokumentablaufs, zusätzliche
administrative Tools und einige allgemeine Funktionen verwalten kann. Die allgemeinen Funktionen
befinden sich, ebenso wie die Menüoptionen 'Datei' oder 'Bearbeiten', als Symbole in der Menüleiste.
Name/Symbol
Beschreibung
Neue Konfigurationsdatei erstellen
Datei > Neu (oder Strg+N)
Durch Erstellen einer neuen Konfigurationsdatei wird eine neue
CFG-Datei generiert, die ein Administrator speichern und zur
Dokumentverarbeitung starten kann.
Bestehende Konfigurationsdatei öffnen
Datei > Öffnen (oder Strg+O)
Öffnet eine vorhandene CFG-Datei, die von einem Administrator
an einem Standort gespeichert wurde, auf den der ConnectKey
for SharePoint-Server zugreifen kann.

ConnectKey Konfiguration und Verwaltung
Xerox
®
ConnectKey for SharePoint 2-3
Administrator-Handbuch
Aktuelle Konfigurationsdatei speichern
Datei > Speichern (oder Strg+S)
Speichern von Änderungen an der CFG-Datei, die in der ConnectKey
for SharePoint-Anwendung vorgenommen wurden.
Speichern als...
(Dropdown-Menüoption unter 'Datei')
Datei > Speichern als…
'Speichern als' erstellt (oder ersetzt) eine in Bearbeitung
befindliche oder früher gespeicherte CFG-Datei.
Dienst mit der aktuellen
Konfigurationsdatei speichern
und ausführen
Datei > Speichern und ausführen
'Speichern und ausführen' speichert die Änderungen an der CFG-
Datei und führt einen Neustart des konfigurierten ConnectKey
for SharePoint-Dienstes mit den neuesten Änderungen an der
Konfiguration aus.
Hinweis
Damit eine Konfiguration auf dem MFD eingesetzt wird, muss die
Arbeit gespeichert und der Dienst neu gestartet werden. Dies kann
entweder durch Anklicken der Option 'Speichern und ausführen'
erfolgen oder durch Speichern der Konfiguration und Verwenden
von Service Manager, um den Dienst mit der neuen Konfiguration
zu starten.
Zuletzt verwendete Dateien
(Dropdown-Menüoption unter 'Datei')
Datei > Neueste Dateien >
'Neueste Dateien' bietet Verknüpfungen zum Öffnen von
CFG-Dateien, die kürzlich vom ConnectKey for SharePoint-
Administrator angezeigt wurden, damit muss der Administrator
nicht mehr die Option 'Eine CFG-Datei öffnen' nach der
entsprechenden CFG-Datei durchsuchen.
Beenden
(Dropdown-Menüoption unter 'Datei')
Datei > Verlassen (oder Alt+F4)
Schließt die ConnectKey for SharePoint-Verwaltungsschnittstelle.
Mit der tabulierten Schnittstelle haben Administratoren Zugriff auf die Konfiguration von Globale
Einstellungen, Zu SharePoint senden, Zu Ordner senden und MFG-Übersichtsdetails. Die folgenden
Abschnitte identifizieren die Details für jeden tabulierten Bereich und bieten Konfigurationsoptionen,
die zur Dokumentverarbeitung verfügbar sind.
Globale Einstellungen
Die Registerkarte „Globale Einstellungen“ ist in der Administratorschnittstelle von ConnectKey for
SharePoint als erste konfigurierbare Registerkarte positioniert. Die von einem Systemadministrator
eingegebenen allgemeinen Einstellungen sind von Natur aus global und werden, sobald sie
gespeichert sind, auf die gesamte Lösungs- und Konfigurationsdatei (CFG) angewendet. Um zu den
allgemeinen Einstellungen zu navigieren, wird oben im tabulierten Dialog der ConnectKey Process
Designer-Anwendung auf die „Globalen Einstellungen“ geklickt.

Xerox ConnectKey for SharePoint Administrator-Handbuch
2-4 Xerox
®
ConnectKey for SharePoint
Administrator-Handbuch
Authentifizierungseinstellungen
Der Administrator kann eine Authentifizierungsmethode einrichten, um den Zugriff durch den Scan-
Benutzer auf ConnectKey for SharePoint im MFD zu steuern. Es kann aus vier Optionen gewählt
werden, einschließlich „keine Authentifizierung“. Basiert auf der vom Administrator bestimmten
Option werden andere Konfigurationsoptionen möglicherweise deaktiviert. Beispiel: Die Auswahl von
„Keine Authentifizierung“ deaktiviert die Option zum Basisverzeichnis eines Benutzers zu scannen, weil
die Information nicht verfügbar ist.
Folgende Optionen sind als Authentifizierungsmethoden für die Ablaufkonfiguration verfügbar:

ConnectKey Konfiguration und Verwaltung
Xerox
®
ConnectKey for SharePoint 2-5
Administrator-Handbuch
Name
Beschreibung
Keine Authentifizierung
Eine MFD-Authentifizierung durch Scan-Benutzer ist am Gerätbedienfeld nicht
erforderlich, um Zugriff auf die konfigurierten Scan-Optionen zu erhalten.
Active Directory
Benutzer werden aufgefordert vor dem Zugriff auf die ConnectKey
for SharePoint-Scanoptionen am MFD ihren Benutzernamen und ihr
Kennwort für das Active Directory (LDAP-Lookup geprüft) einzugeben.
Bei Auswahl dieser Option muss in das Feld 'Domain' der Domainname
des Kunden für den Einsatz eingetragen werden.
Hinweis
Siehe die Konfigurationseinstellungen für Basisverzeichnis und
E-Mail-Suche (LDAP).
Xerox-
Komfortauthentifizierung
Benutzer authentifizieren mit einer Xerox-Authentifizierungsmethode,
wie z. B. einer Magnetstreifenkarte, bevor sie auf die ConnectKey for
SharePoint-Scanoptionen zugreifen. Weitere Informationen zum
Konfigurieren des sicheren Zugriffs befinden sich im Abschnitt unten
„Konfigurieren von 'Sicherer Xerox-Zugriff' zur Arbeit mit ConnectKey for
SharePoint“. Ansonsten wird für weitere Details über das Konfigurieren
von Komfortauthentifizierung auf die produktspezifische Dokumentation
'Komfortauthentifizierung' oder auf die Produktunterstützung
'Komfortauthentifizierung' verwiesen.
Hinweis
Für die Browser-Optionen in SharePoint ist die Zwei-Faktor-
Authentifizierung erforderlich.
Native MFG-
Authentifizierung
Benutzer authentifizieren mit der nativen Xerox EIP-
Authentifizierungsmethode (LDAP), bevor sie auf die ConnectKey for
SharePoint-Scanoptionen zugreifen. Zum „Konfigurieren der nativen
MFD-Authentifizierung“ wird auf den Abschnitt unten verwiesen.
Ansonsten wird auf die produktspezifische Gerätedokumentation
oder die Produktunterstützung des Geräts für weitere Details zum
Konfigurieren nativer MFD-Authentifizierung verwiesen.
Domain
Für alle Authentifizierungsoptionen, außer 'Keine Authentifizierung' ist
die Domain, in der der ConnectKey for SharePoint-Server konfiguriert ist,
erforderlich.

Xerox ConnectKey for SharePoint Administrator-Handbuch
2-6 Xerox
®
ConnectKey for SharePoint
Administrator-Handbuch
Basisverzeichnis und E-Mail-Suche (LDAP)-
Einstellungen
Obwohl Basisverzeichnis und E-Mail (LDAP)-Einstellungen nicht für die Authentifizierung erforderlich
sind, müssen sie konfiguriert werden, um ein Basisverzeichnis und eine E-Mail-Adresse als Scan-
Benutzer zu erhalten. Diese Optionen werden nur aktiviert, wenn Basisverzeichnis und E-Mail (LDAP)
konfiguriert wird. Zur Verifizierung kann der Administrator die LDAP-Einstellungen mit der Test-
Schaltfläche in der ConnectKey-Schnittstelle testen.

ConnectKey Konfiguration und Verwaltung
Xerox
®
ConnectKey for SharePoint 2-7
Administrator-Handbuch
Name
Beschreibung
Basisverzeichnis und
E-Mail-Suche (LDAP)
Aktiviert die Konfiguration der LDAP-Einstellungen und ist erforderlich,
wenn Basisverzeichnis und E-Mail-Eigenschaften gewünscht werden.
LDAP-Server Identifiziert die IP-Adresse des Active Directory (LDAP)-Servers in der
Einsatzumgebung. Der LDAP-Server muss sich in der gleichen Domain
befinden wie der Computer, auf dem ConnectKey for SharePoint
installiert ist. ConnectKey for SharePoint muss in der Lage sein mit
dem LDAP-Server zu kommunizieren.
Domänenstammfeld Im Domänenstammfeld die Suchbasis, an der die LDAP-Anfrage starten
soll, eintippen. Beispiel: DC=Vertrieb, DC=MeinUnternehmen, DC=com.
Diese Informationen müssen vom Netzwerkadministrator angefordert werden.
Anonyme Anmeldung Diese Option auswählen, wenn der LDAP-Server keine sichere Verbindung
benötigt.
Benutzername ConnectKey for SharePoint erfordert ein Domain-Dienstkonto mit
Berechtigungen den LDAP-Server zu befragen, es sei denn, der LDAP-
Zielserver lässt anonymen Zugriff zu. Den Domainbenutzer eingeben,
der zum Durchführen der LDAP-Anfrage verwendet wird.
Kennwort Das Kennwort für den Domainbenutzer eingeben, das ConnectKey for
SharePoint zum Durchführen der Active Directory-Authentifizierung
verwenden wird. (Siehe Benutzername oben).
Testauthentifizierung
Zum Testen der Sucheinstellungen einen Domain-Kontonamen in das
Feld eingeben und auf die Schaltfläche 'Testauthentifizierung' klicken.
Dies muss eine Anmeldekennung sein wie z. B. „jsmith“.
Konfigurieren von 'Sicherer Xerox-Zugriff'
zur Arbeit mit ConnectKey for SharePoint
In diesem Abschnitt wird gezeigt, wie die Anmeldungen von 'Sicherer Xerox-Zugriff' und ConnectKey
for SharePoint integriert werden, um eine nahtlose Benutzererfahrung zu bieten.
Übersicht zur Netzwerkinstallation
In diesem Beispiel ist auf dem SharePoint-Server ein ConnectKey for SharePoint-Server, ein Active
Directory-Server und ein 'Sicherer Xerox-Zugriff'-Server installiert. Diese befinden sich alle in der
gleichen Domain.
ConnectKey for SharePoint
Im Beispiel unten ist ConnectKey for SharePoint zum Verwenden der Xerox-Komfortauthentifizierung
mit der ‘ck4sp’-Domain konfiguriert.

Xerox ConnectKey for SharePoint Administrator-Handbuch
2-8 Xerox
®
ConnectKey for SharePoint
Administrator-Handbuch
Der LDAP-Server ist auch konfiguiert, da er vom 'Sicheren Xerox-Zugriff'-Server zum Authentifizieren
verwendet wird und da er durch Hinzufügen von Basisverzeichnissen und E-Mail-Suche zur Anwendung
eine reichere Benutzererfahrung bieten kann.
Sicherer Xerox-Zugriff
Der 'Sichere Xerox-Zugriff' sollte konfiguriert sein, um die Benutzer vom Active Directory-Server
zu importieren. Um dies vom Hauptbildschirm aus zu tun, auf Konfiguration>Active Directory-
Synchronisierung klicken.
Auf dem Active Directory-Synchronisierungsbildschirm den Active Directory-Server hinzufügen,
im nachfolgenden Beispiel ist dies ck4sp.xerox.org.

ConnectKey Konfiguration und Verwaltung
Xerox
®
ConnectKey for SharePoint 2-9
Administrator-Handbuch
Zum Hauptbildschirm zurückkehren und auf die Verknüpfung Domain-Berechtigung klicken,
„Alle Benutzerkennungen mit NT-Domaininformationen berechtigen“ sollte nicht markiert sein
.
Zum Hauptbildschirm zurückkehren und auf die Verknüpfung Einstellungen des Authentifizierungsgeräts
klicken.
Damit die Authentifizierung mit ConnectKey for SharePoint funktioniert, muss der Server 'Sicherer
Xerox-Zugriff' konfiguriert werden, um Externe Authoritäten und LDAP zu verwenden. „Externe
Benutzerkennung und Kennwort“ auswählen, um dies zu tun. Damit Magnetstreifenkarten
funktionieren, muss „Sichere Zugriff-PINs“ ausgewählt sein.

Xerox ConnectKey for SharePoint Administrator-Handbuch
2-10 Xerox
®
ConnectKey for SharePoint
Administrator-Handbuch
Zwei-Faktor-Authentifizierung
Um die Fähigkeit Ordner zu durchsuchen zu aktivieren, wenn Xerox-Komfortauthentifizierung
aktiviert ist, muss auch die Option 'Kennwort exportieren' aktiviert sein. Die Aktivierung
sowohl von Komfortauthentifizierung als auch von 'Kennwort exportieren' wird auch
Zwei-Faktor-Authentifizierung genannt.
Siehe das Systemadministrator-Handbuch Ihres Geräts für EIP (Extensible Interface Platform), um
Anweisungen zu erhalten, wie „Kennwort exportieren“ aktiviert wird. Wenn 'Kennwort exportieren'
nicht aktiviert wird, erfolgt beim Zugriff auf die Anwendung am MFD eine Aufforderung von
ConnectKey, Benutzername und Kennwort einzugeben.
Folgen Sie den Anweisungen für normale Authentifizierung mit 'Sicherer Xerox-Zugriff', um 'Sicherer
Xerox-Zugriff' zum Verwenden der Zwei-Faktor-Authentifizierung zu konfigurieren. Statt „Externe
Benutzerkennung und Kennwort“ auszuwählen, muss „PIN für sicheren Zugriff mit externem Kennwort“
ausgewählt und die „Eingabeaufforderung für die Sekundär-PIN“ auf immer eingestellt sein.
Konfigurieren der nativen MFD-Authentifizierung
Native Authentifizierung ist eine Authentifizierung auf dem MFD mit LDAP, Kerberos, SMB oder der
internen Datenbank des Geräts. Richtig konfiguriert, werden Benutzer aufgefordert, sich im MFD
anzumelden, wenn sie auf einem Sperrbildschirm zu dem MFD kommen oder wenn sie bei der nativen
Anmeldung auf die Schaltfläche ConnectKey for SharePoint klicken.
Falsch konfiguriert, werden Benutzer nicht nur von der nativen Anmeldung, sondern auch von der
ConnectKey for SharePoint-Anwendung aufgefordert.

ConnectKey Konfiguration und Verwaltung
Xerox
®
ConnectKey for SharePoint 2-11
Administrator-Handbuch
Konfigurieren des MFD mit nativer Authentifizierung mittels LDAP,
Kerberos oder SMB-Authentifizierung
Damit native Authentifizierung auf dem MFD mit Remote-Authentifizierungsquellen am besten
verwendet wird, müssen die Quellen konfiguriert werden, so dass sie dem Benutzernamen und
Kennwort der SharePoint- oder Windows Netzwerk-Ordner entsprechen.
Siehe „Einrichten von Netzwerkauthentifizierung“ im Systemadministrator-Handbuch Ihres Geräts und
dort die Teilabschnitte für das spezielle Protokoll, wie z. B. „Konfigurieren der Authentifizierungsserver-
Einstellungen für LDAP“, „Konfigurieren der Authentifizierungsserver-Einstellungen für SMB“ oder
„Konfigurieren der Authentifizierungsserver-Einstellungen für Kerberos“.
Siehe das Systemadministrator-Handbuch Ihres Geräts für EIP (Extensible Interface Platform), um
Anweisungen zu erhalten, wie „Kennwort exportieren“ aktiviert wird. Wenn 'Kennwort exportieren'
nicht aktiviert wird oder die Anmeldedaten nicht mit der Active Directory-Domain übereinstimmen,
erfolgt beim Zugriff auf die Anwendung am MFD eine Aufforderung von ConnectKey, Benutzername
und Kennwort einzugeben.
Konfigurieren des MFD mit nativer Authentifizierung mittels der internen
Datenbank des Geräts
Damit native Authentifizierung auf dem MFD mit lokaler Authentifizierung am besten verwendet wird,
muss die interne Datenbank des MFD mit Benutzern konfiguriert werden, die den Benutzernamen und
Kennwörtern der SharePoint- oder Windows Netzwerk-Ordner entsprechen. Wenn Benutzernamen und
Kennwörter nicht übereinstimmen, erfolgt beim Zugriff auf die Anwendung am MFD eine Aufforderung
von ConnectKey, Benutzername und Kennwort einzugeben.
Siehe das Systemadministrator-Handbuch Ihres Geräts zum Konfigurieren von „Lokale Authentifizierung“
und „Hinzufügen von Benutzerinformationen zur lokalen Datenbank“.
Siehe das Systemadministrator-Handbuch Ihres Geräts für EIP (Extensible Interface Platform), um
Anweisungen zu erhalten, wie „Kennwort exportieren“ aktiviert wird. Wenn 'Kennwort exportieren'
nicht aktiviert wird oder die Anmeldedaten nicht mit der Active Directory-Domain übereinstimmen,
erfolgt beim Zugriff auf die Anwendung am MFD eine Aufforderung von ConnectKey, Benutzername
und Kennwort einzugeben.
Ablehnungsordner-Einstellungen
Auf Wunsch kann die Einstellung „Ablehnungsordner“ aktiviert werden, sie bestimmt den Standort
zum Speichern von Aufträgen, die während der Dokumentverarbeitung durchgefallen sind. Es liegt
in der Verantwortung des Systemadministrators abgelehnte Elemente zu prüfen, um entsprechende
Korrekturmaßnahmen an diesen Aufträgen vorzunehmen. Siehe die Protokolldateien zu den
Fehlermeldungen über das Versagen, um die entsprechende Korrekturmaßnahme, wie z. B. eine
Änderung in der Konfigurationsdatei (CFG), vorzunehmen, um potentielle äußerliche Probleme, wie z.
B. Netzwerkkonnektivität zu einem Routenziel oder Änderungen an Benutzerberechtigungen, die von
dem Dienst verwendet werden, festzustellen. Der Standort „Ablehnungsordner“ wird üblicherweise in
Verbindung mit den konfigurierten Benachrichtigungsoptionen zu Verarbeitungsfehlern verwendet.
Mit den Benachrichtigungsoptionen wird vorsorglich eine E-Mail-Warnung gesendet, wenn ein
Dokument nicht richtig zu Ordnern oder SharePoint geleitet wird.

Xerox ConnectKey for SharePoint Administrator-Handbuch
2-12 Xerox
®
ConnectKey for SharePoint
Administrator-Handbuch
Beispielkonfiguration des Ablehnungsordners:
Name
Beschreibung
Abgelehnte Scans speichern Dieses Feld markieren, um die abgelehnten gescannten Bilder zu
speichern, wenn der Dokument-Scan fehlgeschlagen ist.
Ordnerpfad zum Speichern
der abgelehnten Aufträge
Ein Verzeichnis eingeben, um eine Kopie aller Dateien zu erhalten, die
nicht zur anvisierten Zielvorgabe gelangt sind (Ordner oder SharePoint).
Hinweis
Das Dienstkonto für ConnectKey for SharePoint muss über Schreibrechte
zum Verzeichnis 'Ablehnungsordner' verfügen. (Für Details siehe den
Abschnitt „ConnectKey Service Manager“).
Optionseinstellungen für allgemeine
Fehlerbenachrichtigung
Die Einstellung „Optionen für allgemeine Fehlerbenachrichtigung“ ist zum Senden von E-Mail-
Benachrichtigungen für solche Aufträge konfiguriert, die während des Scannens fehlschlagen. Diese
Option erfordert ein SMTP-Mailrelais und die Verwendung eines Domain-Benutzerkontos. Zum Erhalt
der E-Mail-Benachrichtigung wird üblicherweise ein administrativer E-Mail-Empfänger oder eine
Verteilerliste konfiguriert. Wenn LDAP-Einstellungen konfiguriert wurden (siehe „Basisverzeichnis
und E-Mail (LDAP)-Einstellungen“), kann der Scan-Benutzer die Benachrichtigung ebenfalls erhalten.
Benachrichtigungsoptionen können auch dahingehend konfiguriert werden, dass der automatisierten
Benachrichtigung die gescannten Bilder angehängt werden.

ConnectKey Konfiguration und Verwaltung
Xerox
®
ConnectKey for SharePoint 2-13
Administrator-Handbuch
Die folgenden Felder sind zur Konfiguration von Benachrichtigungsoptionen für Aufträge, die ihren
vorgesehenen Zielort nicht erreichen, erforderlich:
Name
Beschreibung
SMTP-Server Identifiziert die IP-Adresse des SMTP-E-Mail-Relais in der Einsatzumgebung.
Der ConnectKey for SharePoint-Server muss in der Lage sein über das
Netzwerk mit dem gekennzeichneten SMTP-Server zu kommunizieren;
den Netzwerkadministrator kontaktieren, wenn die Kommunikation mit
dem LDAP-Server nicht gelingt.
SMTP-Port Identifiziert die Netzwerk-Portnummer für effektive Kommunikation mit
dem SMTP-E-Mail-Relais in der Einsatzumgebung.
Benutzername Den SMTP-Relaisbenutzer eingeben, den der ConnectKey-Dienst zum
Authentifizieren für E-Mail-Routing verwenden wird.
Hinweis
Dieser Benutzername wird in den automatisierten Benachrichtigungen
nicht als die „Von“-Adresse verwendet, es sei denn, im „Von“-Feld unten
werden die gleichen Anmeldedaten eingegeben.
Kennwort Das Kennwort für das SMTP-Benutzerkonto eingeben, das der ConnectKey-
Dienst zum Authentifizieren für E-Mail-Routing verwenden wird.
Von Die E-Mail-Adresse eingeben, von der die E-Mail-Benachrichtigung
gesendet wird.
Empfänger Die E-Mail-Adressen oder Verteilerliste eingeben, die die E-Mail zur
Fehlerbenachrichtigung erhalten sollen. Adressen müssen durch
Semikolon getrennt werden.

Xerox ConnectKey for SharePoint Administrator-Handbuch
2-14 Xerox
®
ConnectKey for SharePoint
Administrator-Handbuch
Betreff Den Betrefftext eingeben, der in den E-Mails zur Fehlerbenachrichtigung
angezeigt werden soll.
Nachricht Den Nachrichtentext eingeben, der in den E-Mails zur
Fehlerbenachrichtigung angezeigt werden soll.
Dokumente anfügen Diese Option auswählen, um der automatisierten E-Mail zur
Fehlerbenachrichtigung die gescannten Bilder anzuhängen.
Authentifizierten Benutzer
benachrichtigen
Diese Option auswählen, um die automatisierte E-Mail zur
Fehlerbenachrichtigung auch an den authentifizierten Benutzer
zu senden, der das Dokument gescannt hat.
Hinweis
Diese Option ist grau unterlegt, wenn die LDAP-Einstellungen nicht konfiguriert
wurden (siehe „Basisverzeichnis und E-Mail (LDAP)-Einstellungen“).
Schaltfläche 'SMTP testen'
Das Anklicken dieser Schaltfläche prüft die Konfiguration.
Testergebnisse werden dargestellt und validieren die
SMTP-Relaiseinstellungen.
Timing-Intervalleinstellungen
Die Einstellung „Timing-Intervall“ ist in Sekunden konfiguriert. Sie bestimmt, wie häufig ConnectKey
for SharePoint die gescannten Dokumente verarbeitet. Es beeinflusst nicht die Frequenz oder
Geschwindigkeit des Scannens.
Das folgende Feld wird bearbeitet, um das Timing-Intervall für den Dienst zu bestimmen.
Debug-Einstellung
Die „Debug“-Einstellung ist eine Umschalteinstellung, die aktiviert werden kann und mit der ein
Granularitätsgrad verbunden sein kann. Mit der Debug-Einstellung wird gesteuert, wie viele
Informationen im ConnectKey-Statusmonitor angezeigt und zur connectkey.log-Datei geschrieben
werden. Diese Informationen werden zu Fehlerbehebungszwecken verwendet und enthalten eine
Vielzahl von Informationen, wie z. B. Datum/Uhrzeit eines Scans, Netzwerkadresse des MFD, Benutzer-
Info und andere Daten sowie Erfolg oder Misserfolg eines Scanablaufs. Wenn der Grad von 1 auf
10 erhöht wird, wird auch die Menge der Informationen und der Detaillierungsgrad für die
angezeigten/geschriebenen Statusinformationen erhöht. Wenn die Debug-Einstellung deaktiviert
ist, werden einige Informationen weiterhin geschrieben/angezeigt, aber auf dem niedrigsten von
ConnectKey for SharePoint zugelassenen Grad.
Seite laden ...
Seite laden ...
Seite laden ...
Seite laden ...
Seite laden ...
Seite laden ...
Seite laden ...
Seite laden ...
Seite laden ...
Seite laden ...
Seite laden ...
Seite laden ...
Seite laden ...
Seite laden ...
Seite laden ...
Seite laden ...
Seite laden ...
Seite laden ...
Seite laden ...
Seite laden ...
Seite laden ...
Seite laden ...
Seite laden ...
Seite laden ...
Seite laden ...
Seite laden ...
Seite laden ...
Seite laden ...
Seite laden ...
Seite laden ...
Seite laden ...
Seite laden ...
Seite laden ...
Seite laden ...
Seite laden ...
Seite laden ...
Seite laden ...
Seite laden ...
Seite laden ...
Seite laden ...
Seite laden ...
Seite laden ...
Seite laden ...
Seite laden ...
Seite laden ...
Seite laden ...
-
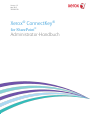 1
1
-
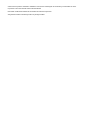 2
2
-
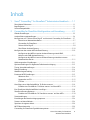 3
3
-
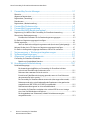 4
4
-
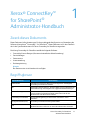 5
5
-
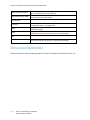 6
6
-
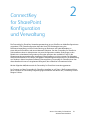 7
7
-
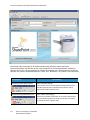 8
8
-
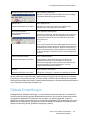 9
9
-
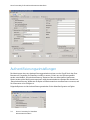 10
10
-
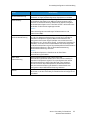 11
11
-
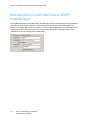 12
12
-
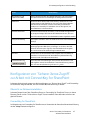 13
13
-
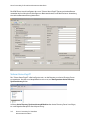 14
14
-
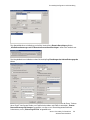 15
15
-
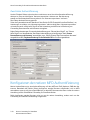 16
16
-
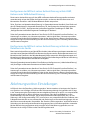 17
17
-
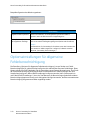 18
18
-
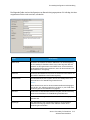 19
19
-
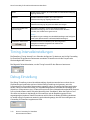 20
20
-
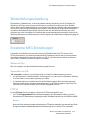 21
21
-
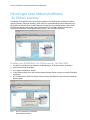 22
22
-
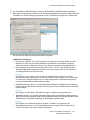 23
23
-
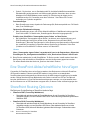 24
24
-
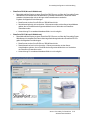 25
25
-
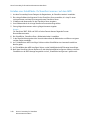 26
26
-
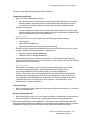 27
27
-
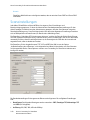 28
28
-
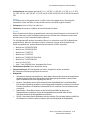 29
29
-
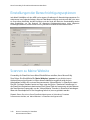 30
30
-
 31
31
-
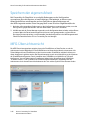 32
32
-
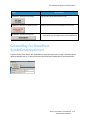 33
33
-
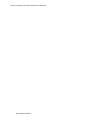 34
34
-
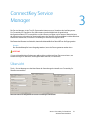 35
35
-
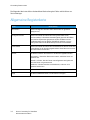 36
36
-
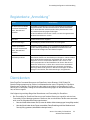 37
37
-
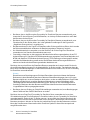 38
38
-
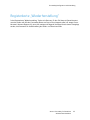 39
39
-
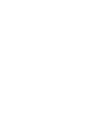 40
40
-
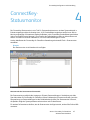 41
41
-
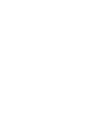 42
42
-
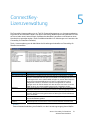 43
43
-
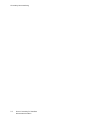 44
44
-
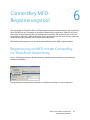 45
45
-
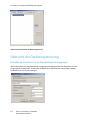 46
46
-
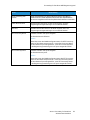 47
47
-
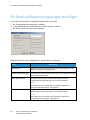 48
48
-
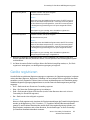 49
49
-
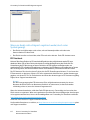 50
50
-
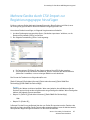 51
51
-
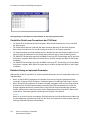 52
52
-
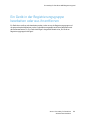 53
53
-
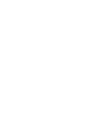 54
54
-
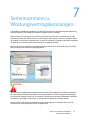 55
55
-
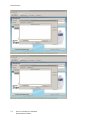 56
56
-
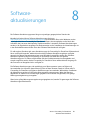 57
57
-
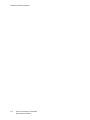 58
58
-
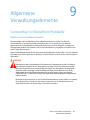 59
59
-
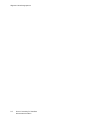 60
60
-
 61
61
-
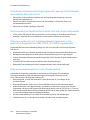 62
62
-
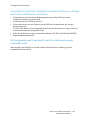 63
63
-
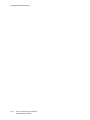 64
64
-
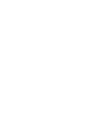 65
65
-
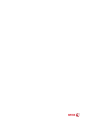 66
66
Xerox ConnectKey for SharePoint® Installationsanleitung
- Typ
- Installationsanleitung
Verwandte Papiere
-
Xerox ConnectKey for SharePoint® Installationsanleitung
-
Xerox ConnectKey for SharePoint® Installationsanleitung
-
Xerox App Gallery Benutzerhandbuch
-
Xerox App Gallery Benutzerhandbuch
-
Xerox ConnectKey Share to Cloud Administration Guide
-
Xerox ConnectKey Apps Installationsanleitung
-
Xerox 5865i/5875i/5890i Benutzerhandbuch
-
Xerox ConnectKey Apps Installationsanleitung
-
Xerox 5945/5955 Benutzerhandbuch
-
Xerox ConnectKey Apps Installationsanleitung