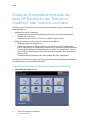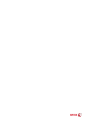Xerox ConnectKey for SharePoint® Installationsanleitung
- Typ
- Installationsanleitung

Version 1.3
Mai 2015
702P03542
Xerox
®
ConnectKey
®
for SharePoint
®
Benutzer-Kurzanleitung

©2015 Xerox Corporation. Alle Rechte vorbehalten. Xerox®, Xerox and Design® und ConnectKey™® sind Marken der Xerox Corporation in den
USA und/oder anderen Ländern. BR966
Microsoft® und Microsoft SharePoint® sind Marken der Microsoft Corporation.
Alle genannten Marken sind das Eigentum ihrer jeweiligen Inhaber.

Xerox ConnectKey for SharePoint iii
Benutzer-Kurzanleitung
Inhalt
1
Xerox
®
ConnectKey™ for SharePoint
®
Benutzerhandbuch .................... 1-1
Zweck dieses Handbuchs .................................................................................................................................. 1-1
Anwendung ............................................................................................................................................................. 1-1
Benutzerschnittstellen ....................................................................................................................................... 1-1
Einsatz der Frontplattenschnittstelle des Xerox EIP-Druckers für das 'Scannen zu
SharePoint' oder 'Scannen zum Ordner' .................................................................................................. 1-2
Zugreifen auf die Xerox ConnectKey for SharePoint-Anwendung ................................... 1-2
Verwenden der Netzwerkordner-Arbeitsabläufe ...................................................................... 1-4
Verwenden der SharePoint-Arbeitsabläufe ................................................................................. 1-5
Verwenden der Meine-Website-Arbeitsabläufe ........................................................................ 1-7

Inhalt
iv Xerox® ConnectKey for SharePoint
Benutzer-Kurzanleitung

Xerox ConnectKey for SharePoint 1-1
Benutzer-Kurzanleitung
1 Xerox® ConnectKey™ for
SharePoint®
Benutzerhandbuch
Zweck dieses Handbuchs
Diese Kurzanleitung ist zum Gebrauch durch die Scan-Benutzer der Xerox
®
ConnectKey
™
for
SharePoint
®
-Lösung gedacht, die mit Xerox EIP-Multifunktionsdruckern Dokumente an
SharePoint oder Netzwerkordnerziele senden.
Anwendung
Die Xerox ConnectKey for SharePoint-Lösung ist eine Softwareanwendung für Scan-Benutzer,
die Dokumente von den Xerox-Multifunktionsdruckern an den Xerox ConnectKey for SharePoint-
Server übermitteln zum Verarbeiten und Routing zu Netzwerkordnern und SharePoint.
Benutzerschnittstellen
Scan-Benutzerschnittstellen-Details: Anmerkung:
Unterstützte Frontplattenschnittstelle
des Xerox EIP-Multifunktionsdruckers:
Frontplattenintegration für authentifizierte
(oder nicht-authentifizierte) Benutzer zum
Zugriff auf die ConnectKey for SharePoint-
Benutzerschnittstelle und Scan-
Schaltflächen.

Inhalt
1-2 Xerox® ConnectKey for SharePoint
Benutzer-Kurzanleitung
Einsatz der Frontplattenschnittstelle des
Xerox EIP-Druckers für das 'Scannen zu
SharePoint' oder 'Scannen zum Ordner'
Um Dokumente zu indexieren und zur Verarbeitung zu übertragen, geht der Scan-Benutzer
folgendermaßen vor:
• Meldet sich an (wenn erforderlich):
-- Authentifiziert sich über die Netzwerkauthentifizierung mit den Benutzerdaten des
Windows Active Directory.
-- Authentifiziert sich mit einer 'Sicherer Xerox-Zugriff'-Peripheriekarte.
• Wählt zum Scannen eine ConnectKey for SharePoint-Schaltfläche
-- Wählt die gewünschte Zieloption aus.
-- Indexiert das Dokument, falls erforderlich, wenn er zu den SharePoint-Bibliotheken
scannt. Indexieren ist eine Möglichkeit Informationen in SharePoint-Spalten abzubilden.
Eine SharePoint-Bibliothek hat beispielsweise eine Spalte 'Rechnungsdatum'. Connect
Key ermöglicht es dem Benutzer diese Informationen einzugeben, wenn das Dokument
gescannt wird.
-- Verarbeitet das Papierdokument durch den Anleger oder vom Vorlagenglas.
Die folgenden Verfahren beschreiben den Vorgang des Scannens und Routing eines Dokuments
zu SharePoint oder zu einem Netzwerkordnerziel:
Zugreifen auf die Xerox ConnectKey for SharePoint-Anwendung
1. ConnectKey SharePoint drücken.

Xerox ConnectKey for SharePoint 1-3
Benutzer-Kurzanleitung
2. Falls erforderlich, mit den Benutzeranmeldedaten oder der Karte authentifizieren.
Hinweis
Es gibt mehrere Authentifizierungsmethoden für Multifunktionsdrucker und die Erfahrung
variiert etwas, abhängig von der Einsatzumgebung und den Geschäftsanforderungen.
Beispiel: Wenn Windows-Authentifizierung verwendet wird, muss bei der Aufforderung zur
Anmeldung am Druckerbedienfeld ein Windows (Active Directory)-Benutzername und
Kennwort eingegeben werden.
3. Eine oder mehrere Ablauf-Schaltflächen werden angezeigt, wie vom ConnectKey for
SharePoint-Administrator festgelegt.
-- Auf Netzwerkordner-Abläufe klicken, um Dokumente zu einem Netzwerkziel zu leiten.
Die konfigurierten Scan-Schaltflächen für das Netzwerk-Routing werden angezeigt.
-- Auf SharePoint-Abläufe klicken, um Dokumente zu einem SharePoint-Ziel zu leiten. Die
konfigurierten Scan-Schaltflächen für das SharePoint-Routing werden angezeigt.

Inhalt
1-4 Xerox® ConnectKey for SharePoint
Benutzer-Kurzanleitung
Hinweis
Beim Durchlaufen der Menü-Optionen und der Scanaktion-Schaltflächen zeigt ein Dialogfeld
'Bitte warten' an, dass der Xerox EIP-Drucker über das Netzwerk mit dem Server kommuniziert.
Der Bildschirm wird aktualisiert.
Auf den folgenden Seiten werden Beispielskonfigurationen für Netzwerkordner-Arbeitsabläufe
und SharePoint-Arbeitsabläufe beschrieben.
Verwenden der Netzwerkordner-Arbeitsabläufe
Die folgenden Schaltflächen und Anweisungen sollen die Ansicht einer Beispielsumgebung des
Netzwerkordner-Arbeitsablaufs zeigen.
Hinweis
Ein Asterisk “
* ” zeigt ein Pflichtfeld an.
• ZURÜCK navigiert zum vorherigen Menü zurück.
• HOME navigiert zum Hauptmenü.
• ABMELDUNG dient zum Abmelden aus den Scan-Optionen und zum Anmelden als ein
anderer Benutzer.
• BEENDEN schließt die Anwendung.
1. Urlaubsanträge anklicken, um den Arbeitsablauf einzugeben.

Xerox ConnectKey for SharePoint 1-5
Benutzer-Kurzanleitung
2. Eine Ellipsenschaltfläche zeigt die Fähigkeit an zu einem Teilordner-Standort zu blättern.
Zum Standort des Zielordners blättern.
3. Das Tastatursymbol anklicken und einen Dateinamen für den Scan eingeben. Dies indexiert
das Dokument und ermöglicht es, nach dem eingegebenen Dateinamen zu suchen.
4. Optional: EINSTELLUNGEN ÄNDERN zeigt an, ob der Administrator die Möglichkeit aktiviert
hat, die Scan-Einstellungen für das Scannen von Dokumenten am Bedienfeld einzustellen.
EINSTELLUNGEN ÄNDERN anklicken, wenn die Scan-Einstellungen modifiziert werden sollen.
Dies kann eine Einstellung wie z. B. die Auflösung der Scan-Dots pro Zoll (DPI) sein.
5. Wenn die Scan-Auftragseinstellungen am Bedienfeld konfiguriert sind, die Dokumente laden
und auf STARTEN klicken, um mit dem Scannen zu beginnen.
Das gescannte Dokument wird zum Abrufen zum Netzwerkstandort geleitet.
Verwenden der SharePoint-Arbeitsabläufe
Die folgenden Schaltflächen und Anweisungen sollen die Ansicht einer Beispielsumgebung des
SharePoint-Arbeitsablaufs zeigen.
Hinweis
Ein Asterisk “
* ” zeigt ein Pflichtfeld an.
• ZURÜCK navigiert zum vorherigen Menü zurück.
• HOME navigiert zum Hauptmenü.
• ABMELDUNG dient zum Abmelden aus den Scan-Optionen und zum Anmelden als ein
anderer Benutzer.
• BEENDEN schließt die Anwendung.

Inhalt
1-6 Xerox® ConnectKey for SharePoint
Benutzer-Kurzanleitung
1. SharePoint-Rechnungen anklicken, um den Arbeitsablauf einzugeben.
2. Eine Ellipsenschaltfläche zeigt die Fähigkeit an zu einem Teilordner-Standort zu blättern.
Zum Standort des Zielordners durchblättern.
3. Das Tastatursymbol anklicken, um einen Dokumentnamen für den Scan einzugeben.
4. Die Dokumentensammlung zeigt den Zielnamen der konfigurierten SharePoint-Bibliothek. In
der SharePoint-Bibliothek zum Standort des Zielordners blättern.
5. Das Tastatursymbol anklicken, um einen Titel für den Scan einzugeben.
6. Optional: EINSTELLUNGEN ÄNDERN zeigt an, ob der Administrator die Möglichkeit aktiviert
hat, die Scan-Einstellungen für das Scannen von Dokumenten am Bedienfeld einzustellen.
EINSTELLUNGEN ÄNDERN anklicken, wenn die Scan-Einstellungen modifiziert werden sollen.
Dies kann eine Einstellung wie z. B. die Auflösung der Scan-Dots pro Zoll (DPI) sein.
7. Wenn das Indizieren des Dokuments und das Konfigurieren der Scaneinstellungen am
Bedienfeld beendet ist, die Dokumente laden und auf STARTEN klicken, um mit dem
Scannen zu beginnen.
Das gescannte Dokument wird zum Abrufen zur SharePoint-Bibliothek geleitet.

Xerox ConnectKey for SharePoint 1-7
Benutzer-Kurzanleitung
Verwenden der Meine-Website-Arbeitsabläufe
1. Meine Website-Arbeitsabläufe erfordern Windows-Authentifizierung. Einen Windows
(Active Directory)-Benutzernamen und ein Kennwort am Druckerbedienfeld eingeben, wenn
zur Anmeldung aufgefordert wird.
2. Meine Website-Arbeitsabläufe anklicken, um den Arbeitsablauf einzugeben.
3. Wenn der Administrator einen Dokument-Standardnamen konfiguriert hat, wird dieser angezeigt.
Das Tastatursymbol anklicken, um einen anderen Dokumentnamen für den Scan einzugeben.

Inhalt
1-8 Xerox® ConnectKey for SharePoint
Benutzer-Kurzanleitung
4. Optional: Der Administrator kann den Arbeitsablauf so konfigurieren, dass der
Ausgabedateityp oder die OCR-Sprache geändert werden kann. Auf die Ellipse klicken, um
diese Einstellungen zu ändern.
5. Optional: EINSTELLUNGEN ÄNDERN zeigt an, ob der Administrator die Möglichkeit aktiviert
hat, die Scan-Einstellungen für das Scannen von Dokumenten am Bedienfeld einzustellen.
EINSTELLUNGEN ÄNDERN anklicken, wenn die Scan-Einstellungen modifiziert werden sollen.
Dies kann eine Einstellung wie z. B. die Auflösung der Scan-Dots pro Zoll (DPI) sein.
6. Wenn das Indizieren des Dokuments und das Konfigurieren der Scaneinstellungen am
Bedienfeld beendet ist, die Dokumente laden und auf STARTEN klicken, um mit dem
Scannen zu beginnen.
Das gescannte Dokument wird zum Abrufen zur Bibliothek "Eigene Dokumente" in der
SharePoint-Bibliothek 'Meine Website' geleitet.
Hinweis
Die URL für diesen Standort basiert auf dem unter der Option 'Erweiterte Einstellungen' in
der SharePoint-Registerkarte bestimmten Pfad. Dieser Pfad wird zusammen mit dem Namen
des Scan-Benutzers verwendet, um den 'Meine Website'-Standort in SharePoint festzulegen.


-
 1
1
-
 2
2
-
 3
3
-
 4
4
-
 5
5
-
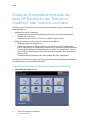 6
6
-
 7
7
-
 8
8
-
 9
9
-
 10
10
-
 11
11
-
 12
12
-
 13
13
-
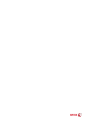 14
14
Xerox ConnectKey for SharePoint® Installationsanleitung
- Typ
- Installationsanleitung
Verwandte Papiere
-
Xerox ConnectKey for SharePoint® Installationsanleitung
-
Xerox ConnectKey for SharePoint® Installationsanleitung
-
Xerox App Gallery Benutzerhandbuch
-
Xerox App Gallery Benutzerhandbuch
-
Xerox ConnectKey Share to Cloud Administration Guide
-
Xerox SmartSend Benutzerhandbuch
-
Xerox SmartSend Benutzerhandbuch
-
Xerox SmartSend Installationsanleitung
-
Xerox SmartSend Administration Guide