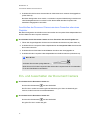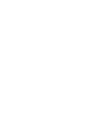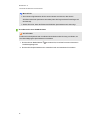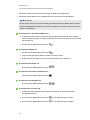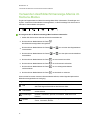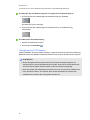SMARTDocument
Camera™ 450
Benutzerhandbuch

Produktregistrierung
Bei der Registrierung Ihres SMART Produkts werden wir Sie über einige neue Funktionen und
Software-Upgrades informieren.
Registrieren Sie sich online unter smarttech.com/registration.
Halten Sie die folgenden Informationen bereit, falls Sie den SMART Support kontaktieren wollen:
Seriennummer:
Kaufdatum:
FCC-Warnhinweis
Dieses Gerät wurde geprüft und für konform mit den Grenzwerten für Digitalgeräte der Klasse A, gemäß Teil 15 der FCC-Bestimmungen, befunden. Diese
Grenzwerte haben den Zweck, einen hinreichenden Schutz gegen schädigende Störungen bei Betrieb des Geräts in Wohnumgebungen zu gewähren. Dieses Gerät
erzeugt, verwendet und strahlt Hochfrequenzenergie ab. Wird das Gerät nicht entsprechend den Herstelleranweisungen installiert und bedient, kann es
möglicherweise empfindliche Störungen im Funkverkehr verursachen. Bei Betrieb dieses Geräts in einem Wohnbereich kommt es mit großer Wahrscheinlichkeit
zu schädlichen Störungen. In diesem Fall ist der Benutzer verpflichtet, die Störung auf eigene Kosten zu beheben.
Markenhinweis
SMARTDocumentCamera, SMARTBoard, SMARTNotebook, SMARTExchange, smarttech, das SMART Logo und sämtliche SMART Slogans sind Marken
oder eingetragene Marken von SMARTTechnologiesULC in den USA und/oder anderen Ländern. Google 3D Warehouse und SketchUp sind Marken von Google
Inc. Adobe, Reader und Acrobat sind Marken oder eingetragene Marken von Adobe Systems Incorporated in den USA und/oder anderen Ländern. Windows ist
entweder eine eingetragene Marke oder eine Marke der Microsoft Corporation in den USA und/oder anderen Ländern. Mac und OS X sind Marken von Apple Inc.,
eingetragen in den USA und/oder in anderen Ländern. Alle anderen Produkte und Firmennamen von Drittanbietern können Marken der jeweiligen Inhaber sein.
Copyright-Hinweis
© 2012 SMART Technologies ULC. Alle Rechte vorbehalten. Kein Teil dieser Veröffentlichung darf ohne die vorherige schriftliche Genehmigung von SMART
Technologies ULC reproduziert, übertragen, transkribiert, in einem Datenbanksystem gespeichert oder in eine Fremdsprache übersetzt werden. Informationen in
diesem Handbuch können ohne Vorankündigung geändert werden und stellen keine Verpflichtung seitens SMART Technologies Inc. dar.
Dieses Produkt und/oder seine Nutzung ist durch eines oder mehrere der folgenden US-Patente geschützt.
www.smarttech.com/patents
01/2013

i
Wichtige Informationen
W A R N U N G
l Die Nichtbeachtung der Installationsanleitungen, die mit dem SMART Produkt geliefert
wurden, kann zu Personenschäden oder Beschädigungen des Produktes führen.
l Stellen Sie sicher, dass die Kabel, die am Boden zu dem SMART Produkt verlegt sind,
ordnungsgemäß gebündelt sind, um einen Sturz zu vermeiden.
l Setzen Sie das SMART Produkt keinem Regen und keiner Feuchtigkeit aus, um das
Risiko eines Brandes oder eines Elektroschocks zu verringern.
l Drücken Sie keine Fremdkörper in die Öffnungen des SMART Produkts.
l Öffnen oder zerlegen Sie das SMART Produkt nicht. Sie laufen Gefahr, einen elektrischen
Schlag durch die im Gehäuse vorherrschende hohe Spannung erleiden. Durch das Öffnen
des Gehäuses erlischt zudem Ihre Garantie.
l Der Kameraarm an Ihrem SMART Produkt verfügt über Gelenke, in denen Sie sich beim
Bewegen des Kameraarms quetschen können. Halten Sie sich von den
Quetschungspunkten fern.
l Blicken Sie nicht direkt in die Lampe und leuchten Sie mit der Lampe niemandem direkt in
die Augen. Schalten Sie die Leuchte aus, wenn Sie Bilder von Menschen anzeigen oder
aufnehmen.
l Überladen Sie weder die Netzsteckdosen noch die Verlängerungskabel, da dies zu einem
Feuerausbruch oder einem Stromschlag führen kann.
l Schalten Sie das SMART Produkt vor einem Gewitter aus und ziehen Sie den
Netzstecker aus der Netzsteckdose. Berühren Sie während eines Gewitters weder das
SMART Produkt noch den Netzstecker, da die Gefahr eines Stromschlags besteht.
l Verwenden Sie das SMART Produkt nur mit der auf dem Netzteil angegebenen
Stromversorgung und modifzieren Sie den Netzstecker nicht.
A C H T U N G
l Montieren Sie das SMART Produkt an einer soliden Oberfläche, um zu vermeiden, dass
es herunterfällt.
l Wenn an dem SMART Produkt ein Sicherheits-Stahlkabel angebracht ist, tragen Sie das
SMART Produkt nicht an diesem Sicherheits-Stahlkabel und schwenken Sie es auch
nicht daran herum.

W I C H T I G E I N F O R M A T I O N E N
ii
l Schließen Sie kein ungeschirmtes Schnittstellenkabel an das SMART Produkt an und
lassen Sie keine Kabel an nicht mehr verwendeten Steckverbindern angeschlossen, da
dies zu Interferenzen in einem Ausmaß führen kann, das die FCC-Bestimmungen
übersteigt.
l Das SMART Produkt darf nicht an Standorten montiert und verwendet werden, an denen
sehr viel Staub, Feuchtigkeit oder Rauch zu erwarten ist.
l Blockieren oder bedecken Sie nicht die Öffnungen oder Schlitze des SMART Produkts.
Diese Schlitze sind Lüftungsschlitze, die einen verlässlichen Betrieb gewährleisten und
das SMART Produkt vor dem Überhitzen schützen.
l Tragen Sie das SMART Produkt nicht am Kameraarm. Tragen Sie es am Gerätesockel.
l Richten Sie das Kameraobjektiv nicht auf die Sonne.
l Falls Teile des SMART Produkts ersetzt werden müssen, stellen Sie sicher, dass nur von
SMART Technologies zugelassene Ersatzteile oder Ersatzteile mit den gleichen
Eigenschaften verwendet werden.

iii
Inhalt
Wichtige Informationen i
Kapitel 1: Überblick 1
Einführung 1
Funktionen der Document Camera 2
Teile der Document Camera 3
Modi der Document Camera 8
Software der Document Camera 9
Kapitel 2: Einrichten der SMART Document Camera 11
Einführung 11
Einrichten der Document Camera 12
Anschließen der Document Camera an verschiedene Anzeigegeräte 13
Ein- und Ausschalten der Document Camera 15
Anschließen der Document Camera an externe Geräte 16
Aufnahmebereich, Overhead-Lampe und Anti-Blendschutzbogen 19
Externes Speichergerät 21
Kapitel 3: Verwenden der SMART Document Camera 23
Einführung 23
Überblick über die Kamera-, Computer-Weiterleitungs- und Wiedergabe-Modi 23
Beschreibung der Funktionen in jedem Modus 25
Einstellen der Modi der Document Camera 26
Anzeigen gedruckter Dokumente 27
Einsetzen und Entfernen einer SD/SDHC-Karte 28
Kapitel 4: Verwenden der SMART Document Camera im Kamera-Modus 31
Einführung 31
Vewenden des Kamera-Modus 31
Verwenden des Bildschirmanzeige-Menüs im Kamera-Modus 33
Aufnehmen und Übertragen von Bildern und Videos 43
Verwenden eines Mikroskops 45
Kapitel 5: Verwenden der SMARTDocumentCamera mit der SMART Notebook
Software 47
Verwenden der Document Camera mit der SMART Notebook Software 47
Kapitel 6: Verwenden der SMART Document Camera im Wiedergabe-Modus 51
Einführung 51
Einstellen der Document Camera auf den Wiedergabe-Modus 51
Verwenden des Bildschirmanzeige-Menüs des Wiedergabe-Modus 52
Bildschirmanzeige-Menü des Wiedergabe-Modus 53
Löschen von Bildern im Wiedergabe-Modus 56

I N H A L T
iv
Kapitel 7: Verwenden der 3D Tools für die SMARTNotebook Software und der
MixedRealityWerkzeuge 59
Einführung 59
Einbinden von 3D-Inhalten in Ihren Unterricht 60
Erste Schritte mit den Mixed Reality Werkzeugen für die SMARTDocumentCamera 60
Einfügen und Bearbeiten von 3D-Modellen 62
Verwenden der Mixed Reality Werkzeuge für die SMART Document Camera 69
Verwenden der SketchUp Skizziersoftware und von Trimble 3D Warehouse 73
Kapitel 8: Fehlerbehebung 75
Probleme mit der Document Camera 75
Anhang A: Einhalten der Umweltrichtlinien für die Hardware-Komponenten 79
Richtlinien für die Entsorgung von Elektro- und Elektronik-Altgeräten (WEEE-Richtlinie) 79
Einschränkungen für bestimmte gesundheitsgefährdende Stoffe (RoHS-Richtlinie) 79
Verpackung 79
Index 81

Kapitel 1
1
Kapitel 1: Überblick
Einführung 1
Funktionen der Document Camera 2
Kamera 2
Ausgang/Eingang 2
Physische Merkmale 2
Software 3
Bild- und Videospeicher 3
Teile der Document Camera 3
Verstellbarer Arm und Kopf der Kamera 3
Bedienfeld 3
Anschlussfeld auf der Rückseite 5
Linkes Anschlussfeld 5
Rechtes Anschlussfeld 6
Unteres Anschlussfeld 6
Mixed Reality Würfel 7
Netzkabel 7
USB-Kabel 7
VGA-Kabel 7
Composite-Video-Adapterkabel 8
Mikroskopadapter 8
Anti-Blendschutzbogen 8
Modi der Document Camera 8
Software der Document Camera 9
SMARTNotebook Software und SMARTProductDrivers 9
Herunterladen der Software 9
Einführung
Mit der Document Camera 450 kann jedes Klassenzimmer oder jeder Hörsaal in eine spontane
und interaktive Lernumgebung umgewandelt werden. Sie nutzt eine hochauflösende
Videokamera zur Darstellung klarer und detaillierter Bilder von handschriftlichem Text oder
„greifbaren“Objekten.

K A P I T E L 1
Überblick
2
Mit der SMART Document Camera™ 450 können Sie ausgedruckte Dokumente, Mikroskop-
Objektträger und 3D-Objekte auf einem Computer, Projektor oder Fernsehgerät anzeigen. Sie
können Videos aufzeichnen, Dokumente scannen, Bilder aufnehmen und sie in einer Datei der
SMART Notebook™ Collaboration Learning Software sowie auf einer SD-/SDHC-Speicherkarte
oder einem USB-Stick speichern.
Da die Document Camera in die SMART Notebook Software und die SMART Board® Interactive
Whiteboards integriert ist, steht Ihnen so eine interaktive Präsentationsumgebung zur Verfügung.
Sie können den Mixed Reality Würfel zusammen mit der Document Camera verwenden, um 3D-
Modelle in SMART Notebook Dateien zu bearbeiten.
Funktionen der Document Camera
Kamera
l Hochauflösender CMOS-Sensor mit 5 Megapixel
l 8× optischer Zoom, 8× digitaler Zoom
l Interner Speicher
l Bis zu 30 Frames pro Sekunde
l Automatischer oder manueller Fokus
l Maximaler Aufnahmebereich von 40 cm × 30 cm (15 3/4" × 11 3/4")
l Im Sockel integriertes Mikrofon
l Mikrofon-Modus, erfordert Adapter
Ausgang/Eingang
l VGA- und DVI-I-Ausgänge XGA (1024 × 768), SXGA (1280 × 1024), 720p (1280 × 720),
1080p (1920 × 1080)
l Composite-Video-Ausgang mit vom Benutzer wählbaren NTSC- oder PAL-Formaten
l Der RGB (VGA)-Eingang (wenn vom Benutzer ausgewählt) wird auf den VGA-Ausgang
durchgeschleift.
Physische Merkmale
l Aufnahme für ein Sicherheitskabel
l Flexibler Arm
l Helle LED-Overhead-Leuchte

K A P I T E L 1
Überblick
3
Software
l SMARTNotebook Software ab Version 11, einschließlich der 3DTools für die
SMARTNotebook Software und der MixedRealityTools Software
l SMART Product Drivers
Bild- und Videospeicher
l Unterstützt SD/SDHC-Karten mit einem integrierten Kartensteckplatz (bis zu 32 GB,
Geschwindigkeitsklasse 4).
l Unterstützt USB-Treiber.
l Unterstützt den USB-Massenspeicher-Modus für den internen Speicher und die SD-Karte
bei Anschluss an einen Computer.
Teile der Document Camera
Verstellbarer Arm und Kopf der Kamera
Sie können den flexiblen Arm ausklappen und einstellen, um das Objektiv in jedem beliebigen
Winkel zu positionieren. Der Kamerakopf verfügt über eine helle LED-Overhead-Leuchte, um die
Lichtverhältnisse zu verbessern.
1
2
3
4
5
Kamerakopf
Kameraobjektiv
Overhead-Leuchte
Flexibler Arm
Bedienfeld
Bedienfeld
Sie können mit dem Bedienfeld zwischen den Modi Kamera, Computer-Weiterleitung und
Wiedergabe umschalten. Zudem können Sie über das Bedienfeld die Funktionen und
Einstellungen im Bildschirmanzeige-Menü des Kamera-Modus steuern.

K A P I T E L 1
Überblick
4
Taste
1 Auswählen/Eingabe 7 Wiedergabe auswählen
2 Menü 8 Overhead-Leuchte ein/aus
3 Video aufzeichnen 9 Bildhelligkeit
4 Ein-/Ausschalten 10 Vergrößern/Verkleinern
5 Kamera auswählen 11 Autofokus
6
Computer-Weiterleitung
auswählen
12
Aufnehmen und in der SMART Notebook Software oder
im lokalen Speicher speichern
13 USB-Kontrollleuchte: Computer oder USB-Stick
Weitere Informationen zu den verschiedenen Modi finden Sie unter Überblick über die Kamera-,
Computer-Weiterleitungs- und Wiedergabe-Modi auf der Seite 23.

K A P I T E L 1
Überblick
5
Anschlussfeld auf der Rückseite
Das Anschlussfeld auf der Rückseite umfasst die Anschlüsse DC 12V 2A, VGA In, VGA Out,
Composite Video out und USB mini-B.
1 Schließen Sie das Netzkabel an.
2 Schließen Sie den VGA-Ausgangsstecker eines Computers an.
3 Schließen Sie ein Anzeigegerät mit einem VGA-Kabel an.
4 Schließen Sie das mitgelieferte Composite-Video-Adapterkabel an.
5 Schließen Sie den USB-Stecker eines Computers an.
Linkes Anschlussfeld
Das linke Anschlussfeld hat einen DVI-Ausgang, einen Schalter zur Auswahl des Computer-
oder USB-Laufwerks und die Anschlüsse Audio in und Audio out.
1 Schließen Sie ein Anzeigegerät mit einem DVI-Kabel an.
2 USB-Schalter
3 Schließen Sie einen USB-Stick an.
4 Schließen Sie ein externes Mikrofon an.
5 Schließen Sie nur Lautsprecher zur Videowiedergabe an.

K A P I T E L 1
Überblick
6
Rechtes Anschlussfeld
Das rechte Anschlussfeld hat einen Steckplatz für SD/SDHC-Karten, einen Schalter zur
Auswahl des VGA-DVI- oder Composite-Video-Ausgangs und eine Aufnahme für ein
Sicherheitskabel.
1 Aufbewahrungsort des Kamerakopfs
2 SD-/SDHC-Karten-Steckplatz
3 TV/VGA-Schalter
4 Aufnahme für ein Sicherheitskabel
Unteres Anschlussfeld
Der NTSC/PAL-Schalter befindet sich am unteren Anschlussfeld. Mit diesem Schalter können
Sie das Format des Composite-Video-Ausgangs für das Fernsehgerät ändern. Die Änderungen
am ausgewählten Videoausgang werden beim nächsten Einschalten der Document Camera
wirksam. Die Auflösungsrücksetz-Taste setzt die Auflösung des VGA/DVI-Ausgangs auf XGA
zurück.
H I N W E I S
Sie können die Auflösungsrücksetz-Taste mit der Spitze eines Stiftes hinein drücken. Wird
diese Taste für drei Sekunden gedrückt, wird die Auflösung des VGA/DVI-Ausgangs auf 1024
× 768 zurückgesetzt.

K A P I T E L 1
Überblick
7
1
2
NTSC/PAL-Schalter
Auflösungsrücksetz-Taste
Mixed Reality Würfel
Mit einem Mixed Reality Würfel und den Mixed Reality Werkzeugen können Sie mit 3D-Modellen
in der SMART Notebook Software interagieren. Weitere Informationen finden Sie unter
Verwenden der 3D Tools für die SMARTNotebook Software und der MixedRealityWerkzeuge
auf der Seite 59.
Netzkabel
Im Lieferumfang der Document Camera ist ein Netzteil (einschließlich eines landesspezifischen
Steckers, der mit dem externen Netzteil verbunden wird) enthalten. Steckeradapter für
Nordamerika, Großbritannien, Europa und Australien sind ebenfalls enthalten.
USB-Kabel
Verwenden Sie das USB-Kabel, um die Document Camera an den Computer anzuschließen. Sie
können Objekte anzeigen, Bilder als SMART Notebook Dateien aufnehmen und die Kamera von
der SMART Notebook Software aus steuern.
VGA-Kabel
Mit dem VGA-Kabel schließen Sie die Document Camera an einen Projektor oder Bildschirm an.
Sie können Objekte anzeigen sowie Bilder und Videos aufnehmen und auf einem Speichergerät
speichern.

K A P I T E L 1
Überblick
8
Composite-Video-Adapterkabel
Mit dem Composite-Video-Adapterkabel schließen Sie die Document Camera an einen Projektor
oder einem Anzeigegerät an. Sie können Objekte anzeigen, Bilder und Videos auf einem
Speichergerät aufnehmen und die Funktionen in den Bildschirmanzeige-Menüs verwenden.
H I N W E I S
Der mitgelieferte DB9-Stecker ist für keine der Anschlusskonfigurationen erforderlich.
Mikroskopadapter
Im Lieferumfang der Document Camera ist ein Mikroskopadapter und zwei Gummi-
Verbindungsstücke verschiedener Größe enthalten, die entsprechend dem Mikroskopokular
ausgewählt werden. Mit einem Mikroskop lassen sich mikroskopisch kleine Objekte auf einem
großen Bildschirm untersuchen.
Anti-Blendschutzbogen
Legen Sie den Anti-Blendschutzbogen über gedruckte Dokumente, um Blendeffekte zu
verringern.
Modi der Document Camera
Die Document Camera bietet drei Modi, mit deren Hilfe Sie steuern können, wie die Daten an den
Computer, Projektor, Monitor oder das Fernsehgerät übertragen werden.
l Der Kamera-Modus steuert die Document Camera vom Bedienfeld aus und zeigt die Bilder
auf einem Projektor, Monitor oder Fernsehgerät an.
l Der Modus Computer-Weiterleitung zeigt das Bild vom VGA-Eingang auf einem Projektor,
Monitor oder Fernsehgerät an, der bzw. das an den VGA-Ausgang angeschlossen ist.
l Der Wiedergabe-Modus steuert die Document Camera vom Bedienfeld aus und zeigt die
Bilder von einer SD/SDHC-Karte oder einem USB-Stick auf einem angeschlossenen
Projektor, Monitor oder Fernsehgerät an.
Weitere Informationen zu diesen Modi finden Sie unter Überblick über die Kamera-, Computer-
Weiterleitungs- und Wiedergabe-Modi auf der Seite 23.

K A P I T E L 1
Überblick
9
Software der Document Camera
Für die Document Camera kann Software heruntergeladen werden, die für die Präsentation der
Bilder von der Document Camera notwendig ist.
SMARTNotebook Software und SMARTProductDrivers
Die Document Camera verwendet die SMART Notebook Software sowie die SMART Product
Drivers. Die SMART Notebook Software ist eine Präsentationssoftware, die mit SMART
Document Cameras und den Touch-Funktionen von SMART Board Interactive Whiteboards
zusammenarbeitet. Darüber hinaus können Sie mit dem Mixed Reality Würfel der Mixed Reality
Collaboration Werkzeuge 3D-Modelle in SMART Notebook Dateien bearbeiten (siehe
Verwenden der 3D Tools für die SMARTNotebook Software und der MixedRealityWerkzeuge
auf der Seite 59).
Sie finden die Systemanforderungen für Ihren Computer in den Versionshinweisen zu SMART
Notebook 11.1 (smarttech.com/kb/170138).
W I C H T I G
Bevor Sie die Document Camera anschließen, muss die SMARTNotebook Software 11 SP1
oder eine höhere Version auf Ihrem Computer installiert sein.
Herunterladen der Software
So installieren Sie die SMART Notebook Software und SMART Product Drivers:
1. Navigieren Sie zur Website smarttech.com/software.
2. Scrollen Sie zur SMART Notebook Collaborative Learning Software.
3. Klicken Sie auf Version wählen, wählen Sie die neueste Version der SMARTNotebook
Software für Windows® oder Mac aus und befolgen Sie dann die Anweisungen auf dem
Bildschirm.


Kapitel 2
11
Kapitel 2: Einrichten der SMART
Document Camera
Einführung 11
Einrichten der Document Camera 12
Anschließen der Document Camera an verschiedene Anzeigegeräte 13
Einstellen des TV/VGA-Schalters 14
Anschließen der Document Camera an einen Monitor oder einen Projektor 14
Anschließen der Document Camera an einen Monitor oder einen Projektor mit DVI-
Schnittstelle 14
Anschließen der Document Camera an einen Fernseher oder einen Projektor 15
Ein- und Ausschalten der Document Camera 15
Anschließen der Document Camera an externe Geräte 16
Anschließen einer Document Camera an ein Mikroskop 16
Umschalten zwischen den Ausgängen VGA, DVI und Composite 17
Anschließen der Document Camera an ein externes Mikrofon 18
Anschließen der Document Camera an Lautsprecher 18
Aufnahmebereich, Overhead-Lampe und Anti-Blendschutzbogen 19
Aufnahmebereich 19
Overhead-Leuchte 19
Anti-Blendschutzbogen 20
Externes Speichergerät 21
Einführung
In diesem Kapitel wird erläutert, wie Sie die Document Camera einrichten und an verschiedene
Anzeigegeräte und Geräte anschließen. Zudem wird die Nutzung von externen Speichermedien
beschrieben.

K A P I T E L 2
Einrichten der SMART Document Camera
12
Einrichten der Document Camera
Die Document Camera hat einen flexiblen Arm, der sich drehen lässt und so eine einfache
Positionierung der Objekte auf dem Anzeigegerät ermöglicht.
So ziehen Sie den Kameraarm aus und positionieren die Document Camera:
1. Halten Sie den Sockel der Document Camera zur Stabilisierung mit einer Hand fest.
2. Drücken Sie den Kamerakopf herunter und ziehen Sie dann den Kameraarm nach außen und
nach oben.
3. Bewegen Sie den Kamerakopf, um das Objektiv auf Ihr Motiv zu richten.
W I C H T I G
Zur Verwendung der Document Camera mit der SMART Notebook Software müssen Sie die
Document Camera an einen Computer anschließen.
So schließen Sie das Netzteil an:
1. Schließen Sie das Netzkabel an den 12-V-DC-Anschluss am Anschlussfeld auf der
Rückseite an.
2. Verbinden Sie einen landesspezifischen Netzanschluss mit dem Netzteil.

K A P I T E L 2
Einrichten der SMART Document Camera
13
3.
A C H T U N G
Stellen Sie sicher, dass Sie den Netzanschluss zuerst an das Netzteil anschließen, bevor
Sie den Stecker mit einer Steckdose verbinden.
4. Schließen Sie den Netzstecker an eine Wandsteckdose an.
Zur Verwendung der Document Camera im Kamera- oder Wiedergabe-Modus müssen Sie die
Document Camera direkt an ein externes Display anschließen.
So schließen Sie die Document Camera über ein USB-Kabel an einen Computer an:
1.
Stellen Sie den USB-Schalter am linken Anschlussfeld auf ein.
Die Kontrollleuchte am Bedienfeld leuchtet auf. Darüber hinaus können Sie die
Document Camera als USB-Kamera oder zur Übertragung von aufgenommenen
Bildern/Videos von einer Speicherquelle auf einen Computer verwenden.
2. Schließen Sie ein USB-Kabel an den USB-Anschluss am Anschlussfeld auf der Rückseite
an.
3. Machen Sie den USB-Anschluss am Computer ausfindig und schließen Sie das Kabel dort
an.
So schließen Sie die Document Camera über ein VGA-Kabel an einen Computer an:
1. Schließen Sie ein VGA-Kabel an den VGA In-Anschluss am Anschlussfeld auf der
Rückseite an.
2. Machen Sie den Anschluss VGA Out am Computer ausfindig und schließen Sie dann das
Kabel dort an.
Anschließen der Document Camera an
verschiedene Anzeigegeräte
Nachdem Sie die grundlegenden Schritte zum Anschließen der Kamera durchgeführt haben,
können Sie die Document Camera mit einem externen Anzeigegerät verbinden. Dies bietet Ihnen
die Möglichkeit, die Document Camera im Kamera- und im Wiedergabemodus zu verwenden
(siehe Seite 23) und auf das Bildschirmanzeige-Menü für diese Modi zuzugreifen.
Sie können die Document Camera direkt an ein externes Anzeigegerät anschließen, um folgende
Funktionen zu ermöglichen:
l Verwendung des Kamera-Modus zur Anzeige des Kamerabilds im Vollbildmodus auf dem
externen Anzeigegerät
l Verwendung des Wiedergabemodus zur Darstellung einer Diashow im Vollbildmodus auf
dem externen Anzeigegerät

K A P I T E L 2
Einrichten der SMART Document Camera
14
W I C H T I G
Zur Verwendung der Document Camera mit der SMART Notebook Software müssen Sie die
Document Camera an einen Computer anschließen.
Einstellen des TV/VGA-Schalters
Über den TV/VGA-Schalter wird der Ausgang des Anzeigegeräts ausgewählt. Stellen Sie ihn auf
VGA (rechts) ein, wenn Sie ein VGA- oder DVI-Kabel für einen Signalausgang verwenden.
Stellen Sie ihn auf TV (links) ein, wenn Sie eine RCA-Verbindung zu einem Composite-
Ausgang verwenden.
Anschließen der Document Camera an einen Monitor oder einen
Projektor
Bei dieser Konfiguration wird die Document Camera über ein VGA-Kabel mit dem externen
Anzeigegerät verbunden.
So schließen Sie die Document Camera an einen Monitor oder einen Projektor an:
1. Führen Sie die grundlegenden Schritte zum Anschließen der Kamera aus (siehe Seite 12).
W I C H T I G
Stellen Sie sicher, dass der TV/VGA-Schalter auf VGA eingestellt ist.
2. Verbinden Sie ein VGA-Kabel mit dem VGA Out-Anschluss der Document Camera und
dem VGA In-Anschluss des Anzeigegeräts.
Anschließen der Document Camera an einen Monitor oder einen
Projektor mit DVI-Schnittstelle
Bei dieser Konfiguration wird die Document Camera über ein DVI-Kabel (nicht im Lieferumfang
enthalten) mit dem externen Anzeigegerät verbunden.
So schließen Sie die Document Camera an einen Monitor oder einen Projektor mit DVI-
Schnittstelle an:
1. Führen Sie die grundlegenden Schritte zum Anschließen der Kamera aus (siehe Seite 12).
W I C H T I G
Stellen Sie sicher, dass der TV/VGA-Schalter auf VGA eingestellt ist.
2. Verbinden Sie ein DVI-Kabel mit dem DVI Out-Anschluss der Document Camera und dem
DVI Input-Anschluss des Monitors oder Projektors.
Seite laden ...
Seite laden ...
Seite laden ...
Seite laden ...
Seite laden ...
Seite laden ...
Seite laden ...
Seite laden ...
Seite laden ...
Seite laden ...
Seite laden ...
Seite laden ...
Seite laden ...
Seite laden ...
Seite laden ...
Seite laden ...
Seite laden ...
Seite laden ...
Seite laden ...
Seite laden ...
Seite laden ...
Seite laden ...
Seite laden ...
Seite laden ...
Seite laden ...
Seite laden ...
Seite laden ...
Seite laden ...
Seite laden ...
Seite laden ...
Seite laden ...
Seite laden ...
Seite laden ...
Seite laden ...
Seite laden ...
Seite laden ...
Seite laden ...
Seite laden ...
Seite laden ...
Seite laden ...
Seite laden ...
Seite laden ...
Seite laden ...
Seite laden ...
Seite laden ...
Seite laden ...
Seite laden ...
Seite laden ...
Seite laden ...
Seite laden ...
Seite laden ...
Seite laden ...
Seite laden ...
Seite laden ...
Seite laden ...
Seite laden ...
Seite laden ...
Seite laden ...
Seite laden ...
Seite laden ...
Seite laden ...
Seite laden ...
Seite laden ...
Seite laden ...
Seite laden ...
Seite laden ...
Seite laden ...
Seite laden ...
Seite laden ...
Seite laden ...
-
 1
1
-
 2
2
-
 3
3
-
 4
4
-
 5
5
-
 6
6
-
 7
7
-
 8
8
-
 9
9
-
 10
10
-
 11
11
-
 12
12
-
 13
13
-
 14
14
-
 15
15
-
 16
16
-
 17
17
-
 18
18
-
 19
19
-
 20
20
-
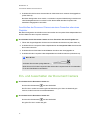 21
21
-
 22
22
-
 23
23
-
 24
24
-
 25
25
-
 26
26
-
 27
27
-
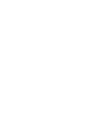 28
28
-
 29
29
-
 30
30
-
 31
31
-
 32
32
-
 33
33
-
 34
34
-
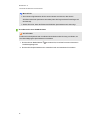 35
35
-
 36
36
-
 37
37
-
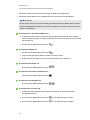 38
38
-
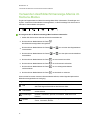 39
39
-
 40
40
-
 41
41
-
 42
42
-
 43
43
-
 44
44
-
 45
45
-
 46
46
-
 47
47
-
 48
48
-
 49
49
-
 50
50
-
 51
51
-
 52
52
-
 53
53
-
 54
54
-
 55
55
-
 56
56
-
 57
57
-
 58
58
-
 59
59
-
 60
60
-
 61
61
-
 62
62
-
 63
63
-
 64
64
-
 65
65
-
 66
66
-
 67
67
-
 68
68
-
 69
69
-
 70
70
-
 71
71
-
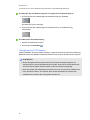 72
72
-
 73
73
-
 74
74
-
 75
75
-
 76
76
-
 77
77
-
 78
78
-
 79
79
-
 80
80
-
 81
81
-
 82
82
-
 83
83
-
 84
84
-
 85
85
-
 86
86
-
 87
87
-
 88
88
-
 89
89
-
 90
90
SMART Technologies Camera 450 Benutzerhandbuch
- Typ
- Benutzerhandbuch
- Dieses Handbuch ist auch geeignet für
Verwandte Papiere
-
SMART Technologies Notebook 11 Benutzerhandbuch
-
SMART Technologies Document Camera 550 Benutzerhandbuch
-
SMART Technologies Document Camera 650 Benutzerhandbuch
-
SMART Technologies Podium SP500 Benutzerhandbuch
-
SMART Technologies Table 230i Referenzhandbuch
-
SMART Technologies Table 442i Referenzhandbuch
-
SMART Technologies Table 442i Referenzhandbuch
-
SMART Technologies UX80 (ix2 systems) Benutzerhandbuch