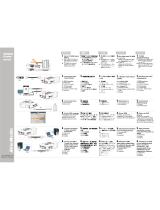Technische Daten
Bitte beachten: Aufgrund von laufenden technischen Verbesserungen können sich die technischen Daten ändern!
19
Kamera / Technologie (Signalformat)
Bilder pro Sekunde
(von der Kamera aufgenommen)
Effektive Pixel
Gesamte Pixel auf dem CCD
Verarbeitete Pixel pro Sekunde
(=effektive Pixel x Bilder pro Sekunde)
Farbwiedergabe (sRGB Farbpräzision)
Original Ausgangssignal der Kamera (Native)
Ausgangssignal (native und skaliert)
Auflösung (gemessen)
Auflösung im Image Turn Mode (gemessen)
Image Turn Mode (für höhere Auflösung bei der
Abtastung von kompletten Hochformatseiten)
Vertikale Bildfrequenz (Auflösungsabhängig)
Iris (Blende)
Weißabgleich
Autofokus
Manueller Fokus
Synchronisiertes Lichtfeld
Text Enhancer (Kontrastanhebung für farbige
Texte)
On-Screen Menü und On-Screen Hilfe
Firmware Updates
Objektiv / Zoom
Max. Objekthöhe auf der Arbeitsfläche
Max. Abtastbereich auf der Arbeitsfläche
Max. Abtastbereich auf der Arbeitsfläche im
Image Turn Modus
Min. Abtastbereich auf der Arbeitsfläche
Min. Abtastbereich auf der Arbeitsfläche
mit Digitalzoom
Tiefenschärfe bei kleinen Objekten
(42 x 33 mm)
Tiefenschärfe bei großen Objekten
(360 x 270 mm)
Schattenfrei Ausleuchtung / Ausleuchtung
hohler Objekte
Störendes Streulicht / Blenden von Publikum
oder Vortragenden
Lichtquelle
Software zur Bildspeicherung und Steuerung
Reflexionsfreier Bereich auf der Arbeitsfläche
Anwenderprogrammierbare Presets
Spezielle Arbeitsfläche für Overheadfolien
Unterlicht / Lichtbox / Dia Aufnahme
Externer Eingang für Computer / umschaltbar
Bildspeicher
"VIEW" Funktion (Anzeige von gespeicherten
Bildern als Split-Bild)
Alternative Bildanzeige
RGB (=Daten RGB) Ausgang
DVI Ausgang / HDMI Ausgang
USB Anschluss / Standard
RS232 Anschluss und serielles Protokoll mit
absoluter Positionierung und Rückmeldung
Ethernet (LAN) Anschluss
Abmessungen (L x B x H)
Gewicht
Infrarot Fernbedienung
Externer IR-Empfänger
Deckenhalterung
Diebstahlschutz
Eingangsspannung / Leistungsaufnahme
Betriebstemperatur / relative Luftfeuchtigkeit
Garantie
Hergestellt in
VZ-C32³VZ-C12³
30 Bilder (=Vollbilder)
SXGA- (1280x960) / WXGA* (1280x800) / HD 720p (1280x720)
WUXGA / 1050p HD / 720p HD / WSXGA+ / WXGA+ / WXGA / WXGA* / UXGA /
SXGA+ / SXGA / SXGA- / XGA / SVGA / VGA (umschaltbar), LAN, USB 2.0
ja / 90°, 180° und 270°
Progressive Scan: 30Hz, 50Hz oder 60Hz (umschaltbar)
automatisch und manuell
automatisch und manuell
One-Push-Autofokus (Fokussieren aufgrund der hohen Tiefenschärfe selten nötig)
ja
ja (in der Größe der Aufnahmefläche der Kamera) mit 4:3 / 16:9 Umschaltung
ja
ja
ja, via USB, seriellem (RS232) oder Ethernet/LAN Anschluss
2 Telezoom Objektive 64x Zoom (16x optisch + 4x digital)
kein Limit (abhängig von der Montagehöhe)
abhängig von der Montagehöhe
abhängig von der Montagehöhe
abhängig von der Montagehöhe
abhängig von der Montagehöhe
größer als 70mm
größer als 250mm
ja
keines
Wartungsfreie Beleuchtung mit Hochleistungs-LED (Lebensdauer: 30.000 Std.)
inkludiert (für 32- und 64-Bit Windows und Macintosh, Twain/WIA kompatibel, mit
Video Capture Treiber)
gesamte Arbeitsfläche
3 (plus 8 fixe Presets über RS232)
ja
mit optionaler externer Lichtbox
ja (15-pol D-Sub Buchse), kann auch am DVI Ausgang ausgegeben werden
9 Bilder, 1 Bild Freeze
ja
Negativ Bild / Negativ/Blau Bild / Schwarz/Weiß Bild
3 (2x 15-pol D-Sub-Buchsen und 5x BNC)
DVI-I (analog und digital) / über ein DVI-HDMI Kabel
USB 2.0 (voll kompatibel mit USB 1.1, aber mit geringerer Geschwindigkeit)
ja, 9-pol Sub-D Stecker
ja, IP-adressierbar, 10/100 Mbps
452mm x 352mm x 206mm
12kg
ja (mit Laserpointer)
ja, mit 10m Kabel
inkludiert (sehr flach, mit Video-Beamer-Halterungen erweiterbar)
mit T-Lock (Kensington Lock®)
multi range 100 - 240 VAC bei 50W
0°C - 40°C / 40 - 60%rel
5 Jahre
Austria (Europäische Union)
3-CCD 1/3" Progressive Scan Kamera
3x 1280 x 960 (=3.686.400)
3.960.000
110.592.000
100% lebensechte Farben
1200 Linien
1550 Linien
1-CCD 1/3" Progressive Scan Kamera
1280 x 960 (=1.228.800)
1.315.648
36.864.000
sehr gute Farben
820 Linien
1050 Linien