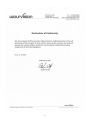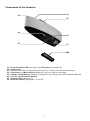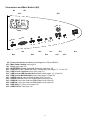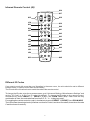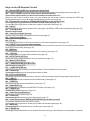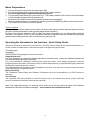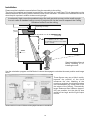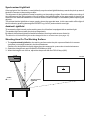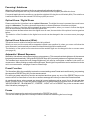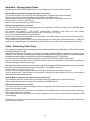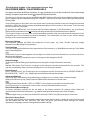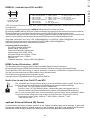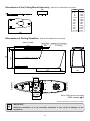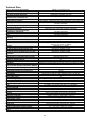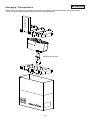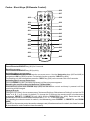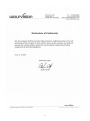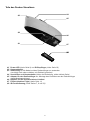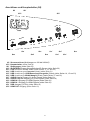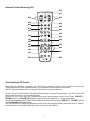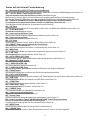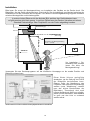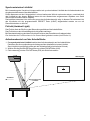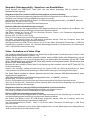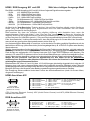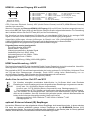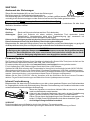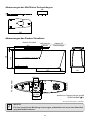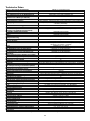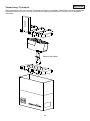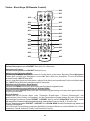Precautions ENGLISH
Please observe the following:
Risk of electric shock
Dangerous voltage inside
WARNING!
CAUTION! INSTALLATION AND SERVICING OF THE VISUALIZER MUST BE PERFORMED BY
QUALIFIED SERVICE/INSTALLATION PERSONNEL FOLLOWING THE MANUFACTURER'S
INSTALLATION INSTRUCTIONS AND IN COMPLIANCE WITH THE NATIONAL ELECTRIC CODE,
ALL LOCAL BUILDING AND SAFETY CODES AND ALL OTHER APPLICABLE CODE PROVISIONS
OR REGULATIONS.
USE THIS UNIT ONLY WITH THE CORRECT VOLTAGE AS SHOWN ON THE TYPE LABEL !
DO NOT EXPOSE THE UNIT TO HEAT OR MOISTURE !
PROTECT THE UNIT FROM EXCESSIVE SHOCKS !
USE SECURITY ROPE TO PREVENT IT FROM FALLING DOWN !
Make sure that sufficient air circulation for cooling the unit is possible (ventilation slots on top of
the unit)!
If there is any abnormality (abnormal noise, smell, smoke etc.) disconnect the unit from mains
immediately and contact your Visualizer dealer!
Do not use a damaged power cord. This may cause short circuits or electrical shocks!
To prevent danger, do not modify the unit or operate without the cover panel firmly in place!
Do not expose the unit to water, metallic objects or any flammable material.
Avoid installing the unit in locations exposed to strong magnetic fields or electrical currents.
Avoid installing the unit in environments where there is radiation. This could cause monitor image
distortion or damage to the camera sensor.
Do not pull the plug from the power socket with wet hands!
If the unit is not used for a long time, disconnect it from mains!
1
Precautions for the laser pointer:
Laser light - Do not stare into beam!
Do not modify the laser! Do not view the laser beam with optical instruments!
Information for laser pointer
FDA accession number: 9912688-00
This device complies with 21 CFR 1040.10 and 1040.11
The laser beam exits the
remote control through the
smaller (left) opening on
the front.
Technical data:
λ= 635 - 680nm
P< 1mW
Θ2mrad
This label will be found on the
underneath of the remote
control.
Precautions for LED light according EN62471:
LED lighting system - Do not stare into beam!
Do not modify the LED lighting system!
Do not view the light beam with optical instruments!
Ne pas regarder dans l'objectif lorsque le visualiseur est en marche!
N
CAUTION
Double pole / neutral fusing
ATTENTION
Double pôle / fible sur le neutre

2

3

4
EU 0 362 737 KR 128059 AU 765617
DE P58907684.1-08 US 5,027,219 CN ZL99118847.0
CN 89107780.4 EU 0 987 874 and others
JP 1725033 JP 3 544 900
FCC information:
This device complies with part 15 of the FCC rules. Operation is subject to the following two conditions: (1)
this device may not cause harmful interference, and (2) this device must accept any interference received,
including interference that may cause undesired operation.
Note:
This equipment has been tested and found to comply with the limits for a class A digital device, pursuant to
part 15 of the FCC rules. Operation of these equipment in a residential area is likely to cause harmful
interference in which case the user will be required to correct the interference at his own expense.
Information to user:
The user manual or instruction manual for an intentional or unintentional radiator shall caution the user that
changes or modifications not expressly approved by the party responsible for compliance could void the
user's authority to operate the equipment.
This product is built according to Directive EMC and to Directive electrical equipment.
Inspections, tests and evaluation are according to UL 60950. CSA 22.22-60950
Inspections, tests and evaluation are according to the CB-Scheme
Inspections, tests and evaluation are according to the PCT-Scheme
Marks on the unit:
Approval
Worldwide Patents
Copyright Information
Copyright © by WolfVision. All rights reserved.
WolfVision, Wofu Vision and are registered trademarks of WolfVision Holding AG, Austria.
No part of this document may be copied, reproduced, or transmitted by any means, without prior written
permission from WolfVision. Except documentation kept by the purchaser for backup purposes.
In the interest of continuing product improvement, WolfVision reserves the right to change product
specifications without notice.
Information in this document may change without notice.
Disclaimer: WolfVision shall not be liable for technical or editorial errors or omissions.
The units are "MADE IN EU/AUSTRIA”
Printed in Austria, February 2014
US
C
L
I
S
T
E
D
9902476
Tested to comply
with FCC standards
Warning!
This is a class A device. Operation of these equipment in a residential area is likely to cause harmful
interference in which case the user will be required to correct the interference at his own expense.

Components of the Visualizer
#1 Indication LED (see page 9) and IR-receiver (see page 20)
#2 Camera lens
#3 Cover to hide cable run and ceiling mount (pull up carefully, secured with cable rope)
#4 Connectors and Main Switch (behind the cover, as shown on next page)
#5 Adapter Ceiling Mount to attach the Visualizer to the ceiling mount (see Installation Manual)
#6 Lens for synchronized Lightfield
#7 Ambient Light (see page 11)
#8 IR-remote control (see pages 7, 8 and 23)
Power
#8
5
#2
#3
#8
#6
#5
#4
#1 #7

6
Connectors and Main Switch (#4)
HDMI OUT RGB OUT
1
HDMI IN
Line Out
AUDIO
Line In
AUDIO
2
HDMI IN
POWER
T0.8A
FUSE
IR-EXTERN
#18
#19 #15
#14
#17#21
#22 #16#20
#13
#12
#10
#9 #11
#9 Power connection to mains
#10 (see page 9)
#11
#12
#13 LAN port (see pages 17, 21 and 22)
#14 USB port to Computer (host) (see page 21)
#15
#16
#17 AUDIO Line In Input (see page 20)
#18 AUDIO Line Out Ouput (see page 20)
#19 HDMI IN 2 input (see page 20)
#20 HDMI IN 1 input (see page 20)
#21 RGB OUTput (15pin) (see pages 19)
#22 HDMI OUTput (see page 19)
(multirange from 100 to 240VAC)
Main Power Switch
Fuses (see page 23)
IR-EXTERN input for additional IR-sensor (see page 20)
10/100 TBase with PoE+ functionality
USB port to USB storage device (client) (see pages 14, 15 and 21)
USB port to WLAN dongle (client) (see pages 17 and 22)
for audio signals
for audio signals
for external HDMI-signals
for external HDMI-signals

Infrared Remote Control (#8)
7
#35
#37
#43
#32
#31
#23
#38
#34
#33
#26
#41
#42
#36
#30
#40
#39
#29
#27
#24
#25
#28
#44
#47
#46
#48
#45
If you want to work with more than one Visualizer in the same room, the units should be set to different
infrared codes, in order to control them all individually.
The IR code of the Visualizer has to match the code of the remote control.
To change the IR code, enter the "Advanced Settings / Miscellaneous Settings" and
set the "IR Code" to A, B, C or D (code A is default). To change the IR code on the remote control,
simultaneously press PRESET 1, PRESET 2 and ZOOM TELE
ress PRESET 1, PRESET 2 and ZOOM WIDE
on-screen menu, go to
(#31) (#38). Each time this key
combination is used, the code switches from A to B, C, D ... A ...in the given order.
For resetting the remote control to code A, simultaneously p .
The LED shows the selected code (it flashes one time for code A, two times for code B, three times for code
C and four times for code D).
Different IR Codes

Keys on the IR-Remote Control
#23 Manual EXPOSURE keys (brightness adjustment)
When the EXPOSURE keys are pressed, the Visualizer changes the image brightness (see page 12).
#24 ? HELP / RESET key for on-screen menu (double function)
Shows status page to inform you about current state of recording and audio.
While you are in the on-screen menu you can activate the on-screen help by pressing the HELP key.
Pressing this key for 2 seconds resets the selected menu item (see page 18).
#25 Backward-Forward keys / MENU NAVIGATION keys (double function)
For navigating through the memory in MEM and USB mode (see page 15).
For navigating through the on-screen menu while it is activated (see page 18).
#26 OK key
Acts as Enter key while the on-screen menu (see page 18), MEM or USB mode is activated (see page 15).
#27 Audio Mute key
Mutes the Audio inputs.
#28 Video Recording Pause key
Pauses video recording, click again to resume (see page 14).
#29 Video Recording key
Start video recording (see page 14).
#30 PiP key
For activating the Picture in Picture mode for Live to Freeze comparison (see page 16).
#31 PRESET keys (programmable settings)
For storing a preset, press one of the PRESET keys for more than 2 seconds. For recalling a preset, press
the PRESET key quickly (see page 12).
#32 MEM key
For displaying pictures and videos of the built-in memory (see page 15).
#33 LIVE key
For displaying the live image of the camera (see page 15).
#34 AUTO FOCUS (AF) key
Pressing this key toggles the Auto Focus on and off (see page 12).
#35 Manual FOCUS keys
For focusing the picture (see page 12).
#36 LASER POINTER indication LED
Indicates active Laser LED.
#37 LASER POINTER key
Important: Do not stare directly into the laser beam. This is hazardous for your eyes!
#38 ZOOM keys
Controls the camera zoom to change size of pick-up area.
#39 EXT1 and EXT2 keys
Shows the signal of the external inputs, use the LIVE key to display the live image again (see page 16).
#40 USB key
For displaying pictures and videos of the USB memory (see page 15).
#41 STRM key
Shows the signal of the received stream (see page 17).
#42 SNAPSHOT key
Pressing this key activates the SNAPSHOT function (see page 14).
#43 FREEZE key
Freezes the current image (see page 12).
#44 Video Recording Stop key
Stops video recording (see page 14).
#45 Stream key
Starts and stops streaming over the network (see page 17).
#46 Audio Volume keys / MENU NAVIGATION keys (double function)
To increase / decrease volume of audio output.
For navigating through the on-screen menu while it is activated (see page 18).
#47 MENU key
Pressing MENU key activates the on-screen menu (see page 18).
#48 POWER key
Pressing this key switches the unit on and off. When powering on, the Visualizer runs the power-on preset.
8

1. Connect the power cable to the unit and plug it in (#9)
2. Connect a viewing monitor or a projector to the outputs of the Visualizer
For choosing the right output mode please see page 19!
3. Turn the main power switch (#10) on the unit to "I". The power indication LED on the unit is illuminated.
red for Standby and green for fully powered-up.
4. By default, the Visualizer will be fully powered-up when mains is supplied.
When the default behaviour is changed by the user, press the POWER key (#48) on the remote control .
5. The Visualizer now runs the “power-on preset”.
When the Visualizer is switched on the first time, the Quick Setup Guide will be started automatically on-
screen (visible on HDMI output). Use the arrow keys to navigate through the menu
Language
Select the desired language for the on-screen menu.
Height Adjustment
.
For usual installations, WolfVision recommends using the function “Auto Height Adjustment” (requires
height adjustment test chart). Should the unit be unable to adjust itself (e.g. bright ambient light), please use
the “Manual Height Adjustment” instead.
The Height Adjustment procedure can be repeated at any time. Just enter the on-screen menu and select
Advanced Settings / Height Adjustment.
Ethernet Settings
The IP-address, Subnet Mask and Gateway IP-address can be set automatically by a DHCP-server or
manually.
Time Settings
The Visualizer offers the possibility to use the internal clock or an external time server (a time valid time
server IP address and internet connection are required).
.
The settings are:
It is only necessary to conduct the Height Adjustment procedure once, unless the distance between the
Visualizer and working surface is changed
Note: The Height Adjustment is a onetime setup, which must only be performed again if the distance
between the Visualizer and table is changed! - more details in the installation manual
Basic Preparations
Operating the Visualizer for the first time - Quick Setup Guide
9
Power-on preset:
Automatically zooms to a middle zoom position, focuses on the working surface and activates the auto iris
(the pick-up size is dependent on the mounting height of the Visualizer).
As soon as the Power Indication LED is green and stays illuminated, you can start working with the
Visualizer. The behavior of the unit once the power has been supplied or after the POWER key has been
pressed can be changed in the unit's on-screen menu (see page 18).

Picture Center
15°
public
Read Installation Manual
before installing or un-
installing the unit!
Distance from bottom of the Ceiling
Visualizer to top of the working surface
200 mm
[8 inch]
suspended ceiling
(if required)
distant ceiling
ceiling
Speaker
size of ceiling mount
(depending on model)
x mm = distance * tan 15° - 50.68mm
x" = distance * tan 15° - 1.99"
see installation manual for more details
(tan 15° = 0.2679) screen
Installation
Please read the installation manual before fixing the assembly to the ceiling.
The size of the smallest and largest image that the unit can pick up is not fixed. This is dependent on the
distance between the working surface and the bottom of the Visualizer. The tables in the installation manual
show the pick-up sizes in relation to the mounting height:
Use the calculation program on WolfVision's internet homepage to calculate the exact position and image
sizes:
These figures may vary a little in reality,
because the position of the focus
influences the size. Masking of the
monitor or projector should also be taken
into consideration (e.g. some units cut off
the edges of the picture). Theoretically
larger distances than 2400mm (approx.
94") are possible, but the pick-up size
would be too large and the light output
too low.
www.wolfvision.com/visualizer/index.php/en/distance-calculation
10
In extremely high rooms the smallest image the unit can pick-up may not be small enough.
In such cases a standard ceiling mount or projector-lift can be used to suspend the Ceiling
Visualizer further from the ceiling.
x

If the top light of the Visualizer is used (default) a synchronized lightfield always marks the pick-up area of
the built-in camera on the working surface.
The alignment of this lightfield is made for working on the working surface. Due to the oblique mounting of
the cameras and the light projector of the Visualizer, the lightfield shifts to the upper edge of the pick-up
area when the distance between the Visualizer and the scanned object is decreased (when capturing tall
objects).
This means that the lightfield no longer exactly shows the recorded area. In this case switch off the light of
the Visualizer by pressing the assigned PRESET key (LIGHT) and work with room light.
Synchronized Lightfield
1. The synchronized lightfield on the working surface marks the pick-up area of the built-in camera.
Just place your subject material in the illuminated area.
Please note, the lightfield is slightly bigger than the camera pick-up area due to technical reasons.
2. Select the enlargement required with the ZOOM keys (#38).
3. When the image is out of focus, adjust the sharpness with the FOCUS keys (#35).
Shooting Area On The Working Surface
11
To increase the light intensity on the working area, the Visualizer is equipped with an ambient light.
The ambient light cannot mark the pick-up area exactly.
By default, the ambient light will be switched off when zooming to wide at zoom factor 9x.
The behavior of the Ambient light can be changed in the on-screen menu (see page 18).
Ambient Lightfield
Picture center
15°
public
screen
Synchronized
lightfield

Please note that the Visualizer has an optical 12x zoom. The digital 4x zoom increases the overall zoom
range to a 48x zoom. The pickup sizes are dependent on distance between Visualizer and object.
When you zoom in, the zoom will be stopped at optical end position, when you zoom in further the digital
zoom is automatically activated to extend the optical tele.
However please be aware that when the digital zoom is used, the resolution of the picture is not as good as
before.
The behavior of the Visualizer in the digital zoom mode can be changed in the on-screen menu (see page
18).
Optical Zoom / Digital Zoom
When the Visualizer is turned on the focus automatically adjusts to the object.
Please note that objects with very low contrast (like a blank sheets of paper) are difficult to focus.
For special applications the autofocus can also be switched off using the on/off switch (#34). The autofocus
is also switched off when the manual FOCUS keys (#35) are used.
Focusing / Autofocus
The Visualizer offers the possibility to store the current settings as a Preset and recall them by just pressing
the respective PRESET key (#31) on the remote control.
For storing a reset adjust y function as required and then PRESET key
for 2 seconds . An on-screen message inform you when the Preset is stored.
As mentioned above, when presets are stored all current settings such as zoom, focus, iris etc. are also
stored. Contrary to this, a user also has the opportunity to assign specific functions such as "NEGATIVE",
"NEGATIVE/BLUE", "BLACK/WHITE", "FREEZE", "LIGHT" etc. to a PRESET key in the on-screen menu
of the Visualizer (see page 18).
p : an press any one of the s on the
remote control or more will
Preset Function
12
The current image can be captured by pressing the FREEZE key (#43).
This can be used to prepare the next object while the audience is watching the frozen image.
Freeze
The optical zoom in wide is limited at zoom ratio 9x by default.
When you zoom out, the zoom will be stopped at optical zoom position 9x, when you zoom out further the
zoom extension is automatically activated and the ambient light will be switched off.
The behavior of the optical zoom extension and the ambient light can be changed in the on-screen menu
(see page 18).
Optical Zoom Extension (Wide)
WolfVision Visualizers are equipped with an auto exposure. This means that the brightness of the camera
image adjusts automatically. Using the EXPOSURE keys (#23) manually darkens or brightens the image.
The standard auto exposure level (Image Brightness) can also be set brighter or darker in the unit's on-
screen menu. When picking up areas with bright spots, Back Light Compensation can be switched on in the
unit‘s on-screen menu - see page 18 and on-screen help.
Automatic / Manual Exposure

Correct white balance adjustment is important for an exact color reproduction!
For an exact white balance, at least 10% of the recorded image should be white.
For a precise fixed white balance adjustment use the "One Push" white balance. This can be done by
pressing the assigned PRESET key . When the white balance is stored an on-screen
message appears. Setting a "One Push" white balance switches off the "Auto Tracking" mode (when the
unit is switched off and on again the "Auto Tracking" mode will be reactivated).
For specialists: The Visualizer can be switched between "Auto Tracking", "One Push" and "Manual" white
balance mode in the on-screen menu (see page 18). If you work with negative transparencies and a
lightbox, use a blank (black in the image) part of the negative film for white balance adjustment! The "one
Push" white balance will be separately adjusted and stored for top light and external light.
Each time the lighting condition changes, the Visualizer's camera must readjust its white balance, in order
to optimize the color reproduction. The lighting condition (color temperature) changes, for example, if
changing between the Visualizer's light and an external lightbox (optional bottom light) or if the room light is
turning on or off.
The standard setting of the Visualizer is "Auto Tracking" white balance.
(WHITE BALANCE)
Normally there is no need for a manual white balance adjustment. However, if the colors on the screen still
appear to be wrong, the white balance can be adjusted manually (one-push):
Hints to perform a One-Push white balance:
Top light (and room light):
Zoom in on a white object (e.g. a sheet of paper) until there is only white on the screen and press the
assigned PRESET key (WHITE BALANCE).
Optional Lightbox with transparencies:
Turn off the light of the Visualizer with the assigned PRESET key (LIGHT) and switch on the lightbox.
Remove everything from the light box, zoom to the smallest picture size until there is only white on the
screen and press the assigned PRESET key (WHITE BALANCE).
Optional Lightbox with x-rays:
Turn off the light of the Visualizer with the assigned PRESET key (LIGHT) and switch on the lightbox.
Place an x-ray on the light box, zoom out until the whole x-ray is picked up and press the assigned
PRESET key (WHITE BALANCE).
Please note: False colors can also be caused by incorrect color settings on a connected projector or
monitor. It is recommended to adjust the white balance of the Visualizer at first and if the results are still not
satisfactory, the monitor or projector should be checked.
This means that the white balance
is continuously adjusted automatically.
White Balance Adjustment
13
IMPORTANT
Optional: Lightbox
When a lightbox is used, the top light of the Visualizer should be switched off with the assigned PRESET
key (LIGHT). Using a bottom light has the disadvantage that the Synchronized Lightfield of the top light no
longer marks the pick-up area of the built-in cameras.
The recommended lightbox for the Ceiling Visualizer is the WolfVision Lightbox LB-38.

14
By pressing the SNAPSHOT key (#42) the current image is stored in the next free memory
Built-in Memory (external storage device not connected)
The Visualizer uses internal memory with 8GB storage for snapshots and video recordings.
Pictures (and videos) can be viewed on the Visualizer in the MEM mode.
All pictures are stored in JPG format with date and time stamp (WV_JJJJMMDD_hhmmss).
Example: WV_20130919_024735.jpg
An on-screen message will tell you the file name.
External storage device connected
The Visualizer uses the external storage device for snapshots and video recordings. The available space
depends on the device used.
All pictures are stored in JPG format consecutively numbered with date and time stamp
(WVxxxxxx_JJJJMMDD_hhmmss). Example: WV_20130919_024735.jpg
An on-screen message will tell you the file name.
Pictures (and videos) can be viewed on the Visualizer in the USB mode, or on a computer when respective
picture viewing software is installed.
The properties of the USB functions can be changed in the on-screen menu (Advanced Settings - USB Stick
Settings), like default folder (document directory) and the file names ("WV" and consecutively numbered).
.
Snapshot - Storing Single Shots
Video - Recording Video Clips
The Visualizer supports video recording in a multimedia-container format with codec H.264 inclusive audio
(video file extension is *.vid).
Just select the desired video source (camera live image, external HDMI or memory) and audio source
(HDMI-In, Line-In) in the on-screen menu and start recording with the REC key (#29). The recording can be
paused and resumed with the PAUSE key (#28) and stopped with the STOP key (#44).
The video files will be saved into internal memory or onto an external USB storage device when connected.
Use the Audio VOLUME keys (#46) to adjust the volume or the MUTE key (#27) to mute audio.
Hint: The Visualizer activates codec H.264 automatically when recording will be started (Advanced Settings
/ Ethernet Settings / Streaming Settings).
Every file will be named with date and time stamp (WV_JJJJMMDD_hhmmss).
Example: WV_20130919_024735.vid
An on-screen message will tell you the name of the recorded file after recording is stopped.
Hint: By pressing the ? key (#24) the current state of recording will be displayed on-screen, like available
recording space and audio settings.
Built-in Memory (external storage device not connected)
The Visualizer uses the internal memory with 8GB storage for snapshots and video recordings.
Videos (and pictures) can be viewed on the Visualizer in the MEM mode.
External storage device connected
The Visualizer uses the external storage device for snapshots and video recordings. The available space
depends on the device used.
Videos (and pictures) can be viewed on the Visualizer in the USB mode, or on a computer when respective
video viewing software is installed.
The default folder (document directory) can be changed in the on-screen menu (Advanced Settings / USB
Stick Settings).
Please note, a video file is recorded each time you press the REC key. If file size exceeds 4GB, a new file will
be automatically created.

15
MEM Mode
WV_20130919_030215.vid (1/9)
To start the MEM mode, press the MEM key (#32). A split image with the stored pictures will be displayed.
Additionally a status line with picture information is shown on the bottom of the screen.
Pressing the LIVE key (#33) returns to the camera live image temporarily. The presentation will stay at the
last picture shown. To continue, use the MEM key.
To select one of the currently displayed pictures move the picture bar with the Backward/Forward keys (#25)
and confirm it with the OK key (#26). Use Backward/Forward keys to show the previous/next picture. Use
the OK key to return to the split view.
Use the MENU key for deleting pictures and/or videos.
Stored pictures and video clips can be copied to USB stick in the on-screen menu of MEM mode.
split image
USB Mode
To start the USB mode, press the USB key (#40). A split image with the available folders and stored pictures
will be displayed. Additionally a status line with picture information is shown on the bottom of the screen.
Pressing the LIVE key (#33) returns to the camera live image temporarily. The presentation will stay at the
last picture shown. To continue, use the USB key.
To select one of the currently displayed pictures move the picture bar with the Backward/Forward keys (#25)
and confirm it with the OK key (#26). Use Backward/Forward keys to show the previous/next picture. Use
the OK key to return to the split view.
Use the MENU key deleting single pictures or videos.
For further organization of the USB storage device use your computer; like creating or deleting folders,
moving pictures from one folder to another, deleting pictures and/or videos or formatting of the USB storage
device.
Please note formatting the USB storage device will delete all data.
Supported file systems are FAT16 and FAT32.
Supported picture file format is JPG format.
Supported video file format is a multimedia-container with codec H.264 (video file extension is *.vid).
split image full image
WV_20130919_224920.jpg (1/9)
pattern.jpg (1/9)/My_Documents/My_DocumentsWOLFVISION (1/9)(1/2)
selected image ”pattern.jpg”initial screen
(1/9)/WOLFVISION (1/4)My_Documents
selected folder ”My_Documents”

16
Built-in Digital Scaler (for HDMI-In, USB-Stick and vConnect)
The Visualizer has a built-in digital image scaler which can process the signals from the external inputs and
output it in the same mode as the Visualizer image (For example: If the Visualizer is set to output an 1080p
(FullHD) image to the projector and the computer outputs an XGA signal, the scaler of the Visualizer
converts the XGA image of the computer to 1080p. As a result the projector does not readjust the input
mode when switching between the Visualizer and computer image).
In addition images on a connected USB-stick are automatically scaled to the current output mode of the
Visualizer.
The output resolution of the Visualizer can be changed in the on-screen menu (see page 18).
Integrated Seamless Switch
The Visualizer has an integrated Seamless Switch.
This allows for a seamless transition (fade-over/dissolve effect) when switching between the Visualizer
image, the image from the external input, the memory (internal and USB-stick), or vConnect stream.
The behavior of the Visualizer can be changed in the on-screen menu (see page 18).
The Picture in Picture Mode offers the possibility to show two different
pictures at the same time on one screen. Just press
to activate the Picture in Picture mode. The current picture (e.g.
external signal, image memory) will be shown in the lower left corner
and the live image will be shown in the upper right corner. The size of
the live image is much bigger.
The content of the live image can be changed e.g. by recalling a stored
image memory.
Following comparisons are possible: HDMI-In, image memory, live
image. The content from the small image is frozen, except when the
signal from the HDMI-In is shown, then it shows live content of the
external source.
the PiP key
The behavior of the PiP mode can be changed in the on-screen menu,
Output Settings (see page 18).
(#30)
Live to Freeze Comparison / Picture in Picture (PiP)

17
Send Stream to Network
The Visualizer has a built-in streaming server which is capable of broadcasting audio and video content
over the network.
(#45)
Select desired resolution, frame rate and format (keep in mind, these settings are influencing the network
traffic).
To open the stream with a third party application, just input the network URL into the address field:
Internet Browser, example: http://192.168.0.2
Media Player, example: http://192.168.0.2/stream.sdp
The IP address is the IP-address of the Visualizer (on-screen menu Advanced Settings / Ethernet Settings).
The Visualizer broadcasts the currently shown content of video (live camera, external HDMI-IN or memory)
and audio (HDMI-In or Line-In) to the network.
For full functionality JAVA version 7 or higher is necessary when using a browser to listen.
For full functionality following ports are necessary: 50915, 50913, 8800 and 8801 (by default).
Ensure that the used port and IP-address is not blocked by any firewall.
Please note, some network routers are not able to forward multicast streams.
Prepare Ethernet connection (wired or wireless) and select ”Streaming Settings” in the on-screen menu
Advanced Settings / Ethernet Settings. There you can assign the IP address of the destination (for multicast
select: 225.0.0.0 to 238.255.255.255; with all other addresses the stream can be received at one
destination only; 224.x.x.x and 239.x.x.x are reserved.), port, mode, resolution, frame rate and format of the
stream (up to RTP H264).
With mode setting ”AUTO” the Visualizer streams on demand only. The WolfVision vLink Software and
most internet browsers can start the stream automatically. In case your browser or third party application
(media player) cannot start the streaming function, use the STREAMING key or change the mode to
”Continuous” for permanent streaming (please note the resulting network traffic).
Technical Background: UDP Multicast works like a broadcast - many clients are watching the same video
stream. In Multicast mode the bandwidth is always the same, no matter how many computers are
connected. However as many routers do not support Multicast, UDP Unicast can be used instead for point-
to-point connection (one client is possible).
In TCP Singlecast mode each computer opens a separate connection to the Visualizer, which requires a lot
of bandwidth if many clients are connected (max. 64 clients are possible). Audio is not supported.
Hints:
Receive Stream - vSolution Connect (Apple iPad)
The Visualizer supports receiving network streams from an iPad over the network.
Once the vSolution Connect app is downloaded to the iPad, connect the iPad to the same network as the
Visualizer and start the app. Then simply tap the ”Connect” icon, place it in the pick-up area of the Visualizer
camera and follow the instructions on the iPad. The synchronization will be done by a special red/blue
flashing sequence.
When the connection is established, documents from the iPad can be sent to the Visualizer or the iPad can
receive the displayed image. The iPad can also be used as a whiteboard and for storing image and video
material.
To swap from iPad source to e.g. Visualizer camera just press the LIVE key (#33) on the remote control. To
switch back, press the STRM key (#41).
Please note:
vSolution Connect blocks video recording on the Visualizer, use recording function on iPad.
vSoulition Connect blocks every other stream via Ethernet and USB.

18
For regular use of the WolfVision Visualizer, it is not necessary to go into the Visualizer's menu and change
settings. Inexperienced users should not make any adjustments here.
To enter the on-screen menu press the MENU key (#47). Settings of the Visualizer's basic functions and the
built-in camera can be made here using the 4 SELECT keys on the remote control (#25 and #46) and the
OK key (#26).
If more information on a function in the on-screen menu is required, set the cursor in the respective line and
press the ? HELP key (#24) to display a detailed description of this function on the screen. To exit the help
function, press the ? key again.
By pressing the MENU key for 4 seconds the Extra Menu appears. In the Extra Menu, e.g. the Factory
Reset can be performed to reset all settings including resolution and IP addresses to the default.
The functions of the on-screen menu are not described in detail in this user manual as the help menu is an
integrated part of the Visualizer's software (firmware). The information you see on your screen always
belongs to the current Visualizer firmware.
The following chapter is for experienced users only:
ON-SCREEN MENU / ON-SCREEN HELP
Exposure Settings
Color Settings
Output Settings
Preset Control
Advanced Settings
The exposure settings will affect the brightness of the image, e.g. Gain, Shutter, Aperture, Image
Brightness and Back Light Compensation.
The Color Settings will affect the color reproduction of the camera, e.g. White Balance settings, Color Mode
and Positive/Negative.
Hint:
If the picture on your screen appears to be too light or too dark or the color saturation is not correct, the Color
Mode can be changed.
For better readability of handwritten texts, the image can be changed to BLUE.
To change the Detail Settings (sharpness) and to change the Output Resolution manually.
Hint:
Use the "Resolution Test" function to change to the selected resolution temporarily for ten seconds. This
way the compatibility of the connected display device can be easily checked.
In the "Preset Control" the Preset keys can be assigned specific functions such as "NEGATIVE/BLUE",
BLACK/WHITE", "LIGHT", etc.. Additionally the default presets can be recalled.
In this sub-menu the behavior when powering on, digital zoom, on-screen menu can be changed.
Settings for Ethernet (LAN), Date/Time and USB stick will also be found in this menu.
Hint:
Change Power-Down Mode to "ECO" or "DEEP" to save power consumption in standby mode.
Open "Device Info" to view details of the unit like currently installed firmware version.
Recall Default Menu Settings
All picture affecting settings can be set back to the factory defaults. All settings which affect the
communication with other equipment, e.g. network settings and resolution will not be changed.
Hint:
To reset single items, just select the desired line and keep ? HELP key (#24) pressed for 2 seconds.
Start Quick Setup Guide
The Quick Setup Guide will be started automatically when the Visualizer is switched on the first time and
can be started with this item manually. This menu will guide you through basic settings like Height
Adjustment, language, network settings and time/date settings.

HDMI/RGB Output #21 and #22 Choosing the Correct Output Mode
19
The HDMI and RGB outputs (#22 and #21) can output signals in following formats:
- SVGA (4:3 - 800x600 pixels) at 60Hz
- XGA (4:3 - 1024x768 pixels) at 60Hz
- SXGA ( - 1280x1024 pixels) at 60Hz
- UXGA (4:3 - 1600x1200 pixels) at 60Hz
- 720p (16:9 Widescreen HD - 1280x720 pixels) at 60Hz
- 1080p (16:9 Widescreen HD - 1920x1080 pixels) at 30 and 60Hz
- WXGA* (16:10 Widescreen - 1280x800 pixels) at 60Hz
- WUXGA (16:10 Widescreen - 1920x1200 pixels) at 60Hz
Please note that the Visualizer cannot check the possible resolution
if the connected units or the cables** are not "Plug and Play" compatible. If the Visualizer cannot detect the
resolution of the connected device, the output is set to the default of XGA/60Hz.
(**Cables with plug and play compatibility must support DDC).
If you cannot use the "Auto resolution" function, you can select the output mode manually in the on-screen
menu of the Visualizer (see page 18).
In order to achieve the best picture quality you must set the outputs of the Visualizer to match the native
resolution of your display unit (e.g. LCD or DLP projector or monitor).
Important: What matters is the native resolution of the projector or monitor, not the maximum resolution that
it can display (in compressed mode). The native resolution is the actual number of pixels of the built-in LCD
display or DLP chip of a projector or monitor. Most LCD or DLP projectors can also display higher
resolutions than their native resolution, but only in compressed mode and with inferior picture quality.
Do NOT set the output of the Visualizer to a higher standard than the native resolution of your
display unit. Follow the instructions in the user manual of the connected units.
Please note, when the aspect ratio does not match the native resolution of the Visualizer or display device,
black bars on top/bottom or left/right can be shown. Some display devices offer the possibility to zoom-in the
image to minimize the black bars. Follow the instructions in the user manual of the connected units.
The setting Aspect Ratio changes the aspect ratio of pick-up area (see on-screen menu, Output Settings).
5:4
The "Auto resolution" function is activated by default. In this mode the Visualizer continuously checks
which devices are connected to the RGB (#21) and automatically sets the optimal
output mode for the connected device.
HDMI output (#22) and
HDMI Port #22
RGB Port #21
1
11
5
15
15-pin D-Sub HD
connector female
(front side, unit)
19-pin HDMI
connector female
(front side, unit)
19 1
18 2
1 - T.M.D.S. Data2+
2 - T.M.D.S. Data2
8 - T.M.D.S. Data0 Shield 15 - SCL (I²C Serial Data Line for DDC)
Shield 9 - T.M.D.S. Data0- 16 - SDA (I²C Data Line for DDC)
3 - T.M.D.S. Data2- 10 - T.M.D.S. Clock+ 17 - DDC Ground
4 - T.M.D.S. Data1+ 11 - T.M.D.S. Clock Shield 18 - DC+5V (max. 50mA)
5 - T.M.D.S. Data1 Shield 12 - T.M.D.S. Clock 19 - Hot Plug detect
6 - T.M.D.S. Data1- 13 - Reserved
7 - T.M.D.S. Data0+ 14 - ARC (Audio Return)
1 - Analog Red video 6 - Red return 11 - N/C Not connected
2 - Analog Green video 7 - Green return 12 - SDA I²C data
3 - Analog Blue video 8 - Blue return 13 - HSync Horizontal sync
4 - N/C Not connected 9 - DC+5V max. 50mA) 14 - VSync Vertical sync
5 - GND Ground 10 - GND (VSync, DDC) 15 - SCL I²C clock
CEC ( ARC (Audio Return Channel) and HEC (HDMI Ethernet Channel) are
not supported.
Consumer Electronic Control),
Seite wird geladen ...
Seite wird geladen ...
Seite wird geladen ...
Seite wird geladen ...
Seite wird geladen ...
Seite wird geladen ...
Seite wird geladen ...
Seite wird geladen ...
Seite wird geladen ...
Seite wird geladen ...
Seite wird geladen ...
Seite wird geladen ...
Seite wird geladen ...
Seite wird geladen ...
Seite wird geladen ...
Seite wird geladen ...
Seite wird geladen ...
Seite wird geladen ...
Seite wird geladen ...
Seite wird geladen ...
Seite wird geladen ...
Seite wird geladen ...
Seite wird geladen ...
Seite wird geladen ...
Seite wird geladen ...
Seite wird geladen ...
Seite wird geladen ...
Seite wird geladen ...
Seite wird geladen ...
Seite wird geladen ...
Seite wird geladen ...
Seite wird geladen ...
Seite wird geladen ...
Seite wird geladen ...
Seite wird geladen ...
Seite wird geladen ...
-
 1
1
-
 2
2
-
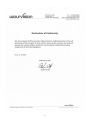 3
3
-
 4
4
-
 5
5
-
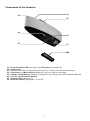 6
6
-
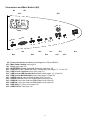 7
7
-
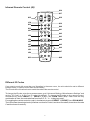 8
8
-
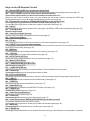 9
9
-
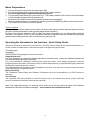 10
10
-
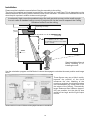 11
11
-
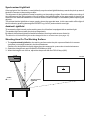 12
12
-
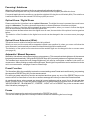 13
13
-
 14
14
-
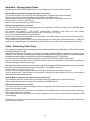 15
15
-
 16
16
-
 17
17
-
 18
18
-
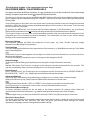 19
19
-
 20
20
-
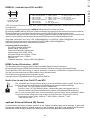 21
21
-
 22
22
-
 23
23
-
 24
24
-
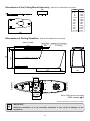 25
25
-
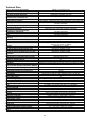 26
26
-
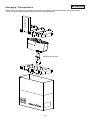 27
27
-
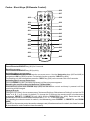 28
28
-
 29
29
-
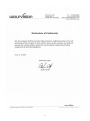 30
30
-
 31
31
-
 32
32
-
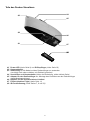 33
33
-
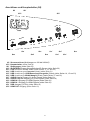 34
34
-
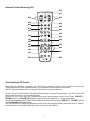 35
35
-
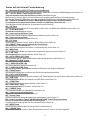 36
36
-
 37
37
-
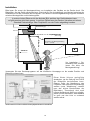 38
38
-
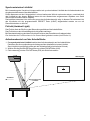 39
39
-
 40
40
-
 41
41
-
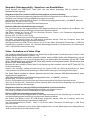 42
42
-
 43
43
-
 44
44
-
 45
45
-
 46
46
-
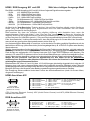 47
47
-
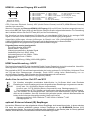 48
48
-
 49
49
-
 50
50
-
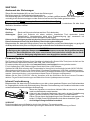 51
51
-
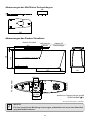 52
52
-
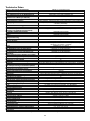 53
53
-
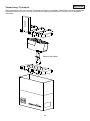 54
54
-
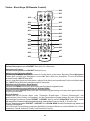 55
55
-
 56
56
in anderen Sprachen
- English: WolfVision VZ-C6 User manual
Verwandte Artikel
-
WolfVision VZ-3neo Benutzerhandbuch
-
WolfVision VZ-C12³ Datenblatt
-
WolfVision VZ-9plus³ Datenblatt
-
WolfVision VZ-C3D Benutzerhandbuch
-
WolfVision VZ-P38 Datenblatt
-
WolfVision VZ-8light³ Benutzerhandbuch
-
WolfVision EYE-12 Instructions Manual
-
WolfVision VZ-C6 Installationsanleitung
-
WolfVision VZ-8plus Benutzerhandbuch
-
WolfVision VZ-3s Benutzerhandbuch