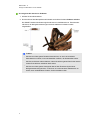SMART Technologies Notebook 11 Benutzerhandbuch
- Typ
- Benutzerhandbuch

3DTools für
SMARTNotebook™ 11.1
Benutzerhandbuch

Produktregistrierung
Bei der Registrierung Ihres SMART Produkts werden wir Sie über einige neue Funktionen und
Software-Upgrades informieren.
Registrieren Sie sich online unter smarttech.com/registration.
Halten Sie die folgenden Informationen bereit, falls Sie den SMART Support kontaktieren wollen:
Produktschlüssel:
Kaufdatum:
Markenhinweis
SMARTNotebook, smarttech, SMARTExchange, das SMART Logo und sämtliche SMART Slogans sind Marken oder eingetragene Marken von SMART
Technologies ULC in den USA und/oder anderen Ländern. Trimble und SketchUp sind Marken von Trimble Navigation Limited. Windows ist entweder eine
eingetragene Marke oder eine Marke der Microsoft Corporation in den USA und/oder anderen Ländern. Mac und OS X sind Marken von Apple Inc., eingetragen in
den USA und/oder in anderen Ländern. Alle anderen Produkte und Firmennamen von Drittanbietern können Marken der jeweiligen Inhaber sein.
Copyright-Hinweis
© 2013SMARTTechnologiesULC. Alle Rechte vorbehalten. Kein Teil dieser Veröffentlichung darf ohne die vorherige schriftliche Genehmigung von SMART
Technologies ULC reproduziert, übertragen, transkribiert, in einem Datenbanksystem gespeichert oder in eine Fremdsprache übersetzt werden. Informationen in
diesem Handbuch können ohne Vorankündigung geändert werden und stellen keine Verpflichtung seitens SMART Technologies Inc. dar.
Dieses Produkt und/oder seine Nutzung ist durch eines oder mehrere der folgenden US-Patente geschützt.
www.smarttech.com/patents
03/2013

i
Inhalt
Kapitel 1: Verwenden der 3DTools für die SMARTNotebook Software 1
3D Toolsfür die SMART Notebook Software 1
Einbinden von 3D-Inhalten in Ihren Unterricht 2
Erste Schritte mit den 3DTools für die SMARTNotebook Software 2
Kapitel 2: Einfügen und Bearbeiten von 3D-Modellen 3
Einfügen von 3D-Modellen 3
Bearbeiten von 3D-Modellen 4
Navigieren durch 3D-Szenen 7
Verbergen von 3D-Modellen vor der Präsentation 10
Kapitel 3: Verwenden der SketchUp Skizziersoftware und von Trimble 3D Warehouse 13
Verwenden der SketchUp Skizziersoftware 13
Verwenden von Trimble 3D Warehouse 14


Kapitel 1
1
Kapitel 1: Verwenden der 3DTools für die
SMARTNotebook Software
3D Toolsfür die SMART Notebook Software 1
Einbinden von 3D-Inhalten in Ihren Unterricht 2
Erste Schritte mit den 3DTools für die SMARTNotebook Software 2
Das Plug-in 3D Tools für die SMARTNotebook™ Software für die SMARTNotebook
Collaborative Learning Software bietet profunde visuelle Darstellungen, die sich dreidimensional
bearbeiten lassen, um so die Beteiligung der Schüler zu fördern, was zu einem tiefreichenderen
Verständnis und einem Begreifen komplexer Konzepte führt.
Dieses Benutzerhandbuch bietet alle Informationen, die Sie benötigen, um mit den 3D Tools für
die SMARTNotebook Software sowie mit der SketchUp™ Skizziersoftware und Trimble® 3D
Warehouse zu arbeiten.
3D Toolsfür die SMART Notebook Software
So aktivieren Sie die 3D Tools für die SMART Notebook Software:
1. Wählen Sie bei den Bestriebssystemen Windows® XP und Windows 7 Start > Alle
Programme > SMART Technologies > SMARTWerkzeuge > SMART Produkt-
Update aus.
Rufen Sie beim Windows 8-Betriebssystem den Bildschirm Apps auf und scrollen Sie zur
und drücken Sie auf die Option SMART Produkt-Update.
Navigieren Sie bei der MacOSX Betriebssystem-Software zu und doppelklicken Sie auf
Anwendungen\SMARTTechnologies\SMARTWerkzeuge\SMARTProdukt-Update.
Das Fenster SMART Produkt-Update wird geöffnet.
2. Klicken Sie auf Aktivieren in der SMART Notebook Zeile.
Das Dialogfeld SMART Software-Aktivierung wird geöffnet.
3. Klicken Sie auf Hinzufügen.

K A P I T E L 1
Verwenden der 3DTools für die SMARTNotebook Software
2
4. Geben Sie den Produktschlüssel, den Sie von SMART erhalten haben, in das Feld
Produktschlüssel ein und klicken Sie dann auf Hinzufügen.
5. Klicken Sie auf Lizenzvereinbarung, lesen Sie sich die Lizenzvereinbarung durch und
klicken Sie dann auf Schließen.
6. Wenn Sie die Lizenzvereinbarung annehmen, markieren Sie das Kontrollkästchen Ich
stimme den Bedingungen der Lizenzvereinbarung zu.
7. Klicken Sie auf Weiter.
Die 3D Tools für die SMART Notebook Software werden aktiviert.
8. Klicken Sie auf Fertig stellen und schließen Sie dann das Fenster SMART Produkt-
Update.
Einbinden von 3D-Inhalten in Ihren Unterricht
Sie können 3D-Inhalte in Ihren SMART Notebook Software Unterricht einbinden. Nachfolgend
finden Sie Beispiele dafür:
l Wenn Sie Biologie unterrichten, fügen Sie ein 3D-Modell des Herzen in Ihre .notebook-Datei
ein. Drehen Sie das 3D-Modell und ändern Sie seine Größe, um die verschiedenen
Herzbereiche darzustellen.
l Wenn Sie Englisch unterrichten, fügen Sie ein 3D-Modell einer Stadt ein, um die es in einer
Geschichte geht, die die Klasse gerade liest. Wechseln Sie in den 3D-Landschaftsmodus,
um durch die Straßen und die Innenräume der Gebäude zu navigieren.
l Wenn Sie die unteren Klassenstufen unterrichten, fügen Sie mehrere 3D-Modelle ein und
verwenden Sie die Funktion Verbergen, um die Antworten als Gedächtnisübung zu
verbergen.
Erste Schritte mit den 3DTools für die
SMARTNotebook Software
Um die 3D Tools für die SMARTNotebook Software nutzen zu können, muss die
SMARTNotebook Software auf einem Computer installiert sein, der die im Dokument
Versionshinweise zur SMARTNotebook Software (smarttech.com/kb/170421) angegebenen
Voraussetzungen erfüllt.

Kapitel 2
3
Kapitel 2: Einfügen und Bearbeiten von
3D-Modellen
Einfügen von 3D-Modellen 3
Bearbeiten von 3D-Modellen 4
Drehen eines 3D-Modells 5
Anhalten, Wiedergeben und Neu starten einer Animation 5
Hinzufügen von Bezeichnungen 6
Navigieren durch 3D-Szenen 7
Verbergen von 3D-Modellen vor der Präsentation 10
Zur Nutzung der 3D Tools für die SMARTNotebook Software müssen Sie ein 3D-Modell in Ihre
.notebook-Datei einfügen. Nachdem Sie ein 3D-Modell eingefügt haben, können Sie es auf
dieselbe Weise bearbeiten, wie Sie andere Objekte in der SMART Notebook Software
bearbeiten.
H I N W E I S
Sie können 2D-Bilder und 3D-Modelle auf derselben Seite einfügen und sie so bearbeiten, wie
Sie andere Objekte in der SMARTNotebook Software bearbeiten.
Einfügen von 3D-Modellen
3D-Modelle sind im Ordner 3D-Objekte unter Beispiele für Unterrichtsaufgaben und auf der
SMARTExchange™ Webseite (exchange.smarttech.com) sowie in Trimble 3D Warehouse
verfügbar (siehe Verwenden von Trimble 3D Warehouse auf der Seite 14). Darüber hinaus
können Sie Ihre eigenen 3D-Modell einfügen, wenn sie eines der folgenden Formate haben:
l COLLADA (.dae)
l 3D-Objekt (.obj)
l FBX (.fbx)

K A P I T E L 2
Einfügen und Bearbeiten von 3D-Modellen
4
H I N W E I S
Texturen und andere Informationen sind für einige 3D-Modelle in separaten Dateien und
Ordnern gespeichert. Stellen Sie beim Einfügen dieser 3D-Modelle sicher, dass sich die 3D-
Modelldatei in der korrekten Ordnerstruktur mit den unterstützenden Dateien und Ordnern
befindet.
So fügen Sie ein 3D-Modell ein:
1. Wählen Sie Einfügen > 3D-Datei.
Das Dialogfeld 3D-Datei einfügen wird geöffnet.
2. Navigieren Sie zu dem 3D-Modell, das Sie einfügen wollen, und wählen Sie es aus.
3. Drücken Sie auf Öffnen.
Das 3D-Modell wird auf der Seite angezeigt.
Bearbeiten von 3D-Modellen
Nach dem Einfügen eines 3D-Modells, können Sie es auf dieselbe Weise bearbeiten, wie Sie
andere Objekte in der SMART Notebook Software bearbeiten. Sie können insbesondere
Folgendes tun:
l Ausschneiden, Kopieren und Einfügen
l Klonen
l Verschieben
l Skalieren
l Sperren
l Verknüpfungen und Audio hinzufügen
l Registerkarte Zur Galerie hinzufügen
H I N W E I S E
l Informationen zu diesen grundlegenden Optionen finden Sie in der Hilfe zur
SMARTNotebook Software.
l Wenn Sie der Registerkarte Galerie ein 3D-Modell hinzufügen, wird es in der Kategorie
3D-Objekte angezeigt.
Zusätzlich zu diesen grundlegenden Optionen können Sie Folgendes tun:
l Das 3D-Modell drehen
l Eine Animation anhalten, fortsetzen, wiedergeben und neu starten
l Bezeichnungen hinzufügen

K A P I T E L 2
Einfügen und Bearbeiten von 3D-Modellen
5
Drehen eines 3D-Modells
Sie können ein 3D-Modell entlang mehreren Achsen drehen. Nach dem Drehen eines 3D-Modells
können Sie es in seine ursprüngliche Ausrichtung zurücksetzen.
So drehen Sie ein 3D-Modell entlang einer einzelnen Achse:
1. Wählen Sie das 3D-Modell aus.
2. Drücken Sie auf einen der seitlichen Drehgriffe und halten Sie ihn gedrückt.
3. Fahren Sie mit Ihrem Finger um die Mitte des 3D-Modells und lassen Sie Ihren Finger los,
wenn Sie fertig sind.
So drehen Sie ein 3D-Modell entlang mehrerer Achsen:
1. Wählen Sie das 3D-Modell aus.
2. Drücken und halten Sie den mittleren Drehgriff gedrückt.
3. Fahren Sie mit Ihrem Finger in die Richtung, in die das 3D-Modell gedreht werden soll, und
lassen Sie Ihren Finger los, wenn Sie fertig sind.
So setzen Sie ein 3D-Modell in seine ursprüngliche Ausrichtung zurück:
1. Wählen Sie das 3D-Modell aus.
2. Drücken Sie auf den Menüpfeil des 3D-Modells und wählen Sie dann Drehung
zurücksetzen.
Anhalten, Wiedergeben und Neu starten einer Animation
Wenn ein 3D-Modell eine Animation enthält, können Sie die Animation anhalten, fortsetzen und
neu starten.
H I N W E I S
Wenn ein 3D-Modell keine Animation enthält, ist das Menü Animation, das in den folgenden
Schritten näher beschrieben wird, deaktiviert.
So halten Sie eine Animation an:
1. Wählen Sie das 3D-Modell aus.
2. Drücken Sie auf den Menüpfeil des 3D-Modells und wählen Sie dann Animation >
Animation wiedergeben/anhalten.

K A P I T E L 2
Einfügen und Bearbeiten von 3D-Modellen
6
So setzen Sie die Wiedergabe einer Animation fort:
1. Wählen Sie das 3D-Modell aus.
2. Drücken Sie auf den Menüpfeil des 3D-Modells und wählen Sie dann Animation >
Animation wiedergeben/anhalten.
So starten Sie eine Animation neu:
1. Wählen Sie das 3D-Modell aus.
2. Drücken Sie auf den Menüpfeil des 3D-Modells und wählen Sie dann Animation >
Animation neu starten.
Hinzufügen von Bezeichnungen
Mit Bezeichnungen können Sie verschiedene Komponenten eines 3D-Modells markieren.
Bezeichnungen können Text, Formen oder andere 2D-Objekte sein.
So fügen Sie eine Bezeichnung hinzu:
1. Wählen Sie das 3D-Modell aus.
2. Klicken Sie mit der rechten Maustaste an die Stelle auf dem 3D-Modell, an der Sie die
Bezeichnung hinzufügen wollen, und wählen Sie dann Bezeichnung hinzufügen.
Eine Bezeichnung wird eingeblendet.
3. Um in einer Bezeichnung Text zu verwenden, doppelklicken Sie auf den Standardtext der
Bezeichnung und geben Sie dann Ihren eigenen Text ein.
ODER
Um eine Form oder ein anderes 2D-Objekt in der Bezeichnung zu verwenden, erstellen Sie
das Objekt. Dann ziehen Sie es auf die Bezeichnung.
4. Alternativ können Sie den Verbindungspunkt der Bezeichnung in eine andere Position des
3D-Modells ziehen.
So verbergen Sie eine Bezeichnung bzw. so zeigen Sie eine Bezeichnung an:
1. Drücken Sie auf den Verbindungspunkt der Bezeichnung am 3D-Modell.
Die Bezeichnung wird verborgen.
2. Drücken Sie auf den Verbindungspunkt der Bezeichnung, um die Bezeichnung
einzublenden.

K A P I T E L 2
Einfügen und Bearbeiten von 3D-Modellen
7
So entfernen Sie eine Bezeichnung:
1. Wählen Sie die Bezeichnung aus.
2.
Drücken Sie auf Schließen .
Navigieren durch 3D-Szenen
Große 3D-Modelle, die interne Details enthalten, werden als 3D-Szenen bezeichnet. Mithilfe der
Bedienelemente in der SMART Notebook Software können Sie durch die 3D-Szenen navigieren.
H I N W E I S E
l Mit den Navigationssteuerungen können Sie durch jedes 3D-Modell navigieren. Es
enthalten jedoch nicht alle 3D-Modelle interne Details. Wenn Sie ein 3D-Modell aufrufen,
das keine internen Details enthält, wird das Innere leer oder dunkel angezeigt.
l Wenn Sie die MacOSX Betriebssystem-Software nutzen, können Sie im Vollbildmodus
keine 3D-Szene aufrufen. Zum Aufrufen einer 3D-Szene beenden Sie zunächst den
Vollbildmodus und führen dann die folgenden Schritte aus:

K A P I T E L 2
Einfügen und Bearbeiten von 3D-Modellen
8
So navigieren Sie durch eine 3D-Szene:
1. Wählen Sie ein 3D-Modell aus.
2. Drücken Sie auf den Menüpfeil des 3D-Modells und wählen Sie dann 3D-Szene aufrufen.
Die SMARTNotebook Software zeigt die 3D-Szene im Vollbildmodus an. Eine Karte der
3D-Szene, der Navigationssteuerungen und die Schaltfläche Schließen werden
eingeblendet.
T I P P S
o
Sie können auf den grauen Rand der Karte drücken, um sie in einen anderen
Seitenbereich zu ziehen, wenn sie Materialien verdeckt, die Sie darstellen wollen.
Sie können die Karte zudem skalieren, indem Sie auf den grauen Rand in der unteren
rechten Ecke drücken und diesen dann ziehen.
o
Sie können auf den grauen Hintergrund oder auf das Zentrieren-Symbol einer
Navigationssteuerung drücken, um ihn bzw. es in einen anderen Seitenbereich zu
ziehen, wenn es Materialien verdeckt, die Sie darstellen wollen.

K A P I T E L 2
Einfügen und Bearbeiten von 3D-Modellen
9
3. Navigieren Sie mit den Navigationssteuerungen durch die 3D-Szene.
Schaltfläche Zu Folgendem verwenden:
A Ausrichtung nach oben ändern.
B Ausrichtung nach links ändern.
C Ausrichtung nach rechts ändern.
D Ausrichtung nach unten ändern.
E Erhöhung steigern.
F In der Szene vorwärts bewegen.
G In der Szene nach links bewegen.
H In der Szene nach rechts bewegen.
I In der Szene rückwärts bewegen.
J Erhöhung verringern.
Alternativ können Sie auch mithilfe der Tastatur-Tasten durch die 3D-Szene navigieren.
Tastatur-Taste Zu Folgendem verwenden:
W Ausrichtung nach oben ändern.
A Ausrichtung nach links ändern.
D Ausrichtung nach rechts ändern.
S Ausrichtung nach unten ändern.
BILD AUF Erhöhung steigern.
AUFWÄRTSPFEIL In der Szene vorwärts bewegen.
LINKSPFEIL In der Szene nach links bewegen.

K A P I T E L 2
Einfügen und Bearbeiten von 3D-Modellen
10
Tastatur-Taste Zu Folgendem verwenden:
RECHTSPFEIL In der Szene nach rechts bewegen.
ABWÄRTSPFEIL In der Szene rückwärts bewegen.
BILD AB Erhöhung verringern.
ESC Schließen
H I N W E I S
Während Sie durch die 3D-Szene navigieren, zeigt ein roter Indikator auf der Karte an, wo
in der Szene Sie sich befinden, sowie Ihre aktuelle Blickrichtung. Der Pfeil in der Mitte
zeigt die Ausrichtung an. Der Pfeil wird zu einem Kreis, wenn Sie direkt nach oben oder
unten blicken.
Stufe Neigen Neigung nachlassen
Offscreen (Stufe) Aufwärts Abwärts
4. Drücken Sie auf Schließen , wenn Sie fertig sind.
Verbergen von 3D-Modellen vor der
Präsentation
Wenn Sie 3D-Modelle in Ihrer .notebook-Datei verbergen wollen, bevor Sie sie präsentieren,
können Sie zum Verbergen von 3D-Modellen mit einem Zauberhut die Funktion „Verbergen“
verwenden.
H I N W E I S
Wenn Sie mehrere 3D-Modelle auf derselben Seite mit Zauberhüten verbergen, verfügt jeder
Zauberhut über ein anderes farbiges Band.
So verbergen Sie ein 3D-Modell mit einem Zauberhut:
1. Wählen Sie das 3D-Modell aus.
2. Drücken Sie auf den Menüpfeil des 3D-Modells und wählen Sie dann Verbergen >
Verborgen.

K A P I T E L 2
Einfügen und Bearbeiten von 3D-Modellen
11
So ändern Sie die Farbe des jeweiligen Zauberhutes:
1. Wählen Sie den gewünschten Zauberhut aus.
2. Drücken Sie auf den Menüpfeil des Zauberhutes wählen Sie dann Verbergen > Verborgen.
So enthüllen Sie ein 3D-Modell unter einem Zauberhut:
Drücken Sie auf das Hutsymbol in der Ecke unten links.


Kapitel 3
13
Kapitel 3: Verwenden der SketchUp
Skizziersoftware und von
Trimble 3D Warehouse
Verwenden der SketchUp Skizziersoftware 13
Verwenden von Trimble 3D Warehouse 14
Sie können die folgenden 3D-Werkzeuge mit den 3DTools für die SMARTNotebook Software
verwenden:
l SketchUp Skizziersoftware
l Trimble 3D Warehouse
Verwenden der SketchUp Skizziersoftware
Mit der SketchUp Skizziersoftware können Sie 3D-Modelle erstellen. Sie können diese 3D-
Modelle im Format COLLADA (.dae) speichern und dann in die SMARTNotebook Software
einfügen.
So speichern Sie ein 3D-Modell im Format .dae:
1. Öffnen Sie das 3D-Modell in der SketchUp Skizziersoftware.
2. Wählen Sie Datei > Exportieren > 3D-Modell.
Das Dialogfeld Modell exportieren wird angezeigt.
3. Navigieren Sie zu dem Speicherort, an dem Sie die Datei speichern wollen.
4. Geben Sie im Feld Dateiname einen Namen für die Datei ein.
5. Wählen Sie die Option COLLADA-Datei (*.dae) in der Dropdown-Liste Exporttyp.
6. Drücken Sie auf Exportieren.
So fügen Sie das 3D-Modell in die SMART Notebook Software ein:
Siehe Einfügen von 3D-Modellen auf der Seite 3.

K A P I T E L 3
Verwenden der SketchUp Skizziersoftware und von Trimble 3D Warehouse
14
Verwenden von Trimble 3D Warehouse
Trimble 3D Warehouse ist ein Online-Repository von 3D-Modellen. Die Registerkarte Galerie in
der SMART Notebook Software verfügt über einen Link zu Trimble 3D Warehouse. Über diesen
Link können Sie nach 3D-Modellen suchen und diese auf Ihren Computer herunterladen. Sie
können die 3D-Modelle dann in Ihre .notebook-Dateien einfügen.
So laden Sie 3D-Modelle von Trimble 3D Warehouse herunter:
1.
Klicken Sie auf die Registerkarte Galerie .
2. Drücken Sie auf Trimble 3D Warehouse.
Trimble 3D Warehouse wird im unteren Teil der Registerkarte Galerie angezeigt.
3. Suchen Sie nach oder navigieren Sie zu einem 3D-Modell, das Sie herunterladen wollen.
Wählen Sie das Modell aus.
4. Drücken Sie auf Modell herunterladen und drücken Sie dann auf den Link Herunterladen
neben Collada (.zip).
H I N W E I S E
o
Wenn Sie zum ersten Mal ein 3D-Modell herunterladen, werden Sie möglicherweise
von Trimble 3D Warehouse zur Eingabe eines Benutzernamens (Nickname)
aufgefordert.
o
Wenn Sie die MacOSX Betriebssystem-Software nutzen und den Download
abbrechen, wird das 3D-Modell dennoch im Ordner Downloads gespeichert.
5. Speichern Die die .zip-Datei auf Ihrem Computer.
6. Extrahieren Sie den Inhalt der .zip-Datei in einen Ordner auf Ihrem Computer.
So fügen Sie ein von Trimble 3D Warehouse heruntergeladenes 3D-Modell ein:
Siehe Einfügen von 3D-Modellen auf der Seite 3.

-
 1
1
-
 2
2
-
 3
3
-
 4
4
-
 5
5
-
 6
6
-
 7
7
-
 8
8
-
 9
9
-
 10
10
-
 11
11
-
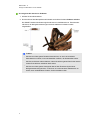 12
12
-
 13
13
-
 14
14
-
 15
15
-
 16
16
-
 17
17
-
 18
18
-
 19
19
-
 20
20
SMART Technologies Notebook 11 Benutzerhandbuch
- Typ
- Benutzerhandbuch
Verwandte Papiere
-
SMART Technologies Document Camera 450 Benutzerhandbuch
-
SMART Technologies Notebook 18 Referenzhandbuch
-
SMART Technologies Notebook 16 Referenzhandbuch
-
SMART Technologies Notebook 17 Referenzhandbuch
-
SMART Technologies Notebook 14 Benutzerhandbuch
-
SMART Technologies Notebook 15 Referenzhandbuch
-
SMART Technologies Notebook 14 Benutzerhandbuch
-
SMART Technologies Notebook 15 Referenzhandbuch
-
SMART Technologies Notebook 10 Referenzhandbuch
-
SMART Technologies Notebook 10 Referenzhandbuch