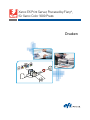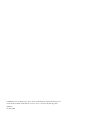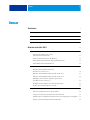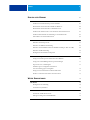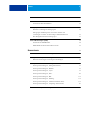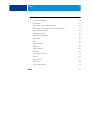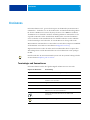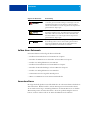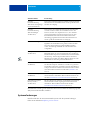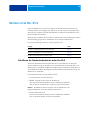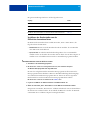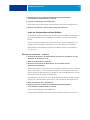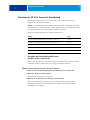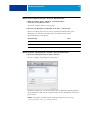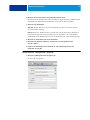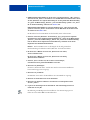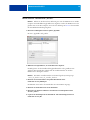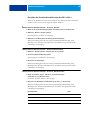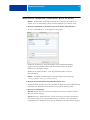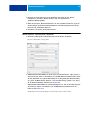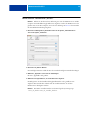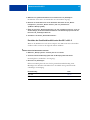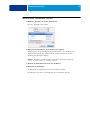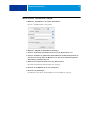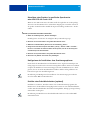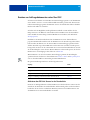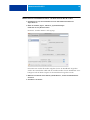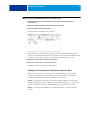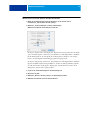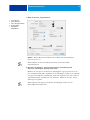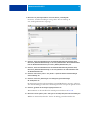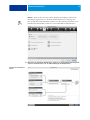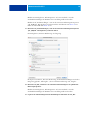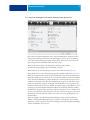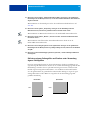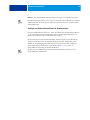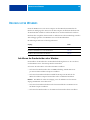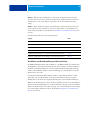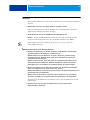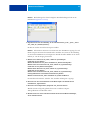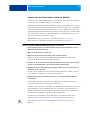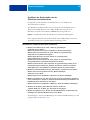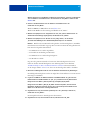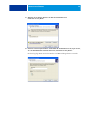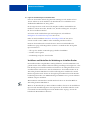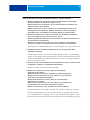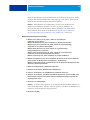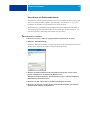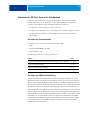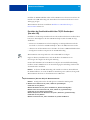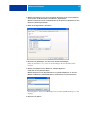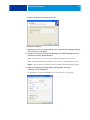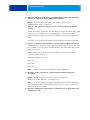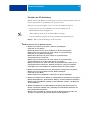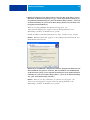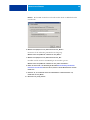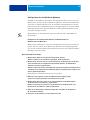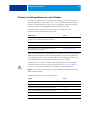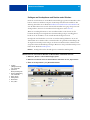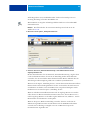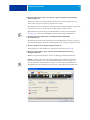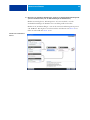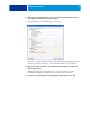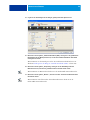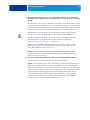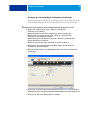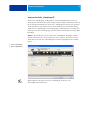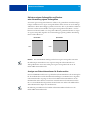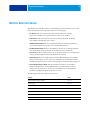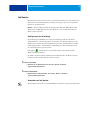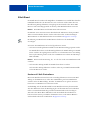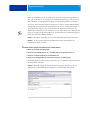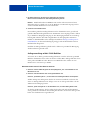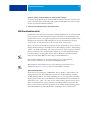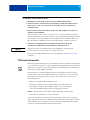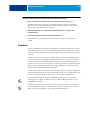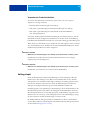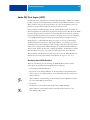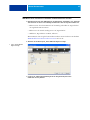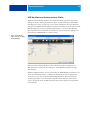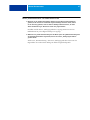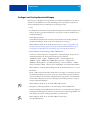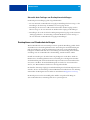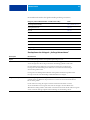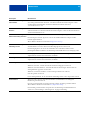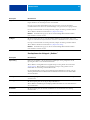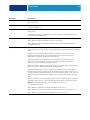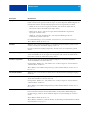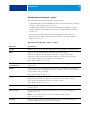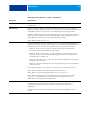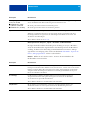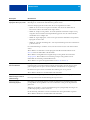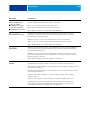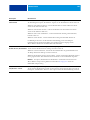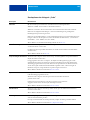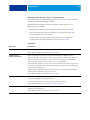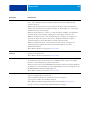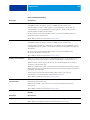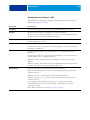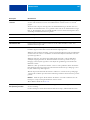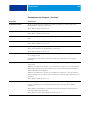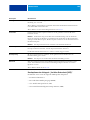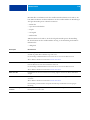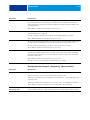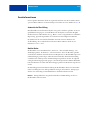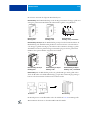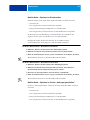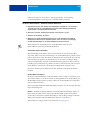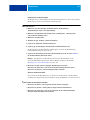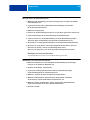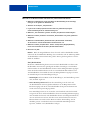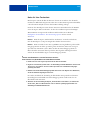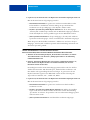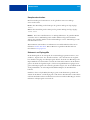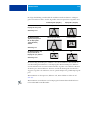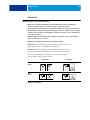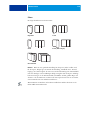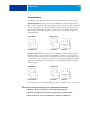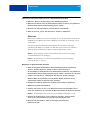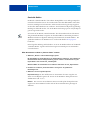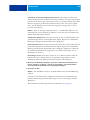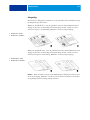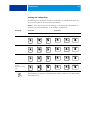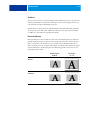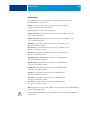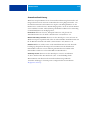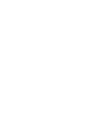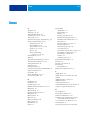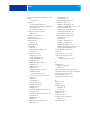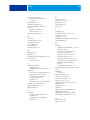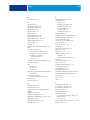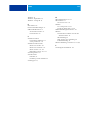Xerox EX Print Server, Powered by Fiery
®
,
für Xerox Color 1000 Press
Druc ken

© 2010 Electronics for Imaging, Inc. Die in dieser Veröffentlichung enthaltenen Informationen
werden durch den Inhalt des Dokuments Rechtliche Hinweise für dieses Produkt abgedeckt.
45089753
24. März 2010

INHALT 3
INHALT
EINFÜHRUNG 7
Terminologie und Konventionen 7
Aufbau dieses Dokuments 8
Anwendersoftware 8
Systemanforderungen 9
DRUCKEN UNTER MAC OS X 10
Installieren der Druckertreiberdateien unter Mac OS X 10
Installieren der Druckertreiber von der
DVD mit der Anwendersoftware 11
Laden von Druckertreibern mit den WebTools 12
Herunterladen der Druckertreiber direkt vom EX Print Server 13
Deinstallieren der Druckertreiberdateien 13
Einrichten des EX Print Servers für Druckbetrieb 15
Einrichten der Druckfunktionalität unter
Mac OS X v10.5.x und v10.6.x 15
Einrichten der Druckfunktionalität unter Mac OS X v10.4.x 20
Einrichten der Druckfunktionalität unter Mac OS X v10.3.9 25
Hinzufügen eines Druckers in spezifischer Sprachversion
unter Mac OS X v10.5 und v10.6 28
Konfigurieren der Installations- bzw. Erweiterungsoptionen 28
Erstellen eines Schreibtischdruckers (optional) 28
Drucken von Auftragsdokumenten unter Mac OS X 29
Aktivieren des EX Print Servers in der Druckerliste 29
Festlegen von Druckoptionen und Drucken unter Mac OS X 31
Definieren eigener Seitengrößen und Drucken unter Verwendung eigener Seitengrößen 38
Anzeigen von Statusinformationen für Druckmaschine 39
INHALT

INHALT 4
DRUCKEN UNTER WINDOWS 40
Installieren der Druckertreiber unter Windows 40
Installieren von Druckertreibern per Point-and-Print 41
Herunterladen der Druckertreiber mithilfe der WebTools 44
Herunterladen der Druckertreiber vom EX Print Server 45
Installieren der Druckertreiber von der DVD mit der Anwendersoftware 46
Installieren und Herstellen der Verbindung zu virtuellem Drucker 49
Deinstallieren von Druckertreiberdateien 52
Einrichten des EX Print Servers für Druckbetrieb 53
Einrichten der Druckprotokolle 53
Einrichten der SMB-Druckverbindung 53
Einrichten der Druckfunktionalität über TCP/IP-Standardport (Raw oder LPR) 54
Einrichten der IPP-Verbindung 58
Konfigurieren der installierbaren Optionen 61
Drucken von Auftragsdokumenten unter Windows 62
Festlegen von Druckoptionen und Drucken unter Windows 63
Festlegen der standardmäßigen Druckoptionseinstellungen 70
Anpassen der Seite „Schnellzugriff“ 71
Definieren eigener Seitengrößen und Drucken
unter Verwendung eigener Seitengrößen 72
Anzeigen von Statusinformationen für Druckmaschine 72
Erstellen von Dateien zum Drucken an anderen Orten 73
WEITERE DRUCKMETHODEN 74
Job Monitor 75
Konfigurieren der Verbindung 75
Verwenden von Job Monitor 75
E-Mail-Dienst 76
Drucken mit E-Mail-Clientsoftware 76
Auftragsverwaltung mittels E-Mail-Befehlen 78
USB-Druckfunktionalität 79

INHALT 5
FTP-Druckfunktionalität 80
Probedruck 81
Verwenden der Probedruckfunktion 82
Auftragsstapel 82
Abbrechen von Aufträgen in Auftragsstapeln 83
Auftragsstapel und Menüoptionen „Als nächstes drucken“ und
„Druckausgabe vorziehen“ der Anwendung Command WorkStation 83
Abrechnungsinformationen für Auftragsstapel 83
Adobe PDF Print Engine (APPE) 84
Drucken mittels APPE-Workflow 84
APPE-Workflow beim Drucken mehrerer Dateien 86
DRUCKOPTIONEN 88
Druckertreiber und Druckerbeschreibungen 88
Festlegen von Druckoptionseinstellungen 89
Hierarchie beim Festlegen von Druckoptionseinstellungen 90
Druckoptionen und Standardeinstellungen 90
Druckoptionen der Kategorie „Auftragsinformationen“ 91
Druckoptionen der Kategorie „Medium“ 93
Druckoptionen der Kategorie „Layout“ 96
Druckoptionen der Kategorie „Farbe“ 102
Druckoptionen der Kategorie „Bild“ 106
Druckoptionen der Kategorie „Finishing“ 108
Druckoptionen der Kategorie „Variabler Datendruck (VDP)“ 109
Druckoptionen der Kategorie „Stempelung“ (Wasserzeichen) 111
Ändern von Druckoptionseinstellungen 112

INHALT 6
Zusatzinformationen 113
Automatische Überfüllung 113
Booklet Maker 113
Booklet Maker - Optionen im Druckertreiber 115
Booklet Maker - Optionen im Fenster „Auftragseigenschaften“ 115
Modus für klare Trockentinte 121
Exemplarweise drucken 123
Dokument- und Papiergröße 123
Duplexdruck 125
Falzen 126
Sammelformdruck 127
Bildversatz 128
Gemischte Medien 129
Ablagefolge 131
Lochung und Lochposition 132
Skalieren 133
Passend skalieren 133
Heftermodus 134
Anwenderauthentisierung 135
INDEX 137

EINFÜHRUNG 7
EINFÜHRUNG
In diesem Dokument wird - getrennt für Computer mit den Betriebssystemen Mac OS X
und Windows - beschrieben, wie Sie die Druckertreiber- und Druckerbeschreibungsdateien
für den Xerox EX Print Server, Powered by Fiery, für Xerox Color 1000 Press installieren,
den EX Print Server als Drucker einrichten und Auftragsdokumente zum Drucken an den
eingerichteten Drucker senden. Zusätzlich zum Druckertreiber unterstützt der EX Print
Server verschiedene andere Druckmethoden, die ebenfalls beschrieben werden. Außerdem
werden die Druckoptionen beschrieben, die vom EX Print Server bereitgestellt werden.
Weitere Hinweise zum Einrichten von Netzwerkservern und Client-Computern im Hinblick
auf den EX Print Server finden Sie im Dokument Konfiguration und Setup.
Allgemeine Informationen über die Arbeit mit der Druckmaschine, Ihren Computer, Ihre
Anwendungssoftware und das Netzwerk finden Sie in der Dokumentation zum jeweiligen
Produkt.
Eine Übersicht über die unterstützten Betriebssysteme und die Systemanforderungen finden
Sie im Dokument Einführung und erste Schritte.
Terminologie und Konventionen
In diesem Dokument werden die folgenden Begriffe und Konventionen verwendet:
Begriff oder Konvention Beschreibung
Aero EX Print Server (in Abbildungen und Beispielen)
Druckmaschine Xerox Color 1000 Press
EX Print Server Xerox EX Print Server, Powered by Fiery,
für Xerox Color 1000 Press
Mac OS Apple Mac OS X
Titel in Kursivschrift Verweis auf andere Dokumente der Anwenderdokumentation
Windows Microsoft Windows XP, Windows Vista,
Windows Server 2003/2008, Windows 7
Verweis auf weitere Informationen in der Online-Hilfe
der Software
Tipps und Anmerkungen

EINFÜHRUNG 8
Aufbau dieses Dokuments
In diesem Dokument werden folgende Themen behandelt:
• Installieren der Druckerdateien auf einem Mac OS Computer
• Einrichten des EX Print Servers als Drucker auf einem Mac OS Computer
• Drucken von Auftragsdokumenten unter Mac OS
• Installieren der Druckerdateien auf einem Windows-Computer
• Einrichten der Druckverbindungen auf einem Windows-Computer
• Drucken von Auftragsdokumenten unter Windows
• Vom EX Print Server bereitgestellte Druckoptionen
• Weitere vom EX Print Server unterstützte Druckmethoden
Anwendersoftware
Die folgende Tabelle gibt Ihnen einen Überblick über die in diesem Dokument beschriebene
Anwendersoftware. Hierbei handelt es sich um die Komponenten der Anwendersoftware,
die Sie mindestens benötigen, um Auftragsdokumente auf dem EX Print Server zu drucken.
Weitere Komponenten der Anwendersoftware, die Sie für spezifische Aufgaben einsetzen
können, werden an anderer Stelle in der Anwenderdokumentation beschrieben.
Dieses Symbol weist auf Verfahrensabläufe hin, für die Sicherheits-
vorschriften gelten, deren Missachtung zu Verletzungen oder zum
Tod führen kann. Halten Sie sich im Interesse Ihrer Gesundheit
und der Gerätesicherheit stets an die Vorgaben in den entsprechend
gekennzeichneten Textpassagen.
Diese Symbol weist auf Verfahrensabläufe hin, für die besondere
Sicherheitsvorschriften gelten, deren Missachtung zu Verletzungen
führen kann. Halten Sie sich im Interesse Ihrer Gesundheit und
der Gerätesicherheit stets an die Vorgaben in den entsprechend
gekennzeichneten Textpassagen.
Dieses Symbol weist auf betriebsbedingte Anforderungen oder
Beschränkungen hin. Lesen Sie auf diese Weise gekennzeichnete
Textpassagen aufmerksam durch, um den sicheren Betrieb der
Geräte zu gewährleisten und Schäden zu vermeiden.
Begriff oder Konvention Beschreibung

EINFÜHRUNG 9
Unter Windows wird die gesamte Anwendersoftware mit dem Master-Installationsprogramm
(Fiery User Software Installer) installiert.
Systemanforderungen
Eine Übersicht über die unterstützten Betriebssysteme und die Systemanforderungen
finden Sie im Dokument Einführung und erste Schritte.
Anwendersoftware Beschreibung
PostScript-
Druckerbeschreibung
(PPD-Datei) und zugehörige
Dateien (für Windows)
Diese Dateien stellen Anwendungsprogrammen und Druckertreibern
Informationen über den EX Print Server und die spezifische Druck-
maschine zur Verfügung.
PostScript-
Druckerbeschreibung
(PPD-Datei/Plugin)
(für Mac OS X)
Diese Dateien, die zusammen mit dem PostScript-Druckertreiber
verwendet werden, bewirken, dass der EX Print Server in den
Fenstern „Drucken“ und „Papierformat“ bzw. „Seite einrichten“
gängiger Anwendungsprogramme als Drucker angeboten wird.
Die vom EX Print Server unterstützten PPD-Dateien stellen
Anwendungsprogrammen und Druckertreibern Informationen
über die spezifische Druckmaschine zur Verfügung.
PPD-Dateien für PageMaker Mithilfe dieser Dateien können Auftragsdokumente aus Adobe
PageMaker auf dem EX Print Server gedruckt werden. Die PPD-
Datei muss im Anwendungsprogramm PageMaker installiert
werden. Die Anleitung dazu finden Sie in der Dokumentation
zu PageMaker.
PostScript-Bildschirmschriften
(für Mac OS X)
Bei diesen Dateien handelt es sich um die PostScript-/TrueType-
Bildschirmschriften, die den auf dem EX Print Server installierten
Druckerschriften entsprechen. Sie können eine Liste mit den Namen
aller PostScript- und TrueType-Schriften drucken, die auf dem
EX Print Server installiert sind. Weitere Hinweise finden Sie in der
Online-Hilfe zur Anwendung Command WorkStation.
Job Monitor
(für Windows)
Mit dieser Komponente können Sie den Status aller EX Print Server,
mit denen Ihr Computer verbunden ist, und der an sie gesendeten
Druckaufträge überwachen. Job Monitor wird auf einem Windows-
Computer automatisch zusammen mit dem Druckertreiber installiert
wird. Weitere Hinweise finden Sie im Abschnitt Job Monitor auf
Seite 75.
Printer Delete Utility
(für Windows)
Mit dieser Komponente können Sie auf einem Windows-Computer
den Druckertreiber deinstallieren. Weitere Hinweise finden Sie im
Abschnitt Deinstallieren von Druckertreiberdateien auf Seite 52.
Deinstallationsprogramm
für Fiery Software
(für Mac OS X)
Mit dieser Komponente können Sie auf einem Mac OS X Computer
den Druckertreiber und die zugehörigen Druckertreiberdateien
deinstallieren. Weitere Hinweise finden Sie im Abschnitt
Deinstallieren der Druckertreiberdateien auf Seite 13.

DRUCKEN UNTER MAC OS X 10
DRUCKEN UNTER MAC OS X
Damit der EX Print Server auf einem Computer mit dem Betriebssystem Mac OS X als
PostScript-Drucker zur Verfügung steht, müssen Sie auf dem Computer die Druckertreiber-
dateien für die von Ihnen verwendete Druckmaschine installieren und den EX Print Server
für den Druckbetrieb einrichten.
Druckertreiber ermöglichen den Austausch von Informationen über Druckaufträge zwischen
Ihren Anwendungsprogrammen, dem EX Print Server und der Druckmaschine.
Die genauen Anleitungen finden Sie auf den folgenden Seiten.
Installieren der Druckertreiberdateien unter Mac OS X
Sie können die Druckertreiberdateien für Mac OS X von der DVD mit der Anwender-
software auf Ihrem Computer installieren oder sie zunächst über das Netzwerk direkt vom
EX Print Server oder mithilfe der WebTools auf Ihren Client-Computer herunterladen und
sie anschließend installieren. Im Folgenden wird die Installation der Druckerdateien für den
EX Print Server beschrieben.
Der Druckertreiber kann wie folgt installiert werden:
• Von der DVD mit der Anwendersoftware
• Mithilfe der Komponente Downloads der WebTools
Sie können die Druckertreiberdateien für die anschließende Installation
über das Internet oder Ihr Intranet auf Ihren Computer herunterladen.
HINWEIS: Die WebTools sind nur verfügbar, wenn der Administrator den
Zugang zum EX Print Server über das Internet aktiviert hat.
• Direkt vom EX Print Server
Sie können die Druckertreiberdateien für die anschließende Installation
über das Netzwerk auf Ihren Computer herunterladen.
Vorgang Siehe
Drucken von Auftragsdokumenten unter Mac OS X Seite 29
Einrichten des EX Print Servers für Druckbetrieb Seite 15
Installieren der Druckertreiber unter Mac OS X Seite 10

DRUCKEN UNTER MAC OS X 11
Die genauen Anleitungen finden Sie auf den folgenden Seiten.
Installieren der Druckertreiber von der
DVD mit der Anwendersoftware
Die DVD mit der Anwendersoftware enthält (im Ordner „OS X > Printer Driver“) die
folgende Software für Mac OS X:
•
OSX Installer: Hiermit werden die Druckertreiberdateien installiert, die zum Drucken
unter Mac OS X erforderlich sind.
•
Sprachenordner: Sie enthalten Druckerbeschreibungsdateien, die von OSX Installer
installiert werden. Sie brauchen diese Ordner nicht zu öffnen oder auf dem Computer zu
installieren. Die erforderlichen Dateien werden vom Installationsprogramm installiert.
DRUCKERTREIBERDATEIEN UNTER MAC OS X INSTALLIEREN
1 Schließen Sie alle Anwendungsprogramme.
2 Mac OS X v10.3.9 und v10.4.x: Vergewissern Sie sich, dass auf Ihrem Computer
das Drucker-Dienstprogramm nicht ausgeführt wird.
Die Liste der verfügbaren Drucker im Drucker-Dienstprogramm wird beim Starten der
Dienstprogrammsoftware aktualisiert. Wenn eine Druckerbeschreibungsdatei hinzugefügt
wird, während das Drucker-Dienstprogramm aktiv ist, können Sie das neu zugeordnete
Druckermodell erst nach einem Neustart der Dienstprogrammsoftware wählen.
Mac OS X v10.5.x und v10.6.x: Fahren Sie mit Schritt 3 fort.
3 Legen Sie die DVD mit der Anwendersoftware in das DVD-Laufwerk ein.
4 Öffnen Sie den Ordner „OSX > Printer Driver“ auf der DVD mit der Anwendersoftware.
Navigieren Sie zum Ordner „Printer Driver“ auf Ihrem Schreibtisch, wenn Sie die Installation
mit den Dateien vornehmen wollen, die Sie mithilfe der WebTools oder über das Netzwerk
vom EX Print Server auf Ihren Computer heruntergeladen haben.
Vorgang Siehe
Deinstallieren von Druckertreiberdateien Seite 13
Herunterladen der Druckertreiber direkt vom EX Print Server Seite 13
Herunterladen der Druckertreiberdateien mithilfe der WebTools Seite 12
Installieren der Druckertreiber von der DVD mit der Anwendersoftware Seite 11

DRUCKEN UNTER MAC OS X 12
5 Doppelklicken Sie auf das Symbol des Installationsprogramms OSX Installer,
um die Installation des Druckertreibers zu starten.
6 Folgen Sie den Anleitungen auf dem Bildschirm.
Das Installationsprogramm installiert die Druckertreiberdateien für den EX Print Server.
7 Klicken Sie auf „Beenden“, wenn der Kopiervorgang abgeschlossen ist.
Laden von Druckertreibern mit den WebTools
Zu den WebTools gehört die Komponente Downloads, mit deren Hilfe Sie die Installations-
dateien für die Druckertreiber vom EX Print Server auf Ihren Computer herunterladen
können.
Damit Sie die Druckertreiberdateien herunterladen können, muss der Administrator im
Setup-Programm den Zugriff auf den EX Print Server über das Internet ermöglichen.
Weitere Hinweise zum Einrichten und Starten der WebTools finden Sie im Dokument
Dienstprogramme.
DRUCKERTREIBER HERUNTERLADEN - MIT WEBTOOLS
1 Starten Sie Ihren Internet- oder Intranet-Browser und geben Sie die IP-Adresse oder den
DNS-Namen des EX Print Servers ein.
2 Öffnen Sie die Registerkarte „Downloads“.
3 Klicken Sie auf den Link für die Druckertreiber, die Sie installieren wollen
(Druckerdateien für Mac OS X).
Auf Ihren Schreibtisch wird eine Datei namens „OSX.dmg“ geladen. Diese Datei enthält den
Ordner „Printer Driver“ in einem komprimierten Format. Sofern Ihr Browser mit einem
Dienstprogramm zur Dekomprimierung verknüpft ist (z.B. mit StuffIt Expander), wird der
Ordner automatisch dekomprimiert und dekodiert.
Doppelklicken Sie auf diese Datei, um ein Programm zur Dekodierung und Dekomprimie-
rung zu starten, falls der Ordner „Printer Driver“ nicht automatisch dekomprimiert wird.
4 Öffnen Sie den Ordner „OSX > Printer Driver“.
5 Doppelklicken Sie auf das Symbol des Installationsprogramms OSX Installer,
um die Installation des Druckertreibers zu starten.
Folgen Sie den Anleitungen auf dem Bildschirm.
Die Anleitung zum Installieren des Druckertreibers für Mac OS X finden Sie auf Seite 11.

DRUCKEN UNTER MAC OS X 13
Herunterladen der Druckertreiber direkt vom EX Print Server
Sie können die Druckertreiberdateien über das Netzwerk direkt vom EX Print Server auf
Ihren Computer herunterladen.
DRUCKERTREIBERDATEIEN HERUNTERLADEN - ÜBER DAS NETZWERK VOM EX PRINT SERVER
1 Wählen Sie „Mit Server verbinden“ im Menü „Gehe zu“ des Finders.
2 Geben Sie „SMB://“ gefolgt vom Namen oder der IP-Adresse des EX Print Servers ein
und klicken Sie auf „Verbinden“.
Wenden Sie sich an Ihren Administrator, wenn der EX Print Server nicht gefunden wird.
3 Geben Sie im Dialogfenster „Identifizierung am SMB/CIFS-Dateisystem“ einen
Anwendernamen und das zugehörige Kennwort ein.
Das Konto „guest“ (Gast) kann als Standard verwendet werden. Für das Konto „guest“ ist
kein Kennwort erforderlich. Fragen Sie Ihren Netzwerkadministrator nach einem geeigneten
Konto, falls das Konto „guest“ nicht zur Verfügung steht.
4 Markieren Sie in der Liste der gemeinsam genutzten SMB/CIFS-Volumes den Ordner
„Mac_User_SW“ und klicken Sie auf „OK“.
5 Öffnen Sie den Ordner „OSX > Printer Driver“.
6 Doppelklicken Sie auf das Symbol des Installationsprogramms OSX Installer,
um die Installation des Druckertreibers zu starten.
Folgen Sie den Anleitungen auf dem Bildschirm.
Die Anleitung zum Installieren des Druckertreibers für Mac OS X finden Sie auf Seite 11.
Deinstallieren der Druckertreiberdateien
Das Dienstprogramm Fiery Software Uninstaller (zum Entfernen installierter Anwender-
software) wird lokal installiert und verwendet. Für die Ausführung dieses Dienstprogramms
ist keine Verbindung zum EX Print Server erforderlich.
Die Datei, mit der Sie das Dienstprogramm auf Ihrem Computer installieren können,
befindet sich auf der DVD mit der Anwendersoftware im Ordner „OSX“. Sie können die
Datei außerdem auch über das Netzwerk direkt vom EX Print Server auf Ihren Computer
herunterladen.

DRUCKEN UNTER MAC OS X 14
DIENSTPROGRAMM FIERY SOFTWARE UNINSTALLER INSTALLIEREN UND AUSFÜHREN
1 Kopieren Sie die Datei „Fiery Software Uninstaller.dmg“ von der DVD mit der Anwender-
software bzw. aus dem freigegebenen Ordner „Mac_User_SW“ des EX Print Servers auf
Ihren Schreibtisch.
2 Doppelklicken Sie auf die Datei „Fiery Software Uninstaller.dmg“ auf Ihrem Schreibtisch.
Das Installationsprogramm für Fiery Software Uninstaller wird im Finder geöffnet;
das geöffnete Fenster enthält das Symbol „Fiery Software Uninstaller“ und einen Pfeil,
der auf ein Ordnersymbol mit der Bezeichnung „Applications“ weist.
3 Klicken Sie auf das Symbol „Fiery Software Uninstaller“ und ziehen Sie es auf das Ordner-
symbol „Applications“, um das Dienstprogramm im Ordner „Programme“ Ihres Systems zu
installieren.
4 Öffnen Sie den Ordner „Programme“ und doppelklicken Sie auf das darin enthaltene Symbol
„Fiery Software Uninstaller“, um das Dienstprogramm zu starten.
5 Öffnen Sie im Fenster „Deinstallationsprogramm für Fiery Software“ die Seite „Drucker“,
falls Sie nicht automatisch angezeigt wird.
6 Markieren Sie einen Drucker in der Liste „Installierte Drucker“ und führen Sie danach
einen der folgenden Schritte aus:
• Klicken Sie auf „Drucker und Treiber entfernen“, wenn der Druckertreiber und
mit ihm alle Druckertreiberdateien von Ihrem System entfernt werden sollen.
Wenn Sie sich dafür entscheiden, den Drucker und den zugehörigen Druckertreiber
zu entfernen, können Sie immer nur einen der aufgelisteten Drucker markieren.
• Klicken Sie auf „Drucker entfernen“, wenn nur der Drucker aus der Liste „Installierte
Drucker“ entfernt werden soll, der zugehörige Druckertreiber auf Ihrem System aber
installiert bleiben soll.
Mit dem Deinstallationsprogramm können Sie nur solche Drucker entfernen,
die aktuell nicht in Gebrauch und nicht im Dock geöffnet sind.
HINWEIS: Wenn ein bestimmter Druckertreiber von mehreren Druckern verwendet wird,
werden beim Entfernen des betreffenden Druckertreibers automatisch auch alle Drucker
entfernt, die den Treiber verwenden.
7 Geben Sie zur Bestätigung der Löschanforderung im nachfolgenden Fenster das (lokale)
Administratorkennwort ein und klicken Sie auf „OK“.
8 Öffnen Sie die Seite „Treiber“, um zu überprüfen, welche Druckertreiber installiert sind.
9 Schließen Sie das Fenster „Deinstallationsprogramm für Fiery Software“.
DEINSTALLATIONSPROGRAMM FÜR FIERY SOFTWARE ENTFERNEN
• Löschen Sie das Symbol „Fiery Software Uninstaller“ aus dem Mac OS X Ordner „Programme“.

DRUCKEN UNTER MAC OS X 15
Einrichten des EX Print Servers für Druckbetrieb
Im Folgenden wird beschrieben, wie Sie auf einem Computer unter Mac OS X den
EX Print Server als Drucker einrichten.
HINWEIS: Die zum Einrichten des EX Print Servers erforderlichen Schritte unterscheiden
sich unter Mac OS X v10.6.x, Mac OS X v10.5.x, Mac OS X v10.4.x und Mac OS X v10.3.9.
Die jeweiligen Schritte werden im Folgenden detailliert beschrieben.
Die genauen Anleitungen finden Sie auf den folgenden Seiten.
Einrichten der Druckfunktionalität unter
Mac OS X v10.5.x und v10.6.x
Wenn Sie den EX Print Server auf einem Computer unter Mac OS X v10.5.x oder v10.6.x
als Drucker einrichten wollen, müssen Sie die folgenden Schritte ausführen.
EX PRINT SERVER ALS DRUCKER EINRICHTEN - IM FENSTER „DRUCKEN“
1 Öffnen Sie in einem Anwendungsprogramm ein Dokument, das Sie drucken wollen.
2 Wählen Sie „Drucken“ im Menü „Ablage“.
Das Dialogfenster „Drucken“ wird angezeigt.
3 Wählen Sie in der Druckerliste den Eintrag „Drucker hinzufügen“.
Öffnen Sie im Dialogfenster die Seite für die gewünschte Druckverbindung. Zum
Hinzufügen eines Druckers stehen Ihnen die in der Tabelle unten genannten Druck-
verbindungen zur Verfügung.
Vorgang Siehe
Einrichten der Druckfunktionalität unter Mac OS X v10.3.9 Seite 25
Einrichten der Druckfunktionalität unter Mac OS X v10.4.x Seite 20
Einrichten der Druckfunktionalität unter Mac OS X v10.5.x und v10.6.x Seite 15
Erstellen eines Schreibtischdruckers (optional) Seite 28
Konfigurieren der Installations- bzw. Erweiterungsoptionen Seite 28

DRUCKEN UNTER MAC OS X 16
EX PRINT SERVER ALS DRUCKER EINRICHTEN - IM FENSTER „DRUCKEN & FAXEN“
1 Öffnen Sie das Menü „Apple“, wählen Sie „Systemeinstellungen“
und klicken Sie auf „Drucken & Faxen“.
Das Fenster „Drucken & Faxen“ wird angezeigt.
2 Klicken Sie zum Hinzufügen eines Druckers auf die Taste „+“ (Pluszeichen).
Öffnen Sie im Dialogfenster die Seite für die gewünschte Druckverbindung. Zum
Hinzufügen eines Druckers stehen Ihnen die in der Tabelle unten genannten
Druckverbindungen zur Verfügung.
DRUCKER HINZUFÜGEN - DRUCKVERBINDUNG „STANDARD“ (BONJOUR ODER APPLETALK)
1 Klicken Sie im Dialogfenster auf das Symbol „Standard“.
Die Seite „Standard“ des Dialogfensters wird geöffnet.
Im Bereich „Druckername“ werden alle Drucker mit Standarddruckverbindung aufgelistet.
Diese Druckerliste enthält auch die virtuellen Drucker, die auf dem EX Print Server konfi-
guriert wurden.
HINWEIS: Die Namen virtueller Drucker werden mit folgender Syntax angezeigt:
<name_des_druckers:name_des_virtuellen_druckers>.
Druckverbindung Siehe
AppleTalk Seite 19
IP-Drucker Seite 17
Standard (Bonjour oder AppleTalk) Seite 16

DRUCKEN UNTER MAC OS X 17
2 Markieren Sie in der Druckerliste den gewünschten EX Print Server.
Im unteren Teil des Dialogfensters werden daraufhin die Angaben für den gewählten Drucker
eingeblendet. Die PPD-Datei für den EX Print Server wird automatisch gewählt.
3 Klicken Sie auf „Hinzufügen“.
AppleTalk:
Der EX Print Server wird in der Druckerliste des Fensters „Drucken & Faxen“
mit seinem Namen angezeigt.
Bonjour: Im Fenster „Drucken & Faxen“ wird die Seite mit den unterstützten Installations-
bzw. Erweiterungsoptionen angezeigt. Klicken Sie auf „Fortfahren“, um zur Druckerliste
zurückzukehren. Der EX Print Server wird in der Druckerliste mit seinem Namen angezeigt.
4 Markieren Sie den EX Print Server in der Druckerliste.
5 Klicken Sie auf „Optionen & Zubehör“ und öffnen Sie im nachfolgenden Fenster
die Seite „Treiber“.
6 Legen Sie die Einstellungen für die Installations- bzw. Erweiterungsoptionen fest
und klicken Sie auf „OK“.
DRUCKER HINZUFÜGEN - DRUCKVERBINDUNG „IP-DRUCKER“
1 Klicken Sie im Dialogfenster auf das Symbol „IP“.
Die Seite „IP“ wird geöffnet.

DRUCKEN UNTER MAC OS X 18
2 LPD-Druckfunktionalität: Wählen Sie das Protokoll „Line Printer Daemon - LPD“; geben Sie
danach in das Feld „Adresse“ die IP-Adresse oder den DNS-Namen des EX Print Servers und in
das Feld „Warteliste“ die englische Bezeichnung der als Ziel gewünschten Druckverbindung
ein („print“ für Warteschlange „Drucken“, „hold“ für Warteschlange „Halten“ oder „direct“
für die direkte Verbindung). Fahren Sie mit Schritt 4 fort.
IP-Druckfunktionalität: Wählen Sie „Internet Printing Protocol - IPP“ als Protokoll und
geben Sie in das Feld „Adresse“ die IP-Adresse oder den DNS-Namen des EX Print Servers
ein. Fahren Sie mit Schritt 3 fort.
Die IP-Adresse bzw. der DNS-Name wird in das Feld „Name“ übernommen.
3 Geben Sie in das Feld „Warteliste“ die Zeichenfolge „ipp/“ gefolgt von der englischen
Bezeichnung der als Ziel gewünschten Druckverbindung ein („print“ für die Warteschlange
„Drucken“, „hold“ für die Warteschlange „Halten“ oder „direct“ für die Direktverbindung
bzw. den Namen eines konfigurierten virtuellen Druckers); verwenden Sie für diesen
Eingabewert ausschließlich Kleinbuchstaben.
HINWEIS: Für den EX Print Server ist die Eingabe der als Ziel gewünschten
Druckverbindung erforderlich. Das Feld „Warteliste“ darf nicht leer bleiben.
4 Mac OS X v10.5.x: Wählen Sie in der Liste „Drucken mit“ den Treiber,
den Sie verwenden wollen.
Mac OS X v10.6.x: Wählen Sie in der Liste „Drucken mit“ den Eintrag
„Druckersoftware auswählen“.
5 Geben Sie „Xerox“ als Filter ein, um die Suche zu beschleunigen,
und markieren Sie die gewünschte PPD-Datei in der Liste.
6 Klicken Sie auf „Hinzufügen“.
Im Fenster „Drucken & Faxen“ wird die Seite mit den unterstützten Installations-
bzw. Erweiterungsoptionen angezeigt.
7 Klicken Sie auf „Fortfahren“.
Der EX Print Server wird in der Druckerliste mit seiner IP-Adresse angezeigt.
8 Markieren Sie den EX Print Server in der Druckerliste.
9 Klicken Sie auf „Optionen & Zubehör“ und öffnen Sie im nachfolgenden Fenster
die Seite „Treiber“.
10 Legen Sie die Einstellungen für die Installations- bzw. Erweiterungsoptionen fest
und klicken Sie auf „OK“.
Die Anleitung zum Konfigurieren der Installations- bzw. Erweiterungsoptionen
finden Sie in der Online-Hilfe zum Druckertreiber.

DRUCKEN UNTER MAC OS X 19
DRUCKER HINZUFÜGEN - DRUCKVERBINDUNG „APPLETALK“
HINWEIS: Führen Sie die Schritte dieser Anleitung aus, wenn der EX Print Server und Ihr
Computer unterschiedlichen AppleTalk Zonen angehören. Gehört der EX Print Server der
gleichen Zone an wie Ihr Computer, wird er bei der Anleitung auf Seite 16 als ein Drucker
mit Standarddruckverbindung aufgelistet.
1 Klicken Sie im Dialogfenster auf das Symbol „AppleTalk“.
Die Seite „AppleTalk“ wird geöffnet.
2 Wählen Sie die AppleTalk Zone, der der EX Print Server angehört.
Im Dialogfenster werden daraufhin alle AppleTalk Drucker in der gewählten Zone
aufgelistet. Diese Druckerliste enthält auch die virtuellen Drucker, die auf dem
EX Print Server konfiguriert wurden.
HINWEIS: Die Namen virtueller Drucker werden mit folgender Syntax angezeigt:
<name_des_druckers:name_des_virtuellen_druckers>.
3 Markieren Sie in der Druckerliste den gewünschten EX Print Server
und klicken Sie auf „Hinzufügen“.
Der EX Print Server wird in der Druckerliste mit seinem Namen angezeigt.
4 Markieren Sie den EX Print Server in der Druckerliste.
5 Klicken Sie auf „Optionen & Zubehör“ und öffnen Sie im nachfolgenden Fenster
die Seite „Treiber“.
6 Legen Sie die Einstellungen für die Installations- bzw. Erweiterungsoptionen fest
und klicken Sie auf „OK“.

DRUCKEN UNTER MAC OS X 20
Einrichten der Druckfunktionalität unter Mac OS X v10.4.x
Wenn Sie den EX Print Server auf einem Computer unter Mac OS X v10.4.x als Drucker
einrichten wollen, müssen Sie die folgenden Schritte ausführen.
EX PRINT SERVER ALS DRUCKER EINRICHTEN - IM FENSTER „DRUCKEN“
1 Öffnen Sie in einem Anwendungsprogramm ein Dokument, das Sie drucken wollen.
2 Wählen Sie „Drucken“ im Menü „Ablage“.
Das Dialogfenster „Drucken“ wird angezeigt.
3 Wählen Sie in der Druckerliste den Eintrag „Drucker hinzufügen“.
Öffnen Sie im Dialogfenster die Seite für die gewünschte Druckverbindung. Zum
Hinzufügen eines Druckers stehen Ihnen die in der Tabelle unten genannten Druck-
verbindungen zur Verfügung.
EX PRINT SERVER ALS DRUCKER EINRICHTEN - IM DRUCKER-DIENSTPROGRAMM
1 Wählen Sie „Dienstprogramme“ im Menü „Gehe zu“ des Finders.
2 Starten Sie das Drucker-Dienstprogramm.
Das Dialogfenster „Druckerliste“ wird angezeigt.
3 Klicken Sie auf „Hinzufügen“.
Öffnen Sie im Dialogfenster die Seite für die gewünschte Druckverbindung. Zum
Hinzufügen eines Druckers stehen Ihnen die in der Tabelle unten genannten Druck-
verbindungen zur Verfügung.
EX PRINT SERVER ALS DRUCKER EINRICHTEN - IM FENSTER „DRUCKEN & FAXEN“
1 Öffnen Sie das Menü „Apple“, wählen Sie „Systemeinstellungen“
und klicken Sie auf „Drucken & Faxen“.
Das Fenster „Drucken & Faxen“ wird angezeigt.
2 Klicken Sie zum Hinzufügen eines Druckers auf die Taste „+“ (Pluszeichen).
Öffnen Sie im Dialogfenster die Seite für die gewünschte Druckverbindung. Zum
Hinzufügen eines Druckers stehen Ihnen die in der Tabelle unten genannten Druck-
verbindungen zur Verfügung.
Druckverbindung Siehe
AppleTalk Seite 24
IP-Drucker Seite 22
Standard-Browser (Bonjour oder AppleTalk) Seite 21
Seite laden ...
Seite laden ...
Seite laden ...
Seite laden ...
Seite laden ...
Seite laden ...
Seite laden ...
Seite laden ...
Seite laden ...
Seite laden ...
Seite laden ...
Seite laden ...
Seite laden ...
Seite laden ...
Seite laden ...
Seite laden ...
Seite laden ...
Seite laden ...
Seite laden ...
Seite laden ...
Seite laden ...
Seite laden ...
Seite laden ...
Seite laden ...
Seite laden ...
Seite laden ...
Seite laden ...
Seite laden ...
Seite laden ...
Seite laden ...
Seite laden ...
Seite laden ...
Seite laden ...
Seite laden ...
Seite laden ...
Seite laden ...
Seite laden ...
Seite laden ...
Seite laden ...
Seite laden ...
Seite laden ...
Seite laden ...
Seite laden ...
Seite laden ...
Seite laden ...
Seite laden ...
Seite laden ...
Seite laden ...
Seite laden ...
Seite laden ...
Seite laden ...
Seite laden ...
Seite laden ...
Seite laden ...
Seite laden ...
Seite laden ...
Seite laden ...
Seite laden ...
Seite laden ...
Seite laden ...
Seite laden ...
Seite laden ...
Seite laden ...
Seite laden ...
Seite laden ...
Seite laden ...
Seite laden ...
Seite laden ...
Seite laden ...
Seite laden ...
Seite laden ...
Seite laden ...
Seite laden ...
Seite laden ...
Seite laden ...
Seite laden ...
Seite laden ...
Seite laden ...
Seite laden ...
Seite laden ...
Seite laden ...
Seite laden ...
Seite laden ...
Seite laden ...
Seite laden ...
Seite laden ...
Seite laden ...
Seite laden ...
Seite laden ...
Seite laden ...
Seite laden ...
Seite laden ...
Seite laden ...
Seite laden ...
Seite laden ...
Seite laden ...
Seite laden ...
Seite laden ...
Seite laden ...
Seite laden ...
Seite laden ...
Seite laden ...
Seite laden ...
Seite laden ...
Seite laden ...
Seite laden ...
Seite laden ...
Seite laden ...
Seite laden ...
Seite laden ...
Seite laden ...
Seite laden ...
Seite laden ...
Seite laden ...
Seite laden ...
Seite laden ...
Seite laden ...
Seite laden ...
Seite laden ...
Seite laden ...
Seite laden ...
-
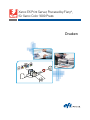 1
1
-
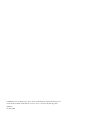 2
2
-
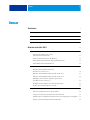 3
3
-
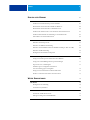 4
4
-
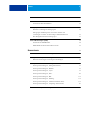 5
5
-
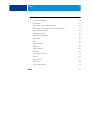 6
6
-
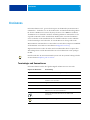 7
7
-
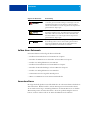 8
8
-
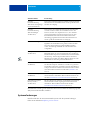 9
9
-
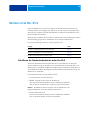 10
10
-
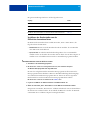 11
11
-
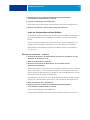 12
12
-
 13
13
-
 14
14
-
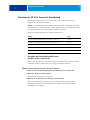 15
15
-
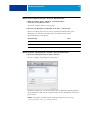 16
16
-
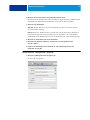 17
17
-
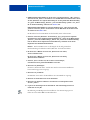 18
18
-
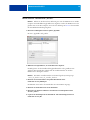 19
19
-
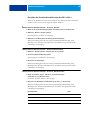 20
20
-
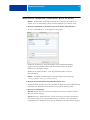 21
21
-
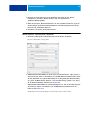 22
22
-
 23
23
-
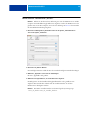 24
24
-
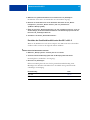 25
25
-
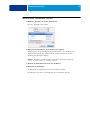 26
26
-
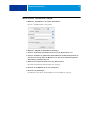 27
27
-
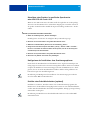 28
28
-
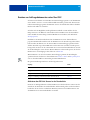 29
29
-
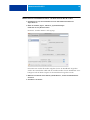 30
30
-
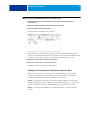 31
31
-
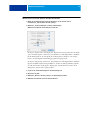 32
32
-
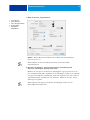 33
33
-
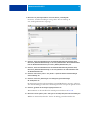 34
34
-
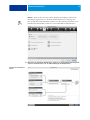 35
35
-
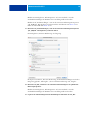 36
36
-
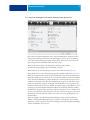 37
37
-
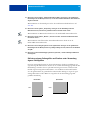 38
38
-
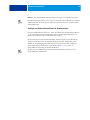 39
39
-
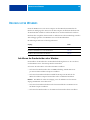 40
40
-
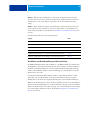 41
41
-
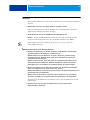 42
42
-
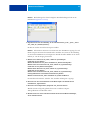 43
43
-
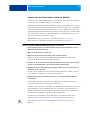 44
44
-
 45
45
-
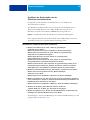 46
46
-
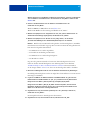 47
47
-
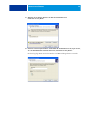 48
48
-
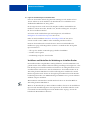 49
49
-
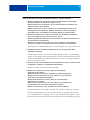 50
50
-
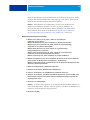 51
51
-
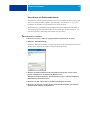 52
52
-
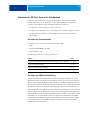 53
53
-
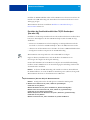 54
54
-
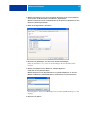 55
55
-
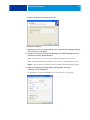 56
56
-
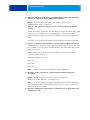 57
57
-
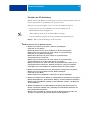 58
58
-
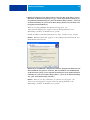 59
59
-
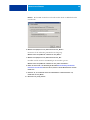 60
60
-
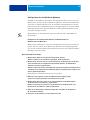 61
61
-
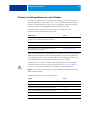 62
62
-
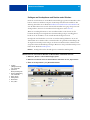 63
63
-
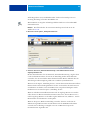 64
64
-
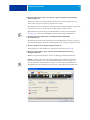 65
65
-
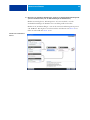 66
66
-
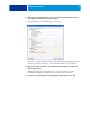 67
67
-
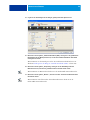 68
68
-
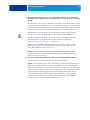 69
69
-
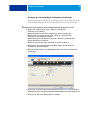 70
70
-
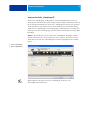 71
71
-
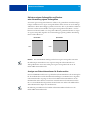 72
72
-
 73
73
-
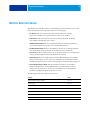 74
74
-
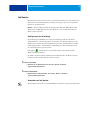 75
75
-
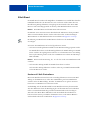 76
76
-
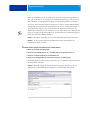 77
77
-
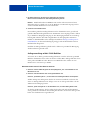 78
78
-
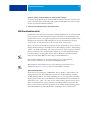 79
79
-
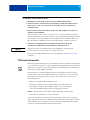 80
80
-
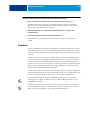 81
81
-
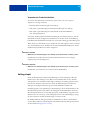 82
82
-
 83
83
-
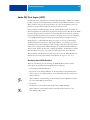 84
84
-
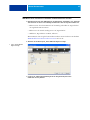 85
85
-
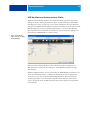 86
86
-
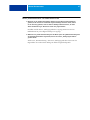 87
87
-
 88
88
-
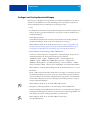 89
89
-
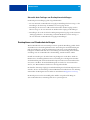 90
90
-
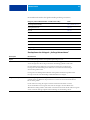 91
91
-
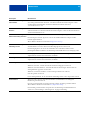 92
92
-
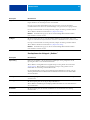 93
93
-
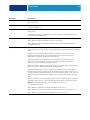 94
94
-
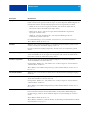 95
95
-
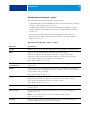 96
96
-
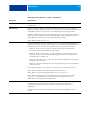 97
97
-
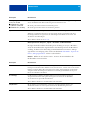 98
98
-
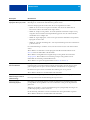 99
99
-
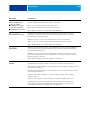 100
100
-
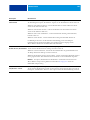 101
101
-
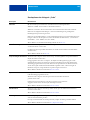 102
102
-
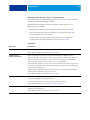 103
103
-
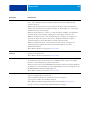 104
104
-
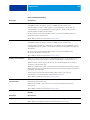 105
105
-
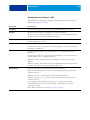 106
106
-
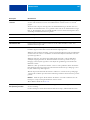 107
107
-
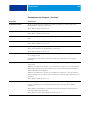 108
108
-
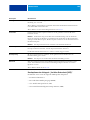 109
109
-
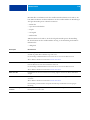 110
110
-
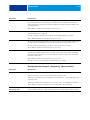 111
111
-
 112
112
-
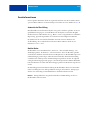 113
113
-
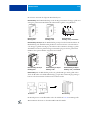 114
114
-
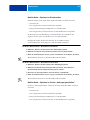 115
115
-
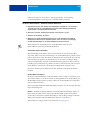 116
116
-
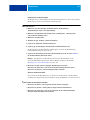 117
117
-
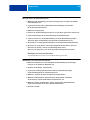 118
118
-
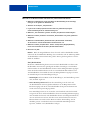 119
119
-
 120
120
-
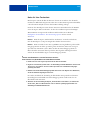 121
121
-
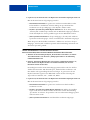 122
122
-
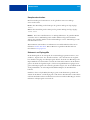 123
123
-
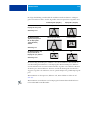 124
124
-
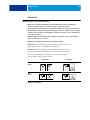 125
125
-
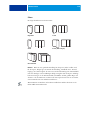 126
126
-
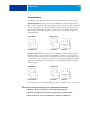 127
127
-
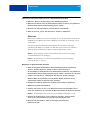 128
128
-
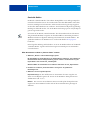 129
129
-
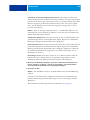 130
130
-
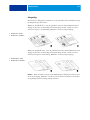 131
131
-
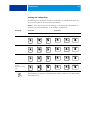 132
132
-
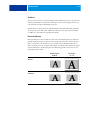 133
133
-
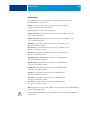 134
134
-
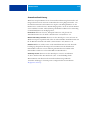 135
135
-
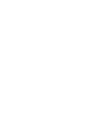 136
136
-
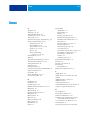 137
137
-
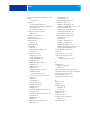 138
138
-
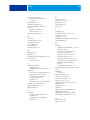 139
139
-
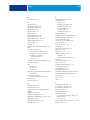 140
140
-
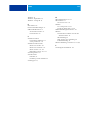 141
141
Verwandte Papiere
-
Xerox 700i/700 Installationsanleitung
-
Xerox 700i/700 Benutzerhandbuch
-
Xerox DocuColor 7002/8002 Installationsanleitung
-
Xerox 700i/700 Installationsanleitung
-
Xerox DocuColor 5000 Installationsanleitung
-
Xerox 700i/700 Installationsanleitung
-
Xerox DocuColor 7000AP/8000AP Installationsanleitung
-
Xerox 700i/700 Installationsanleitung
-
Xerox 4112/4127 Installationsanleitung
-
Xerox Color 800/1000/i Benutzerhandbuch