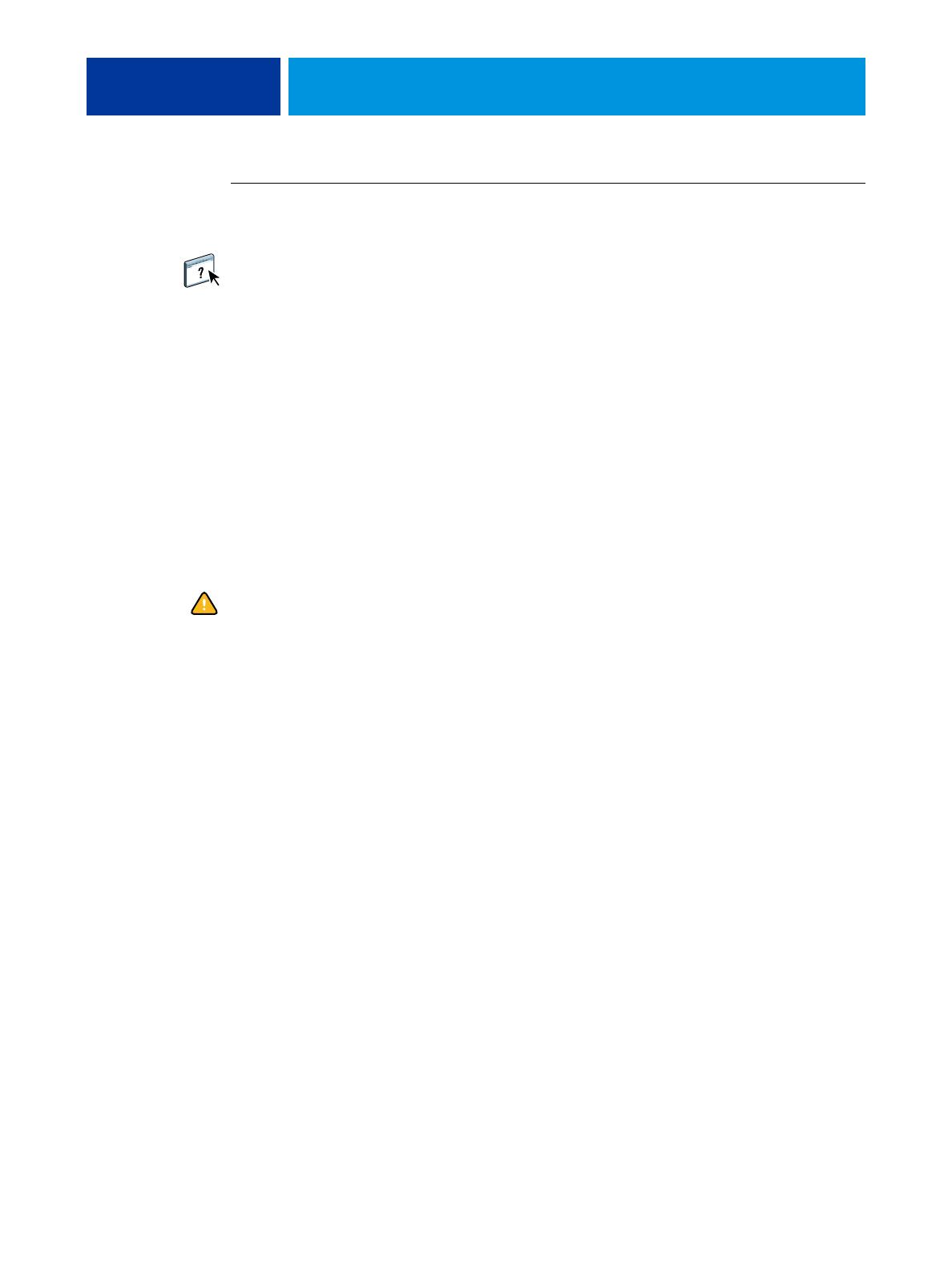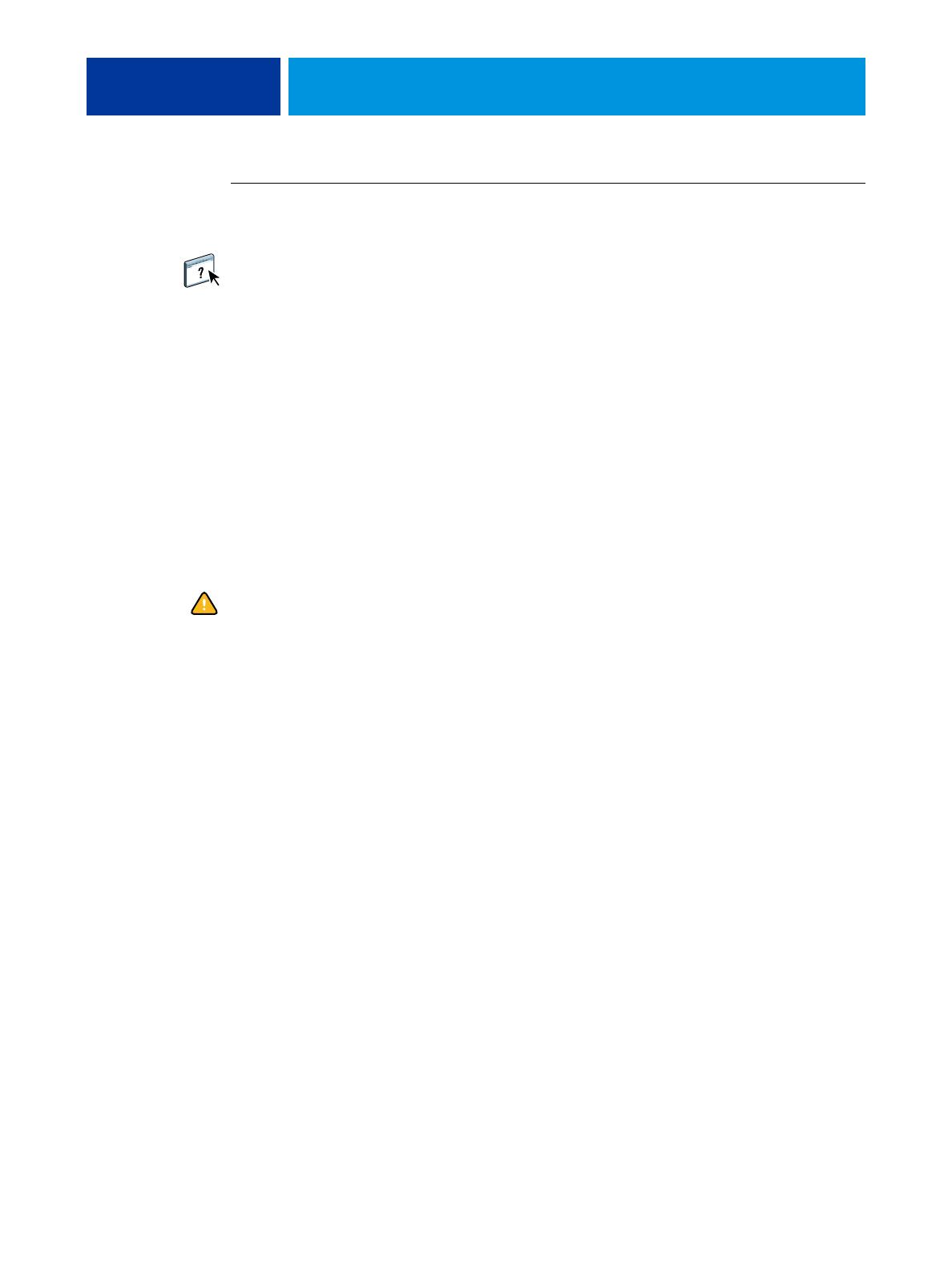
DRUCKDIENSTPROGRAMME 17
AUF USB-GERÄT BEFINDLICHE DATEIEN DRUCKEN
1 Konfigurieren Sie im Setup-Programm die Optionen für die USB-Druckfunktionalität.
Weitere Hinweise finden Sie in der Online-Hilfe der Komponente Configure.
2 Erstellen Sie auf der obersten Ebene (Root-Verzeichnis) des USB-Geräts Ordner mit den
Namen „print“, „hold“ und „direct“.
3 Kopieren Sie die zu druckenden Dateien (PS, EPS, PCL, TIFF und PDF) vom Computer des
Anwenders auf das USB-Gerät.
Dateien, die in die Ordner „print“, „hold“ und „direct“ kopiert werden, werden automatisch
an die entsprechenden Druckverbindungen des Integrated Fiery Color Servers geleitet, wenn
Sie das USB-Gerät an den Integrated Fiery Color Server anschließen. Dateien, die in das
Root-Verzeichnis des USB-Geräts kopiert werden, werden in die Warteschlange „Drucken“
geladen.
4 Entfernen Sie das USB-Gerät vom Computer und schließen Sie es an den USB-Anschluss des
Integrated Fiery Color Servers an.
Die Position des USB-Anschlusses können Sie dem Dokument Konfiguration und Setup
entnehmen.
Vergewissern Sie sich, dass alle Aktivitäten auf dem USB-Gerät ordnungsgemäß beendet
wurden, bevor Sie das Gerät vom Computer entfernen.
FTP-Druckfunktionalität
Wenn beim Setup des Integrated Fiery Color Servers die FTP-Dienste aktiviert werden,
übernimmt der Integrated Fiery Color Server die Funktion eines FTP-Servers. In diesem
Fall können Druckaufträge per FTP auf den Integrated Fiery Color Server transferiert
werden. Weitere Hinweise zum Konfigurieren der FTP-Dienste finden Sie im Dokument
Konfiguration und Setup.
Zum Transferieren von Aufträgen kann jede FTP-Client-Software verwendet werden. Damit
Sie die FTP-Druckfunktionalität verwenden können, müssen Sie in der FTP-Client-Software
die folgenden Einstellungen festlegen; (die entsprechenden Informationen erhalten Sie von
Ihrem Administrator):
• IP-Adresse oder DNS-Name des Integrated Fiery Color Servers
• Verzeichnis oder Pfad, an den der Auftrag gesendet werden soll: Warteschlange
„Drucken“, Warteschlange „Halten“ oder direkte Verbindung (sofern diese
Druckverbindungen aktiviert und freigegeben wurden).
HINWEIS: Das Drucken über die direkte Verbindung wird bei Verwendung der
FTP-Druckfunktionalität nicht unterstützt.
• Anwendername und Kennwort (sofern erforderlich)