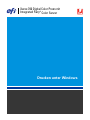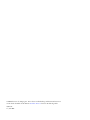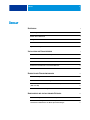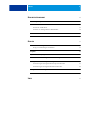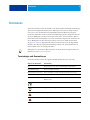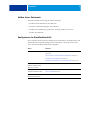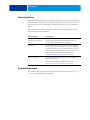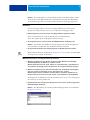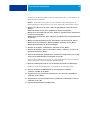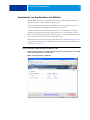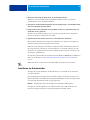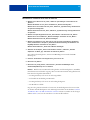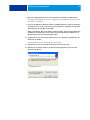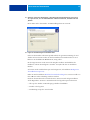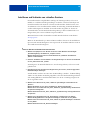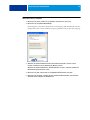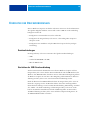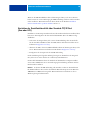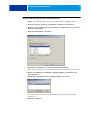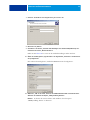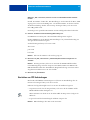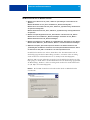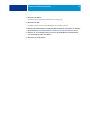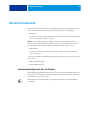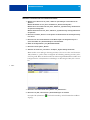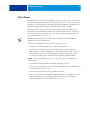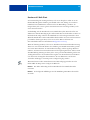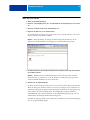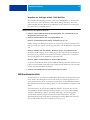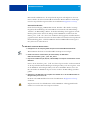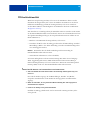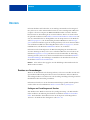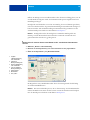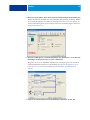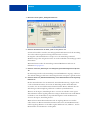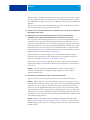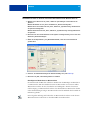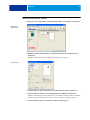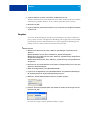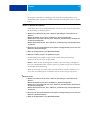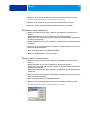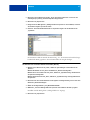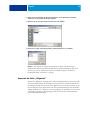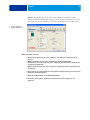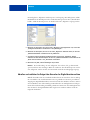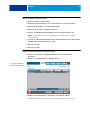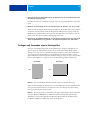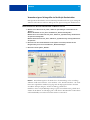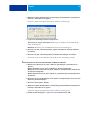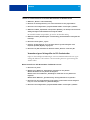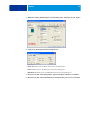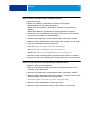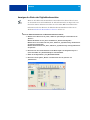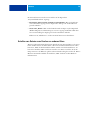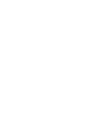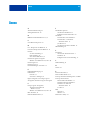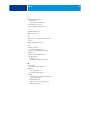Drucken unter Windows
Xerox 700 Digital Color Press mit
Integrated Fiery
®
Color Server

© 2008 Electronics for Imaging, Inc. Die in dieser Veröffentlichung enthaltenen Informationen
werden durch den Inhalt des Dokuments Rechtliche Hinweise für dieses Produkt abgedeckt.
45072736
11. Juni 2008

INHALT 3
INHALT
EINFÜHRUNG 5
Terminologie und Konventionen 5
Aufbau dieses Dokuments 6
Konfigurieren der Druckfunktionalität 6
Anwendersoftware 7
Systemanforderungen 7
INSTALLIEREN DER DRUCKERTREIBER 8
Installieren mehrerer Druckertreiber per Point-and-Print 8
Herunterladen von Druckertreibern mit WebTools 11
Installieren der Druckertreiber 12
Installieren und Verbinden von virtuellen Druckern 16
Deinstallieren von Druckertreiberdateien 17
EINRICHTEN DER DRUCKVERBINDUNGEN 19
Druckverbindungen 19
Einrichten der SMB-Druckverbindung 19
Einrichten der Druckfunktionalität über Standard-TCP/IP-Port
(Raw oder LPR) 20
Einrichten von IPP-Verbindungen 23
KONFIGURIEREN DER INSTALLIERBAREN OPTIONEN 26
Manuelles Konfigurieren der installierbaren Optionen 26
Automatisches Konfigurieren installierter Optionen und
automatisches Aktualisieren der Druckoptionseinstellungen 27
INHALT

INHALT 4
DRUCKDIENSTPROGRAMME 29
Verbindungskonfiguration für Job Monitor 29
E-Mail-Dienst 31
Drucken mit E-Mail-Client 32
Verwalten von Aufträgen mittels E-Mail-Befehlen 34
USB-Druckfunktionalität 34
FTP-Druckfunktionalität 36
DRUCKEN 37
Drucken aus Anwendungen 37
Festlegen von Einstellungen und Drucken 37
Vorgaben 44
Anpassen der Seite „Allgemein“ 48
Abrufen vertraulicher Aufträge über Konsole der Digitaldruckmaschine 50
Festlegen und Verwenden eigener Seitengrößen 52
Verwenden eigener Seitengrößen im PostScript-Druckertreiber 53
Verwenden eigener Seitengrößen im PCL-Druckertreiber 55
Anzeigen des Status der Digitaldruckmaschine 58
Erstellen von Dateien zum Drucken an anderen Orten 59
INDEX 61

EINFÜHRUNG 5
EINFÜHRUNG
In diesem Dokument werden die Installation der Druckertreiber und Druckerbeschreibungs-
dateien für die Digitaldruckmaschine Xerox 700 Digital Color Press mit Integrated Fiery
Color Server sowie das Einrichten der Druckfunktionalität auf Windows-Computern
beschrieben. Außerdem werden verschiedene Druckdienstprogramme und das Drucken auf
der Xerox 700 Digital Color Press mit Integrated Fiery Color Server beschrieben. Weitere
Informationen über das Einrichten von Servern und Client-Computern für den Einsatz der
Xerox 700 Digital Color Press mit Integrated Fiery Color Server enthält das Dokument
Konfiguration und Setup. Allgemeine Informationen über die Arbeit mit der Digitaldruck-
maschine, über Ihren Computer, Ihre Anwendungssoftware und das Netzwerk finden Sie
in der Dokumentation des jeweiligen Produkts.
Informationen zu unterstützten Betriebssystemen und Systemanforderungen finden Sie im
Dokument Einführung und erste Schritte.
Terminologie und Konventionen
In diesem Dokument werden die folgenden Begriffe und Konventionen verwendet:
Begriff oder Konvention Beschreibung
Aero Integrated Fiery Color Server (in Abbildungen und Beispielen)
Digitaldruckmaschine Xerox 700 Digital Color Press
Integrated Fiery Color Server Xerox 700 Digital Color Press mit Integrated Fiery Color Server
Titel in Kursivschrift Verweis auf andere Dokumente der Anwenderdokumentation
Windows Microsoft Windows 2000, Windows XP, Windows Server 2003,
Windows Vista
Verweis auf weitere Informationen in der Online-Hilfe der Software
Tipps und Anmerkungen
Wichtige Informationen
Wichtige Informationen über mögliche Gefahrensituationen

EINFÜHRUNG 6
Aufbau dieses Dokuments
In diesem Dokument werden folgende Themen behandelt:
• Installieren der Druckerdateien unter Windows
• Einrichten der Druckverbindungen unter Windows
• Installieren der Druckdienstprogramme für den Integrated Fiery Color Server
•Drucken unter Windows
Konfigurieren der Druckfunktionalität
In der folgenden Tabelle werden die Anleitungen für die Installation der Druckertreiber und
das Einrichten der Druckverbindungen für die verschiedenen vom Integrated Fiery Color
Server unterstützten Windows-Plattformen aufgeführt.
Aktion Referenz
Installieren der Druckertreiber Installieren mehrerer Druckertreiber per Point-and-Print
auf Seite 8
Herunterladen von Druckertreibern mit WebTools auf Seite 11
Installieren der Druckertreiber auf Seite 12
Installieren und Verbinden von virtuellen Druckern auf Seite 16
Einrichten der
SMB-Druckfunktionalität
(Windows-Drucken)
Einrichten der SMB-Druckverbindung auf Seite 19
Einrichten der
TCP/IP-Druckfunktionalität
Einrichten der Druckfunktionalität über Standard-TCP/IP-Port
(Raw oder LPR) auf Seite 20
Einrichten der
IPP-Druckfunktionalität
Einrichten von IPP-Verbindungen auf Seite 23

EINFÜHRUNG 7
Anwendersoftware
Die folgende Tabelle gibt Ihnen einen Überblick über die in diesem Dokument beschriebene
Anwendersoftware. Dabei handelt es sich um die Komponenten der Anwendersoftware, die
Sie mindestens benötigen, um Aufträge auf dem Integrated Fiery Color Server drucken zu
können.
Weitere Komponenten der Anwendersoftware werden in den anderen Dokumenten der
Anwenderdokumentation beschrieben.
Systemanforderungen
Eine detaillierte Liste der Systemanforderungen finden Sie im Dokument Einführung und
erste Schritte, das im Medienpaket enthalten ist.
Anwendersoftware Beschreibung
PostScript-Druckerbeschreibung
(PPD-Datei) und zugehörige
Dateien
Diese Dateien für den Integrated Fiery Color Server stellen
Anwendungen und Druckertreibern Informationen über die
verwendete Digitaldruckmaschine zur Verfügung.
Job Monitor Mit dieser Komponente können Sie den Status der verbundenen
Integrated Fiery Color Server und der an sie gesendeten Aufträge
überwachen. Job Monitor wird automatisch installiert, wenn der
Druckertreiber auf einem Windows-Computer installiert wird.
Weitere Informationen hierzu finden Sie im Abschnitt
Verbindungskonfiguration für Job Monitor auf Seite 29.
Printer Delete Utility Mit diesem Dienstprogramm können Sie den Druckertreiber für
Windows deinstallieren.
Weitere Informationen hierzu finden Sie im Abschnitt
Deinstallieren von Druckertreiberdateien auf Seite 17.

INSTALLIEREN DER DRUCKERTREIBER 8
INSTALLIEREN DER DRUCKERTREIBER
In diesem Abschnitt wird die Installation der Druckertreiber auf Computern mit unter-
stützten Windows-Versionen beschrieben. Hinweise zu den unterstützten Versionen finden
Sie im Abschnitt Terminologie und Konventionen auf Seite 5.
Die Installation der Druckertreiber und Druckerbeschreibungsdateien ist der erste Schritt
bei der Einrichtung des Integrated Fiery Color Servers als PostScript- oder PCL-Drucker.
Sie können die Treiber wie folgt installieren:
• Direkt vom Integrated Fiery Color Server per Point-and-Print unter Verwendung der
SMB-Druckfunktionalität.
• Mithilfe der Komponente Downloads der WebTools, die das Laden der Druckertreiber-
dateien vor der Installation des Druckertreibers ermöglicht. Die Anleitung dazu finden
Sie im Abschnitt Herunterladen von Druckertreibern mit WebTools auf Seite 11.
• Von der DVD mit der Anwendersoftware.
HINWEIS: Die WebTools stehen zur Verfügung, wenn der Administrator den Internet-
Zugang zum Integrated Fiery Color Server aktiviert hat.
Wenn für den Integrated Fiery Color Server bereits ein Druckertreiber installiert ist, müssen
Sie diesen Treiber vor der Installation des neuen Treibers deinstallieren (siehe Deinstallieren
von Druckertreiberdateien auf Seite 17).
Installieren mehrerer Druckertreiber per Point-and-Print
Wenn Sie die SMB-Druckfunktionalität verwenden (sie wird auch als Windows- oder WINS-
Druckfunktionalität bezeichnet), können Sie die PostScript- bzw. PCL-Druckertreiber per
Point-and-Print installieren und Druckaufträge an eine bestimmte Druckverbindung (Warte-
schlange „Halten“, Warteschlange „Drucken“ oder direkte Verbindung) des Integrated Fiery
Color Servers senden.
Für jede Druckverbindung (Warteschlange „Drucken“, Warteschlange „Halten“ und direkte
Verbindung) ist ein separater Installationsvorgang erforderlich. Wiederholen Sie die Schritte
der nachfolgenden Anleitung für jede Verbindung.
Wenn Sie den Druckertreiber mithilfe der Point-and-Print-Funktionalität installieren,
können Sie die installierbaren Optionen nicht manuell konfigurieren. Die Optionen für
das installierte Zubehör werden im Druckertreiber angezeigt, wenn Sie die bidirektionale
Kommunikation aktivieren. Weitere Informationen hierzu finden Sie im Abschnitt
Konfigurieren der installierbaren Optionen.

INSTALLIEREN DER DRUCKERTREIBER 9
HINWEIS: Die zum Konfigurieren der Druckfunktionalität erforderlichen Schritte sind für
die PostScript- und die PCL-Druckertreiber sehr ähnlich. In den folgenden Abbildungen
werden die PostScript-Treiber verwendet. Auf Unterschiede werden Sie ggf. hingewiesen.
VORBEREITUNG
Der für den Integrated Fiery Color Server zuständige Administrator muss im Setup-
Programm des Integrated Fiery Color Servers die folgenden Festlegungen treffen:
• Dem Integrated Fiery Color Server muss eine gültige IP-Adresse zugewiesen werden.
Fragen Sie den Administrator nach der IP-Adresse bzw. dem DNS-Namen,
da Sie diese Angaben für die nachfolgenden Schritte benötigen.
• Der Integrated Fiery Color Server muss für den SMB-Druckbetrieb konfiguriert sein.
HINWEIS: Das Drucken über SMB wird im Setup-Programm und auf der Konfigurations-
seite als Drucken unter Windows bzw. als Windows-Drucken bezeichnet.
• Der Typ des Druckertreibers muss festgelegt werden. Zur Auswahl stehen: PS und PCL.
Weitere Hinweise finden Sie im Dokument Konfiguration und Setup und in der Online-Hilfe
der Komponente Configure der WebTools.
SMB-DRUCKFUNKTIONALITÄT AUF WINDOWS-COMPUTERN EINRICHTEN
1 Windows 2000/XP/Server 2003: Klicken Sie mit der rechten Maustaste auf das Objekt
„Netzwerkumgebung“ und wählen Sie „Computer suchen“.
Windows Vista: Klicken Sie auf „Start“, wählen Sie „Systemsteuerung“, doppelklicken Sie
auf „Netzwerk- und Freigabecenter“ und klicken Sie auf „Computer und Geräte anzeigen“.
2 Windows 2000/XP/Server 2003: Geben Sie den Namen oder die IP-Adresse des Integrated
Fiery Color Servers ein und klicken Sie auf „Jetzt suchen“ bzw. „Suchen“.
Windows Vista: Geben Sie den Namen oder die IP-Adresse (im Format \\IP-Adresse) des
Integrated Fiery Color Servers in das Feld „Suchen“ ein und drücken Sie die Eingabetaste.
Verständigen Sie den Administrator des Integrated Fiery Color Servers, wenn der Integrated
Fiery Color Server nicht gefunden wird.
3 Doppelklicken Sie auf den Namen des Integrated Fiery Color Servers, um die freigegebenen
Druckverbindungen anzuzeigen.
HINWEIS: Eine Beschreibung der einzelnen Druckverbindungen finden Sie im Dokument
Konfiguration und Setup.

INSTALLIEREN DER DRUCKERTREIBER 10
Sie müssen einen Druckeranschluss erstellen und den Druckertreiber von der DVD mit der
Anwendersoftware installieren.
HINWEIS: Die Installation des Treibers per Point-and-Print und die Konfiguration der
Druckverbindung zum Integrated Fiery Color Server kann nicht in einem Schritt erfolgen.
4 Windows 2000: Klicken Sie auf „Start“, wählen Sie „Einstellungen“ und klicken Sie auf
„Drucker“.
Windows XP: Klicken Sie auf „Start“ und wählen Sie „Drucker und Faxgeräte“.
Windows Server 2003: Klicken Sie auf „Start“, wählen Sie „Systemsteuerung“ und klicken Sie
auf „Drucker und Faxgeräte“.
Windows Vista: Klicken Sie auf „Start“, wählen Sie „Systemsteuerung“ und doppelklicken Sie
auf „Drucker“.
5 Windows 2000/XP: Doppelklicken Sie auf „Neuer Drucker“ und klicken Sie auf „Weiter“.
Windows Server 2003: Wählen Sie „Drucker hinzufügen“ und klicken Sie auf „Weiter“.
Windows Vista: Klicken Sie auf „Drucker hinzufügen“.
6 Aktivieren Sie die Option „Lokaler Drucker“ und klicken Sie auf „Weiter“.
7 Aktivieren Sie die Option „Einen neuen Anschluss erstellen“, wählen Sie „Local Port“ im
Menü und klicken Sie auf „Weiter“.
8 Geben Sie im Dialogfenster „Anschlussname“ den Namen des Integrated Fiery Color Servers
gefolgt von der Druckverbindung ein und klicken Sie auf „OK“.
Geben Sie den Anschlussnamen wie folgt ein: \\Aero\print. Hierbei ist Aero der Name des
Integrated Fiery Color Servers und
print die Druckverbindung.
9 Klicken Sie im Dialogfenster mit der Liste der Hersteller und Modelle auf „Datenträger“.
Installieren Sie nun den Druckertreiber von der DVD mit der Anwendersoftware.
10 Geben Sie den Namen des DVD-Laufwerks ein und navigieren Sie zum Ordner
„Treiber\Ps_treib\Win_2K_XP_VISTA“.
11 Vergewissern Sie sich, dass die Datei „Oemsetup.inf“ oder „Oemsetup“ ausgewählt ist,
und klicken Sie auf „Öffnen“.
12 Vergewissern Sie sich, dass der Pfad im Fenster „Installation von Datenträger“ korrekt ist,
und klicken Sie auf „OK“.
13 Folgen Sie den Anleitungen auf dem Bildschirm.

INSTALLIEREN DER DRUCKERTREIBER 11
Herunterladen von Druckertreibern mit WebTools
Mit den WebTools können Sie die Installationsdateien für die Druckertreiber direkt vom
Integrated Fiery Color Server auf Ihren Computer laden.
Laden Sie die Druckertreiberdateien mit den WebTools vom Integrated Fiery Color Server
herunter und befolgen Sie anschließend die Anleitungen auf Seite 12.
Damit Sie die Druckerdateien herunterladen können, muss der Administrator im Setup-
Programm spezifische Optionen für den Integrated Fiery Color Server festlegen. Darüber
hinaus muss jeder Client-Computer für die Kommunikation mit dem Integrated Fiery Color
Server über das Internet oder das Intranet eingerichtet werden.
Weitere Informationen über das Setup-Programm finden Sie im Dokument Konfiguration und
Setup. Weitere Informationen über das Einrichten und Starten der WebTools finden Sie im
Dokument Dienstprogramme.
INSTALLATIONSDATEIEN FÜR DRUCKERTREIBER MIT WEBTOOLS LADEN
1 Starten Sie Ihren Internet- oder Intranet-Browser und geben Sie die IP-Adresse oder den DNS-
Namen des Integrated Fiery Color Servers ein.
2 Öffnen Sie die Registerkarte „Downloads“.

INSTALLIEREN DER DRUCKERTREIBER 12
3 Klicken Sie auf den Link der Komponente, die Sie installieren wollen.
Klicken Sie, wenn Sie Druckertreiber für Windows installieren wollen, auf den Link
„Druckerdateien“ unter der Rubrik „Windows“.
4 Speichern Sie die Datei auf Ihrer Festplatte, wenn Sie gefragt werden, ob Sie die Datei öffnen
oder auf der Festplatte speichern wollen.
5 Navigieren Sie zu dem Verzeichnis, in dem die Datei „Treiber.exe“ gespeichert werden soll,
und klicken Sie auf „Speichern“.
Die Datei wird vom Integrated Fiery Color Server heruntergeladen. Diese komprimierte
Datei ist ein Archiv, das mehrere Dateien enthält.
6 Doppelklicken Sie auf die Datei „Treiber.exe“, um die Dateien zu extrahieren.
Bei bestimmten Betriebssystemen werden Sie aufgefordert, den Speicherort anzugeben, an
dem die extrahierten Dateien gespeichert werden sollen.
Führen Sie die Anleitungen zur Installation des Druckertreibers für Ihr Betriebssystem aus.
Die Vorgehensweise ist dieselbe wie bei der Installation von der DVD, außer dass Sie zum
Speicherort der extrahierten Dateien anstatt zur DVD navigieren müssen, nachdem Sie auf
„Datenträger“ geklickt haben.
Die Anleitung zum Installieren des Druckertreibers für Windows 2000/XP/Server 2003/Vista
finden Sie im Abschnitt Druckverbindung für Windows installieren und einrichten auf
Seite 13.
Weitere Informationen finden Sie in der Online-Hilfe der Komponente Downloads.
Installieren der Druckertreiber
Im Folgenden wird die Installation des Druckertreibers von der DVD mit der Anwender-
software beschrieben.
Die zum Konfigurieren der Optionen erforderlichen Schritte sind für den PostScript- und
PCL-Druckertreiber sehr ähnlich. In den folgenden Abbildungen wird der PostScript-Treiber
verwendet. Auf Unterschiede werden Sie ggf. hingewiesen.
HINWEIS: Im Folgenden werden die Dialogfenster von Windows XP dargestellt.
Im Folgenden wird die Installation eines lokalen Druckers (Port 9100) beschrieben. Sie
können das Druckprotokoll später entsprechend Ihrem Netzwerktyp ändern.

INSTALLIEREN DER DRUCKERTREIBER 13
DRUCKVERBINDUNG FÜR WINDOWS INSTALLIEREN UND EINRICHTEN
1 Windows 2000: Klicken Sie auf „Start“, wählen Sie „Einstellungen“ und klicken Sie auf
„Drucker“.
Windows XP: Klicken Sie auf „Start“ und wählen Sie „Drucker und Faxgeräte“.
Windows Server 2003: Klicken Sie auf „Start“, wählen Sie „Systemsteuerung“ und klicken Sie
auf „Drucker und Faxgeräte“.
Windows Vista: Klicken Sie auf „Start“, wählen Sie „Systemsteuerung“ und doppelklicken Sie
auf „Drucker“.
2 Windows 2000/XP: Doppelklicken Sie auf „Neuer Drucker“ und klicken Sie auf „Weiter“.
Windows Server 2003: Wählen Sie „Drucker hinzufügen“ und klicken Sie auf „Weiter“.
Windows Vista: Klicken Sie auf „Drucker hinzufügen“.
3 Windows 2000/XP/Server 2003: Geben Sie an, dass Sie einen lokalen Drucker installieren
wollen, deaktivieren Sie die Option „Automatische Druckererkennung und Installation von
Plug&Play-Druckern“ und klicken Sie auf „Weiter“.
Windows Vista: Wählen Sie „Einen lokalen Drucker hinzufügen“.
4 Aktivieren Sie die Option „Einen neuen Anschluss erstellen“, wählen Sie „Standard
TCP/IP Port“ im Menü „Typ“ und klicken Sie danach auf „Weiter“.
Nun erscheint das Dialogfenster „Assistent zum Hinzufügen eines Standard-TCP/IP-
Druckerports“.
5 Geben Sie die IP-Adresse des Integrated Fiery Color Servers ein.
6 Klicken Sie auf „Weiter“.
7 Klicken Sie auf „Fertig stellen“, um das Fenster „Assistent zum Hinzufügen eines
Standard-TCP/IP-Druckerports“ zu schließen.
HINWEIS: Wird das Gerät im Netzwerk nicht gefunden, wird das Dialogfenster „Zusätzliche
Portinformationen erforderlich“ angezeigt. Dass ein Gerät im Netzwerk nicht gefunden wird,
kann einen der folgenden Gründe haben:
• Der Integrated Fiery Color Server ist nicht eingeschaltet.
• Es besteht keine Verbindung zum Netzwerk.
• Der Integrated Fiery Color Server ist nicht richtig konfiguriert.
• Die IP-Adresse ist falsch.
Liegt einer der genannten Gründe vor, können Sie die Portkonfiguration fortsetzen, indem
Sie den Port manuell konfigurieren. Die Anleitung hierzu finden Sie im Abschnitt Standard-
TCP/IP-Port (Raw oder LPR) für Windows einrichten auf Seite 21. Führen Sie die dortigen
Schritte 10 bis 13 aus, bevor Sie mit Schritt 8 an dieser Stelle fortfahren.

INSTALLIEREN DER DRUCKERTREIBER 14
8 Klicken Sie im Dialogfenster mit der Liste der Hersteller und Modelle auf „Datenträger“.
Im nachfolgenden Dialogfenster werden Sie aufgefordert, die Installation von einem externen
Datenträger vorzunehmen.
9 Legen Sie die DVD mit der Anwendersoftware in das DVD-Laufwerk ein, geben Sie den Namen
des Laufwerks ein (z. B. „D:“) und klicken Sie auf „Durchsuchen“. Navigieren Sie zum Ordner
„Deutsch\Treiber\Ps_treib\Win_2K_XP_VISTA“.
Öffnen Sie den Ordner „Win_2K_XP_VISTA“ auf Ihrer Festplatte, wenn Sie die Installation mit
den Dateien vornehmen wollen, die Sie mit der Komponente Downloads der WebTools vom
Integrated Fiery Color Server heruntergeladen haben.
10 Vergewissern Sie sich, dass die Datei „Oemsetup.inf“ oder „Oemsetup“ ausgewählt ist, und
klicken Sie auf „Öffnen“.
Der Dateipfad wird nun in das Dialogfenster übernommen.
11 Vergewissern Sie sich, dass der Pfad korrekt ist, und klicken Sie auf „OK“.
12 Aktivieren Sie im Bereich „Drucker“ die Datei für den Integrated Fiery Color Server und
klicken Sie auf
„Weiter“.

INSTALLIEREN DER DRUCKERTREIBER 15
13 Geben Sie in das Feld „Druckername“ einen Namen für den Integrated Fiery Color Server
ein, legen Sie fest, ob er als Standarddrucker verwendet werden soll, und klicken Sie auf
„Weiter“.
Dieser Name wird in den Drucker- und Warteschlangenfenstern verwendet.
14 Folgen Sie den Anleitungen auf dem Bildschirm.
Geben Sie den Drucker zu diesem Zeitpunkt nicht für die gemeinsame Nutzung frei und
drucken Sie keine Testseite. Fahren Sie mit der Installation des Druckertreibers fort und
klicken sie im abschließenden Bildschirm auf „Fertig stellen“.
Die benötigten Dateien werden nun auf der Festplatte installiert. Nach Abschluss der
Installation erscheint im Dialogfenster „Drucker“ das Symbol für den neu installierten
Drucker.
Sie können nun die installierbaren Optionen konfigurieren (siehe Abschnitt Konfigurieren
der installierbaren Optionen).
Fahren Sie mit dem Abschnitt Einrichten der Druckverbindungen fort, wenn Sie anstelle von
Port 9100 eine andere Verbindung einrichten möchten.
Damit Sie den Druckertreiber verwenden können, müssen Sie nach erfolgter Installation
auf der Registerkarte „Erweitert“ im Druckertreiber die folgenden Optionen aktivieren:
• Über Spooler drucken, um Druckvorgänge schneller abzuschließen
• Drucken sofort beginnen
•Druckaufträge im Spooler zuerst drucken

INSTALLIEREN DER DRUCKERTREIBER 16
Installieren und Verbinden von virtuellen Druckern
Ein virtueller Drucker ermöglicht Ihnen, Aufträge auf dem Integrated Fiery Color Server
mithilfe von vordefinierten Auftragseinstellungen zu drucken, sodass keine Druckoptionen
manuell einzustellen sind. Damit Sie auf einem virtuellen Drucker drucken können, muss
der Administrator den virtuellen Drucker mithilfe der Anwendung Command WorkStation
erstellen und konfigurieren. Nachdem der virtuelle Drucker eingerichtet ist, können Sie
den Druckertreiber und die Druckerbeschreibungsdateien per Point-and-Print direkt vom
Integrated Fiery Color Server auf Ihrem Computer installieren.
Weitere Informationen über das Einrichten virtueller Drucker finden Sie im Dokument
Dienstprogramme.
Wenn Sie den Druckertreiber per Point-and-Print installieren, können Sie die installierbaren
Optionen nicht manuell konfigurieren. Die Optionen für das installierte Zubehör werden in
diesem Fall automatisch konfiguriert.
VIRTUELLEN DRUCKER AUF WINDOWS-COMPUTERN EINRICHTEN
1 Windows 2000/XP/Server 2003: Klicken Sie mit der rechten Maustaste auf das Objekt
„Netzwerkumgebung“ und wählen Sie „Computer suchen“.
Windows Vista: Klicken Sie mit der rechten Maustaste auf „Netzwerk“ und wählen Sie
„Öffnen“ im Kontextmenü.
2 Geben Sie den Namen oder die IP-Adresse des Integrated Fiery Color Servers ein und klicken
Sie auf „Jetzt suchen“ bzw. „Suchen“.
Verständigen Sie den Netzwerkadministrator, wenn der Integrated Fiery Color Server nicht
gefunden wird.
3 Doppelklicken Sie auf den Namen des Integrated Fiery Color Servers, um die freigegebenen
Druckverbindungen anzuzeigen.
Virtuelle Drucker werden in einer Liste mit der Warteschlange „Drucken“, der Warteschlange
„Halten“ und der direkten Verbindung aufgeführt (sofern diese Druckverbindungen aktiviert
sind). Im Regelfall haben virtuelle Drucker Namen, die die Art von Aufträgen angeben, für
die sie eingerichtet wurden.
4 Windows 2000: Klicken Sie auf „Start“, wählen Sie „Einstellungen“ und klicken Sie auf
„Drucker“.
Windows XP: Klicken Sie auf „Start“ und wählen Sie „Drucker und Faxgeräte“.
Windows Server 2003: Klicken Sie auf „Start“, wählen Sie „Systemsteuerung“ und klicken Sie
auf „Drucker und Faxgeräte“.
Windows Vista: Klicken Sie auf „Start“, wählen Sie „Systemsteuerung“ und doppelklicken Sie
auf „Drucker“.
5 Windows 2000: Doppelklicken Sie auf „Neuer Drucker“ und klicken Sie auf „Weiter“.
Windows XP: Doppelklicken Sie auf „Drucker hinzufügen“ und klicken Sie auf „Weiter“.
Windows Server 2003: Klicken Sie auf „Start“, wählen Sie „Drucker hinzufügen“ und klicken
Sie auf „Weiter“.
Windows Vista: Klicken Sie auf „Drucker hinzufügen“.

INSTALLIEREN DER DRUCKERTREIBER 17
6 Windows 2000/XP/Server 2003: Aktivieren Sie die Option „Lokaler Drucker“ und klicken Sie
auf „Weiter“.
Windows Vista: Wählen Sie „Einen lokalen Drucker hinzufügen“.
7 Aktivieren Sie die Option „Einen neuen Anschluss erstellen“, wählen Sie „Local Port“ im
Menü und klicken Sie auf „Weiter“.
8 Geben Sie im Dialogfenster „Anschlussname“ den Namen des Integrated Fiery Color Servers
Servers gefolgt von der Druckverbindung ein und klicken Sie auf „OK“.
Geben Sie den Anschlussnamen wie folgt ein: \\Aero\print. Hierbei ist Aero der Name des
Integrated Fiery Color Servers und
print die Druckverbindung.
9 Klicken Sie im Dialogfenster mit der Liste der Hersteller und Modelle auf „Datenträger“.
Installieren Sie nun den Druckertreiber von der DVD mit der Anwendersoftware.
10 Geben Sie den Namen des DVD-Laufwerks ein und navigieren Sie zum Ordner
„Treiber\Ps_treib\Win_2K_XP_VISTA“.
11 Vergewissern Sie sich, dass die Datei „Oemsetup.inf“ oder „Oemsetup“ ausgewählt ist,
und klicken Sie auf „Öffnen“.
12 Vergewissern Sie sich, dass der Pfad im Fenster „Installation von Datenträger“ korrekt ist,
und klicken Sie auf „OK“.
13 Folgen Sie den Anleitungen auf dem Bildschirm.
Der virtuelle Drucker wird im Fenster „Drucker“ bzw. „Drucker und Faxgeräte“ angezeigt.
Sie können Aufträge an einen virtuellen Drucker in der gleichen Weise senden wie an den
Integrated Fiery Color Server. Die Vorgehensweise wird im Abschnitt Drucken beschrieben.
Abhängig davon, wie der virtuelle Drucker konfiguriert wurde, können Sie für bestimmte
Druckoptionen möglicherweise keine Einstellungen festlegen.
Deinstallieren von Druckertreiberdateien
Unter Windows wird die gesamte Anwendersoftware mit dem Master-Installationsprogramm
installiert. Die Anleitungen im Dokument Dienstprogramme beschreiben die Installation von
der DVD mit der Anwendersoftware.
Mit dem Dienstprogramm Printer Delete Utility können Sie Druckertreiber deinstallieren;
dieses Dienstprogramm wird lokal installiert und verwendet. Sie müssen keine Verbindung
zum Integrated Fiery Color Server herstellen, um diese Software verwenden zu können.
HINWEIS: Dieses Dienstprogramm wird unter Windows 2000/XP/Server 2003/Vista
unterstützt.

INSTALLIEREN DER DRUCKERTREIBER 18
PRINTER DELETE UTILITY VERWENDEN
1 Klicken Sie auf „Start“, wählen Sie „Programme“ und klicken Sie auf „Fiery“.
2 Klicken Sie auf „FieryPrinterDeleteUtility“.
Das Dialogfenster „Fiery Driver Uninstall Tool“ wird angezeigt. Falls Druckertreiber für den
Integrated Fiery Color Server auf Ihrem Computer gefunden werden, werden diese angezeigt.
3 Aktivieren Sie das Kontrollkästchen neben dem Namen des Druckers, den Sie löschen
möchten, und klicken Sie auf „Markierte(n) Drucker löschen“.
Aktivieren Sie das Kontrollkästchen „Alle Druckertreiber löschen“, wenn alle installierten
Druckertreiber gelöscht werden sollen.
4 Klicken Sie auf „OK“, um den bzw. die ausgewählten Druckertreiber zu löschen.
5 Klicken Sie auf „Beenden“, nachdem Sie alle gewünschten Druckertreiber gelöscht haben.
Starten Sie Ihren Computer anschließend neu.

EINRICHTEN DER DRUCKVERBINDUNGEN 19
EINRICHTEN DER DRUCKVERBINDUNGEN
Um von Windows-Computern aus drucken zu können, müssen Sie oder der Administrator
die folgenden Aufgaben ausführen, wenn anstelle von Port 9100 eine andere Verbindung
konfiguriert werden soll:
• Konfigurieren von Netzwerkservern (sofern vorhanden)
• Konfigurieren des Integrated Fiery Color Servers, sodass Aufträge Ihres Computers
akzeptiert werden
• Konfigurieren eines Anschlusses auf jedem Windows-Computer für den jeweiligen
Netzwerktyp
Druckverbindungen
Der Integrated Fiery Color Server unterstützt die folgenden Druckverbindungen:
•SMB
• Standard TCP/IP (RAW oder LPR)
• IPP oder IPP über SSL
Einrichten der SMB-Druckverbindung
Auch in einem Netzwerk ohne Windows-Server können Windows-Computer auf dem
Integrated Fiery Color Server drucken. Diese Druckmethode wird als SMB-Drucken (oder
Windows- bzw. WINS-Drucken) bezeichnet. In einer solchen Netzwerkumgebung arbeiten
die Windows-Computer in einer Peer-to-Peer-Umgebung und kommunizieren direkt mit
dem Integrated Fiery Color Server, wenn die Anwender Druckaufträge senden.
Durch das Aktivieren des SMB-Druckbetriebs kann der Integrated Fiery Color Server im
Netzwerk so angezeigt werden, dass Windows-Clients ohne andere zwischengeschaltete
Netzwerksoftware Aufträge an eine bestimmte Druckverbindung (Warteschlange „Drucken“
oder „Halten“ oder direkte Verbindung) auf dem Integrated Fiery Color Server senden
können. Der Windows-Druckbetrieb wird über TCP/IP ausgeführt. Sie müssen daher
TCP/IP auf dem Integrated Fiery Color Server und allen Computern konfigurieren, die
die SMB-Druckfunktionalität verwenden.

EINRICHTEN DER DRUCKVERBINDUNGEN 20
Wenn Sie die SMB-Druckfunktionalität auf dem Integrated Fiery Color Server aktiviert
haben, können Sie in einem Arbeitsgang die SMB-Verbindung einrichten und den Drucker-
treiber installieren. Weitere Informationen hierzu finden Sie im Abschnitt Installieren
mehrerer Druckertreiber per Point-and-Print auf Seite 8.
Einrichten der Druckfunktionalität über Standard-TCP/IP-Port
(Raw oder LPR)
Nachdem Sie den PostScript-Druckertreiber und die Druckertreiberdateien installiert haben,
können Sie die Konfiguration für den Standard-TCP/IP-Port (Raw oder LPR) wie folgt
abschließen:
• Vorbereiten des Integrated Fiery Color Servers für Druckaufträge über die Protokolle
für den Standard-TCP/IP-Port (Raw oder LPR). Weitere Informationen finden Sie im
Dokument Konfiguration und Setup.
• Aktivieren der LPD- oder Port 9100 Druckfunktionalität auf dem Integrated Fiery Color
Server. Weitere Informationen finden Sie im Dokument Konfiguration und Setup.
• Konfigurieren des Computers für die TCP/IP-Verbindung.
Für die Ausführung der folgenden Anleitung benötigen Sie die IP-Adresse des Integrated
Fiery Color Servers. Diese erhalten Sie von Ihrem Systemadministrator
Das Protokoll TCP/IP muss bereits als Standard auf dem Windows-Computer installiert
sein. Für Port 9100 können Sie in einem Arbeitsgang die Verbindung einrichten und den
Druckertreiber installieren.
HINWEIS: Sie können die LPR-Verbindung auch einrichten, indem Sie die Druckdienste
für UNIX installieren. Diese werden als zusätzliche Windows-Komponente mit Windows
2000/XP/Server 2003/Vista bereitgestellt. Weitere Informationen finden Sie in der zu
Windows gehörigen Dokumentation.
Seite laden ...
Seite laden ...
Seite laden ...
Seite laden ...
Seite laden ...
Seite laden ...
Seite laden ...
Seite laden ...
Seite laden ...
Seite laden ...
Seite laden ...
Seite laden ...
Seite laden ...
Seite laden ...
Seite laden ...
Seite laden ...
Seite laden ...
Seite laden ...
Seite laden ...
Seite laden ...
Seite laden ...
Seite laden ...
Seite laden ...
Seite laden ...
Seite laden ...
Seite laden ...
Seite laden ...
Seite laden ...
Seite laden ...
Seite laden ...
Seite laden ...
Seite laden ...
Seite laden ...
Seite laden ...
Seite laden ...
Seite laden ...
Seite laden ...
Seite laden ...
Seite laden ...
Seite laden ...
Seite laden ...
Seite laden ...
-
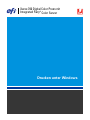 1
1
-
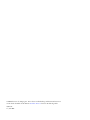 2
2
-
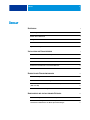 3
3
-
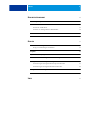 4
4
-
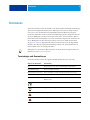 5
5
-
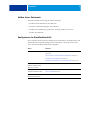 6
6
-
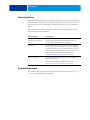 7
7
-
 8
8
-
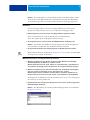 9
9
-
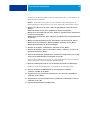 10
10
-
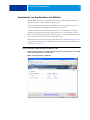 11
11
-
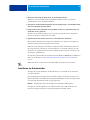 12
12
-
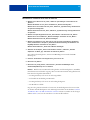 13
13
-
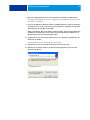 14
14
-
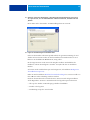 15
15
-
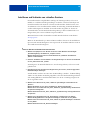 16
16
-
 17
17
-
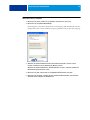 18
18
-
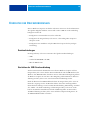 19
19
-
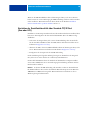 20
20
-
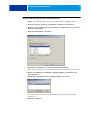 21
21
-
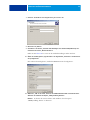 22
22
-
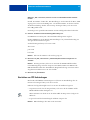 23
23
-
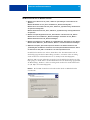 24
24
-
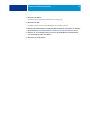 25
25
-
 26
26
-
 27
27
-
 28
28
-
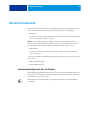 29
29
-
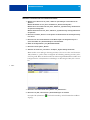 30
30
-
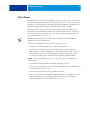 31
31
-
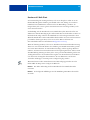 32
32
-
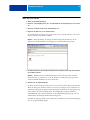 33
33
-
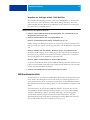 34
34
-
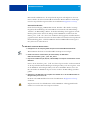 35
35
-
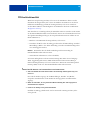 36
36
-
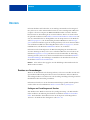 37
37
-
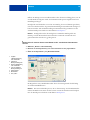 38
38
-
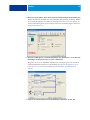 39
39
-
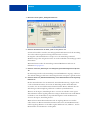 40
40
-
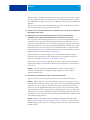 41
41
-
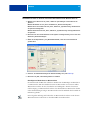 42
42
-
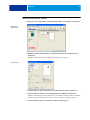 43
43
-
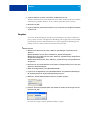 44
44
-
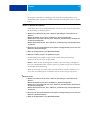 45
45
-
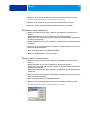 46
46
-
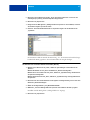 47
47
-
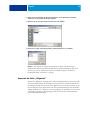 48
48
-
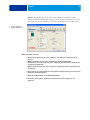 49
49
-
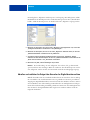 50
50
-
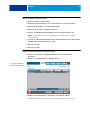 51
51
-
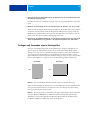 52
52
-
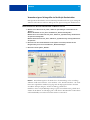 53
53
-
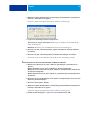 54
54
-
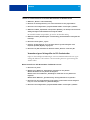 55
55
-
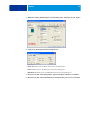 56
56
-
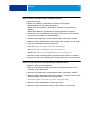 57
57
-
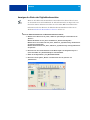 58
58
-
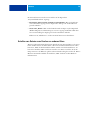 59
59
-
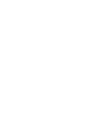 60
60
-
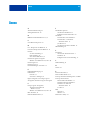 61
61
-
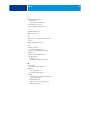 62
62
Verwandte Papiere
-
Xerox 700i/700 Installationsanleitung
-
Xerox 700i/700 Benutzerhandbuch
-
Xerox DocuColor 7000/8000 Installationsanleitung
-
Xerox DocuColor 5000 Installationsanleitung
-
Xerox 4112/4127 Benutzerhandbuch
-
Xerox 700i/700 Installationsanleitung
-
Xerox DocuColor 5252 Installationsanleitung
-
Xerox 700i/700 Benutzerhandbuch
-
Xerox Color 800/1000/i Benutzerhandbuch
-
Xerox 700i/700 Installationsanleitung