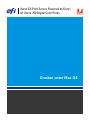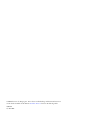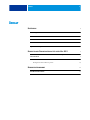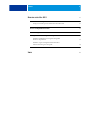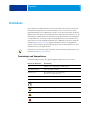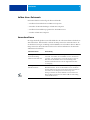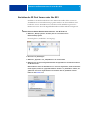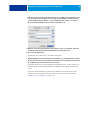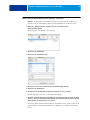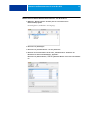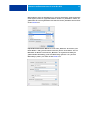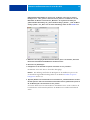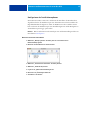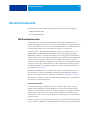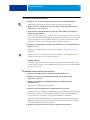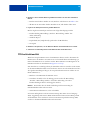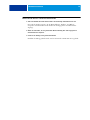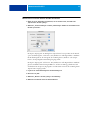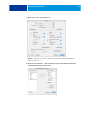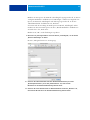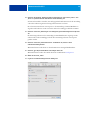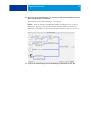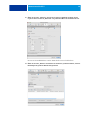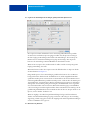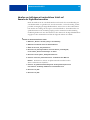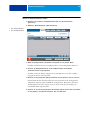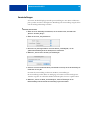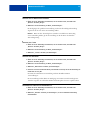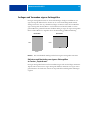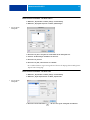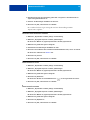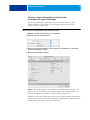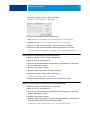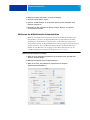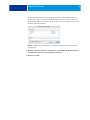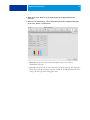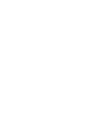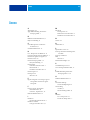Drucken unter Mac OS
Xerox EX Print Server, Powered by Fiery
®
,
für Xerox 700 Digital Color Press

© 2008 Electronics for Imaging, Inc. Die in dieser Veröffentlichung enthaltenen Informationen
werden durch den Inhalt des Dokuments Rechtliche Hinweise für dieses Produkt abgedeckt.
45069891
15. Mai 2008

INHALT 3
INHALT
EINFÜHRUNG 5
Terminologie und Konventionen 5
Aufbau dieses Dokuments 6
Anwendersoftware 6
Laden von Druckertreibern mit den WebTools 7
Systemanforderungen 7
EINRICHTEN DER DRUCKFUNKTIONALITÄT UNTER MAC OS X 8
Installieren von Druckertreibern und Druckerbeschreibungen
unter Mac OS X 8
Einrichten des EX Print Servers unter Mac OS X 9
Konfigurieren der Installationsoptionen 15
DRUCKDIENSTPROGRAMME 16
USB-Druckfunktionalität 16
FTP-Druckfunktionalität 18
INHALT

INHALT 4
DRUCKEN UNTER MAC OS X 20
Drucken aus Anwendungen unter Mac OS X 20
Festlegen von Druckoptionen und Drucken unter Mac OS X 20
Abrufen von Aufträgen mit vertraulichem Inhalt auf
Konsole der Digitaldruckmaschine 28
Voreinstellungen 30
Festlegen und Verwenden eigener Seitengrößen 32
Definieren und Bearbeiten von eigenen Seitengrößen
im Fenster „Papierformat“ 32
Definieren eigener Seitengrößen im Druckertreiber
und Drucken mit eigener Seitengröße 35
Aktivieren der bidirektionalen Kommunikation 37
INDEX 41

EINFÜHRUNG 5
EINFÜHRUNG
Dieses Dokument enthält Informationen über die Installation der Druckertreiber und der
Druckerbeschreibungsdateien für den Xerox EX Print Server, Powered by Fiery, für die
Digitaldruckmaschine Xerox 700 Digital Color Press sowie über das Einrichten der Druck-
funktionalität auf Computern unter Apple Mac OS X. Außerdem wird beschrieben, wie Sie
Ihre Aufträge auf dem EX Print Server drucken können. Weitere Hinweise zum Einrichten
von Netzwerkservern und Client-Computern im Hinblick auf den Xerox EX Print Server,
Powered by Fiery, für die Digitaldruckmaschine Xerox 700 Digital Color Press enthält das
Dokument Konfiguration und Setup. Allgemeine Informationen über die Digitaldruck-
maschine, Ihren Computer, Ihre Anwendungssoftware und das Netzwerk finden Sie in der
Dokumentation des jeweiligen Produkts.
Informationen zu unterstützten Betriebssystemen und Systemanforderungen finden Sie im
Dokument Einführung und erste Schritte.
Terminologie und Konventionen
In diesem Dokument werden die folgenden Begriffe und Konventionen verwendet:
Begriff oder Konvention Beschreibung
Aero EX Print Server (in Abbildungen und Beispielen)
Digitaldruckmaschine Xerox 700 Digital Color Press
EX Print Server Xerox EX Print Server, Powered by Fiery,
für Xerox 700 Digital Color Press
Mac OS Mac OS X
Titel in Kursivschrift Verweis auf andere Dokumente der Anwenderdokumentation
Verweis auf weitere Informationen in der Online-Hilfe der Software
Tipps und Anmerkungen
Wichtige Informationen
Wichtige Informationen über mögliche Gefahrensituationen

EINFÜHRUNG 6
Aufbau dieses Dokuments
In diesem Dokument werden folgende Themen behandelt:
• Installieren der Druckerdateien auf Mac OS Computern
• Einrichten der Druckverbindungen auf Mac OS Computern
• Installieren der Druckdienstprogramme für den EX Print Server
• Drucken auf Mac OS Computern
Anwendersoftware
Die folgende Tabelle gibt Ihnen einen Überblick über die in diesem Dokument beschriebene
Anwendersoftware. Dabei handelt es sich um die Komponenten der Anwendersoftware, die
Sie mindestens benötigen, um Aufträge auf dem EX Print Server drucken zu können. Weitere
Komponenten der Anwendersoftware werden in den anderen Dokumenten der Anwender-
dokumentation beschrieben.
Anwendersoftware Beschreibung
PostScript-
Druckerbeschreibung
(PPD-Datei/Zusatzmodul)
Diese Dateien werden für den PostScript-Druckertreiber
verwendet; sie bewirken, dass der EX Print Server in den Fenstern
„Drucken“, und „Papierformat“ als Drucker angeboten wird. Die
PPD-Datei für den EX Print Server stellt Anwendungen und
Druckertreibern Informationen über die Digitaldruckmaschine
zur Verfügung.
PostScript-
Bildschirmschriften
Bei diesen Dateien handelt es sich um die PostScript-/TrueType-
Bildschirmschriften, die den auf dem EX Print Server installierten
Druckerschriften entsprechen. Durch das Drucken der Zeichensatz-
liste erhalten Sie eine komplette Liste der PostScript- und
TrueType-Schriften, die auf dem EX Print Server installiert sind.
Weitere Hinweise finden Sie in der Online-Hilfe der Anwendung
Command WorkStation.

EINFÜHRUNG 7
Laden von Druckertreibern mit den WebTools
Die Druckertreiber und Druckerbeschreibungsdateien können Sie von der DVD mit der
Anwendersoftware oder mithilfe der WebTools direkt vom EX Print Server laden und
installieren.
Weitere Informationen über das Einrichten und Starten der WebTools finden Sie im
Dokument Dienstprogramme.
DRUCKERTREIBER LADEN MIT WEBTOOLS
1 Starten Sie Ihren Internet- oder Intranet-Browser und geben Sie die IP-Adresse oder den
DNS-Namen des EX Print Servers ein.
2 Öffnen Sie die Registerkarte „Downloads“.
3 Klicken Sie auf den Link für den Druckertreiber, den Sie installieren wollen
(Druckerdateien für Mac OS X).
Auf Ihren Schreibtisch wird eine Datei namens „OSX.dmg“ geladen. Die Datei enthält den
Ordner „Printer Driver“ im komprimierten BinHex-Format. Sofern Ihr Browser mit einem
Dienstprogramm zur Dekomprimierung verknüpft ist (z. B. mit StuffIt Expander), wird der
Ordner automatisch dekomprimiert und dekodiert.
Doppelklicken Sie auf diese Datei, um ein Programm zur Dekodierung und Dekomprimie-
rung zu starten, falls der Ordner „Printer Driver“ nicht automatisch dekomprimiert wird.
4 Installieren Sie den Druckertreiber für Ihr Betriebssystem.
Anleitungen zum Installieren des Druckertreibers für Mac OS X finden Sie im Abschnitt
Installieren von Druckertreibern und Druckerbeschreibungen unter Mac OS X auf Seite 8.
Systemanforderungen
Ausführliche Informationen über die Systemanforderungen finden Sie im Dokument
Einführung und erste Schritte, das im Medienpaket enthalten ist.

EINRICHTEN DER DRUCKFUNKTIONALITÄT UNTER MAC OS X 8
EINRICHTEN DER DRUCKFUNKTIONALITÄT UNTER MAC OS X
Unter Mac OS X müssen Sie, um den EX Print Server als PostScript-Drucker einzurichten,
die Druckertreiberdateien für die Digitaldruckmaschine installieren. Diese Dateien können
Sie von der DVD mit der Anwendersoftware installieren oder mithilfe der WebTools laden.
Druckertreiber ermöglichen den Austausch von Informationen über Druckaufträge zwischen
Ihren Anwendungsprogrammen, dem EX Print Server und der Digitaldruckmaschine.
Installieren von Druckertreibern und Druckerbeschreibungen
unter Mac OS X
Die DVD mit der Anwendersoftware enthält (im Ordner „OS X > Printer Driver“) die
folgende Software für Mac OS X:
•
OSX Installer: Hiermit werden die Druckertreiberdateien installiert, die zum Drucken
unter Mac OS X erforderlich sind.
•
Sprachenordner: Hierbei handelt es sich um Druckerbeschreibungsdateien, die mit dem
Installationsprogramm OSX Installer installiert werden. Sie brauchen diese Ordner nicht
zu öffnen oder auf dem Computer zu installieren. Die erforderlichen Dateien werden
vom Installationsprogramm installiert.
DRUCKERBESCHREIBUNGSDATEIEN FÜR MAC OS X INSTALLIEREN
1 Schließen Sie alle Anwendungen.
2 Vergewissern Sie sich, dass auf Ihrem Computer das Drucker-Dienstprogramm nicht
ausgeführt wird.
Die Liste der verfügbaren Drucker im Drucker-Dienstprogramm wird nach dem Starten
aktualisiert. Wenn eine Druckerbeschreibungsdatei hinzugefügt wird, während das Drucker-
Dienstprogramm aktiv ist, können Sie das zugeordnete Druckermodell erst nach einem
Neustart auswählen.
3 Legen Sie die DVD mit der Anwendersoftware in das DVD-Laufwerk ein.
4 Öffnen Sie den Ordner „OSX > Printer Driver“ auf der DVD mit der Anwendersoftware.
5 Doppelklicken Sie auf das Symbol des Installationsprogramms OSX Installer, um mit der
Installation des Druckertreibers zu beginnen.
6 Folgen Sie den Anleitungen auf dem Bildschirm.
Das Installationsprogramm installiert automatisch die Druckertreiberdateien für den
EX Print Server.
7 Klicken Sie auf „Beenden“, wenn der Kopiervorgang abgeschlossen ist.

EINRICHTEN DER DRUCKFUNKTIONALITÄT UNTER MAC OS X 9
Einrichten des EX Print Servers unter Mac OS X
Nachdem Sie die Druckertreiberdateien unter Mac OS X installiert haben, müssen Sie
den EX Print Server im Drucker-Dienstprogramm einrichten. In diesem Abschnitt wird
beschrieben, wie Sie den EX Print Server einrichten und die Installationsoptionen des
EX Print Servers für das auf der Digitaldruckmaschine installierte Zubehör konfigurieren.
EX PRINT SERVER IM DRUCKER-DIENSTPROGRAMM EINRICHTEN - MAC OS X V10.3.9
1 Wählen Sie „Dienstprogramme“ im Menü „Gehe zu“ und starten Sie das
Drucker-Dienstprogramm.
Das Dialogfenster „Druckerliste“ wird angezeigt.
2 Klicken Sie auf „Hinzufügen“.
3 Wählen Sie „AppleTalk“ oder „TCP/IP-Drucker“ im obersten Menü.
4 Wählen Sie für das Protokoll AppleTalk zunächst die AppleTalk Zone und danach den Namen
des EX Print Servers.
Wenn der Drucker weder der Standardzone noch einer der aufgelisteten, zuletzt verwendeten
Zonen angehört, können Sie „AppleTalk Netzwerk“ anstelle von „Standardzone“ wählen, die
gewünschte Zone in der eingeblendeten Liste markieren und auf „Auswählen“ klicken.
Fahren Sie mit Schritt 6 fort.

EINRICHTEN DER DRUCKFUNKTIONALITÄT UNTER MAC OS X 10
Geben Sie für einen TCP/IP-Drucker die IP-Adresse oder den DNS-Namen des Druckers in das
Feld „Druckeradresse“ ein und geben Sie die englische Bezeichnung der Druckverbindung
(„Print“ für Warteschlange „Drucken“, „Hold“ für Warteschlange „Halten“ oder „Direct“
für die direkte Verbindung) in das Feld „Name der Warteliste“ ein.
5 Wählen Sie zur Festlegung des Druckermodells zunächst „Xerox“ als Hersteller, danach das
verwendete Modell und anschließend die PPD-Datei für den EX Print Server.
6 Klicken Sie auf „Hinzufügen“.
Der EX Print Server wird der Liste der Drucker hinzugefügt.
7 (Optional) Markieren Sie den EX Print Server und wählen Sie „Schreibtischdrucker erstellen“
im Menü „Drucker“. Geben Sie anschließend einen Namen und den gewünschten Speicherort
für das Druckersymbol ein und klicken Sie auf „Sichern“.
Sie können danach eine Datei zum Drucken an den EX Print Server senden, indem Sie die
betreffende Datei auf das Druckersymbol für den EX Print Server auf Ihrem Schreibtisch
ziehen.
Sie können nun die Installationsoptionen für den EX Print Server konfigurieren. Infor-
mationen über das Konfigurieren dieser Installationsoptionen finden Sie im Abschnitt
Installationsoptionen konfigurieren auf Seite 15.

EINRICHTEN DER DRUCKFUNKTIONALITÄT UNTER MAC OS X 11
EX PRINT SERVER IM DRUCKER-DIENSTPROGRAMM EINRICHTEN - PER BONJOUR
HINWEIS: Das Einrichten von Druckern per Bonjour ist unter Mac OS X v10.4.x nur
möglich, wenn der Verbindungstyp Bonjour auf dem EX Print Server aktiviert wurde.
1 Wählen Sie „Dienstprogramme“ im Menü „Gehe zu“ und starten Sie das
Drucker-Dienstprogramm.
Das Dialogfenster „Druckerliste“ wird angezeigt.
2 Klicken Sie auf „Hinzufügen“.
3 Klicken Sie auf „Standard-Browser“.
4 Markieren Sie in der Liste den Drucker mit dem Verbindungstyp Bonjour.
5 Klicken Sie auf „Hinzufügen“.
6 Konfigurieren Sie die Installationsoptionen und klicken Sie auf „Fortsetzen“.
Der EX Print Server wird der Liste der Drucker hinzugefügt.
7 Markieren Sie den EX Print Server und wählen Sie „Schreibtischdrucker erstellen“ im Menü
„Drucker“. Geben Sie anschließend einen Namen und den gewünschten Speicherort für das
Druckersymbol ein und klicken Sie auf „Sichern“.
Sie können danach eine Datei zum Drucken an den EX Print Server senden, indem Sie die
betreffende Datei auf das Druckersymbol für den EX Print Server auf Ihrem Schreibtisch
ziehen.

EINRICHTEN DER DRUCKFUNKTIONALITÄT UNTER MAC OS X 12
EX PRINT SERVER IM DRUCKER-DIENSTPROGRAMM EINRICHTEN - MAC OS X V10.4.X
1 Wählen Sie „Dienstprogramme“ im Menü „Gehe zu“ und starten Sie das
Drucker-Dienstprogramm.
Das Dialogfenster „Druckerliste“ wird angezeigt.
2 Klicken Sie auf „Hinzufügen“.
3 Klicken Sie auf „Standard-Browser“ oder auf „IP-Drucker“.
4 Markieren Sie in der Druckerliste auf der Seite „Standard-Browser“ den Namen des
EX Print Servers mit dem Verbindungstyp „AppleTalk“.
Klicken Sie auf „Weitere Drucker“, wenn der gewünschte Drucker in der Liste nicht enthalten
ist.

EINRICHTEN DER DRUCKFUNKTIONALITÄT UNTER MAC OS X 13
Wenn der Drucker weder der Standardzone noch einer der aufgelisteten, zuletzt verwendeten
Zonen angehört, können Sie „AppleTalk Netzwerk“ anstelle von „Standardzone“ wählen, die
gewünschte Zone in der eingeblendeten Liste markieren und auf „Auswählen“ klicken. Fahren
Sie mit Schritt 6 fort.
LPD/LPR-Druckfunktionalität: Wählen Sie auf der Seite „IP-Drucker“ das Protokoll „Line
Printer Daemon - LPD“; geben Sie danach in das Feld „Adresse“ die IP-Adresse oder den
DNS-Namen des Druckers und in das Feld „Warteliste“ die englische Bezeichnung der
gewünschten Druckverbindung („Print“ für Warteschlange „Drucken“ oder „Hold“ für
Warteschlange „Halten“) ein. Fahren Sie mit Schritt 5 fort.

EINRICHTEN DER DRUCKFUNKTIONALITÄT UNTER MAC OS X 14
IP-Druckfunktionalität: Wählen Sie auf der Seite „IP-Drucker“ das Protokoll „Internet
Printing Protocol - IPP“; geben Sie danach in das Feld „Adresse“ die IP-Adresse oder den
DNS-Namen des Druckers und in das Feld „Warteliste“ die englische Bezeichnung der
gewünschten Druckverbindung ein („Print“ für Warteschlange „Drucken“, „Hold“ für Warte-
schlange „Halten“ oder „Direct“ für die direkte Verbindung). Fahren Sie mit Schritt 5 fort.
5 Wählen Sie zur Festlegung des Druckermodells zunächst „Xerox“ als Hersteller, danach das
Modell und anschließend die PPD-Datei für den EX Print Server.
6 Klicken Sie auf „Hinzufügen“.
7 Konfigurieren Sie die Installationsoptionen und klicken Sie auf „Fortsetzen“.
Der EX Print Server wird der Liste der Drucker hinzugefügt.
HINWEIS: Die Anleitung zum Ändern der Konfiguration der Installationsoptionen oder
zur Auswahl der AppleTalk Verbindung finden Sie im Abschnitt Installationsoptionen
konfigurieren auf Seite 15.
8 (Optional) Markieren Sie den EX Print Server und wählen Sie „Schreibtischdrucker erstellen“
im Menü „Drucker“. Geben Sie anschließend einen Namen und den gewünschten Speicherort
für das Druckersymbol ein und klicken Sie auf „Sichern“.
Sie können danach eine Datei zum Drucken an den EX Print Server senden, indem Sie die
betreffende Datei auf das Druckersymbol für den EX Print Server auf Ihrem Schreibtisch
ziehen.

EINRICHTEN DER DRUCKFUNKTIONALITÄT UNTER MAC OS X 15
Konfigurieren der Installationsoptionen
Unter Mac OS X v10.3.9 müssen Sie, nachdem Sie die Installation des Druckertreibers
abgeschlossen haben, die Installationsoptionen des EX Print Servers für das Zubehör der
Digitaldruckmaschine konfigurieren, damit der EX Print Server dieses Zubehör nutzen
kann. Sie können die Installationsoptionen manuell konfigurieren und die Konfiguration
der Installationsoptionen ggf. später ändern.
HINWEIS: Weitere Informationen über Druckoptionen und ihre Einstellungen finden Sie
im Dokument Druckoptionen.
INSTALLATIONSOPTIONEN KONFIGURIEREN
1 Wählen Sie „Dienstprogramme“ im Menü „Gehe zu“ und starten Sie das
Drucker-Dienstprogramm.
2 Markieren Sie Ihren Drucker in der Druckerliste.
3 Wählen Sie „Informationen einblenden“ im Menü „Drucker“.
4 Wählen Sie „Installationsoptionen“.
5 Legen Sie die gewünschten Einstellungen fest.
6 Klicken Sie auf „Änderungen aktivieren“.
7 Schließen Sie das Fenster.

DRUCKDIENSTPROGRAMME 16
DRUCKDIENSTPROGRAMME
Der EX Print Server unterstützt die folgenden Methoden zum Drucken von Aufträgen:
• USB-Druckfunktionalität
• FTP-Druckfunktionalität
USB-Druckfunktionalität
Sie können Dateien, die sich auf einem USB-Gerät befinden, über den EX Print Server
drucken. Die Auftragsdateien müssen sich, damit sie auf den EX Print Server geladen werden
können, an bestimmten Speicherorten auf dem USB-Gerät befinden. Diese Druckmethode
unterstützt Auftragsdateien, die auf einem Mac OS Computer erstellt wurden.
Sie können Dateien, die sich auf einem USB-Gerät befinden, automatisch über eine der
standardmäßigen Druckverbindungen des EX Print Servers (Warteschlange „Drucken“,
Warteschlange „Halten“ oder direkte Verbindung) oder über freigegebene virtuelle Drucker
drucken. Vergewissern Sie sich bei Ihrem Administrator, dass diese Druckverbindungen beim
Setup aktiviert und freigegeben wurden. Bei der manuellen Verfahrensweise können Sie
angeben, welche der Aufträge auf dem USB-Gerät gedruckt und an welche Druckverbindung
sie gesendet werden sollen; außerdem können in diesem Fall bestimmte Druckoptionen für
die Aufträge konfiguriert werden. Weitere Informationen über virtuelle Drucker finden Sie
im Dokument Dienstprogramme.
Bitten Sie Ihren Administrator, die entsprechenden Optionen zu konfigurieren, bevor Sie
Dateien drucken, die sich auf einem USB-Gerät befinden. Weitere Hinweise zum Konfi-
gurieren der entsprechenden Optionen finden Sie im Dokument Konfiguration und Setup.
Zum Drucken von Dateien, die sich auf einem USB-Gerät befinden, gibt es zwei Methoden:
automatisches und manuelles Drucken.
Automatisches Drucken
Damit (bei der Festlegung „USB-Medium: Autom. Drucken = Alles drucken“ im Setup-
Programm) alle Druckaufträge auf einem USB-Gerät automatisch an die Warteschlange
„Drucken“, die Warteschlange „Halten“, die direkte Verbindung oder freigegebene virtuelle
Drucker geleitet werden, müssen die Aufträge auf dem USB-Gerät in Ordnern mit den
Namen „print“, „hold“ oder „direct“ bzw. den Namen der freigegebenen virtuellen Drucker
gespeichert werden.
Die Dateien werden aus diesen Ordner automatisch an die entsprechende Druckverbindung
geleitet, sobald das USB-Gerät mit dem USB-Anschluss am EX Print Server verbunden wird.

DRUCKDIENSTPROGRAMME 17
AUF USB-GERÄT BEFINDLICHE DATEIEN DRUCKEN
1 Konfigurieren Sie im Setup-Programm die Optionen für die USB-Druckfunktionalität.
Weitere Hinweise finden Sie in der Online-Hilfe der Komponente Configure.
2 Erstellen Sie auf der obersten Ebene (Root-Verzeichnis) des USB-Geräts Ordner mit den
Namen „print“, „hold“ und „direct“.
3 Kopieren Sie die zu druckenden Dateien (PS, EPS, PCL, TIFF und PDF) vom Computer des
Anwenders auf das USB-Gerät.
Dateien, die in die Ordner „print“, „hold“ und „direct“ kopiert werden, werden automatisch
an die entsprechenden Druckverbindungen des EX Print Servers geleitet, wenn Sie das USB-
Gerät an den EX Print Server anschließen. Dateien, die in das Root-Verzeichnis des USB-
Geräts kopiert werden, werden in die Warteschlange „Drucken“ geladen.
4 Entfernen Sie das USB-Gerät vom Computer und schließen Sie es an den USB-Anschluss des
EX Print Servers an.
Die Position des USB-Anschlusses können Sie dem Dokument Konfiguration und Setup
entnehmen.
Vergewissern Sie sich, dass alle Aktivitäten auf dem USB-Gerät ordnungsgemäß beendet
wurden, bevor Sie das Gerät vom Computer entfernen.
Manuelles Drucken
Bei der Festlegung „Autom. Drucken = Aus“ im Setup-Programm kann manuell bestimmt
werden, welche der Aufträge auf dem USB-Gerät gedruckt und an welche Druckverbindung
sie geleitet werden sollen.
AUF USB-GERÄT BEFINDLICHE DATEIEN LADEN UND DRUCKEN
1 Verbinden Sie das USB-Gerät mit dem USB-Anschluss am EX Print Server.
2 Drücken Sie auf der Konsole der Digitaldruckmaschine auf „Alle Betriebsarten“
(All Services) rechts oben.
3 Drücken Sie auf der Konsole der Digitaldruckmaschine auf „Webanwendungen“
(Web Applications).
Die Registerkarte „Hauptmenü“ wird geöffnet.
4 Drücken Sie auf dieser Registerkarte auf „USB-Medienserver“ links unten.
Daraufhin werden die verfügbaren Druckverbindungen angezeigt (Warteschlange „Drucken“,
Warteschlange „Halten“ und/oder Direktverbindung). Die angezeigten Warteschlangen
korrespondieren mit den Ordnern, die Sie auf dem USB-Gerät erstellt haben.
Auf der Konsole der Digitaldruckmaschine werden nur die Dateien auf dem verbundenen
USB-Gerät aufgelistet. Die Liste umfasst sowohl Auftragsdateien als auch Ordner im Root-
Verzeichnis des USB-Geräts und deren Inhalte.
5 Drücken Sie auf „Durchsuchen“ neben einem der aufgelisteten Verzeichnisse.

DRUCKDIENSTPROGRAMME 18
6 Drucken Sie eine bestimmte Datei im gewählten Verzeichnis oder alle darin enthaltenen
Dateien.
• Einzelne Datei drucken: Drücken Sie auf „Drucken“ und fahren Sie mit Schritt 7 fort.
• Alle Dateien im Verzeichnis drucken: Drücken Sie auf „Alle drucken“ links unten.
7 Legen Sie die Druckoptionen für die gewählte Datei fest.
Mit den angebotenen Druckoptionen können Sie folgende Festlegungen treffen:
• Druckverbindung (Warteschlange „Drucken“, Warteschlange „Halten“ bzw.
direkte Verbindung)
•Anzahl der Kopien
• Duplexdruck (Aus [Simplexdruck], Querbinden oder Hochbinden)
•Seitengröße
8 Drücken Sie auf „Drucken“, um die Datei zum Drucken auf den EX Print Server zu laden.
9 Trennen Sie die Verbindung zwischen dem USB-Gerät und dem EX Print Server.
FTP-Druckfunktionalität
Wenn beim Setup des EX Print Servers die FTP-Dienste aktiviert werden, übernimmt der
EX Print Server die Funktion eines FTP-Servers. In diesem Fall können Druckaufträge per
FTP auf den EX Print Server transferiert werden. Weitere Hinweise zum Konfigurieren der
FTP-Dienste finden Sie im Dokument Konfiguration und Setup.
Zum Transferieren von Aufträgen kann jede FTP-Client-Software verwendet werden. Damit
Sie die FTP-Druckfunktionalität verwenden können, müssen Sie in der FTP-Client-Software
die folgenden Einstellungen festlegen; (die entsprechenden Informationen erhalten Sie von
Ihrem Administrator):
• IP-Adresse oder DNS-Name des EX Print Servers
• Verzeichnis oder Pfad, an den der Auftrag gesendet werden soll: Warteschlange
„Drucken“, Warteschlange „Halten“ oder direkte Verbindung (sofern diese
Druckverbindungen aktiviert und freigegeben wurden).
HINWEIS: Das Drucken über die direkte Verbindung wird bei Verwendung der
FTP-Druckfunktionalität nicht unterstützt.
• Anwendername und Kennwort (sofern erforderlich)
Sie können Auftragsdateien in den Formaten PostScript (PS), Printer Control Language
(PCL), Tagged Image File Format (TIFF) und Portable Document Format (PDF) per FTP
auf den EX Print Server transferieren. Dateien im Format Encapsulated PostScript (EPS)
werden von der FTP-Druckfunktionalität nicht unterstützt.

DRUCKDIENSTPROGRAMME 19
DATEIEN ÜBER FTP-PROTOKOLL AUF EX PRINT SERVER DRUCKEN
1 Stellen Sie mithilfe Ihrer FTP-Client-Software die Verbindung zum EX Print Server her.
Es werden die Ordner angezeigt, die den Warteschlangen „Drucken“ und „Halten“
entsprechen. Darüber hinaus werden Ordner für die freigegebenen virtuellen Drucker
angezeigt.
2 Öffnen Sie den Ordner, der der gewünschten Druckverbindung bzw. dem freigegebenen
virtuellen Drucker entspricht.
3 Laden Sie den Auftrag in den gewünschten Ordner.
Nachdem der Auftrag gedruckt wurde, wird er automatisch vom EX Print Server gelöscht.

DRUCKEN UNTER MAC OS X 20
DRUCKEN UNTER MAC OS X
Unter Mac OS X können Sie einen Auftrag aus jeder Anwendung auf dem EX Print Server
wie auf einem herkömmlichen Drucker drucken. Die Auswahl des Druckers kann dabei im
Zuge der Druckanforderung innerhalb der Anwendung erfolgen. Darüber hinaus haben Sie
die Möglichkeit, Dateien mithilfe des Dienstprogramms Hot Folders (siehe Dienstprogramme)
oder der Komponente Docs der WebTools (siehe Dienstprogramme) zum Drucken auf den
EX Print Server herunterzuladen und Dokumente mithilfe der Anwendung Command
WorkStation zu drucken (siehe Dienstprogramme).
Drucken aus Anwendungen unter Mac OS X
Nach der Installation der Druckerbeschreibungsdateien für den EX Print Server mit dem
Installationsprogramm OSX Installer können Sie Aufträge aus den meisten Mac OS X
Anwendungen direkt drucken. Die Anleitung zum Installieren der Druckerbeschreibungs-
dateien mit dem Installationsprogramm finden Sie auf Seite 8.
Informationen darüber, wie Sie mit bestimmten Anwendungen optimale Druckergebnisse
erzielen, finden Sie in den Dokumenten Drucken in Farbe und Fiery Farbreferenz.
Festlegen von Druckoptionen und Drucken unter Mac OS X
Wenn Sie unter Mac OS X aus einer Anwendung drucken, können Sie die Druckoptionen
in den Dialogfenstern „Papierformat“ und „Drucken“ einstellen. Hinweise zu den einzelnen
Druckoptionen finden Sie im Dokument Druckoptionen.
HINWEIS: Für bestimmte Druckoptionen werden von Ihrem Administrator beim Setup
Standardeinstellungen vorgegeben. Wenden Sie sich an Ihren Administrator oder Operator,
wenn Sie Informationen zu den Standardeinstellungen des Druckservers benötigen.
HINWEIS: In den folgenden Abbildungen sind die Dialogfenster aus Mac OS X v10.4 zu
sehen.
Seite wird geladen ...
Seite wird geladen ...
Seite wird geladen ...
Seite wird geladen ...
Seite wird geladen ...
Seite wird geladen ...
Seite wird geladen ...
Seite wird geladen ...
Seite wird geladen ...
Seite wird geladen ...
Seite wird geladen ...
Seite wird geladen ...
Seite wird geladen ...
Seite wird geladen ...
Seite wird geladen ...
Seite wird geladen ...
Seite wird geladen ...
Seite wird geladen ...
Seite wird geladen ...
Seite wird geladen ...
Seite wird geladen ...
-
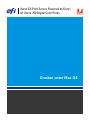 1
1
-
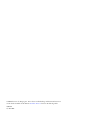 2
2
-
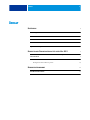 3
3
-
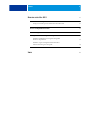 4
4
-
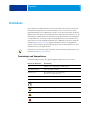 5
5
-
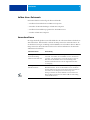 6
6
-
 7
7
-
 8
8
-
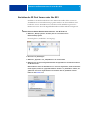 9
9
-
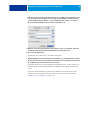 10
10
-
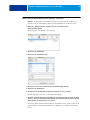 11
11
-
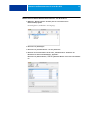 12
12
-
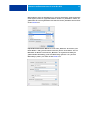 13
13
-
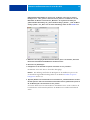 14
14
-
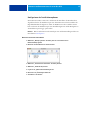 15
15
-
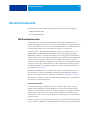 16
16
-
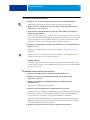 17
17
-
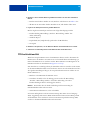 18
18
-
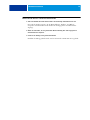 19
19
-
 20
20
-
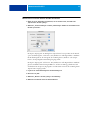 21
21
-
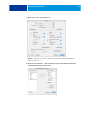 22
22
-
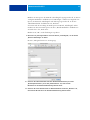 23
23
-
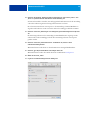 24
24
-
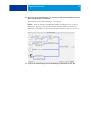 25
25
-
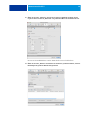 26
26
-
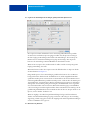 27
27
-
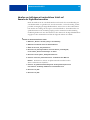 28
28
-
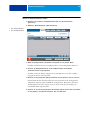 29
29
-
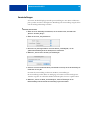 30
30
-
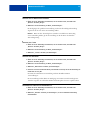 31
31
-
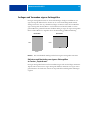 32
32
-
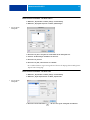 33
33
-
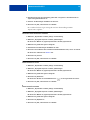 34
34
-
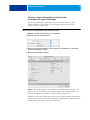 35
35
-
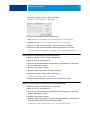 36
36
-
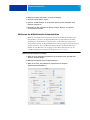 37
37
-
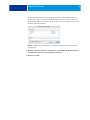 38
38
-
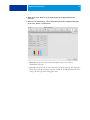 39
39
-
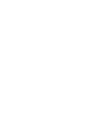 40
40
-
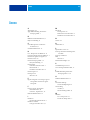 41
41
Verwandte Artikel
-
Xerox 700i/700 Installationsanleitung
-
Xerox DocuColor 5000 Installationsanleitung
-
Xerox 4112/4127 Installationsanleitung
-
Xerox 700i/700 Installationsanleitung
-
Xerox 700i/700 Installationsanleitung
-
Xerox 700i/700 Benutzerhandbuch
-
Xerox DocuColor 5000 Installationsanleitung
-
Xerox DocuColor 7000AP/8000AP Installationsanleitung
-
Xerox DocuColor 5252 Installationsanleitung
-
Xerox Color 800/1000/i Benutzerhandbuch