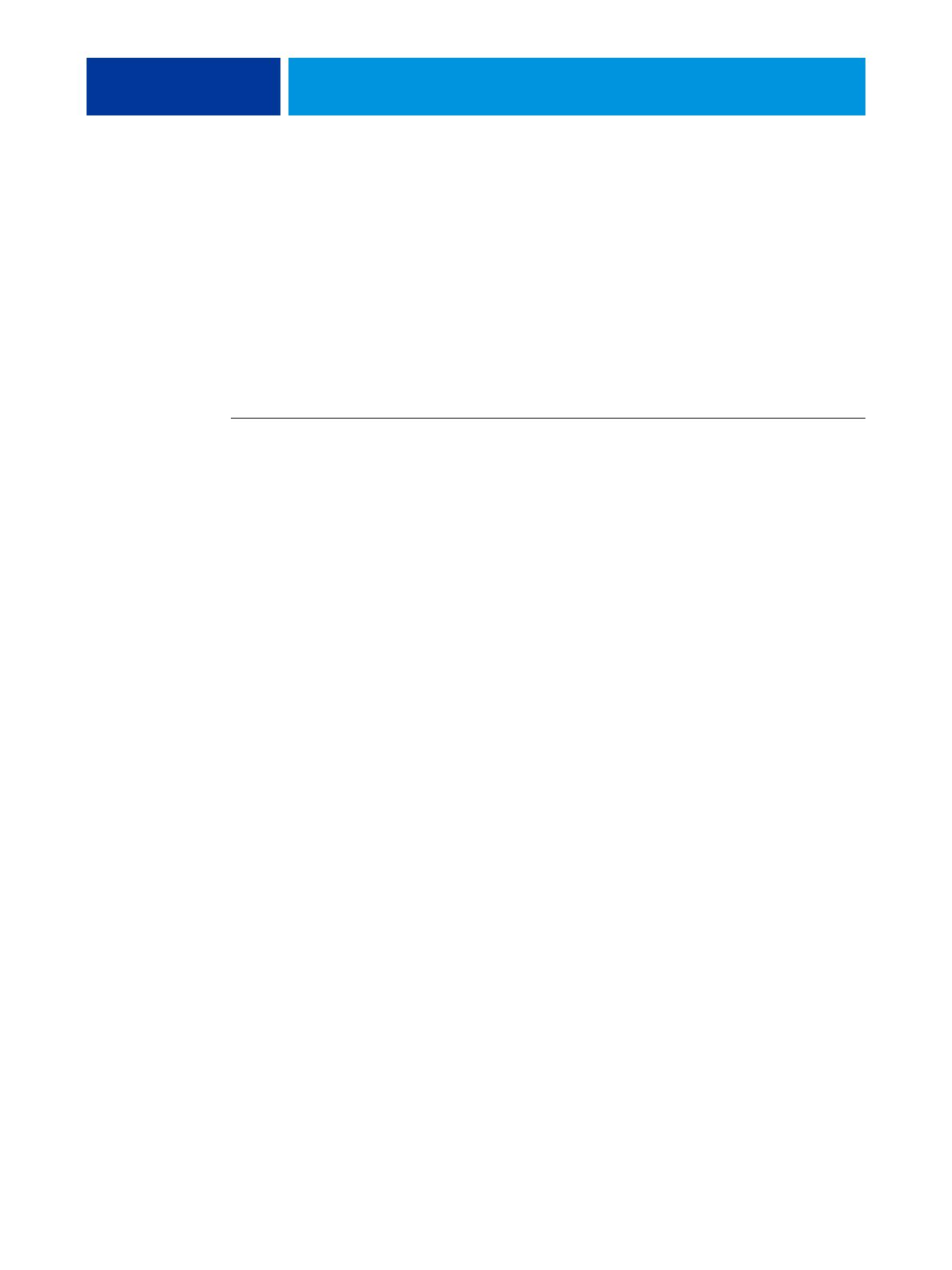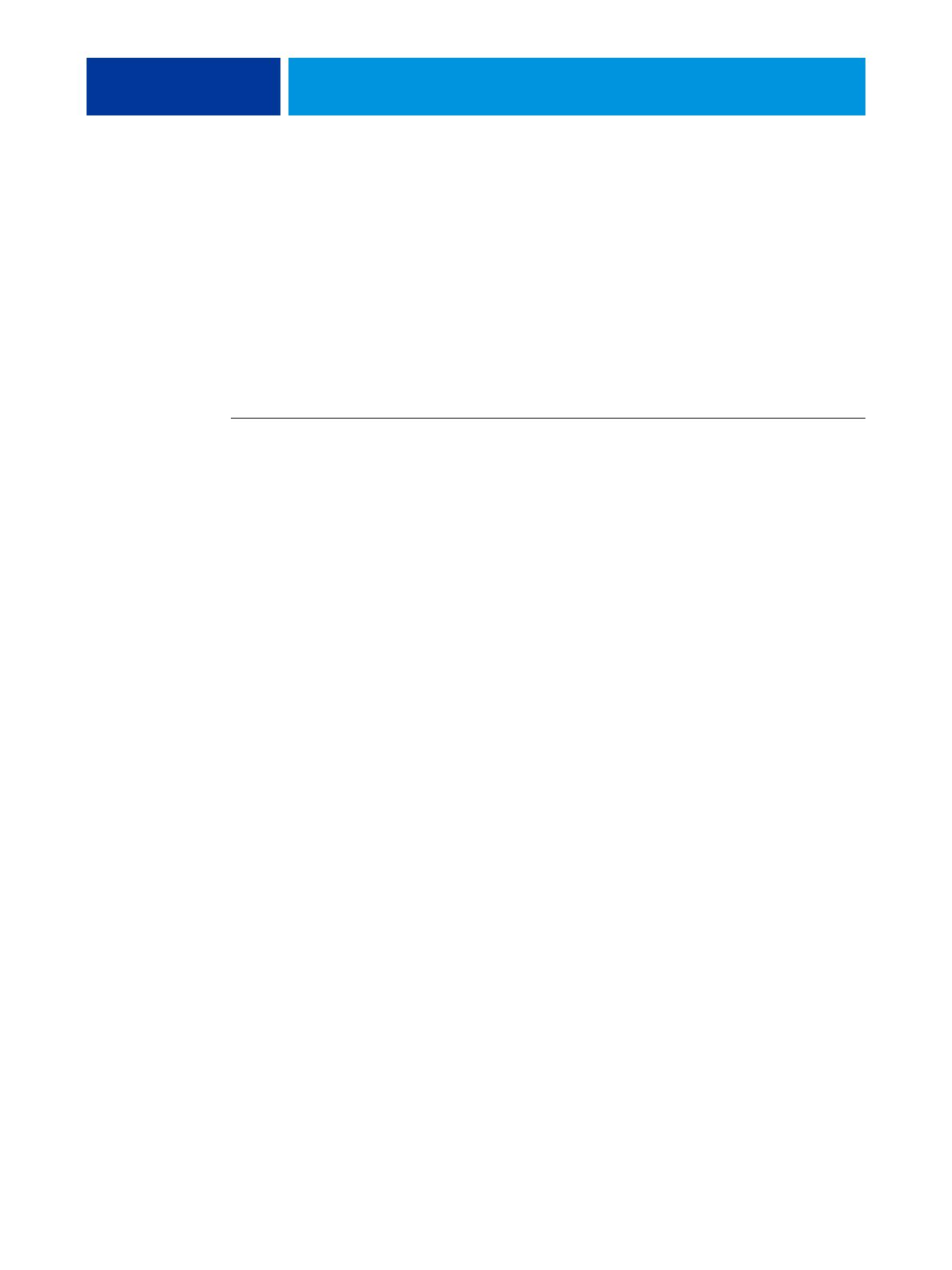
MAC OS X 15
5 Öffnen Sie den Ordner „OSX > Printer Driver“.
6 Doppelklicken Sie auf das Symbol des Installationsprogramms OSX Installer, um die
Installation des Druckertreibers zu starten.
Folgen Sie den Anleitungen auf dem Bildschirm.
Deinstallieren der Druckertreiberdateien
Das Dienstprogramm Fiery Software Uninstaller (zum Entfernen installierter Anwender-
software) wird lokal installiert und verwendet. Für die Ausführung dieses Dienstprogramms
ist keine Verbindung zum EX700i erforderlich.
DIENSTPROGRAMM FIERY SOFTWARE UNINSTALLER INSTALLIEREN UND AUSFÜHREN
1 Kopieren Sie die Datei „Fiery Software Uninstaller.dmg“ von der DVD „Fiery User Software“
bzw. aus dem freigegebenen Ordner „Mac_User_SW“ des EX700i auf Ihren Schreibtisch.
2 Doppelklicken Sie auf dem Schreibtisch auf die Datei „Fiery Software Uninstaller.dmg“.
Das Installationsprogramm für Fiery Software Uninstaller wird im Finder geöffnet;
das geöffnete Fenster enthält das Symbol „Fiery Software Uninstaller“ und einen Pfeil,
der auf ein Ordnersymbol mit der Bezeichnung „Applications“ weist.
3 Klicken Sie auf das Symbol „Fiery Software Uninstaller“ und ziehen Sie es auf das Ordner-
symbol „Applications“, um das Dienstprogramm im Ordner „Programme“ Ihres Systems zu
installieren.
4 Öffnen Sie den Ordner „Programme“ und doppelklicken Sie auf das darin enthaltene Symbol
„Fiery Software Uninstaller“, um das Dienstprogramm zu starten.
5 Öffnen Sie im Fenster „Deinstallationsprogramm für Fiery Software“ die Seite „Drucker“,
falls sie nicht automatisch angezeigt wird.
6 Markieren Sie einen Drucker in der Liste „Installierte Drucker“ und
führen Sie danach einen der folgenden Schritte aus:
• Klicken Sie auf „Drucker und Treiber entfernen“, wenn der Druckertreiber und
mit ihm alle Druckertreiberdateien von Ihrem System entfernt werden sollen.
Wenn Sie sich dafür entscheiden, den Drucker und den zugehörigen Druckertreiber
zu entfernen, können Sie immer nur einen der aufgelisteten Drucker markieren.
• Klicken Sie auf „Drucker entfernen“, wenn nur der Drucker aus der Liste „Installierte
Drucker“ entfernt werden soll, der zugehörige Druckertreiber auf Ihrem System aber
installiert bleiben soll.
Mit dem Deinstallationsprogramm können Sie nur solche Drucker entfernen,
die aktuell nicht in Gebrauch und nicht im Dock geöffnet sind.
HINWEIS: Wenn ein bestimmter Druckertreiber von mehreren Druckern verwendet wird,
werden beim Entfernen des betreffenden Druckertreibers automatisch auch alle Drucker
entfernt, die den Treiber verwenden.