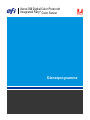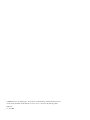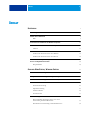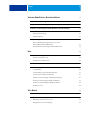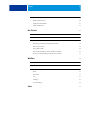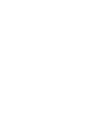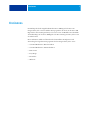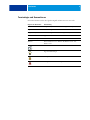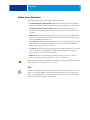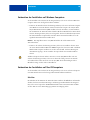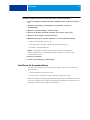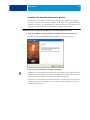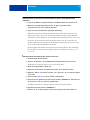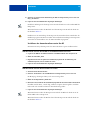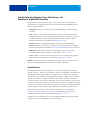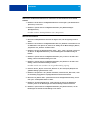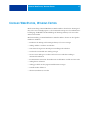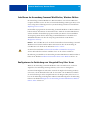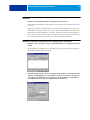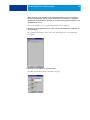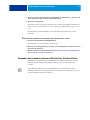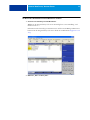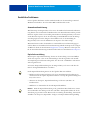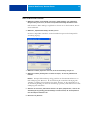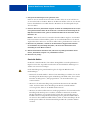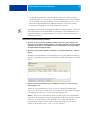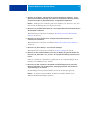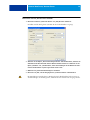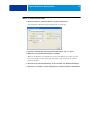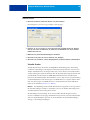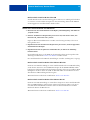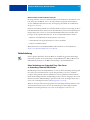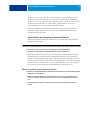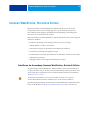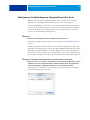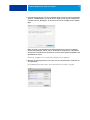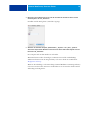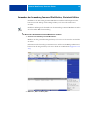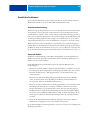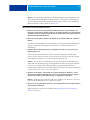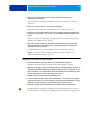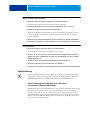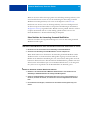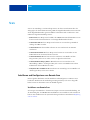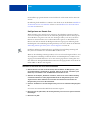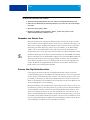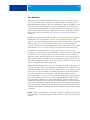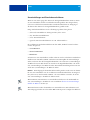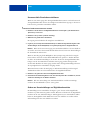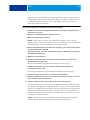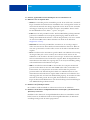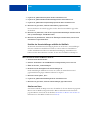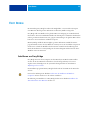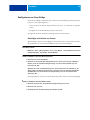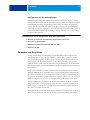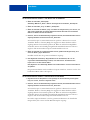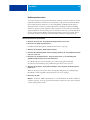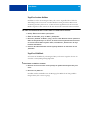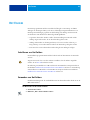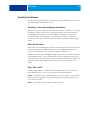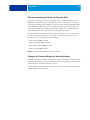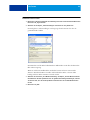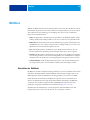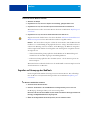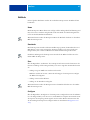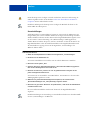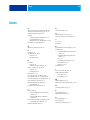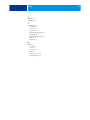Dienstprogramme
Xerox 700 Digital Color Press mit
Integrated Fiery
®
Color Server

© 2008 Electronics for Imaging, Inc. Die in dieser Veröffentlichung enthaltenen Informationen
werden durch den Inhalt des Dokuments Rechtliche Hinweise für dieses Produkt abgedeckt.
45072729
11. Juni 2008

INHALT 3
INHALT
EINFÜHRUNG 7
Terminologie und Konventionen 8
Aufbau dieses Dokuments 9
Hilfe 9
Vorbereiten der Installation auf Windows-Computern 10
Vorbereiten der Installation auf Mac OS Computern 10
Schriften 10
Installieren der Anwendersoftware 11
Installieren der Anwendersoftware unter Windows 12
Installieren der Anwendersoftware unter Mac OS 14
Schnittstelle des Integrated Fiery Color Servers auf
Konsole der Digitaldruckmaschine 15
Hauptbildschirm 15
COMMAND WORKSTATION, WINDOWS EDITION 17
Installieren der Anwendung Command WorkStation, Windows Edition 18
Konfigurieren der Verbindung zum Integrated Fiery Color Server 18
Verwenden der Anwendung Command WorkStation, Windows Edition 21
Zusätzliche Funktionen 23
Anwenderauthentisierung 23
Papierfachausrichtung 23
Gemischte Medien 25
Virtuelle Drucker 30
Fehlerbehebung 33
Keine Verbindung zum Integrated Fiery Color Server
in Anwendung Command WorkStation 33
Keine Reaktion der Anwendung Command WorkStation 34
INHALT

INHALT 4
COMMAND WORKSTATION, MACINTOSH EDITION 35
Installieren der Anwendung Command WorkStation, Macintosh Edition 35
Konfigurieren der Verbindung zum Integrated Fiery Color Server 36
Verwenden der Anwendung Command WorkStation, Macintosh Edition 39
Zusätzliche Funktionen 40
Anwenderauthentisierung 40
Gemischte Medien 40
Fehlerbehebung 43
Keine Verbindung zum Integrated Fiery Color Server
in Anwendung Command WorkStation 43
Keine Reaktion der Anwendung Command WorkStation 44
SCAN 45
Installieren und Konfigurieren von Remote Scan 45
Installieren von Remote Scan 45
Konfigurieren von Remote Scan 46
Verwenden von Remote Scan 47
Scannen über Digitaldruckmaschine 47
Scan-Workflows 48
Scaneinstellungen und Standardscanschablonen 49
Scannen mittels Standardscanschablonen 50
Ändern von Scaneinstellungen auf Digitaldruckmaschine 50
Ändern der Scaneinstellungen mithilfe der WebTools 53
Erstellen der Scaneinstellungen mithilfe der WebTools 54
Abrufen von Scans 54
FIERY BRIDGE 55
Installieren von Fiery Bridge 55
Konfigurieren von Fiery Bridge 56
Hinzufügen und Löschen von Servern 56
Konfigurieren der Servereinstellungen 57

INHALT 5
Verwenden von Fiery Bridge 57
Mailboxsynchronisation 59
Zugriff auf andere Mailbox 60
Zugriff auf WebTools 60
HOT FOLDERS 61
Installieren von Hot Folders 61
Verwenden von Hot Folders 61
Zusätzliche Funktionen 62
Einstellung „Dokumenteinstellungen beibehalten“ 62
Filter von Hot Folders 62
Filter „PDF nach PS“ 62
Filter der Anwendung Hot Folders für Microsoft Office 63
Festlegen der Filtereinstellungen für überwachte Ordner 63
WEBTOOLS 65
Einrichten der WebTools 65
Zugreifen auf Homepage der WebTools 66
WebTools 67
Home 67
Downloads 67
Docs 67
Configure 67
Scaneinstellungen 68
INDEX 69


EINFÜHRUNG 7
EINFÜHRUNG
Das Medienpaket für die Digitaldruckmaschine Xerox 700 Digital Color Press mit
Integrated Fiery Color Server beinhaltet Dienstprogramme, mit denen Sie die Xerox 700
Digital Color Press mit Integrated Fiery Color Server sowie den Workflow und den Inhalt
der Druckaufträge auf der Xerox 700 Digital Color Press mit Integrated Fiery Color Server
verwalten können.
Dieses Dokument enthält eine Übersicht über die Installation, Konfiguration und
Verwendung der folgenden Dienstprogramme für den Integrated Fiery Color Server:
• Command WorkStation, Windows Edition
• Command WorkStation, Macintosh Edition
• Remote Scan
• Fiery Bridge
•Hot Folders
•WebTools

EINFÜHRUNG 8
Terminologie und Konventionen
In diesem Dokument werden die folgenden Begriffe und Konventionen verwendet:
Begriff oder Konvention Beschreibung
Aero Integrated Fiery Color Server (in Abbildungen und Beispielen)
Digitaldruckmaschine Xerox 700 Digital Color Press
Integrated Fiery Color Server Xerox 700 Digital Color Press mit Integrated Fiery Color Server
Mac OS Apple Mac OS X
Titel in Kursivschrift Verweis auf andere Dokumente in der Anwenderdokumentation
Windows Microsoft Windows 2000, Windows XP, Windows Server 2003,
Windows Vista
Verweis auf weitere Informationen in der Online-Hilfe der Software
Tipps und Anmerkungen
Wichtige Informationen
Wichtige Informationen über mögliche Gefahrensituationen

EINFÜHRUNG 9
Aufbau dieses Dokuments
In diesem Dokument werden die folgenden Themen behandelt:
•
Command WorkStation, Windows Edition: Mit dieser Anwendung können Sie den Work-
flow der Druckaufträge auf dem Integrated Fiery Color Server überwachen und verwalten.
•
Command WorkStation, Macintosh Edition: Mit dieser Anwendung können Sie den
Workflow der Druckaufträge auf dem Integrated Fiery Color Server überwachen und
verwalten.
•
Remote Scan: Mit diesem Dienstprogramm können Sie einen Scan auf der Digitaldruck-
maschine von einem Computer im Netzwerk aus abrufen. Dieses Dienstprogramm bein-
haltet das TWAIN-Zusatzmodul Scan.
•
Fiery Bridge: Mit diesem Dienstprogramm können Sie von einem Client-Computer unter
Windows XP/Vista auf gescannte Dokumente zugreifen, die sich in Ihrer Mailbox auf
dem Integrated Fiery Color Server befinden.
•
Hot Folders: Mit diesem Dienstprogramm können Sie häufig verwendete Sets von Druck-
optionen speichern und zum Drucken von PDF- und PostScript-Dateien auf dem
Integrated Fiery Color Server wiederverwenden.
•
WebTools: Mit diesen Tools können Sie den Integrated Fiery Color Server über das
Internet oder das Intranet Ihrer Organisation steuern und verwalten.
Weitere Informationen über die Installation, Konfiguration und Verwendung der ColorWise
Pro Tools finden Sie im Dokument Drucken in Farbe.
Hilfe
Detaillierte Anleitungen zu vielen Dienstprogrammen für den Integrated Fiery Color Server
finden Sie in der Online-Hilfe. Sie werden in diesem Dokument ggf. auf weitere Informa-
tionen in der Hilfe hingewiesen. Darüber hinaus wird beschrieben, wie Sie auf die Online-
Hilfe zu einem Dienstprogramm zugreifen können.

EINFÜHRUNG 10
Vorbereiten der Installation auf Windows-Computern
Vor der Installation der Software für den Integrated Fiery Color Server auf einem Windows-
Computer müssen Sie die folgenden Schritte ausführen:
• Damit Sie die Anwendersoftware für den Integrated Fiery Color Server auf einem Computer
unter Windows verwenden können, müssen Sie auf diesem Computer die Sun Java-Datei
für Java Runtime Environment (JRE) installieren, die sich im Ordner „Common Utilities“
auf der DVD mit der Anwendersoftware befindet. Wird beim Installieren der Anwendersoft-
ware für den Integrated Fiery Color Server festgestellt, dass die erforderliche Sun Java-Datei
auf dem betreffenden Computer fehlt, wird diese Datei automatisch installiert, bevor die
eigentliche Anwendersoftware installiert wird.
HINWEIS: Die empfohlene Version von JRE, SE befindet sich auf der DVD mit der
Anwendersoftware.
• Damit Sie die Software für den Integrated Fiery Color Server installieren können, muss
das Service Pack 4 auf Ihrem Windows 2000 Computer bzw. das Service Pack 2 auf Ihrem
Windows XP Computer installiert sein. Ist dies nicht der Fall, wird eine Warnung mit
dem Hinweis angezeigt, dass Sie zunächst das entsprechende Service Pack installieren
müssen.
Auf Ihrem Computer können mehrere Versionen von Sun Java JRE installiert sein. Die
Software für den Integrated Fiery Color Server erkennt die richtige Version automatisch.
Sie brauchen daher andere Versionen von Sun Java JRE, die für Anwendungen anderer
Hersteller benötigt werden, nicht zu deinstallieren.
Vorbereiten der Installation auf Mac OS Computern
Vor der Installation der Software für den Integrated Fiery Color Server auf einem Computer
unter Mac OS X können Sie die bereitgestellten Druckerschriften installieren.
Schriften
Die Schriften auf der DVD mit der Anwendersoftware umfassen die Bildschirm- und Drucker-
schriften, die den 136 residenten PostScript- und TrueType-Druckerschriften des Integrated
Fiery Color Servers entsprechen. Die Bildschirmschriften müssen unter Mac OS X installiert
werden, damit sie in den Anwendungsprogrammen zur Verfügung stehen.

EINFÜHRUNG 11
BILDSCHIRM- UND DRUCKERSCHRIFTEN UNTER MAC OS X V10.3 UND V10.4 INSTALLIEREN
1 Legen Sie die DVD mit der Anwendersoftware in das DVD-Laufwerk des Mac OS X Computers
ein.
2 Starten Sie die Anwendung „Schriftsammlung“ mit dem Befehl „Programme >
Schriftsammlung“.
3 Wählen Sie „Schriften hinzufügen“ im Menü „Ablage“.
4 Markieren Sie die Datei „Albertus MT“ im Ordner „User Software > OSX > Fonts“.
5 Wählen Sie „Alle auswählen“ im Menü „Bearbeiten“.
6 Wählen Sie für die Option „Schriften installieren“ eine der folgenden Einstellungen:
• Zum privaten Gebrauch: „Nur bei mir“
• Zum gemeinsamen Gebrauch: „Bei allen Benutzern des Computers“
• Für Classic: „Für Classic Mac OS“
HINWEIS: Unter Mac OS X v10.4 müssen Sie (über das Menü „Einstellungen >
Standort zur Installation“) vorab die Wahl zwischen „Benutzer“, „Computer“ und
„Classic Mac OS“ treffen.
7 Klicken Sie auf „Öffnen“.
8 Beenden Sie die Anwendung „Schriftsammlung“.
Installieren der Anwendersoftware
Sie können die Anwendersoftware für den Integrated Fiery Color Server auf verschiedene
Arten installieren:
• Von der DVD mit der Anwendersoftware
• Über das Internet oder Intranet direkt vom Integrated Fiery Color Server
Falls zu einem früheren Zeitpunkt irgendwelche Anwendersoftware für den Integrated Fiery
Color Server installiert wurde, erhalten Sie während der Installation der neuen Software die
Gelegenheit, die älteren Anwendungen zu deinstallieren.

EINFÜHRUNG 12
Installieren der Anwendersoftware unter Windows
Für Windows steht das Master-Installationsprogramm Fiery User Software zur Verfügung,
mit dem die Anwendersoftware komplett installiert werden kann. Die folgenden Anleitungen
beschreiben die Schritte, die zum Installieren der Anwendersoftware von der DVD bzw. über
das Netzwerk und zum Modifizieren der Installation ausgeführt werden müssen.
ANWENDERSOFTWARE UNTER WINDOWS VON DVD MIT DER ANWENDERSOFTWARE INSTALLIEREN
1 Legen Sie die DVD mit der Anwendersoftware in das DVD-Laufwerk Ihres Computers ein.
Daraufhin wird der Begrüßungsbildschirm des Installationsprogramms angezeigt.
2 Folgen Sie den auf dem Bildschirm angezeigten Anleitungen.
Installieren Sie eine Anwendung oder Komponente der Anwendersoftware niemals über das
Installationsprogramm im Unterverzeichnis der betreffenden Anwendung bzw. Komponente.
Verwenden Sie zum Installieren stets das Master-Installationsprogramm.
Verwenden Sie stets die DVD mit der Anwendersoftware, wenn Sie die auf einem Computer
installierte Anwendersoftware entfernen oder modifizieren wollen, und gehen Sie nach der
nachfolgenden Anleitung vor.

EINFÜHRUNG 13
ANWENDERSOFTWARE MIT MASTER-INSTALLATIONSPROGRAMM AUF DVD MIT DER ANWENDERSOFTWARE
MODIFIZIEREN
1 Legen Sie die DVD mit der Anwendersoftware in das DVD-Laufwerk Ihres Computers ein.
2 Wählen Sie im daraufhin angezeigten Fenster die Option „Programm ändern“,
„Programm reparieren“ bzw. „Programm entfernen“.
3 Folgen Sie den auf dem Bildschirm angezeigten Anleitungen.
Wenn Ihr Computer kein DVD-Laufwerk hat, können Sie die Anwendersoftware vom
Integrated Fiery Color Server über das Netzwerk installieren. Fragen Sie Ihren Netzwerk-
administrator nach der IP-Adresse oder dem DNS-Namen des Integrated Fiery Color Servers.
Sie können die Anwendersoftware für den Integrated Fiery Color Server auch über das
Internet installieren. Dazu benötigen Sie die IP-Adresse des Integrated Fiery Color Servers,
die Sie von Ihrem Netzwerkadministrator erhalten.
Für den Zugriff auf die WebTools benötigen Sie einen Internet-Browser. Eine vollständige
Liste der Browser- und Systemanforderungen finden Sie im Dokument Einführung und
erste Schritte.
ANWENDERSOFTWARE UNTER WINDOWS ÜBER INTERNET INSTALLIEREN
1 Starten Sie Ihren Internet-Browser.
2 Geben Sie die IP-Adresse oder den DNS-Namen des Integrated Fiery Color Servers ein.
Die Homepage des Integrated Fiery Color Servers wird geöffnet.
3 Öffnen Sie die Registerkarte „Downloads“.
4 Klicken Sie auf den Link für die Softwarekomponente, die Sie installieren wollen.
5 Wählen Sie „Öffnen“, um die Datei zu öffnen, oder „Speichern“, um sie auf Ihrem Computer
zu speichern.
6 Fahren Sie mit Schritt 9 fort, wenn Sie „Öffnen“ gewählt haben.
7 Navigieren Sie zum gewünschten Speicherort für die Datei „USERSWMI.exe“ und klicken Sie
auf „Speichern“, wenn Sie „Speichern“ gewählt haben.
Daraufhin wird die Datei vom Integrated Fiery Color Server heruntergeladen.
8 Doppelklicken Sie auf die Datei „USERSWMI.exe“.
9 Geben Sie an, ob die Datei geöffnet oder auf Ihrem Computer gespeichert werden soll.

EINFÜHRUNG 14
10 Geben Sie bei entsprechender Aufforderung die URL des Integrated Fiery Color Servers ein:
http://<IP-Adresse>.
11 Folgen Sie den auf dem Bildschirm angezeigten Anleitungen.
Detaillierte Anleitungen für die Komponente Downloads finden Sie in der Online-Hilfe der
Komponente.
Weitere Informationen über die WebTools und deren Komponente Downloads finden Sie
im Abschnitt WebTools.
Installieren Sie eine Anwendung oder Komponente der Anwendersoftware niemals über das
Installationsprogramm im Unterverzeichnis der betreffenden Anwendung bzw. Komponente.
Verwenden Sie zum Installieren stets das Master-Installationsprogramm.
Installieren der Anwendersoftware unter Mac OS
Unter Mac OS muss jede Komponente der Anwendersoftware separat installiert werden.
ANWENDERSOFTWARE UNTER MAC OS VON DVD MIT DER ANWENDERSOFTWARE INSTALLIEREN
1 Legen Sie die DVD mit der Anwendersoftware in das DVD-Laufwerk Ihres Computers ein.
2 Öffnen Sie den Ordner „OSX“.
3 Doppelklicken Sie auf das Symbol des Installationsprogramm für die Anwendung oder
Softwarekomponente, die Sie installieren wollen.
4 Folgen Sie den auf dem Bildschirm angezeigten Anleitungen.
ANWENDERSOFTWARE UNTER MAC OS ÜBER INTERNET INSTALLIEREN
1 Starten Sie Ihren Internet-Browser.
2 Geben Sie die IP-Adresse oder den DNS-Namen des Integrated Fiery Color Servers ein.
Die Homepage des Integrated Fiery Color Servers wird geöffnet.
3 Öffnen Sie die Registerkarte „Downloads“.
4 Klicken Sie auf den Link für das Installationsprogramm für die Client-Software für Mac OS X.
Daraufhin wird die Datei „osxutils.dmg“ auf Ihren Computer heruntergeladen; nach dem
Laden wird sie als virtuelles Volume auf dem Schreibtisch geöffnet.
5 Folgen Sie den auf dem Bildschirm angezeigten Anleitungen.
Weitere Informationen über die Komponente Downloads der WebTools finden Sie in der
Online-Hilfe zu dieser Komponente.
Weitere Informationen über die WebTools und deren Komponente Downloads finden Sie
im Abschnitt WebTools.

EINFÜHRUNG 15
Schnittstelle des Integrated Fiery Color Servers auf
Konsole der Digitaldruckmaschine
Die Schnittstelle des Integrated Fiery Color Servers auf der Konsole der Digitaldruck-
maschine umfasst die folgenden Seiten, über die Sie auf weiterführende Bildschirme und
Optionen zugreifen können:
•
Hauptmenü: Auf dieser Seite können Sie die Druckverbindungen und Druckaufträge
verwalten.
•
Info: Auf dieser Seite werden die für den Integrated Fiery Color Server unterstützten
installierbaren Optionen angezeigt. Außerdem können Sie hier das Drucken der system-
spezifischen Informationsseiten und verschiedener Protokolle veranlassen. Weitere
Informationen finden Sie im Dokument Konfiguration und Setup.
Hinweis: Optionen der Digitaldruckmaschine werden hier nicht berücksichtigt.
•
Scannen: Auf dieser Seite können Sie Schablonen für Scanaufträge bearbeiten. Weitere
Informationen finden Sie im Abschnitt Scannen über Digitaldruckmaschine auf Seite 47.
•
Kalibrieren: Auf dieser Seite können Sie die Farbkalibrierung mittels ColorCal
vornehmen. Weitere Hinweise finden Sie im Dokument Drucken in Farbe.
•
Setup: Auf dieser Seiten können Sie auf die Optionen des Setup-Programms zugreifen.
Weitere Informationen finden Sie im Dokument Konfiguration und Setup.
HINWEIS: Die Informationen der Schnittstelle des Integrated Fiery Color Servers auf der
Konsole der Digitaldruckmaschine werden alle 2-3 Sekunden aktualisiert.
Hauptbildschirm
Der Hauptbildschirm (die Seite „Hauptmenü“) beinhaltet die Auftragslisten der Warte-
schlangen „Warten“, „Halten“ und „Gedruckt“ und bietet die Möglichkeit, auf Aufträge mit
vertraulichem Inhalt zuzugreifen. Wenn Sie als Administrator oder Operator angemeldet
sind, können Sie für Aufträge in den Warteschlangen „Warten“, „Halten“ und „Gedruckt“
die Aktionen „Drucken“, „Drucken und halten“ und „Löschen“ ausführen. Zusätzlich
können Sie angeben, wie viele Kopien/Exemplare eines Auftrags gedruckt werden sollen. Auf
den Bereich „Vertraulich drucken“ kann jeder Anwender zugreifen, der mithilfe des Drucker-
treibers einen vertraulich zu druckenden Auftrag übergibt. Die Option „Druck unterbrechen“
kann für Aufträge in allen genannten Warteschlangen und Bereichen ausgeführt werden.
Weitere Informationen zum vertraulichen Drucken finden Sie in den Dokumenten
Drucken unter Windows und Drucken unter Mac OS. Weitere Hinweise zur Option
„Druck unterbrechen“ finden Sie im Dokument Konfiguration und Setup.
Im Folgenden wird beschrieben, wie Sie auf den Hauptbildschirm zugreifen und die darin
angebotenen Optionen und Funktionen verwenden können.

EINFÜHRUNG 16
ÜBER KONSOLE DER DIGITALDRUCKMASCHINE AUF SCHNITTSTELLE DES INTEGRATED FIERY COLOR SERVERS
ZUGREIFEN
1 Drücken Sie auf der Konsole der Digitaldruckmaschine auf das Symbol „Alle Betriebsarten“
(All Services) rechts oben.
2 Drücken Sie (auf der Konsole der Digitaldruckmaschine) auf „Webanwendungen“
(Web Applications).
Daraufhin erscheint der Hauptbildschirm (Seite „Hauptmenü“).
WARTESCHLANGEN VERWALTEN
1 Klicken Sie im Hauptbildschirm auf eines der Register oben, um die zugehörige Seite zu
öffnen.
2 Drücken Sie auf der Konsole der Digitaldruckmaschine auf „Anmelden“ und melden Sie sich
als Administrator oder Operator an, wenn Sie die Aufträge in den Warteschlangen „Warten“,
„Angehalten“ und „Gedruckt“ verwalten wollen.
3 Drücken Sie auf eine der Navigationstasten „Anfg“, „Vorh“, „Näch“ und „Ende“ (unten auf
der Konsole der Digitaldruckmaschine), um in der Auftragsliste einer Warteschlange zu
blättern.
4 Drücken Sie (auf der Konsole der Digitaldruckmaschine) auf „Löschen“ in der Zeile eines
Auftrags, um den betreffenden Auftrag zu löschen.
5 Drücken Sie (auf der Konsole der Digitaldruckmaschine) auf „Drucken“ in der Zeile eines
Auftrags, um den betreffenden Auftrag zu drucken.
Daraufhin wird die Seite „Drucken“ für den gewählten Auftrag angezeigt.
6 Geben Sie im Feld „Kopien“ auf der Seite „Drucken“ an, wie viele Kopien/Exemplare des
gewählten Auftrags gedruckt werden sollen.
7 Drücken Sie auf „Drucken“ oder „Drucken und halten“; drücken Sie auf „Abbrechen“, wenn
Sie den Auftrag entgegen Ihrer ursprünglichen Absicht nicht drucken wollen.
8 Klicken Sie auf „Weitere Infos“ (unten auf der Konsole der Digitaldruckmaschine), um die
Seite „Info“ des Hauptbildschirms zu öffnen.
9 Drücken sie auf „Druck unterbrechen“ (oben rechts auf der Konsole der Digitaldruck-
maschine), wenn Sie die Druckausgabe des aktuellen Auftrags unterbrechen wollen.
10 Drücken Sie (auf der Konsole der Digitaldruckmaschine) auf „Druck fortsetzen“, um die
Druckausgabe des unterbrochenen Auftrags neu zu starten.

COMMAND WORKSTATION, WINDOWS EDITION 17
COMMAND WORKSTATION, WINDOWS EDITION
Mit der Anwendung Command WorkStation, Windows Edition, kann der für den Integrated
Fiery Color Server zuständige Operator (oder ein Anwender mit Operator- bzw. Administrator-
berechtigung) den Workflow der Druckaufträge auf dem Integrated Fiery Color Server über-
wachen und verwalten.
Mit der Anwendung Command WorkStation, Windows Edition, können Sie die folgenden
Funktionen ausführen:
• Druckstatus der Aufträge auf dem Integrated Fiery Color Server anzeigen
• Aufträge anhalten, verarbeiten und drucken
• Vom Anwender zugewiesene Druckoptionseinstellungen überschreiben
• Vorschau des Seiteninhalts eines Auftrags anzeigen
• Seiten in einem Auftrag neu anordnen und Seiten aus verschiedenen Aufträgen
miteinander kombinieren
• FreeForm Master-Dateien für das Drucken mit variablen Daten erstellen und verwenden
• Auftragsdateien archivieren
• Auftragsprotokolle mit den jüngsten Druckaktivitäten anzeigen
• Virtuelle Drucker definieren
• Schriften (Zeichensätze) verwalten

COMMAND WORKSTATION, WINDOWS EDITION 18
Installieren der Anwendung Command WorkStation, Windows Edition
Die Anwendung Command WorkStation, Windows Edition, muss auf einem Windows-
Computer installiert werden, der über eine Netzwerkverbindung zum Integrated Fiery Color
Server verfügt. Eine vollständige Liste der Systemanforderungen finden Sie im Dokument
Einführung und erste Schritte.
Das Installationsprogramm für die Anwendung Command WorkStation, Windows Edition,
befindet sich auf der DVD mit der Anwendersoftware. Außer der Command WorkStation
Software installiert das Installationsprogramm auch die Java-Dateien, die zum Ausführen
des Setup-Programms über die Anwendung Command WorkStation erforderlich sind.
Ausführliche Informationen über das Setup-Programm finden Sie im Dokument
Konfiguration und Setup.
HINWEIS: Die ColorWise Pro Tools werden bei der Installation der Anwendung Command
WorkStation automatisch installiert. Weitere Informationen über die Verwendung der
ColorWise Pro Tools finden Sie im Dokument Drucken in Farbe.
Sie müssen die im Abschnitt Vorbereiten der Installation auf Windows-Computern
auf Seite 10 beschriebenen Schritte ausführen, bevor Sie die Software installieren.
Die Anleitung zum Installieren der Anwendung Command WorkStation, Windows Edition,
finden Sie im Abschnitt Installieren der Anwendersoftware unter Windows auf Seite 12.
Konfigurieren der Verbindung zum Integrated Fiery Color Server
Wenn Sie die Anwendung Command WorkStation zum ersten Mal starten, werden Sie
aufgefordert, die Verbindung zum Integrated Fiery Color Server zu konfigurieren.
Sie können die Konfiguration auch ändern, wenn sich die Angaben für den Integrated Fiery
Color Server oder das Netzwerk ändern (z. B. der Servername oder die IP-Adresse). Nehmen
Sie stets die Änderungen an den Setup-Informationen des Integrated Fiery Color Servers vor,
bevor Sie die Verbindung neu konfigurieren. Hinweise zum Neukonfigurieren der Verbindung
finden Sie im Abschnitt Konfiguration der Anwendung Command WorkStation, Windows
Edition, ändern auf Seite 21.

COMMAND WORKSTATION, WINDOWS EDITION 19
VORBEREITUNG
• Drucken Sie die Konfigurationsseite des Integrated Fiery Color Servers.
Eine Anleitung zum Drucken der Konfigurationsseite finden Sie im Dokument Konfiguration
und Setup.
Auf dieser Seite finden Sie alle Informationen, die Sie für die Konfiguration benötigen (z. B.
die IP-Adresse des Integrated Fiery Color Servers). Bei TCP/IP-Installationen können Sie den
DNS-Namen anstelle der IP-Adresse verwenden. Vergewissern Sie sich, dass der Integrated
Fiery Color Server auf einem DNS-Server (Domain Name Server) in Ihrem Netzwerk regist-
riert ist. Weitere Informationen erhalten Sie von Ihrem Netzwerkadministrator.
VERBINDUNG FÜR ANWENDUNG COMMAND WORKSTATION, WINDOWS EDITION, KONFIGURIEREN
1 Wählen Sie „Start > Programme > Fiery > Command WorkStation“, um das Dienstprogramm zu
starten.
Das Dialogfenster „Verfügbare Server“ wird angezeigt. In ihm werden alle Server angezeigt,
die im lokalen Teilnetz gefunden wurden.
2 Falls keine Integrated Fiery Color Server gefunden werden, können Sie auf der Registerkarte
„Manuell“ einen DNS-Namen oder eine IP-Adresse eingeben, nach dem/der gesucht werden
soll. Geben Sie den DNS-Namen oder die IP-Adresse ein und klicken Sie auf „Hinzufügen“,
um den Druckserver in die Liste der verfügbaren Server aufzunehmen.

COMMAND WORKSTATION, WINDOWS EDITION 20
Öffnen Sie, wenn bei der manuellen Suche keine Integrated Fiery Color Server gefunden
werden, die Registerkarte „Autom. suchen“ und klicken Sie auf „Erweitert“, um entweder
einen Bereich von IP-Adressen zu durchsuchen oder einen Server anhand von IP-Adresse und
Teilnetzmaske zu suchen.
In der Liste „Verfügbare Server“ werden alle gefundenen Server aufgelistet.
3 Markieren Sie den Integrated Fiery Color Server, den Sie verwenden wollen, und klicken Sie
auf „Hinzufügen“.
Der gewählte Integrated Fiery Color Server wird dem Dialogfenster „Serveranmeldung“
hinzugefügt.
4 Klicken Sie auf das Symbol vor dem Servernamen.
Daraufhin wird das Dialogfenster „Anmelden“ angezeigt.
Seite wird geladen ...
Seite wird geladen ...
Seite wird geladen ...
Seite wird geladen ...
Seite wird geladen ...
Seite wird geladen ...
Seite wird geladen ...
Seite wird geladen ...
Seite wird geladen ...
Seite wird geladen ...
Seite wird geladen ...
Seite wird geladen ...
Seite wird geladen ...
Seite wird geladen ...
Seite wird geladen ...
Seite wird geladen ...
Seite wird geladen ...
Seite wird geladen ...
Seite wird geladen ...
Seite wird geladen ...
Seite wird geladen ...
Seite wird geladen ...
Seite wird geladen ...
Seite wird geladen ...
Seite wird geladen ...
Seite wird geladen ...
Seite wird geladen ...
Seite wird geladen ...
Seite wird geladen ...
Seite wird geladen ...
Seite wird geladen ...
Seite wird geladen ...
Seite wird geladen ...
Seite wird geladen ...
Seite wird geladen ...
Seite wird geladen ...
Seite wird geladen ...
Seite wird geladen ...
Seite wird geladen ...
Seite wird geladen ...
Seite wird geladen ...
Seite wird geladen ...
Seite wird geladen ...
Seite wird geladen ...
Seite wird geladen ...
Seite wird geladen ...
Seite wird geladen ...
Seite wird geladen ...
Seite wird geladen ...
Seite wird geladen ...
-
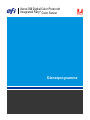 1
1
-
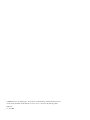 2
2
-
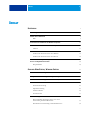 3
3
-
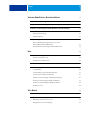 4
4
-
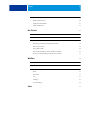 5
5
-
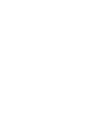 6
6
-
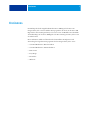 7
7
-
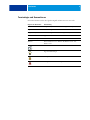 8
8
-
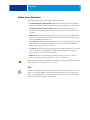 9
9
-
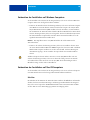 10
10
-
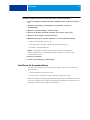 11
11
-
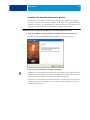 12
12
-
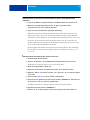 13
13
-
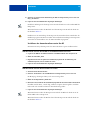 14
14
-
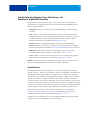 15
15
-
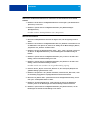 16
16
-
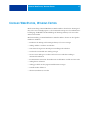 17
17
-
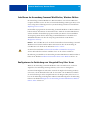 18
18
-
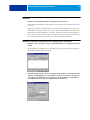 19
19
-
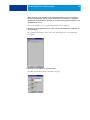 20
20
-
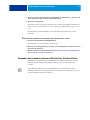 21
21
-
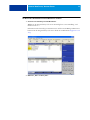 22
22
-
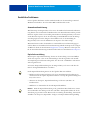 23
23
-
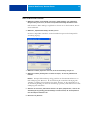 24
24
-
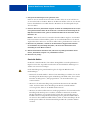 25
25
-
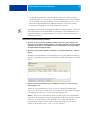 26
26
-
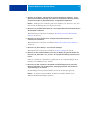 27
27
-
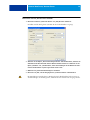 28
28
-
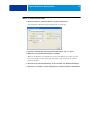 29
29
-
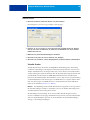 30
30
-
 31
31
-
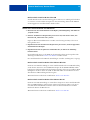 32
32
-
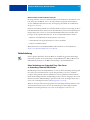 33
33
-
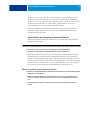 34
34
-
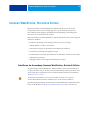 35
35
-
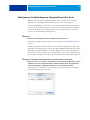 36
36
-
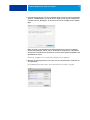 37
37
-
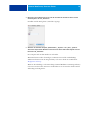 38
38
-
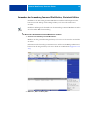 39
39
-
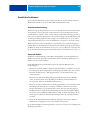 40
40
-
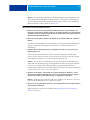 41
41
-
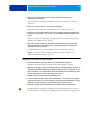 42
42
-
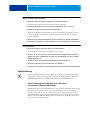 43
43
-
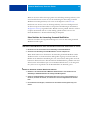 44
44
-
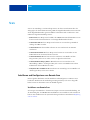 45
45
-
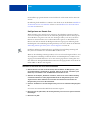 46
46
-
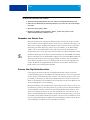 47
47
-
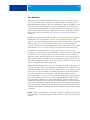 48
48
-
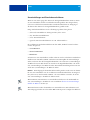 49
49
-
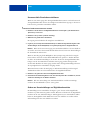 50
50
-
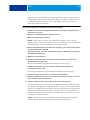 51
51
-
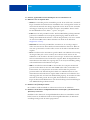 52
52
-
 53
53
-
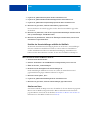 54
54
-
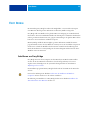 55
55
-
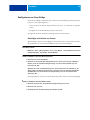 56
56
-
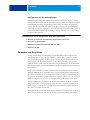 57
57
-
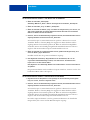 58
58
-
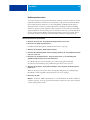 59
59
-
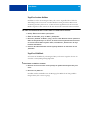 60
60
-
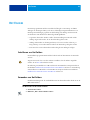 61
61
-
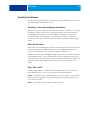 62
62
-
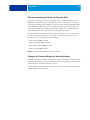 63
63
-
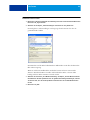 64
64
-
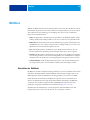 65
65
-
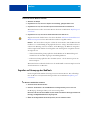 66
66
-
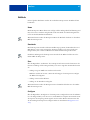 67
67
-
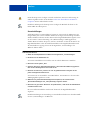 68
68
-
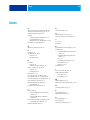 69
69
-
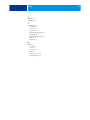 70
70
Verwandte Artikel
-
Xerox 700i/700 Installationsanleitung
-
Xerox 700i/700 Benutzerhandbuch
-
Xerox 700i/700 Installationsanleitung
-
Xerox DocuColor 5000 Benutzerhandbuch
-
Xerox 700i/700 Installationsanleitung
-
Xerox 700i/700 Benutzerhandbuch
-
Xerox DocuColor 5000 Benutzerhandbuch
-
Xerox DocuColor 7000/8000 Benutzerhandbuch
-
Xerox DocuColor 7000AP/8000AP Benutzerhandbuch
-
Xerox 700i/700 Benutzerhandbuch