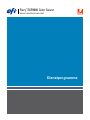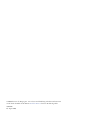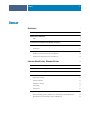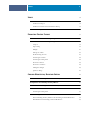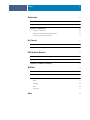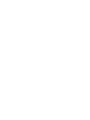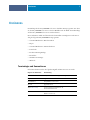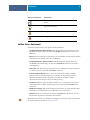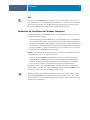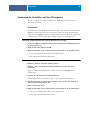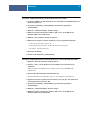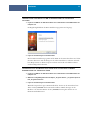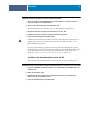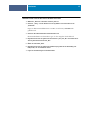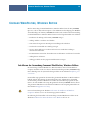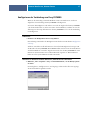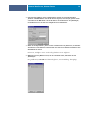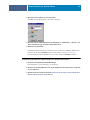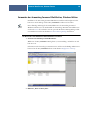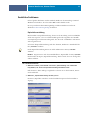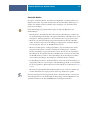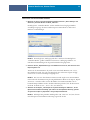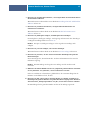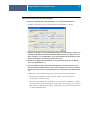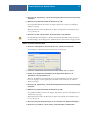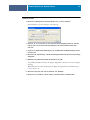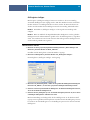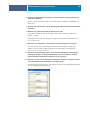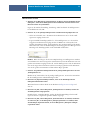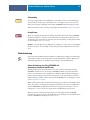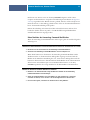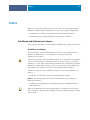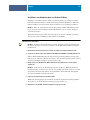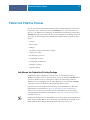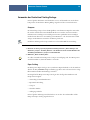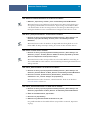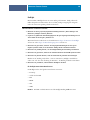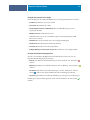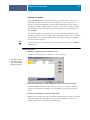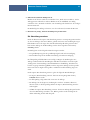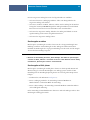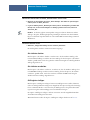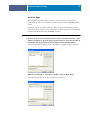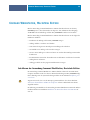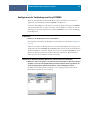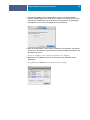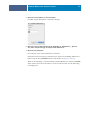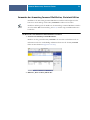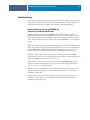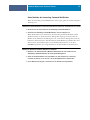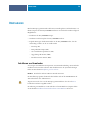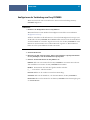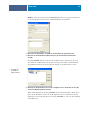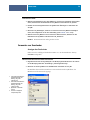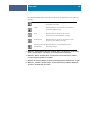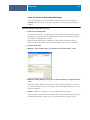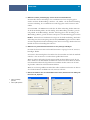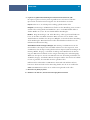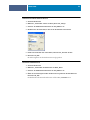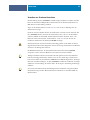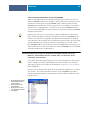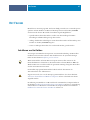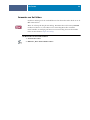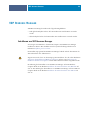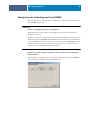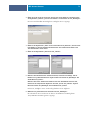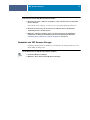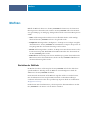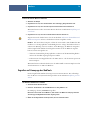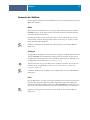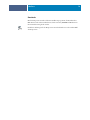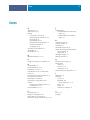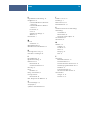Xerox DocuColor 7000/8000 Benutzerhandbuch
- Typ
- Benutzerhandbuch

SERVER & CONTROLLER SOLUTIONS
Fiery
®
EXP8000 Color Server
Dienstprogramme

© 2005 Electronics for Imaging, Inc. Die in dieser Veröffentlichung enthaltenen Informationen
werden durch den Inhalt des Dokuments
Rechtliche Hinweise
für dieses Produkt abgedeckt.
45049640
03. August 2005

INHALT
3
I
NHALT
E
INFÜHRUNG
7
Terminologie und Konventionen
7
Aufbau dieses Dokuments
8
Hilfe 9
Vorbereiten der Installation auf Windows-Computern
9
Vorbereiten der Installation auf Mac OS Computern
10
Zeichensätze 10
Installieren der Anwendersoftware
12
Installieren der Anwendersoftware unter Windows 12
Installieren der Anwendersoftware unter Mac OS 14
C
OMMAND
W
ORK
S
TATION
, W
INDOWS
E
DITION
16
Installieren der Anwendung Command WorkStation, Windows Edition
16
Konfigurieren der Verbindung zum Fiery EXP8000
17
Verwenden der Anwendung Command WorkStation, Windows Edition
20
Zusätzliche Funktionen
21
Papierfachausrichtung 21
Gemischte Medien 23
Griffregister einfügen 29
Softproofing 32
ImageViewer 32
Fehlerbehebung
32
Keine Verbindung zum Fiery EXP8000 mit Anwendung Command WorkStation 32
Keine Reaktion der Anwendung Command WorkStation 33
I
NHALT

INHALT
4
I
MPOSE
34
Installieren und Aktivieren von Impose
34
Installieren von Impose 34
Installieren von Adobe Acrobat und Enfocus PitStop 35
Verwenden von Impose
36
P
RODUCTION
P
RINTING
P
ACKAGE
37
Installieren des Production Printing Package
37
Verwenden des Production Printing Package
38
Compose 38
Paper Catalog 38
Preflight 40
Aufträge neu ordnen 42
Bei Abweichung aussetzen 43
Druckausgabe vorziehen 44
Druckausgabe zeitlich planen 44
Als nächstes drucken 45
Als nächstes verarbeiten 45
Griffregister einfügen 45
Quick Doc Merge 46
C
OMMAND
W
ORKSTATION
, M
ACINTOSH
E
DITION
48
Installieren der Anwendung Command WorkStation, Macintosh Edition
48
Konfigurieren der Verbindung zum Fiery EXP8000
49
Verwenden der Anwendung Command WorkStation, Macintosh Edition
52
Zusätzliche Funktionen
53
Druckausgabe zeitlich planen 53
Fehlerbehebung
54
Keine Verbindung zum Fiery EXP8000 mit Anwendung Command WorkStation 54
Keine Reaktion der Anwendung Command WorkStation 55

INHALT
5
D
OWNLOADER
56
Installieren von Downloader
56
Konfigurieren der Verbindung zum Fiery EXP8000
57
Verwenden von Downloader
59
Anzeigen des Druckstatus 59
Laden von Dateien und Druckerzeichensätzen 61
Verwalten von Druckerzeichensätzen 65
H
OT
F
OLDERS
67
Installieren von Hot Folders
67
Verwenden von Hot Folders
68
VDP R
ESOURCE
M
ANAGER
69
Installieren von VDP Resource Manager
69
Konfigurieren der Verbindung zum Fiery EXP8000
70
Verwenden von VDP Resource Manager
72
W
EB
T
OOLS
73
Einrichten der WebTools
73
Zugreifen auf Homepage der WebTools
74
Verwenden der WebTools
75
Home 75
Configure 75
Print 75
Downloads 76
I
NDEX
77


EINFÜHRUNG
7
E
INFÜHRUNG
Das Medienpaket des Fiery EXP8000 Color Server beinhaltet Dienstprogramme, mit denen
Sie den Fiery EXP8000 Color Server sowie den Workflow und den Inhalt der Druckaufträge
auf dem Fiery EXP8000 Color Server verwalten können.
Dieses Dokument enthält eine Übersicht über die Installation, Konfiguration und Verwen-
dung der folgenden Fiery EXP8000 Dienstprogramme:
• Command WorkStation, Windows Edition
•Impose
• Command WorkStation, Macintosh Edition
• Downloader
•Production Printing Package
•Hot Folders
• VDP Resource Manager
•WebTools
Terminologie und Konventionen
In diesem Dokument werden die folgenden Begriffe und Konventionen verwendet:
Begriff oder Konvention Beschreibung
Aero Fiery EXP8000 (in Abbildungen und Beispielen)
Digitaldruckmaschine Digitaldruckmaschine DocuColor 8000/7000
Fiery EXP8000 Fiery EXP8000 Color Server
Mac OS Apple Mac OS X
Titel in
Kursivschrift
Verweis auf andere Dokumente in der
Anwenderdokumentation
Windows Microsoft Windows 2000, Windows XP,
Windows Server 2003

EINFÜHRUNG
8
Aufbau dieses Dokuments
In diesem Dokument werden die folgenden Themen behandelt:
•
Command WorkStation, Windows Edition:
Mit diesem Dienstprogramm können Sie den
Workflow der Druckaufträge auf dem Fiery EXP8000 überwachen und verwalten (nur
Windows).
•
Impose:
Mit diesem Dienstprogramm können Sie Ausschießlayouts zum Drucken, Binden
und Schneiden auf Aufträge anwenden (nur Windows).
•
Command WorkStation, Macintosh Edition:
Mit diesem Dienstprogramm können Sie
den Workflow der Druckaufträge auf dem Fiery EXP8000 überwachen und verwalten
(nur Mac OS X).
•
Downloader:
Mit diesem Dienstprogramm können Sie Auftragsdateien und Zeichensätze
von Ihrem Computer auf den Fiery EXP8000 transferieren.
•
Production Printing Package:
Dieses (optionale) Softwarepaket umfasst zusätzliche
Funktionen für das Auftragsmanagement, auf die über die Anwendung Command
WorkStation, Windows Edition zugegriffen werden kann. Das Paket beinhaltet
außerdem die Anwendungen Compose und Paper Catalog.
•
Hot Folders:
Hiermit können Sie häufig verwendete Sets von Druckoptionen speichern
und zum Drucken von PDF- und PostScript-Dateien auf dem Fiery EXP8000 wieder-
verwenden.
•
VDP Resource Manager:
Mit diesem Dienstprogramm können Sie globale Objekte suchen
und löschen, die beim Drucken mit variablen Daten verwendet werden.
•
WebTools:
Mit diesen Tools können Sie den Fiery EXP8000 über das Internet oder das
Intranet Ihrer Organisation überwachen und verwalten.
Weitere Informationen über die Installation, Konfiguration und Verwendung der ColorWise
Pro Tools finden Sie im Dokument
Drucken in Farbe
.
Verweis auf weitere Informationen in der Online-Hilfe der
Software
Tipps und Anmerkungen
Wichtige Informationen
Wichtige Informationen über mögliche Gefahrensituationen
Begriff oder Konvention Beschreibung

EINFÜHRUNG
9
Hilfe
Die meisten Fiery EXP8000 Dienstprogramme bieten eine Online-Hilfe, in der Sie detail-
lierte Anleitungen für das jeweilige Dienstprogramm finden. Sie werden in diesem Dokument
ggf. auf weitere Informationen in der Hilfe hingewiesen. Darüber hinaus wird beschrieben,
wie Sie auf die Hilfe für das jeweilige Dienstprogramm zugreifen können.
Vorbereiten der Installation auf Windows-Computern
Vor der Installation der Fiery EXP8000 Software auf einem Windows-Computer müssen Sie
die folgenden Schritte ausführen:
•Um die Anwendung Command WorkStation, die ColorWise Pro Tools und die WebTools
auf einem Windows-Computer verwenden zu können, müssen Sie die Sun Java-Datei für
Java Runtime Environment (JRE) installieren, die sich im Ordner „Common Utilities“ auf
der DVD mit der Anwendersoftware und -dokumentation befindet. Wenn die Sun Java-
Datei nicht installiert ist, werden Sie aufgefordert, diese zu installieren, bevor Sie mit der
Installation der Fiery EXP8000 Software fortfahren.
H
INWEIS
:
Auf der DVD mit der Anwendersoftware und -dokumentation befindet sich die
Version JRE, SE v1.4.1_02 (die empfohlene Version).
•Damit Sie die Fiery EXP8000 Software installieren können, muss das Service Pack 4
auf Ihrem Windows 2000 Computer bzw. das Service Pack 2 auf Ihrem Windows XP
Computer installiert sein. Ist dies nicht der Fall, wird eine Warnung mit dem Hinweis
angezeigt, dass Sie zunächst das entsprechende Service Pack installieren müssen.
Nach der Installation von Sun Java JRE befindet sich auf dem Desktop eine Verknüpfung
mit dem Namen „Java Web Start“. Diese Verknüpfung wird für die Fiery EXP8000 Software
nicht benötigt. Sie können dieses Verknüpfungsobjekt löschen.
Auf Ihrem Computer können mehrere verschiedene Versionen von Sun Java JRE installiert
sein. Die Fiery EXP8000 Software ermittelt automatisch die richtige Version. Sie brauchen
daher andere Versionen von Sun Java JRE, die für Anwendungen anderer Hersteller benötigt
werden, nicht zu deinstallieren.

EINFÜHRUNG
10
Vorbereiten der Installation auf Mac OS Computern
Auf einem Computer unter Mac OS X müssen Sie die Bildschirm- und die Drucker-
zeichensätze installieren.
Zeichensätze
Die Zeichensätze auf der DVD mit der Anwendersoftware und -dokumentation umfassen die
Bildschirm- und Druckerzeichensätze, die den 136 residenten PostScript-Druckerzeichen-
sätzen des Fiery EXP8000 entsprechen. Die Bildschirmzeichensätze müssen unter Mac OS X
installiert werden, damit sie in den Anwendungsprogrammen zur Verfügung stehen.
B
ILDSCHIRM
-
UND
D
RUCKERZEICHENSÄTZE
UNTER
M
AC
OS X
V
10.2.
X
INSTALLIEREN
1 Legen Sie die DVD mit der Anwendersoftware und -dokumentation in das DVD-Laufwerk des
Mac OS X Computers ein.
2 Öffnen Sie den Ordner „OSX“ auf der DVD.
3 Öffnen Sie den Ordner „Fonts“ und kopieren Sie die Zeichensätze an die folgende Position:
•Zum privaten Gebrauch: Users/<kontoname>/Library/Fonts
•Zum gemeinsamen Gebrauch: Library/Fonts
BILDSCHIRM- UND DRUCKERZEICHENSÄTZE UNTER MAC OS X V10.2.X ÜBER DAS NETZWERK INSTALLIEREN
1 Wählen Sie „Mit Server verbinden“ im Menü „Gehe zu“.
2 Geben Sie „smb://“ und die IP-Adresse des Fiery EXP8000 ein und klicken Sie auf
„Verbinden“.
Fragen Sie Ihren Netzwerkadministrator um Rat, wenn der Fiery EXP8000 nicht
gefunden wird.
3 Geben Sie Ihren Anwendernamen und Ihr Kennwort ein.
Ihr Netzwerkadministrator kann Ihnen sagen, ob diese Angaben erforderlich sind.
4 Doppelklicken Sie auf das Symbol des Verzeichnisses „Mac_User_SW“ oder markieren Sie
dieses Symbol und klicken Sie auf „OK“.
5 Öffnen Sie den Ordner „OSX“.
6 Öffnen Sie den Ordner „Fonts“ und kopieren Sie die Zeichensätze an die folgende Position:
•Zum privaten Gebrauch: Users/<kontoname>/Library/Fonts
•Zum gemeinsamen Gebrauch: Library/Fonts

EINFÜHRUNG
11
BILDSCHIRM- UND DRUCKERZEICHENSÄTZE UNTER MAC OS X V10.3.X INSTALLIEREN
1 Legen Sie die DVD mit der Anwendersoftware und -dokumentation in das DVD-Laufwerk des
Mac OS X Computers ein.
2 Starten Sie die Anwendung „Schriftsammlung“ mit dem Befehl „Programme >
Schriftsammlung“.
3 Wählen Sie „Schriften hinzufügen“ im Menü „Ablage“.
4 Wählen Sie die Datei „Albertus MT“ im Ordner „OSX > Fonts“ auf der DVD mit der
Anwendersoftware und -dokumentation.
5 Wählen Sie „Alle auswählen“ im Menü „Bearbeiten“.
6 Wählen Sie für die Option „Schriften installieren“ eine der folgenden Einstellungen:
•Zum privaten Gebrauch: „Nur bei mir“
•Zum gemeinsamen Gebrauch: „Bei allen Benutzern des Computers“
• Für Classic: „Für Classic Mac OS“
7 Klicken Sie auf „Öffnen“.
8 Beenden Sie die Anwendung „Schriftsammlung“.
BILDSCHIRM- UND DRUCKERZEICHENSÄTZE UNTER MAC OS X V10.3.X ÜBER DAS NETZWERK INSTALLIEREN
1 Wählen Sie „Mit Server verbinden“ im Menü „Gehe zu“.
2 Geben Sie „smb://“ und die IP-Adresse des Fiery EXP8000 ein und klicken Sie auf
„Verbinden“.
Fragen Sie Ihren Netzwerkadministrator um Rat, wenn der Fiery EXP8000 nicht
gefunden wird.
3 Geben Sie Ihren Anwendernamen und Ihr Kennwort ein.
Ihr Netzwerkadministrator kann Ihnen sagen, ob diese Angaben erforderlich sind.
4 Doppelklicken Sie auf das Symbol des Verzeichnisses „Mac_User_SW“ oder markieren Sie
dieses Symbol und klicken Sie auf „OK“.
5 Starten Sie die Anwendung „Schriftsammlung“ mit dem Befehl „Programme >
Schriftsammlung“.
6 Wählen Sie „Schriften hinzufügen“ im Menü „Ablage“.
7 Wählen Sie die Datei „Albertus MT“ im Ordner „OSX > Fonts“ auf der DVD mit der
Anwendersoftware und -dokumentation.

EINFÜHRUNG
12
8 Wählen Sie „Alle auswählen“ im Menü „Bearbeiten“.
9 Wählen Sie für die Option „Schriften installieren“ eine der folgenden Einstellungen:
•Zum privaten Gebrauch: „Nur bei mir“
•Zum gemeinsamen Gebrauch: „Bei allen Benutzern des Computers“
• Für Classic: „Für Classic Mac OS“
10 Klicken Sie auf „Öffnen“.
11 Beenden Sie die Anwendung „Schriftsammlung“.
Installieren der Anwendersoftware
Sie können die Anwendersoftware für den Fiery EXP8000 auf zwei Arten installieren:
•Von der DVD mit der Anwendersoftware und -dokumentation
• Über das Netzwerk
Werden auf einem Computer bereits installierte Komponenten der Fiery EXP8000
Anwendersoftware gefunden, werden diese Komponenten im Zuge der neuen Installation
durch das Installationsprogramm automatisch entfernt.
Installieren der Anwendersoftware unter Windows
Für Windows steht ein Master-Installationsprogramm zur Verfügung, mit dem die Anwender-
s
oftware komplett installiert werden kann. Die folgenden Anleitungen beschreiben die
Schritte, die zum Installieren der Anwendersoftware von der DVD bzw. über das Netzwerk
und zum Ändern der Softwareinstallation ausgeführt werden müssen.

EINFÜHRUNG
13
ANWENDERSOFTWARE UNTER WINDOWS VON DVD MIT ANWENDERSOFTWARE UND -DOKUMENTATION
INSTALLIEREN
1 Legen Sie die DVD mit der Anwendersoftware und -dokumentation in das DVD-Laufwerk des
Computers ein.
Der Begrüßungsbildschirm des Master-Installationsprogramms wird angezeigt.
2Folgen Sie den Anleitungen auf dem Bildschirm.
Mit dem Master-Installationsprogramm auf der DVD mit der Anwendersoftware und -doku-
mentation können Sie auch Änderungen an der Softwareinstallation vornehmen und instal-
lierte Komponenten von Ihrem Computer entfernen. Die hierfür erforderlichen Schritte
werden im Folgenden beschrieben.
SOFTWAREINSTALLATION UNTER WINDOWS MITTELS MASTER-INSTALLATIONSPROGRAMM AUF DVD MIT
ANWENDERSOFTWARE UND -DOKUMENTATION ÄNDERN
1 Legen Sie die DVD mit der Anwendersoftware und -dokumentation in das DVD-Laufwerk des
Computers ein.
2 Wählen Sie im Begrüßungsbildschirm die Option „Programm ändern“, „Programm reparieren“
bzw. „Programm entfernen“.
3Folgen Sie den Anleitungen auf dem Bildschirm.
Wenn Ihr Computer kein eigenes DVD-Laufwerk hat, können Sie die Anwendersoftware
direkt vom Fiery EXP8000 über das Netzwerk installieren. Hierfür benötigen Sie die
IP-Adresse oder den DNS-Namen des Fiery EXP8000; diese Angaben erhalten Sie von
Ihrem Netzwerkadministrator.

EINFÜHRUNG
14
ANWENDERSOFTWARE UNTER WINDOWS ÜBER DAS NETZWERK INSTALLIEREN
1 Suchen Sie in Ihrer Netzwerkumgebung nach dem Fiery EXP8000; verwenden Sie für die
Suche die IP-Adresse oder den DNS-Namen.
2 Geben Sie Ihren Anwendernamen und Ihr Kennwort ein.
Ihr Netzwerkadministrator kann Ihnen sagen, ob diese Angaben erforderlich sind.
3 Doppelklicken Sie auf das Symbol des Verzeichnisses „PC_User_SW“.
4 Doppelklicken Sie auf das Symbol des Master-Installationsprogramms.
5Folgen Sie den Anleitungen auf dem Bildschirm.
Installieren Sie Anwendungen und Komponenten der Anwendersoftware niemals über ein
Installationsprogramm in einem der Unterverzeichnisse. Verwenden Sie immer nur das
Master-Installationsprogramm.
Die einzigen Anwendungsprogramme, die nicht mit dem Master-Installationsprogramm
installiert werden können, sind Adobe Acrobat und PitStop; diese beiden Programme werden
für das Ausschießen mit Impose benötigt. Weitere Informationen hierzu finden Sie im
Abschnitt Installieren von Adobe Acrobat und Enfocus PitStop auf Seite 35.
Installieren der Anwendersoftware unter Mac OS
Unter Mac OS muss jede Komponente der Anwendersoftware separat installiert werden.
ANWENDERSOFTWARE UNTER MAC OS VON DVD MIT ANWENDERSOFTWARE UND -DOKUMENTATION INSTALLIEREN
1 Legen Sie die DVD mit der Anwendersoftware und -dokumentation in das DVD-Laufwerk des
Computers ein.
2 Öffnen Sie den Ordner „OSX“.
3 Doppelklicken Sie auf das Symbol des Installationsprogramm für die Anwendung oder
Komponente, die Sie installieren wollen.
4Folgen Sie den Anleitungen auf dem Bildschirm.

EINFÜHRUNG
15
ANWENDERSOFTWARE UNTER MAC OS ÜBER DAS NETZWERK INSTALLIEREN
1 Wählen Sie „Mit Server verbinden“ im Menü „Gehe zu“.
2 Geben Sie „smb://“ und die IP-Adresse des Fiery EXP8000 ein und klicken Sie auf
„Verbinden“.
Fragen Sie Ihren Netzwerkadministrator um Rat, wenn der Fiery EXP8000 nicht
gefunden wird.
3 Geben Sie Ihren Anwendernamen und Ihr Kennwort ein.
Ihr Netzwerkadministrator kann Ihnen sagen, ob diese Angaben erforderlich sind.
4 Doppelklicken Sie auf das Symbol des Verzeichnisses „Mac_User_SW“ oder markieren Sie
dieses Symbol und klicken Sie auf „OK“.
5 Öffnen Sie den Ordner „OSX“.
6 Doppelklicken Sie auf das Symbol des Installationsprogramm für die Anwendung oder
Komponente, die Sie installieren wollen.
7Folgen Sie den Anleitungen auf dem Bildschirm.

COMMAND WORKSTATION, WINDOWS EDITION
16
COMMAND WORKSTATION, WINDOWS EDITION
Mit der Anwendung Command WorkStation, Windows Edition kann der Fiery EXP8000
Operator (oder ein Anwender mit Operator- bzw. Administratorberechtigung) den Workflow
der Druckaufträge auf dem Fiery EXP8000 überwachen und verwalten. Mit der Anwendung
Command WorkStation, Windows Edition können Sie die folgenden Funktionen ausführen:
•Druckstatus der Aufträge auf dem Fiery EXP8000 anzeigen.
•Aufträge anhalten, verarbeiten und drucken.
•Vom Anwender zugewiesene Druckoptionseinstellungen überschreiben.
•Vorschau des Seiteninhalts eines Auftrags anzeigen.
•Seiten in einem Auftrag neu anordnen und Seiten aus verschiedenen Aufträgen
miteinander kombinieren.
•FreeForm Master-Dateien für das Drucken mit variablen Daten erstellen und verwenden.
•Auftragsdateien archivieren.
•Auftragsprotokolle mit den jüngsten Druckaktivitäten anzeigen.
Installieren der Anwendung Command WorkStation, Windows Edition
Die Anwendung Command WorkStation, Windows Edition muss auf einem Windows-
Computer installiert werden, der über eine Netzwerkverbindung zum Fiery EXP8000 verfügt.
Eine vollständige Liste der Systemanforderungen finden Sie im Dokument Einführung und
erste Schritte.
Das Installationsprogramm für die Anwendung Command WorkStation, Windows Edition
befindet sich auf der DVD mit der Anwendersoftware und -dokumentation. Zusätzlich
zur Anwendung Command WorkStation installiert dieses Installationsprogramm die Java-
Dateien, die zum Ausführen des Setup-Programms für den Fiery EXP8000 über die Anwen-
dung Command WorkStation erforderlich sind. Hinweise zum Setup-Programm finden Sie
im Dokument Konfiguration und Setup.
Lesen Sie die Anleitungen im Abschnitt Vorbereiten der Installation auf Windows-
Computern auf Seite 9, bevor Sie das Dienstprogramm installieren.
Die Anleitung für die Installation der Anwendung Command WorkStation finden Sie im
Abschnitt Installieren der Anwendersoftware unter Windows auf Seite 12.

COMMAND WORKSTATION, WINDOWS EDITION
17
Konfigurieren der Verbindung zum Fiery EXP8000
Wenn Sie die Anwendung Command WorkStation zum ersten Mal starten, werden Sie
aufgefordert, die Verbindung zum Fiery EXP8000 zu konfigurieren.
Sie können die Konfiguration auch ändern, wenn sich die Angaben für den Fiery EXP8000
oder das Netzwerk ändern (z. B. der Servername oder die IP-Adresse). Nehmen Sie stets die
Änderungen an den Setup-Informationen des Fiery EXP8000 vor, bevor Sie die Verbindung
neu konfigurieren.
VORBEREITUNG
• Drucken Sie die Konfigurationsseite des Fiery EXP8000.
Eine Anleitung zum Drucken der Konfigurationsseite finden Sie im Dokument Konfiguration
und Setup.
Auf dieser Seite finden Sie alle Informationen, die Sie für die Konfiguration benötigen (z.B.
die IP-Adresse des Fiery EXP8000). Bei TCP/IP-Installationen können Sie den DNS-Namen
anstelle der IP-Adresse verwenden. Vergewissern Sie sich, dass der Fiery EXP8000 auf einem
DNS-Server (Domain Name Server) in Ihrem Netzwerk registriert ist. Weitere Hinweise
finden Sie in der Systemdokumentation Ihres Netzwerks.
VERBINDUNG FÜR ANWENDUNG COMMAND WORKSTATION, WINDOWS EDITION KONFIGURIEREN
1 Wählen Sie „Start > Programme > Fiery > Command WorkStation“, um das Dienstprogramm
zu starten.
Das Dialogfenster „Verfügbare Server“ wird angezeigt; in ihm werden alle Server angezeigt,
die im lokalen Teilnetz gefunden wurden.

COMMAND WORKSTATION, WINDOWS EDITION
18
2Falls keine Fiery EXP8000 Server gefunden wurden, können Sie auf der Registerkarte
„Manuell“ einen DNS-Namen oder eine IP-Adresse eingeben, nach dem/der gesucht werden
soll. Geben Sie den DNS-Namen oder die IP-Adresse ein und klicken Sie auf „Hinzufügen“,
um den Druckserver in die Liste der verfügbaren Server aufzunehmen.
3 Öffnen Sie die Registerkarte „Autom. suchen“ und klicken Sie auf „Erweitert“, um entweder
einen Bereich von IP-Adressen zu durchsuchen oder einen Server anhand von IP-Adresse und
Teilnetzmaske zu suchen.
In der Liste „Verfügbare Server“ werden alle gefundenen Server aufgelistet.
4 Wählen Sie den Fiery EXP8000 Server, den Sie verwenden wollen, und klicken Sie auf
„Hinzufügen“.
Der gewählte Fiery EXP8000 wird dem Dialogfenster „Serveranmeldung“ hinzugefügt.

COMMAND WORKSTATION, WINDOWS EDITION
19
5 Klicken Sie auf das Symbol vor dem Servernamen.
Daraufhin wird das Dialogfenster „Anmelden“ angezeigt.
6 Klicken Sie auf das Schlüsselsymbol für die Anmeldung als „Administrator“, „Operator“ oder
„Gast“ und geben Sie ggf. das entsprechende Kennwort ein.
7 Klicken Sie auf „Anmelden“.
Informationen über das Festlegen von Kennwörtern und das standardmäßige Administrator-
kennwort für den Fiery EXP8000 finden Sie im Dokument Konfiguration und Setup.
Die Anwendung Command WorkStation ist jetzt mit dem Fiery EXP8000 verbunden.
KONFIGURATION DER ANWENDUNG COMMAND WORKSTATION, WINDOWS EDITION ÄNDERN
1 Starten Sie die Anwendung Command WorkStation.
Das Dialogfenster „Serveranmeldung“ wird angezeigt.
2 Markieren Sie den Fiery EXP8000 Server, dessen Konfiguration Sie ändern wollen, und klicken
Sie auf „Entfernen“.
3 Wiederholen Sie die Schritte im Abschnitt Verbindung für Anwendung Command WorkStation,
Windows Edition konfigurieren auf Seite 17.

COMMAND WORKSTATION, WINDOWS EDITION
20
Verwenden der Anwendung Command WorkStation, Windows Edition
Nachdem Sie die Anwendung Command WorkStation installiert und konfiguriert haben,
können Sie mit ihr Aufträge auf dem Fiery EXP8000 überwachen und verwalten.
Eine vollständige Anleitung für die Standardfunktionen der Anwendung Command
WorkStation finden Sie in der Online-Hilfe der Anwendung. Bestimmte Zusatzfunktionen
werden auf Seite 21 ff. beschrieben. Die im optionalen Production Printing Package enthal-
tenen Funktionen werden im Abschnitt Production Printing Package beschrieben.
AUF ONLINE-HILFE ZUR ANWENDUNG COMMAND WORKSTATION ZUGREIFEN
1 Starten Sie die Anwendung Command WorkStation.
Wählen Sie den Fiery EXP8000 im Dialogfenster „Serveranmeldung“ und melden Sie sich
beim Server an.
Informationen über das Festlegen von Kennwörtern und das standardmäßige Administrator-
kennwort für den Fiery EXP8000 finden Sie im Dokument Konfiguration und Setup.
2 Wählen Sie „Hilfe“ im Menü „Hilfe“.
Seite laden ...
Seite laden ...
Seite laden ...
Seite laden ...
Seite laden ...
Seite laden ...
Seite laden ...
Seite laden ...
Seite laden ...
Seite laden ...
Seite laden ...
Seite laden ...
Seite laden ...
Seite laden ...
Seite laden ...
Seite laden ...
Seite laden ...
Seite laden ...
Seite laden ...
Seite laden ...
Seite laden ...
Seite laden ...
Seite laden ...
Seite laden ...
Seite laden ...
Seite laden ...
Seite laden ...
Seite laden ...
Seite laden ...
Seite laden ...
Seite laden ...
Seite laden ...
Seite laden ...
Seite laden ...
Seite laden ...
Seite laden ...
Seite laden ...
Seite laden ...
Seite laden ...
Seite laden ...
Seite laden ...
Seite laden ...
Seite laden ...
Seite laden ...
Seite laden ...
Seite laden ...
Seite laden ...
Seite laden ...
Seite laden ...
Seite laden ...
Seite laden ...
Seite laden ...
Seite laden ...
Seite laden ...
Seite laden ...
Seite laden ...
Seite laden ...
Seite laden ...
-
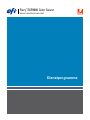 1
1
-
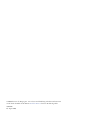 2
2
-
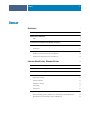 3
3
-
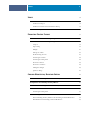 4
4
-
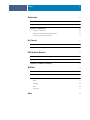 5
5
-
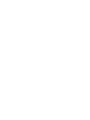 6
6
-
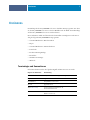 7
7
-
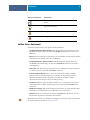 8
8
-
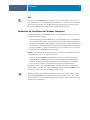 9
9
-
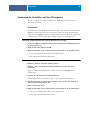 10
10
-
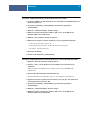 11
11
-
 12
12
-
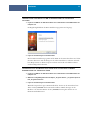 13
13
-
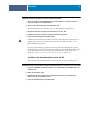 14
14
-
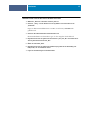 15
15
-
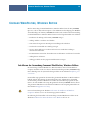 16
16
-
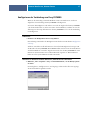 17
17
-
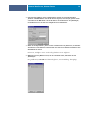 18
18
-
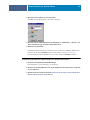 19
19
-
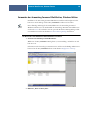 20
20
-
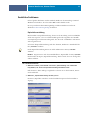 21
21
-
 22
22
-
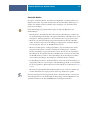 23
23
-
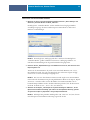 24
24
-
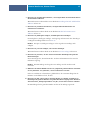 25
25
-
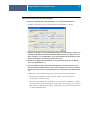 26
26
-
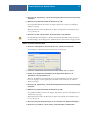 27
27
-
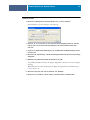 28
28
-
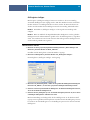 29
29
-
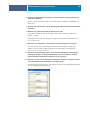 30
30
-
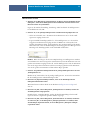 31
31
-
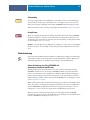 32
32
-
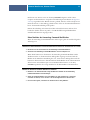 33
33
-
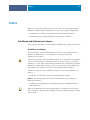 34
34
-
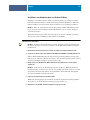 35
35
-
 36
36
-
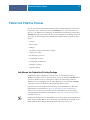 37
37
-
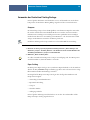 38
38
-
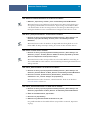 39
39
-
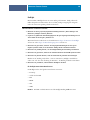 40
40
-
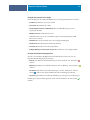 41
41
-
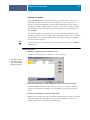 42
42
-
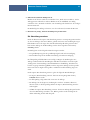 43
43
-
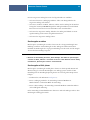 44
44
-
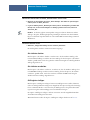 45
45
-
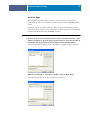 46
46
-
 47
47
-
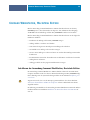 48
48
-
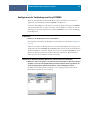 49
49
-
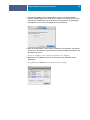 50
50
-
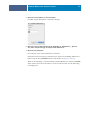 51
51
-
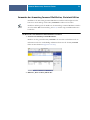 52
52
-
 53
53
-
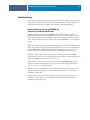 54
54
-
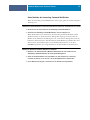 55
55
-
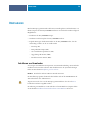 56
56
-
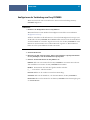 57
57
-
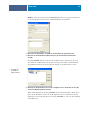 58
58
-
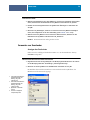 59
59
-
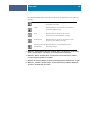 60
60
-
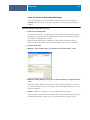 61
61
-
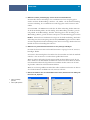 62
62
-
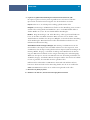 63
63
-
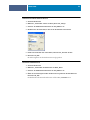 64
64
-
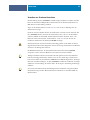 65
65
-
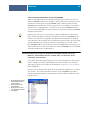 66
66
-
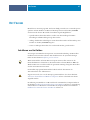 67
67
-
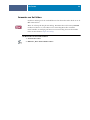 68
68
-
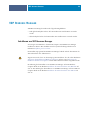 69
69
-
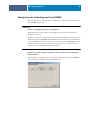 70
70
-
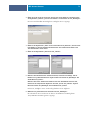 71
71
-
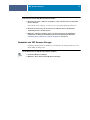 72
72
-
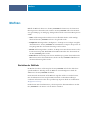 73
73
-
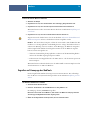 74
74
-
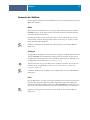 75
75
-
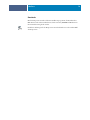 76
76
-
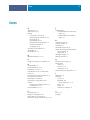 77
77
-
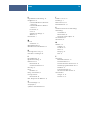 78
78
Xerox DocuColor 7000/8000 Benutzerhandbuch
- Typ
- Benutzerhandbuch
Verwandte Papiere
-
Xerox DocuColor 5000 Benutzerhandbuch
-
Xerox 700i/700 Benutzerhandbuch
-
Xerox DocuColor 7000/8000 Installationsanleitung
-
Xerox DocuColor 5000 Installationsanleitung
-
Xerox DocuColor 7000AP/8000AP Benutzerhandbuch
-
Xerox DocuColor 7000/8000 Installationsanleitung
-
Xerox DocuColor 7000/8000 Installationsanleitung
-
Xerox DocuColor 5000 Installationsanleitung
-
Xerox DocuColor 5000 Installationsanleitung
-
Xerox DocuColor 5000 Installationsanleitung