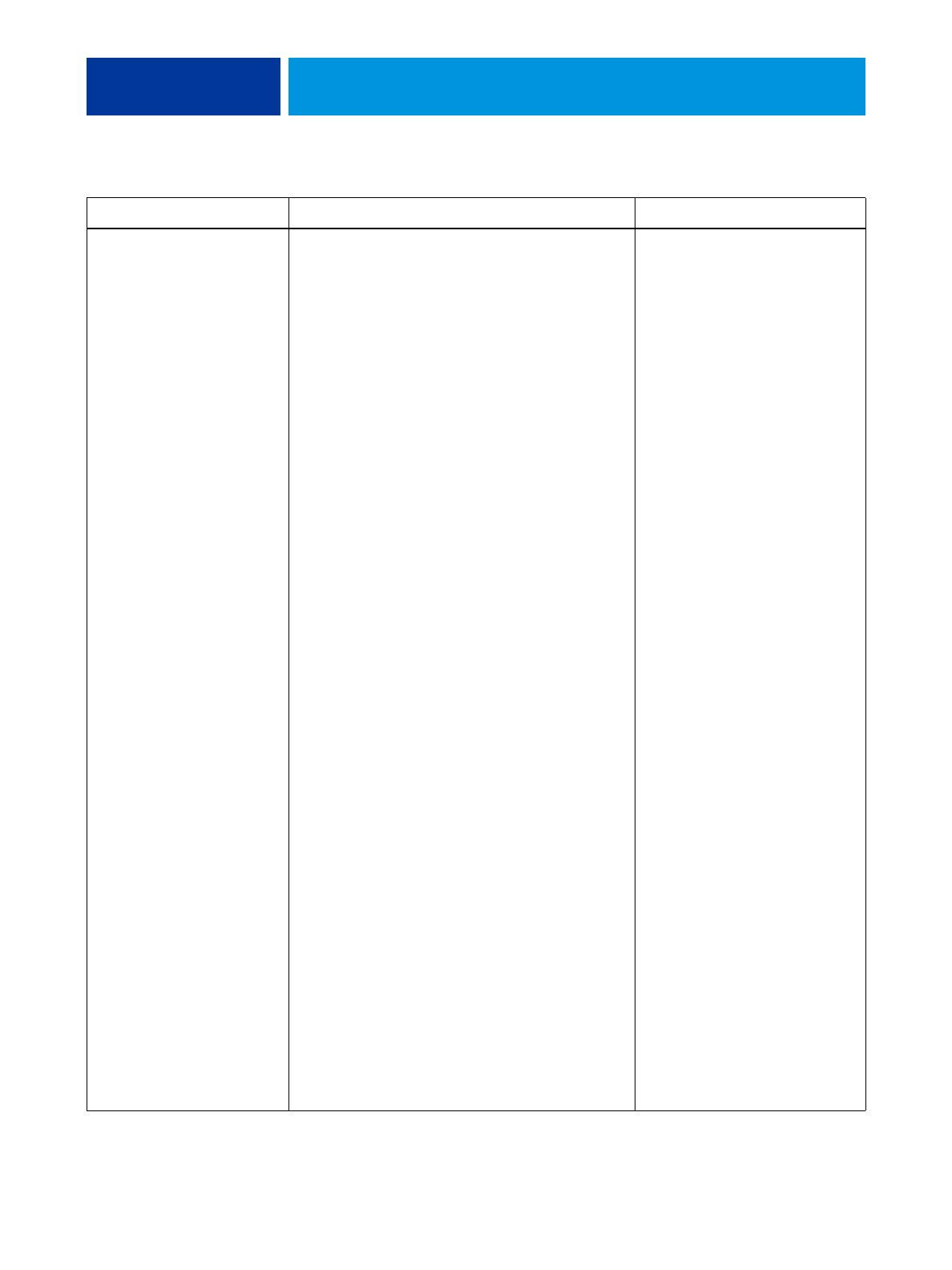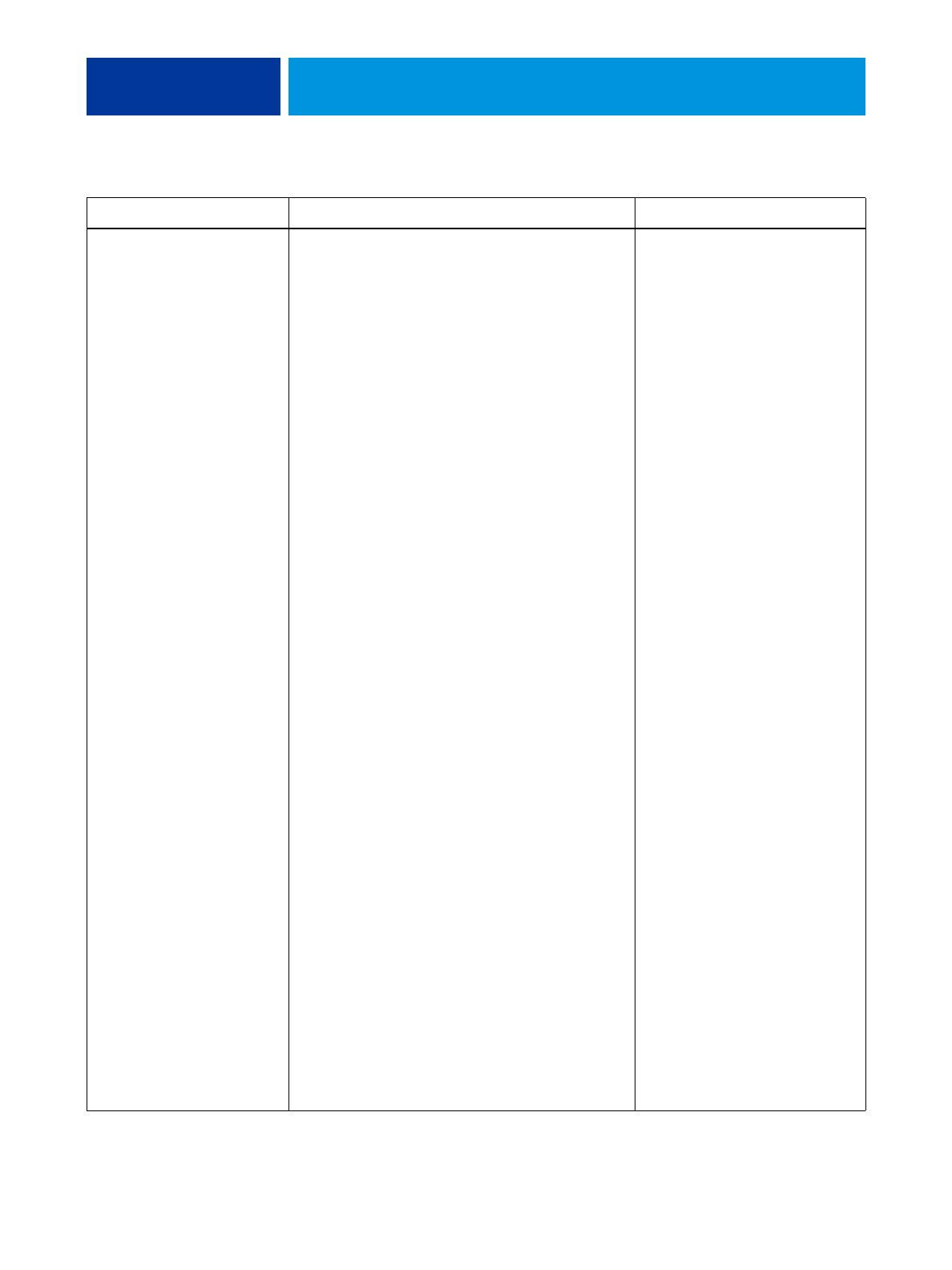
EINFÜHRUNG UND ERSTE SCHRITTE 14
Mindestanforderungen Windows Mac OS
Betriebssystem Für die folgenden Versionen von Windows werden
(in Verbindung mit den neuesten Service Packs) nur
die Druckertreiber unterstützt:
• Windows 2000 Professional
• Windows 2000 Server
• Windows 2000 Advanced Server
Für die folgenden Versionen von Windows werden
(in Verbindung mit den neuesten Service Packs) die
Druckertreiber und die Fiery Anwendersoftware
unterstützt:
• Windows XP Home, 32-Bit-Version
• Windows XP Professional, 32-Bit- und 64-Bit-Version
• Windows Server 2003, Standard Edition,
32-Bit-Version
• Windows Server 2003, Enterprise Edition,
32-Bit-Version
• Windows Server 2003, Datacenter Edition,
32-Bit-Version
• Windows Server 2003 SP1, 64-Bit-Version
• Windows Vista, Home Basic Edition,
32-Bit- und 64-Bit-Version
• Windows Vista, Home Premium Edition,
32-Bit- und 64-Bit-Version
• Windows Vista, Ultimate Edition,
32-Bit- und 64-Bit-Version
• Windows Vista, Business Edition,
32-Bit- und 64-Bit-Version
• Windows Vista, Enterprise Edition,
32-Bit- und 64-Bit-Version
• Windows Server 2008 und Windows Server 2008 R2,
Standard Edition, 32-Bit- und 64-Bit-Version
• Windows Server 2008 und Windows Server 2008 R2,
Enterprise Edition, 32-Bit- und 64-Bit-Version
• Windows Server 2008 und Windows Server 2008 R2,
Datacenter Edition, 32-Bit- und 64-Bit-Version
• Windows Server 2008 und Windows Server 2008 R2,
Web Server, 32-Bit- und 64-Bit-Version
HINWEIS: Die Fiery Anwendungssoftware wird von
64-Bit-Betriebssystemen zwar unterstützt, allerdings nur
im 32-Bit-Modus ausgeführt.
Für die folgenden Versionen von
Mac OS werden nur die Drucker-
treiber unterstützt:
• Mac OS v10.3.9
(und neuere Versionen,
(Mac OS Computer mit
PowerPC-Architektur)
• Mac OS v10.4 (und neuere
Versionen, Mac OS Computer mit
PowerPC- oder Intel-Architektur)
Für die folgenden Versionen von
Mac OS werden die Druckertreiber
und die Fiery Anwendersoftware
unterstützt:
• Mac OS v10.4.11 (und neuere
Versionen, Mac OS Computer mit
Intel-Architektur)
• Mac OS v10.5.x (Mac OS
Computer mit PowerPC G5-
oder Intel-Architektur)
• Mac OS v10.6 (Mac OS
Computer mit Intel-Architektur)