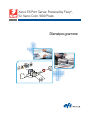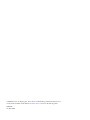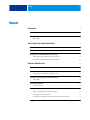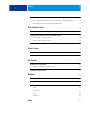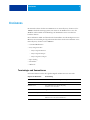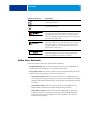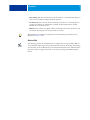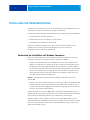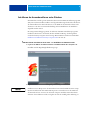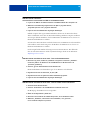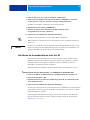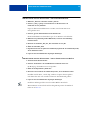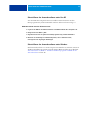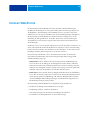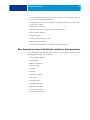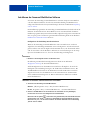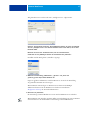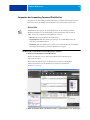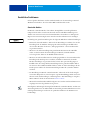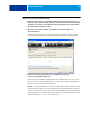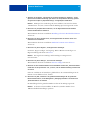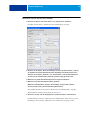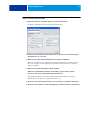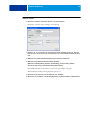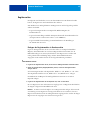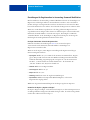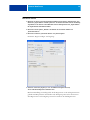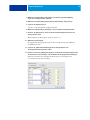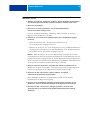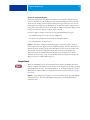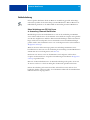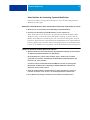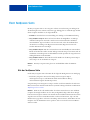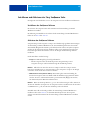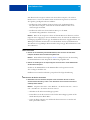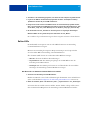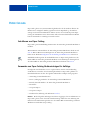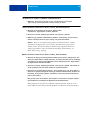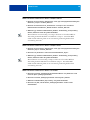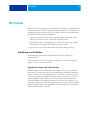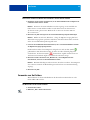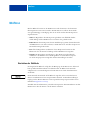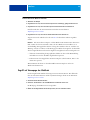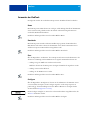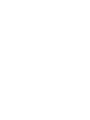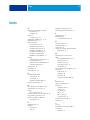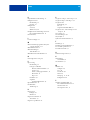Xerox EX Print Server, Powered by Fiery
®
,
für Xerox Color 1000 Press
Dienstprogramme

© 2010 Electronics for Imaging, Inc. Die in dieser Veröffentlichung enthaltenen Informationen
werden durch den Inhalt des Dokuments Rechtliche Hinweise für dieses Produkt abgedeckt.
45089760
24. März 2010

INHALT 3
INHALT
EINFÜHRUNG 5
Terminologie und Konventionen 5
Aufbau dieses Dokuments 6
Online-Hilfe 7
INSTALLIEREN DER ANWENDERSOFTWARE 8
Vorbereiten der Installation auf Windows-Computern 8
Installieren der Anwendersoftware unter Windows 9
Installieren der Anwendersoftware unter Mac OS 11
Deinstallieren der Anwendersoftware unter Mac OS 13
Deinstallieren der Anwendersoftware unter Windows 13
COMMAND WORKSTATION 14
Über Anwendung Command WorkStation ausführbare Dienstprogramme 15
Installieren der Command WorkStation Software 16
Konfigurieren der Verbindung zum EX Print Server 16
Verwenden der Anwendung Command WorkStation 18
Online-Hilfe 18
Zusätzliche Funktionen 19
Gemischte Medien 19
Registerseiten 25
Einlegen der Registermedien in Druckmaschine 25
Einstellungen auf Druckmaschine 26
Einstellungen für Registerseiten in Anwendung Command WorkStation 27
ImageViewer 31
INHALT

INHALT 4
Fehlerbehebung 32
Keine Verbindung zum EX Print Server in Anwendung Command WorkStation 32
Keine Reaktion der Anwendung Command WorkStation 33
FIERY SEEQUENCE SUITE 34
Kits der SeeQuence Suite 34
Installieren und Aktivieren der Fiery SeeQuence Suite 35
Installieren der SeeQuence Software 35
Aktivieren der SeeQuence Software 35
Online-Hilfe 37
PAPER CATALOG 38
Installieren von Paper Catalog 38
Verwenden von Paper Catalog Medieneinträgen für Aufträge 38
HOT FOLDERS 41
Installieren von Hot Folders 41
Upgrade von früherer Hot Folders Version 41
Verwenden von Hot Folders 42
WEBTOOLS 43
Einrichten der WebTools 43
Zugriff auf Homepage der WebTools 44
Verwenden der WebTools 45
Home 45
Downloads 45
Docs 45
Configure 45
INDEX 47

EINFÜHRUNG 5
EINFÜHRUNG
Die Anwendersoftware für den Xerox EX Print Server, Powered by Fiery, für Xerox Color
1000 Press beinhaltet Dienstprogramme, mit denen Sie den EX Print Server sowie den
Workflow und den Inhalt der Druckaufträge auf dem EX Print Server verwalten bzw.
bearbeiten können.
Dieses Dokument enthält eine Übersicht über die Installation und die Konfiguration sowie
Hinweise zur Verwendung der folgenden Anwendersoftware für den Xerox EX Print Server,
Powered by Fiery, für Xerox Color 1000 Press:
• Command WorkStation
• Fiery SeeQuence Suite
– Fiery SeeQuence Preview
– Fiery SeeQuence Impose
– Fiery SeeQuence Compose
• Paper Catalog
•Hot Folders
• WebTools
Terminologie und Konventionen
In diesem Dokument werden die folgenden Begriffe und Konventionen verwendet:
Begriff oder Konvention Beschreibung
Aero EX Print Server (in Abbildungen und Beispielen)
Druckmaschine Xerox Color 1000 Press
EX Print Server Xerox EX Print Server, Powered by Fiery,
für Xerox Color 1000 Press
Mac OS Apple Mac OS X
Titel in
Kursivschrift Verweis auf andere Dokumente in der Anwenderdokumentation
Windows Microsoft Windows XP, Windows Vista,
Windows Server 2003/2008, Windows 7

EINFÜHRUNG 6
Aufbau dieses Dokuments
In diesem Dokument werden die folgenden Themen behandelt:
•
Command WorkStation: Mit dieser Anwendungssoftware können Sie den Workflow der
Druckaufträge auf dem EX Print Server überwachen und verwalten.
•
Fiery SeeQuence Suite: Diese Software stellt eine übergreifende GUI-Schnittstelle für die
Dokumentvorbereitung auf Bogen- und auf Seitenebene bereit.
–
Fiery SeeQuence Preview: Mit dieser Software können Sie vor der RIP-Verarbeitung
eines Auftrags einen Softproof jeder Bogenseite anzeigen. Die Vorschau wird dynamisch
aktualisiert und reflektiert alle Änderungen, die Sie im Zuge der Dokumentvorbereitung
vornehmen.
–
Fiery SeeQuence Impose: Mit dieser Software können Sie Ausschießlayouts zum
Drucken, Binden und Schneiden erstellen und auf Aufträge anwenden.
–
Fiery SeeQuence Compose: Diese Software bietet die Möglichkeit, ein Dokument
in Kapitel zu unterteilen, für einzelne Seitenbereiche unterschiedliche Medien zu
verwenden und Leerseiten sowie Registerseiten mit bedruckbaren Tabs zwischen
Dokumentseiten einzufügen.
Verweis auf weitere Informationen in der
Online-Hilfe der Software
Tipps und Anmerkungen
Dieses Symbol weist auf Verfahrensabläufe hin, für die Sicherheits-
vorschriften gelten, deren Missachtung zu Verletzungen oder zum
Tod führen kann. Halten Sie sich im Interesse Ihrer Gesundheit
und der Gerätesicherheit stets an die Vorgaben in den entsprechend
gekennzeichneten Textpassagen.
Diese Symbol weist auf Verfahrensabläufe hin, für die besondere
Sicherheitsvorschriften gelten, deren Missachtung zu Verletzungen
führen kann. Halten Sie sich im Interesse Ihrer Gesundheit und
der Gerätesicherheit stets an die Vorgaben in den entsprechend
gekennzeichneten Textpassagen.
Dieses Symbol weist auf betriebsbedingte Anforderungen oder
Beschränkungen hin. Lesen Sie auf diese Weise gekennzeichnete
Textpassagen aufmerksam durch, um den sicheren Betrieb der
Geräte zu gewährleisten und Schäden zu vermeiden.
Begriff oder Konvention Beschreibung

EINFÜHRUNG 7
• Paper Catalog: Mit dieser Software können Sie die Attribute von Druckmedien definieren
und in einer systembasierten Papierdatenbank speichern.
•
Hot Folders: Mit dieser Software können Sie häufig verwendete Sets von Druckoptionen
speichern und beliebig oft zum Drucken von PDF- und PostScript-Dateien auf dem
EX Print Server wiederverwenden.
•
WebTools: Diese Software ermöglicht es Ihnen, den EX Print Server über das Internet oder
das Intranet Ihrer Organisation zu steuern und zu verwalten.
Weitere Hinweise zu Funktionen und Optionen für das Farbmanagement finden Sie im
Dokument Drucken in Farbe.
Online-Hilfe
Viele Dienstprogramme für den EX Print Server verfügen über eine eigene Online-Hilfe, in
der Sie detaillierte Anleitungen und ergänzende Informationen für die jeweilige Anwendungs-
software finden. In diesem Dokument wird verschiedentlich auf diese weiter führenden Infor-
mationen verwiesen und ggf. beschrieben, wie Sie auf die jeweilige Online-Hilfe zugreifen
können.

INSTALLIEREN DER ANWENDERSOFTWARE 8
INSTALLIEREN DER ANWENDERSOFTWARE
Im Folgenden wird beschrieben, wie Sie die Anwendersoftware für den EX Print Server auf
einem Client-Computer unter Windows oder Mac OS installieren.
Sie können die Anwendersoftware für den EX Print Server auf verschiedene Arten installieren:
• Von der DVD mit der Anwendersoftware
• Vom EX Print Server über das Internet oder das Intranet
• Vom EX Print Server direkt über das Netzwerk
Falls zu einem früheren Zeitpunkt bereits Anwendersoftware für den EX Print Server
installiert wurde, erhalten Sie während der Installation der neuen Software die
Gelegenheit, die ältere Software zu deinstallieren.
Vorbereiten der Installation auf Windows-Computern
Bevor Sie die Anwendersoftware für den EX Print Server auf einem Windows-Computer
installieren, müssen Sie die folgenden vorbereitenden Schritte ausführen:
• Damit Sie die Anwendersoftware für den EX Print Server auf einem Computer unter
Windows verwenden können, müssen Sie auf diesem Computer die Sun Java-Datei für
Java Runtime Environment (JRE) installieren, die sich im Ordner „Common Utilities“
auf der DVD mit der Anwendersoftware befindet. Wird beim Installieren der Anwender-
software für den EX Print Server festgestellt, dass die erforderliche Sun Java-Datei auf
dem betreffenden Computer fehlt, wird diese Datei automatisch installiert, bevor die
eigentliche Anwendersoftware installiert wird.
HINWEIS: Die DVD mit der Anwendersoftware enthält die empfohlene Version von
Sun Java JRE.
• Damit Sie die Software für den EX Print Server auf einem Computer unter Windows XP
installieren können, muss darauf das Windows Service Pack 2 oder 3 installiert sein. Ist
dies nicht der Fall, wird eine Warnung mit dem Hinweis angezeigt, dass Sie zunächst das
benötigte Service Pack installieren müssen.
Nach der Installation von Sun Java JRE befindet sich auf Ihrem Schreibtisch/Desktop eine
Verknüpfung mit dem Namen „Java Web Start“. Für die Anwendersoftware für den EX Print
Server wird diese Verknüpfung nicht benötigt; sie kann daher gelöscht werden.
Auf Ihrem Computer können mehrere Versionen von Sun Java JRE installiert sein. Die
Anwendersoftware für den EX Print Server erkennt die richtige Version automatisch. Andere
Versionen von Sun Java JRE, die für Software anderer Hersteller benötigt werden, müssen
daher nicht deinstalliert werden.

INSTALLIEREN DER ANWENDERSOFTWARE 9
Installieren der Anwendersoftware unter Windows
Unter Windows wird die gesamte Anwendersoftware mit dem Master-Installationsprogramm
(Fiery User Software Installer) installiert. Die folgenden Anleitungen beschreiben die Schritte,
die zum Installieren der Anwendersoftware von der DVD mit der Anwendersoftware, über
das Internet oder über eine Netzwerkverbindung und zum Modifizieren der Installation
ausgeführt werden müssen.
Die einzigen Anwendungsprogramme, die nicht mit dem Master-Installationsprogramm
installiert werden können, sind Adobe Acrobat und Enfocus PitStop; beide Programme
werden für die Fiery SeeQuence Suite benötigt. Weitere Hinweise finden Sie im Abschnitt
Installieren und Aktivieren der Fiery SeeQuence Suite auf Seite 35.
ANWENDERSOFTWARE UNTER WINDOWS INSTALLIEREN - VON DER DVD MIT DER ANWENDERSOFTWARE
1 Legen Sie die DVD mit der Anwendersoftware in das DVD-Laufwerk Ihres Computers ein.
Daraufhin wird der Begrüßungsbildschirm angezeigt.
2 Folgen Sie den auf dem Bildschirm angezeigten Anleitungen.
Installieren Sie eine Komponente der Anwendersoftware niemals mithilfe der Datei „Setup“
im Unterverzeichnis für die betreffende Komponente. Verwenden Sie stets die DVD mit
der Anwendersoftware, wenn Sie die auf einem Computer installierte Anwendersoftware
entfernen oder modifizieren wollen, und gehen Sie nach der nachfolgenden Anleitung vor.

INSTALLIEREN DER ANWENDERSOFTWARE 10
ANWENDERSOFTWARE MODIFIZIEREN -
MIT MASTER-INSTALLATIONSPROGRAMM AUF DVD MIT DER ANWENDERSOFTWARE
1 Legen Sie die DVD mit der Anwendersoftware in das DVD-Laufwerk Ihres Computers ein.
2 Wählen Sie im daraufhin angezeigten Fenster die Option „Programm ändern“,
„Programm reparieren“ bzw. „Programm entfernen“.
3 Folgen Sie den auf dem Bildschirm angezeigten Anleitungen.
Falls Ihr Computer kein eigenes DVD-Laufwerk hat, können Sie die Anwendersoftware
direkt vom EX Print Server über eine Netzwerkverbindung auf Ihrem Computer installieren.
Sie benötigen dafür die IP-Adresse oder den DNS-Namen des EX Print Servers, die Sie von
Ihrem Netzwerkadministrator erhalten.
Sie können die Anwendersoftware auch über das Internet vom EX Print Server herunterladen
und installieren. Auch dazu benötigen Sie die IP-Adresse des EX Print Servers, die Sie von
Ihrem Netzwerkadministrator erhalten.
Für den Zugriff auf die WebTools benötigen Sie einen Internet-Browser. Eine Übersicht
über die unterstützten Browser und die Systemanforderungen finden Sie im Dokument
Einführung und erste Schritte.
ANWENDERSOFTWARE UNTER WINDOWS INSTALLIEREN - ÜBER EINE NETZWERKVERBINDUNG
1 Klicken Sie auf „Start“, wählen Sie „Ausführen“ und geben Sie im Fenster „Ausführen“
in das Feld „Öffnen“ die IP-Adresse oder den DNS-Namen des EX Print Servers ein
(im Format \\IP-Adresse).
2 Geben Sie ggf. den Anwendernamen und das Kennwort ein.
Ihr Netzwerkadministrator kann Ihnen sagen, ob ein Kennwort erforderlich ist.
3 Doppelklicken Sie auf das Verzeichnis „PC_User_SW“.
4 Doppelklicken Sie auf das Symbol des Master-Installationsprogramms.
5 Folgen Sie den auf dem Bildschirm angezeigten Anleitungen.
ANWENDERSOFTWARE UNTER WINDOWS INSTALLIEREN - ÜBER DAS INTERNET MITHILFE DER WEBTOOLS
1 Starten Sie Ihren Internet-Browser.
2 Geben Sie die IP-Adresse oder den DNS-Namen des EX Print Servers ein.
Die Homepage des EX Print Servers wird geöffnet.
3 Öffnen Sie die Registerkarte „Downloads“.
4 Klicken Sie auf den Link für die Softwarekomponente, die Sie installieren wollen.
5 Wählen Sie „Ausführen“, um die Datei sofort auszuführen, oder „Speichern“,
um sie auf Ihrem Computer zu speichern.

INSTALLIEREN DER ANWENDERSOFTWARE 11
6 Fahren Sie mit Schritt 9 fort, wenn Sie „Ausführen“ gewählt haben.
7 Navigieren Sie zum gewünschten Speicherort für die Datei „USERSWMI.exe“ und klicken
Sie auf „Speichern“, wenn Sie „Speichern“ im vorigen Schritt gewählt haben.
Daraufhin wird die Datei vom EX Print Server heruntergeladen.
8 Doppelklicken Sie auf die Datei „USERSWMI.exe“.
9 Geben Sie bei entsprechender Aufforderung die URL des EX Print Servers
in folgendem Format ein: http://<IP-Adresse>.
10 Folgen Sie den auf dem Bildschirm angezeigten Anleitungen.
Detaillierte Anleitungen finden Sie in der Online-Hilfe zu Downloads.
Weitere Hinweise zu Downloads und den übrigen Komponenten der WebTools finden Sie
auf Seite 43.
Installieren Sie eine Komponente der Anwendersoftware niemals mithilfe der Datei „Setup“
im Unterverzeichnis für die betreffende Komponente. Verwenden Sie zum Installieren stets
das Master-Installationsprogramm (Fiery User Software Installer).
Installieren der Anwendersoftware unter Mac OS
Unter Mac OS muss jede Komponente der Anwendersoftware separat installiert werden.
Installierte Anwendersoftware können Sie ggf. mit dem Dienstprogramm Fiery Software
Uninstaller entfernen. Im Folgenden werden die Schritte zum Installieren und zum
Deinstallieren der Anwendersoftware beschrieben.
Weitere Hinweise zum Installieren der Druckertreiber finden Sie im Dokument Drucken.
ANWENDERSOFTWARE UNTER MAC OS INSTALLIEREN - VON DER DVD MIT DER ANWENDERSOFTWARE
1 Legen Sie die DVD mit der Anwendersoftware in das DVD-Laufwerk Ihres Computers ein.
2 Navigieren Sie zum Ordner „OSX“.
3 Doppelklicken Sie auf das Symbol des Installationsprogramm für die Softwarekomponente,
die Sie installieren wollen.
4 Folgen Sie den auf dem Bildschirm angezeigten Anleitungen.
Sie können die Anwendersoftware auch über das Internet vom EX Print Server herunterladen
und installieren. Dazu benötigen Sie die IP-Adresse des EX Print Servers, die Sie von Ihrem
Netzwerkadministrator erhalten.
Für den Zugriff auf die WebTools benötigen Sie einen Internet-Browser. Eine Übersicht
über die unterstützten Browser und die Systemanforderungen finden Sie im Dokument
Einführung und erste Schritte.

INSTALLIEREN DER ANWENDERSOFTWARE 12
ANWENDERSOFTWARE UNTER MAC OS INSTALLIEREN - ÜBER EINE NETZWERKVERBINDUNG
1 Wählen Sie „Mit Server verbinden“ im Menü „Gehe zu“.
2 Geben Sie „smb://“ gefolgt von der IP-Adresse des EX Print Servers ein
und klicken Sie auf „Verbinden“.
Fragen Sie Ihren Netzwerkadministrator um Rat, wenn der EX Print Server
nicht gefunden wird.
3 Geben Sie ggf. den Anwendernamen und das Kennwort ein.
Ihr Netzwerkadministrator kann Ihnen sagen, ob ein Kennwort erforderlich ist.
4 Wählen Sie das gemeinsam genutzte SMB-Volume, zu dem Sie eine Verbindung
herstellen wollen.
5 Markieren Sie den Ordner „Mac_User_SW“ und klicken Sie auf „OK“.
6 Öffnen Sie den Ordner „OSX“.
7 Doppelklicken Sie auf das Symbol des Installationsprogramm für die Softwarekomponente,
die Sie installieren wollen.
8 Folgen Sie den auf dem Bildschirm angezeigten Anleitungen.
ANWENDERSOFTWARE UNTER MAC OS INSTALLIEREN - ÜBER DAS INTERNET MITHILFE DER WEBTOOLS
1 Starten Sie Ihren Internet-Browser.
2 Geben Sie die IP-Adresse oder den DNS-Namen des EX Print Servers ein.
Die Homepage des EX Print Servers wird geöffnet.
3 Öffnen Sie die Registerkarte „Downloads“.
4 Klicken Sie auf den Link für die Softwarekomponente, die Sie installieren wollen.
Daraufhin wird die Datei „osxutils.dmg“ auf Ihren Computer heruntergeladen;
nach dem Laden wird sie als virtuelles Volume auf dem Schreibtisch geöffnet.
5 Folgen Sie den auf dem Bildschirm angezeigten Anleitungen.
Detaillierte Anleitungen finden Sie in der Online-Hilfe zu Downloads.
Weitere Hinweise zu Downloads und den übrigen Komponenten der WebTools
finden Sie auf Seite 43.

INSTALLIEREN DER ANWENDERSOFTWARE 13
Deinstallieren der Anwendersoftware unter Mac OS
Von einem Mac OS Computer können Sie installierte Anwendersoftware mit dem
Dienstprogramm Fiery Software Uninstaller entfernen. Gehen Sie dazu wie folgt vor.
ANWENDERSOFTWARE UNTER MAC OS DEINSTALLIEREN
1 Legen Sie die DVD mit der Anwendersoftware in das DVD-Laufwerk Ihres Computers ein.
2 Navigieren Sie zum Ordner „OSX“.
3 Doppelklicken Sie auf das Symbol des Dienstprogramms Fiery Software Uninstaller.
4 Markieren Sie den Eintrag der Softwarekomponente, die Sie entfernen wollen,
und folgen Sie den angezeigten Anleitungen.
Deinstallieren der Anwendersoftware unter Windows
Um die Anwendersoftware von einem Computer unter Windows zu entfernen, müssen Sie
das Master-Installationsprogramm verwenden. Weitere Hinweise finden Sie im Abschnitt
Anwendersoftware modifizieren - mit Master-Installationsprogramm auf DVD mit der
Anwendersoftware auf Seite 10.

COMMAND WORKSTATION 14
COMMAND WORKSTATION
Die Anwendung Command WorkStation fördert dank ihrer einfachen Bedienung die
Produktivität des Druckprozesses. Diese plattformübergreifende Software gibt Operatoren
die Möglichkeit, die Druckaufträge auf dem EX Print Server zu verwalten, und versetzt
Administratoren in die Lage, den EX Print Server für die Druckumgebung zu konfigurieren.
Die Anwendung Command WorkStation umfasst die Ansicht „Auftragscenter“ für die
Verwaltung der Auftragsdokumente, die Ansicht „Gerätecenter“ für die Verwaltung der
Serverfunktionen sowie die Fiery SeeQuence Suite zum Vorbereiten der Dokumente für
die Druckausgabe.
Der Bereich „Server“ ist in der Ansicht „Auftragscenter“ und in der Ansicht „Gerätecenter“ zu
sehen; in diesem Bereich werden alle EX Print Server aufgelistet, zu denen eine Verbindung
besteht. Sie können zwischen den verbundenen Servern umschalten, der Liste weitere Server
hinzufügen und nicht mehr benötigte Server aus der Liste entfernen.
Im unteren Drittel des Bereichs „Server“ werden Informationen über die Verbrauchs-
materialien der Druckmaschine, über die Zuordnung der Papierfächer und ggf. Fehler-
und Warnmeldungen angezeigt.
•
Auftragscenter:
In dieser Ansicht werden die Dienstprogramme und Werkzeuge ange-
boten,
mit denen Sie die Aufträge in den Auftragslisten verwalten können; außerdem
umfasst diese Ansicht einen Vorschaubereich für bereits verarbeitete Aufträge. Für jeden
Auftrag in einer Auftragsliste wird der jeweilige Status angezeigt. Sie können gezielt nach
Aufträgen suchen und die Symbolleiste oben für Ihre Zwecke anpassen.
•
Gerätecenter: In dieser Ansicht“ haben Sie Zugriff auf alle Ressourcen auf dem EX Print
Server. Über die Ansicht „Gerätecenter“ können Sie auf die Setup-Einstellungen und auf
andere Dienstprogramme und Werkzeuge (z.B. Sichern & Wiederherstellen) zugreifen,
die standardmäßigen Farbeinstellungen festlegen, virtuelle Drucker konfigurieren und
Medieneinträge für Paper Catalog erstellen.
Die Anwendung Command WorkStation ermöglicht die folgenden Aktionen:
• Druckstatus der Aufträge auf dem EX Print Server anzeigen
• Druckaufträge anhalten, verarbeiten und drucken
• Vom Anwender zugewiesene Druckoptionseinstellungen überschreiben
• Seiteninhalte eines Auftragsdokuments in der Vorschau anzeigen

COMMAND WORKSTATION 15
• Seiten in einem Auftragsdokument neu anordnen und Seiten aus verschiedenen Aufträgen
zu einem neuen Auftrag zusammenführen
• FreeForm Master-Dateien für das Drucken von Auftragsdokumenten mit variablen Daten
erstellen und verwenden
• Auftragsdateien archivieren
• Auftragsprotokolle mit den jüngsten Druckaktivitäten anzeigen
• Virtuelle Drucker definieren
•Schriften verwalten
• Auf Fiery SeeQuence Suite zugreifen
• Auftragsdokumente mischen
• Auf Optionen und Einstellungen für das Farbmanagement zugreifen
Über Anwendung Command WorkStation ausführbare Dienstprogramme
In der Anwendung Command WorkStation können Sie auf die folgenden Dienstprogramme
und Werkzeuge zugreifen und sie ausführen:
• Sichern & Wiederherstellen
• Booklet Maker
• Kalibrieren (Calibrator)
• Farbmanagement
•Configure
•Fiery JDF
• Auftragseigenschaften
• Paper Catalog
• Quick Doc Merge
•Papierfachausrichtung
• Papier/Fach-Zuordnung
• Fiery SeeQuence Impose
• Fiery SeeQuence Compose

COMMAND WORKSTATION 16
Installieren der Command WorkStation Software
Sie können die Anwendung Command WorkStation auf einem Computer unter Windows
oder unter Mac OS installieren, der über eine Netzwerkverbindung zum EX Print Server
verfügt. Eine Übersicht über die Systemanforderungen finden Sie im Dokument Einführung
und erste Schritte.
Das Installationsprogramm für die Anwendung Command WorkStation befindet sich auf der
DVD mit der Anwendersoftware. Unter Windows wird es automatisch durch das Master-
Installationsprogramm (Fiery User Software Installer) aufgerufen und gestartet; unter Mac OS
muss es separat gestartet werden. Die genaue Installationsanleitung finden Sie im Abschnitt
Installieren der Anwendersoftware auf Seite 8.
Konfigurieren der Verbindung zum EX Print Server
Wenn Sie die Anwendung Command WorkStation zum ersten Mal starten, werden Sie
aufgefordert, die Verbindung zum EX Print Server zu konfigurieren. Sie können die Konfi-
guration ändern, wenn sich die Angaben für den EX Print Server oder das Netzwerk ändern
(z.B. der Servername oder die IP-Adresse). Nehmen Sie stets die Änderungen an den Setup-
Optionen des EX Print Servers vor, bevor Sie die Verbindung neu konfigurieren.
VORBEREITUNG
• Drucken Sie die Konfigurationsseite des EX Print Servers.
Die Anleitung zum Drucken der Konfigurationsseite finden Sie im Dokument
Konfiguration und Setup der Anwenderdokumentation.
Auf der Konfigurationsseite des EX Print Servers finden Sie alle Angaben, die Sie für die
Konfiguration der Verbindung benötigen (z. B. die IP-Adresse des EX Print Servers). Bei
TCP/IP-Installationen können Sie den DNS-Namen anstelle der IP-Adresse verwenden.
Vergewissern Sie sich, dass der EX Print Server auf einem DNS-Server (Domain Name
Server) in Ihrem Netzwerk registriert ist. Weitere Informationen erhalten Sie von Ihrem
Netzwerkadministrator.
VERBINDUNG FÜR ANWENDUNG COMMAND WORKSTATION KONFIGURIEREN
1 Starten Sie die Anwendung Command WorkStation.
Windows: „[Alle] Programme > Fiery > Fiery Command WorkStation 5“
Mac OS: „Programme > Fiery > Command WorkStation 5 > Command WorkStation“
2 Geben Sie den DNS-Namen oder die IP-Adresse ein und klicken Sie auf „Hinzufügen“,
um den Server in die Liste der verfügbaren Server aufzunehmen.
Klicken Sie auf das Symbol , wenn kein Server gefunden wird, um einen IP-Adressbereich
zu durchsuchen oder den EX Print Server per Teilnetzadresse und Teilnetzmaske zu suchen.
Klicken Sie auf „Los“, um die Suche zu starten. Sie können alternativ auch die Einstellung
„Autom. suchen“ wählen.

COMMAND WORKSTATION 17
Alle gefundenen Server werden in die Liste „Verfügbare Server“ aufgenommen.
Geben Sie einen Suchwert in das Feld „Nach Schlüsselwort filtern“ ein, wenn Sie innerhalb
der Liste „Verfügbare Server“ nach einem bestimmten Server suchen wollen, der das Such-
kriterium erfüllt.
Markieren Sie in der Liste den EX Print Server, den Sie verwenden wollen,
und klicken Sie auf „Hinzufügen“. Klicken Sie anschließend auf „Verbinden“.
Daraufhin wird das Dialogfenster „Anmelden“ angezeigt.
3 Wählen Sie die Einstellung „Administrator“, „Operator“ oder „Gast“ und
geben Sie ggf. das entsprechende Kennwort ein.
Fragen Sie ggf. Ihren Administrator nach dem Kennwort, das Sie für die Anmeldung
am gewünschten EX Print Server benötigen.
Weitere Hinweise zum Festlegen von Kennwörtern und zum standardmäßigen
Administratorkennwort für den EX Print Server finden Sie im Dokument
Konfiguration und Setup der Anwenderdokumentation.
4 Klicken Sie auf „Anmelden“.
Die Anwendung Command WorkStation ist nun mit dem EX Print Server verbunden.
Weitere Hinweise zum Verwalten und zum Aufbau von Verbindungen zu weiteren EX Print
Servern finden Sie in der Online-Hilfe zur Anwendung Command WorkStation.

COMMAND WORKSTATION 18
Verwenden der Anwendung Command WorkStation
Nachdem Sie die Anwendung Command WorkStation installiert und konfiguriert haben,
können Sie mit ihr die Aufträge auf dem EX Print Server überwachen und verwalten.
Online-Hilfe
Ausführliche Anleitungen für die Standardfunktionen der Anwendung Command
WorkStation finden Sie in der Online-Hilfe zu dieser Anwendung. Über das Menü
„Hilfe“ können Sie verschiedene Online-Hilfetexte anzeigen:
•
Hilfe: Hier finden Sie detaillierte Arbeitsanleitungen.
•
Vorgehensweisen: Mit dieser Menüoption gelangen Sie zur EFI Webseite mit den
Demoskripten und Musterdateien.
•
Neuerungen: Mit dieser Menüoption können Sie eine Übersicht über die wesentlichen
Neuerungen der Anwendung Command WorkStation anzeigen.
AUF ONLINE-HILFE ZUR ANWENDUNG COMMAND WORKSTATION ZUGREIFEN
1 Starten Sie die Anwendung Command WorkStation.
Klicken Sie im Bereich „Server“ links auf den Eintrag für den EX Print Server
und melden Sie sich an.
Weitere Hinweise zum Festlegen von Kennwörtern und zum standardmäßigen
Administratorkennwort für den EX Print Server finden Sie im Dokument
Konfiguration und Setup.
2 Öffnen Sie das Menü „Hilfe“ und wählen Sie „Hilfe“, „Vorgehensweisen“ oder „Neuerungen“.

COMMAND WORKSTATION 19
Zusätzliche Funktionen
In den folgenden Abschnitten werden zusätzliche Funktionen der Anwendung Command
WorkStation beschrieben, die in der Online-Hilfe nicht behandelt werden.
Gemischte Medien
Der Bereich „Gemischte Medien“ bietet Ihnen die Möglichkeit, ein Auftragsdokument
in Kapitel zu unterteilen, einzelne Seitenbereiche auf unterschiedlichen Medientypen zu
drucken sowie Leerseiten und (sofern die Druckmaschine das Drucken von Aufträgen mit
Registerseiten unterstützt) Registerseiten mit Tabs zwischen Dokumentseiten einzufügen.
Für Aufträge mit gemischten Medien gelten die folgenden Richtlinien und Einschränkungen:
• Im Bereich „Gemischte Medien“ dürfen Sie keine Einstellungen vornehmen, die mit den
Einstellungen für das Medium, die Papiergröße und das Finishing in Konflikt stehen,
die in anderen Bereichen des Fensters „Auftragseigenschaften“ oder im Druckertreiber
vorgenommen wurden.
• Wenn zwei oder mehr Einstellungen für gemischte Medien miteinander in Konflikt
stehen, werden die Namen dieser Einstellungen im Bereich „Gemischte Medien“
rot hervorgehoben, damit Sie den Konflikt beheben können.
• Wenn Sie (an anderen Stellen im Fenster „Auftragseigenschaften“ oder im Druckertreiber)
Einstellungen für Druckoptionen vornehmen, nachdem Sie im Bereich „Gemischte
Medien“ Einstellungen vorgenommen haben, können diese späteren Festlegungen zu
Konflikten mit den seitenspezifischen Einstellungen für die gemischten Medien führen.
Sie müssen in diesem Fall die Konflikte beheben, indem Sie andere Einstellungen für die
Druckoptionen wählen oder bestimmte Einstellungen im Bereich „Gemischte Medien“
revidieren.
• Die Einstellungen im Bereich „Gemischte Medien“ wirken sich auf die für die Ausgabe
verwendeten Farbprofile aus, wenn die Option „Ggf. mediumabhängige Profile verwenden“
aktiviert wurde („Farbeinstellungen > Farbmanagement > Profi-Einstellungen > Ausgabe“).
Weitere Hinweise finden Sie im Dokument Drucken in Farbe.
• Wenn auf der Druckmaschine Zähler konfiguriert sind, werden zwischen Dokumentseiten
eingefügte Leerseiten als gedruckte Seiten gewertet.
Eine allgemeine Anleitung für den Zugriff auf den Bereich „Gemischte Medien“ und für seine
Verwendung finden Sie in der Online-Hilfe zur Anwendung Command WorkStation. In den
nachfolgenden Anleitungen werden nur die spezifischen Funktionen des EX Print Server
berücksichtigt.

COMMAND WORKSTATION 20
EINSTELLUNGEN FÜR GEMISCHTE MEDIEN DEFINIEREN
1 Markieren Sie einen gespoolten/angehaltenen Auftrag in der Ansicht „Auftragscenter“ und
wählen Sie „Eigenschaften“ im Menü „Aktionen“. Sie können alternativ auch auf den Auftrag
doppelklicken oder mit der rechten Maustaste auf den Auftrag klicken und „Eigenschaften“
im eingeblendeten Kontextmenü wählen.
2 Klicken Sie auf das Symbol „Medium“ und blättern Sie nach unten zum Bereich
„Gemischte Medien“.
Im Bereich „Gemischte Medien“ werden alle festgelegten Medieneinstellungen angezeigt;
der Bereich umfasst Optionen zum Definieren, Ändern und Entfernen von Einstellungen.
3 Geben Sie in das Feld „Kapitelstartseite(n)“ die Nummer jeder Seite ein,
mit der ein neues Kapitel beginnen soll.
Trennen Sie die Seitennummern der Kapitelstartseiten durch Kommas (z.B.: 4,9,17). Diese
Option bewirkt, dass jedes neue Kapitel auf einer rechten Seite beginnt und bei Bedarf eine
Leerseite vor einem neuen Kapitel eingefügt wird.
HINWEIS: Die erste Dokumentseite muss nicht explizit als Kapitelstartseite definiert werden.
Die Seitennummern richten sich nach der Nummerierung im Originaldokument. Wenn Sie
die Option „Kapitelstartseite(n)“ einsetzen wollen, müssen alle Medien, die für ein bestimmtes
Kapitel definiert werden, dieselben Abmessungen haben (d.h. alle übereinstimmend z.B. die
Größe „US Brief/Letter“, „11
x17“ oder „A4“ aufweisen).
Seite wird geladen ...
Seite wird geladen ...
Seite wird geladen ...
Seite wird geladen ...
Seite wird geladen ...
Seite wird geladen ...
Seite wird geladen ...
Seite wird geladen ...
Seite wird geladen ...
Seite wird geladen ...
Seite wird geladen ...
Seite wird geladen ...
Seite wird geladen ...
Seite wird geladen ...
Seite wird geladen ...
Seite wird geladen ...
Seite wird geladen ...
Seite wird geladen ...
Seite wird geladen ...
Seite wird geladen ...
Seite wird geladen ...
Seite wird geladen ...
Seite wird geladen ...
Seite wird geladen ...
Seite wird geladen ...
Seite wird geladen ...
Seite wird geladen ...
Seite wird geladen ...
-
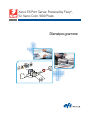 1
1
-
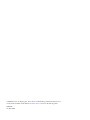 2
2
-
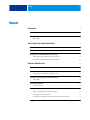 3
3
-
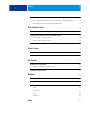 4
4
-
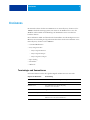 5
5
-
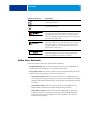 6
6
-
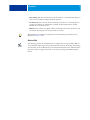 7
7
-
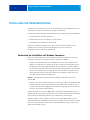 8
8
-
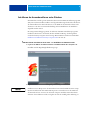 9
9
-
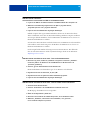 10
10
-
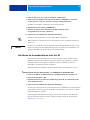 11
11
-
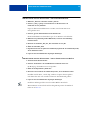 12
12
-
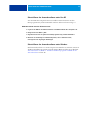 13
13
-
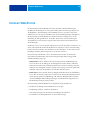 14
14
-
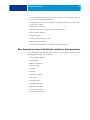 15
15
-
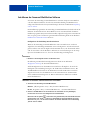 16
16
-
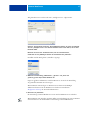 17
17
-
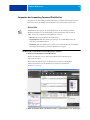 18
18
-
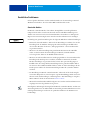 19
19
-
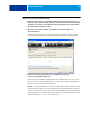 20
20
-
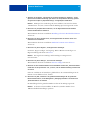 21
21
-
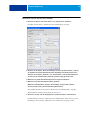 22
22
-
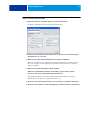 23
23
-
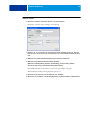 24
24
-
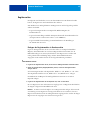 25
25
-
 26
26
-
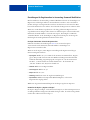 27
27
-
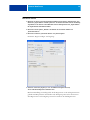 28
28
-
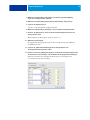 29
29
-
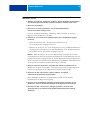 30
30
-
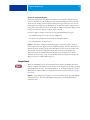 31
31
-
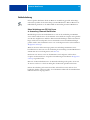 32
32
-
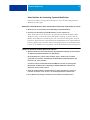 33
33
-
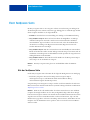 34
34
-
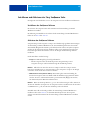 35
35
-
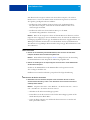 36
36
-
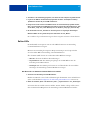 37
37
-
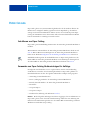 38
38
-
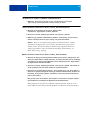 39
39
-
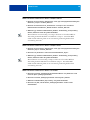 40
40
-
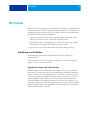 41
41
-
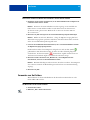 42
42
-
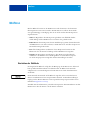 43
43
-
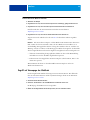 44
44
-
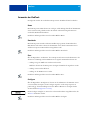 45
45
-
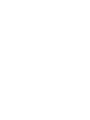 46
46
-
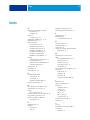 47
47
-
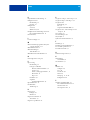 48
48
Xerox Color 800/1000/i Benutzerhandbuch
- Typ
- Benutzerhandbuch
- Dieses Handbuch eignet sich auch für
Verwandte Artikel
-
Xerox Color 800/1000/i Benutzerhandbuch
-
Xerox Color 800/1000/i Benutzerhandbuch
-
Xerox DocuColor 7002/8002 Benutzerhandbuch
-
Xerox 700i/700 Benutzerhandbuch
-
Xerox DocuColor 5000 Benutzerhandbuch
-
Xerox Color 800/1000/i Benutzerhandbuch
-
Xerox DocuColor 7000/8000 Benutzerhandbuch
-
Xerox 4112/4127 Benutzerhandbuch
-
Xerox DocuColor 5000 Benutzerhandbuch
-
Xerox 700i/700 Benutzerhandbuch