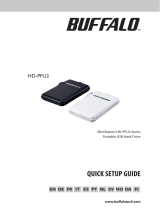Seite wird geladen ...

USB Hard Drive
HD-QLU3R5
User Manual
2
Recommended Usage .....................5
1
Layout ..............................................3
4
Maintenance ..................................10
5
Software .........................................37
6
Specications ................................39
3
Formatting .......................................9
35011896 ver.01
EN

3
4
2
1
Table of Contents
For Windows ..............................................................................................................7
For Mac
........................................................................................................................8
Importance of Backups ......................................................................................... 10
Backup Storage Media
.......................................................................................... 10
Restoring Backup Data
.......................................................................................... 10
Notes on Building a RAID Array ........................................................................... 12
What is RAID?
.......................................................................................................... 12
Installing the RAID Utility
..................................................................................... 18
Building a RAID Array
............................................................................................ 19
Rebuilding or Resetting a RAID Array
................................................................ 22
Setting a RAID Building Password
...................................................................... 22

14
HD-QLU3 User Manual
RAID 1 Mode (Enables secure storage of data)
Drives are combined into mirrored pairs. Total usable space is the capacity of two individual drives. All
data is written to two drives simultaneously. If either drive in a pair fails, all data can be recovered by
replacing the drive. However, if both drives in a pair fail, then data will not be recoverable.
•
Example of Hard Drive Conguration
Conguration using HD-QL4TU3R5: Recognized as 2 TB (1 TB×2) hard drive
Data
①②③④
⑤⑥⑦⑧
Data is mirrored to
two dierent hard
drives.
Data
⑤⑥⑦⑧
Data
⑤⑥⑦⑧
Data is always copied
to two dierent drives
Data
①②③④
Data
①②③④

17
HD-QLU3 User Manual
Normal Mode (Enables use as four hard drives)
In this mode, the hard drives are used without building a RAID array. The DriveStation is recognized as
four hard drives, and dierent data can be saved to each one.
•
Example of Hard Drive Conguration
Conguration using HD-QL4TU3R5: Recognized as four 1 TB hard drives
Data
①②③④
Enables separate access to four
hard drives
Data
****
Data
■■■■
Data
★★★★
Data
①②③④
Data
****
Data
■■■■
Data
★★★★

30
HD-QLU3 User Manual
RAID Mode Button
The RAID mode can be changed by the RAID mode button located on the back of the DriveStation.
Changing the RAID Mode
Caution
When the RAID mode is changed, all data stored in the DriveStation is erased. If you have
important data saved, be sure to back up the data to a computer or other device before
performing the procedure below.
1
Disconnect the DriveStation from the computer.
2
Move the power switch to the OFF position, then set it to AUTO.
Wait for the power and access LEDs to turn o.
3
Hold down the RAID mode button for ve seconds.
The DriveStation will beep.
4
Press the RAID mode button to cycle through the dierent RAID modes.
The current RAID mode is indicated by the colors of the access LEDs as shown below. If the
DriveStation is in Windows XP compatibility mode, the access LEDs will blink. Each time the
RAID mode button is pressed, the RAID mode changes and the DriveStation beeps.
RAID Mode Disk 1 Disk 2 Disk 3 Disk 4
Normal Mode Green Red Green Red
RAID 0 Red Red Red Red
RAID 1 Green Green Green Green
RAID 5 Green Green Green Orange
RAID 10 Green Green Orange Orange
Spanning Orange Orange Orange Orange
This is your last chance to abort! After the next step, you will be committed to changing
the RAID mode. To cancel changing the RAID mode, move the power switch to OFF now.
A table of LED colors for each RAID mode is also available on the back side of the front
cover.
Rear View
RAID mode button

31
HD-QLU3 User Manual
5
Hold down the RAID mode button for ve seconds.
The DriveStation will beep once, the access LED turns o, and the power LED will blink purple as
the DriveStation changes its RAID mode.
Caution
While the power LED is blinking purple, do not turn o the power or unplug your
DriveStation. It could be damaged if power is lost during the RAID change.
6
When the change is complete, the DriveStation will beep three times and the
power LED will stop blinking.
7
The access LEDs now show the new RAID mode.
8
Press the RAID mode button.
The DriveStation will beep and shut down.
The RAID mode is now changed. Your new RAID array is not formatted yet, so connect the drive to
your computer and format it.
Checking the
RAID Mode
1
Disconnect the DriveStation from the computer.
2
Move the power switch to the OFF position, then set it to AUTO.
Wait for the power and access LEDs to turn o.
3
Press the RAID mode button on the back side.
The DriveStation will beep.
4
The power LED will turn purple and the current RAID mode is indicated by the
access LEDs.
The current RAID mode is indicated by the colors of the access LEDs as shown below. If the
DriveStation is in Windows XP compatibility mode, the access LEDs will blink.
RAID Mode Disk 1 Disk 2 Disk 3 Disk 4
Normal Mode Green Red Green Red
RAID 0 Red Red Red Red
RAID 1 Green Green Green Green
RAID 5 Green Green Green Orange
RAID 10 Green Green Orange Orange
Spanning Orange Orange Orange Orange
A table of LED colors for each RAID mode is also available on the back side of the front
cover.
After conrmation is complete, press the RAID mode button.
The DriveStation will beep and shut down.

USB-Festplatte
HD-QLU3R5
Benutzerhandbuch
2
Empfohlene Verwendung ...............5
1
Layout ..............................................3
4
Instandhaltung ..............................10
5
Software .........................................37
6
Technische Daten ..........................39
3
Formatierung ...................................9
35011896 ver.01
DE

3
4
2
1
Für Windows ..............................................................................................................7
Für Mac
........................................................................................................................8
Bedeutung der Datensicherung ......................................................................... 10
Speichermedien für Backups
............................................................................... 10
Wiederherstellung der Backup-Daten
............................................................... 10
Hinweise für die Erstellung eines RAID-Arrays ................................................ 12
Was ist ein RAID?
.................................................................................................... 12
Installation des RAID-Utility
................................................................................. 18
Erstellung eines RAID-Arrays
............................................................................... 19
Rebuild oder Zurücksetzen eines RAID-Arrays
................................................ 22
Festlegung eines Kennworts für die RAID-Erstellung
.................................... 22

5
6
Hinweise für das Ersetzen der Festplatte .......................................................... 34
Austauschen einer Festplatte
.............................................................................. 35
TurboPC .................................................................................................................... 38
TurboCopy
............................................................................................................... 38
Backup Utility
.......................................................................................................... 38
RAMDISK Utility
...................................................................................................... 38
Buffalo Tools Launcher
......................................................................................... 38
eco Manager
............................................................................................................ 38
SecureLockMobile
.................................................................................................. 38
NovaBackup
............................................................................................................ 38

3
HD-QLU3 Benutzerhandbuch
Layout
LEDs und Anschlüsse
1
‣
․
…
‥
ÐÏ×ÅÒ
①
②
③
⑤
⑥
⑦
⑧
①
Strom-LED
Eingeschaltet: blau
RAID-Instandhaltung: violett
②
Zugri-LEDs
Diese LEDs zeigen den Status der einzelnen
internen Festplatten in der DriveStation an.
Die Nummer neben der LED entspricht der
Nummer der Festplatte.
Eingeschaltet: grün
Zugri: blinkt grün
Rebuild: blinkt rot
Fehler: rot (siehe Problembehandlung)
③
Strommodus
Siehe nächste Seite.
④
RAID-Modus-Taste
Mit dieser Taste können Sie zwischen den
verschiedenen RAID-Modi wechseln. Ein
angeschlossener Computer ist nicht erforderlich.
⑤
USB
Stellen Sie eine Verbindung mit Ihrem
Computer über das im Lieferumfang enthaltene
USB-Kabel her.
⑥
Stromanschluss (DC-In)
Schließen Sie hier den Netzadapter an.
⑦
Lüfter
Den Lüfter beim Installieren des Geräts nicht
blockieren.
⑧
Sicherheitsschlitz
Den Luftstrom des Lüfters nicht blockieren.
Vorderseite
Rückseite
Wichtig: Bitte entfernen Sie vor der Benutzung die Transportsicherung aus Karton hinter dem
Frontdisplay der DriveStation!
④

4
HD-QLU3 Benutzerhandbuch
Ein-/Ausschalten
Mit dem Strommodus AUTO schaltet sich die DriveStation automatisch mit Ihrem Computer ein und aus,
wobei die DriveStation aber auch manuell ausgeschaltet werden kann.
Hinweise:
•
Im Strommodus AUTO kann es vorkommen, dass sich die DriveStation nach dem Ausschalten
des Computers erst mit einer kurzen Verzögerung ausschaltet.
•
Wird die DriveStation an einen USB-Hub mit eigener Stromversorgung angeschlossen, wird
sie nach dem Ausschalten des Computers nicht automatisch abgeschaltet. In diesem Fall
muss das Gerät manuell abgeschaltet werden.
Strommodus
Dadurch wird der Strom ein- und ausgeschaltet.
Auto: Die DriveStation wird zusammen mit Ihrem Computer ein- und
ausgeschaltet.
O: Die Stromversorgung der DriveStation wird ausgeschaltet.
Dadurch wird die DriveStation ausgeschaltet. Auch wenn der
angeschlossene Computer eingeschaltet ist, bleibt die DriveStation
solange ausgeschaltet, bis der Schalter in die Position AUTO gestellt wird.

5
HD-QLU3 Benutzerhandbuch
2
Empfohlene Verwendung
Warnung
Um eine Beschädigung Ihrer Daten zu vermeiden, befolgen Sie diese
Sicherheitsanweisungen:
Kongurieren Sie das Gerät niemals als Ziel für virtuellen Speicher.
Bei blinkender Zugris-LED sollten folgende Vorgänge niemals durchgeführt werden:
•
Entfernen der Kabel
•
Ausschalten Ihres Computers
•
Versetzen des Computers in Standby, Tiefschlaf-Modus oder Ruhezustand
•
Die maximale Dateigröße für eine Standard-FAT32-Partition beträgt 4 GB. Um das Laufwerk mit
Dateien größer als 4 GB zu verwenden, formatieren Sie das Laufwerk mit den Formaten NTFS oder
Mac OS Extended, die größere Dateien als 4 GB erlauben.
•
Das Gerät wird von Mac OS X beim Hochfahren unter Umständen nicht erkannt. Entfernen Sie in
diesem Fall die Kabel, warten Sie einige Sekunden und stecken Sie sie wieder ein.
•
Dieses Gerät unterstützt Hot-Plug-Verbindungen. Sind DriveStation und Ihr PC eingeschaltet, kann
das Datenkabel jederzeit entfernt und wieder eingesteckt werden. Entfernen Sie die Kabel jedoch
nie bei blinkender Status-/Zugris-LED, da sonst Ihre Daten verloren gehen oder beschädigt werden
könnten.
•
Lehnen Sie keine Objekte gegen das Gerät. Es kann sonst zu Funktionsstörungen des Gerätes kommen.
•
Nutzen Sie das Gerät mit Windows 7, Vista oder XP auf einem Computer mit einem USB 2.0- oder USB
1.1-Anschluss
, erhalten Sie unter Umständen eine Meldung mit dem Hinweis, dass ein High-Speed-
USB-Hub mit einem regulären USB-Gerät verbunden wurde.
Um fortzufahren, auf [X] klicken.
•
Während des Gerätebetriebs können insbesondere bei Hochfahren und Zugri leichte Geräusche
auftreten. Das ist normal.
•
Weitere Informationen nden Sie in den Handbüchern für Computer und Peripheriegeräte.
•
Nach einem Systemabsturz wird das Mac OS Sie eventuell darum bitten, Ihre OS X-Systemplatte
einzulegen, damit so das OS wiederhergestellt werden kann. Trennen Sie die DriveStation von Ihrem
Macintosh, bevor Sie den Wiederherstellungsvorgang starten.
•
Macintosh-Nutzer sollten die DriveStation vor der Nutzung neu formatieren. Im Handbuch
"Formatierungsleitfaden" nden Sie weitere Informationen.
•
Verbinden Sie die DriveStation mit einem USB 3.0- oder USB 2.0-Anschluss.

6
HD-QLU3 Benutzerhandbuch
Vorsicht!
Das Gerät ist so konzipiert, dass Wärme über das Gehäuse abgegeben wird. Die Oberäche des
Gehäuses kann bei normalem Gebrauch sehr warm werden.
• Stapeln Sie nicht mehrere e DriveStation aufeinander.
• Bedecken Sie Ihre DriveStation niemals mit Gegenständen, die die Wärmeübertragung behindern.
•
Windows XP und Windows Server 2003 unterstützen ohne Service Packs oder zusätzliche Software
keine Festplatten über 2 TB. Um DriveStation mit über 2 TB in mehrere Partitionen von 2 TB oder
weniger zu formatieren, damit sie einfach mit Windows XP oder Windows Server 2003 genutzt werden
können, verwenden Sie das RAID-Utility (RAID Management Utility) im Modus "NTFS-Compatible Mode
(NTFS-kompatibler Modus)" oder "FAT32-Compatible Mode (FAT32-kompatibler Modus)".
•
Mit Windows 7, Vista, Windows Server 2008 R2, Windows Server 2008, Windows Server 2003 R2 oder
Windows Server 2003 SP1 oder höher können Sie Arrays mit einer Größe von über 2 TB nutzen.
•
Enthält Ihre Anti-Virus-Software oder eine andere Sicherheitssoftware eine Software-Firewall, müssen
Sie die RAID-Utility (C:\Program Files\BUFFALO\HD-xLU3\RaidUtility.exe) als Ausnahme in die Firewall
eintragen. Bei der in Windows enthaltenen Software-Firewall ist das nicht erforderlich. Weitere
Informationen darüber, wie Sie Ihrer Software-Firewall eine Ausnahme hinzufügen, erhalten Sie bei
dem jeweiligen Hersteller Ihrer Sicherheitssoftware.
•
Bei der Installation der Treiber für diese Einheit werden die Geräte dem [Geräte-Manager] hinzugefügt.
Befolgen Sie zur Anzeige des Geräte-Managers die Anweisungen unten:
Windows 7/Vista
.................................... Klicken Sie auf [Start], klicken Sie mit der rechten Maustaste auf [Computer]
und klicken Sie dann auf [Verwaltung]. Wenn “A program needs your
permission to continue (Zur Fortsetzung des Programms ist Ihre Zustimmung
erforderlich)” angezeigt wird, klicken Sie auf [Fortfahren] oder [Ja] und dann
auf [Geräte-Manager].
WindowsXP
............................................. Klicken Sie auf [Start] und klicken Sie dann mit der rechten Maustaste auf
[Arbeitsplatz].
Klicken Sie auf [Verwaltung] und dann auf [Geräte-Manager].
OS Speicherort Neuer Gerätename
Windows7
Windows Vista
Windows Server 2008 R2
Windows Server 2008
Universal Serial-Bus-Controller USB-Speichergerät
Laufwerke BUFFALO HD-QLU3/R5 1 USB-Gerät
WindowsXP
Windows Server 2003 R2
Windows Server 2003
Universal Serial-Bus-Controller USB-Speichergerät
Laufwerke BUFFALO HD-QLU3/R5 1 USB-Gerät

7
HD-QLU3 Benutzerhandbuch
Bereitstellung der DriveStation aufheben
Für Windows
Durch das falsche Entfernen der DriveStation können Daten beschädigt werden. Gehen Sie daher bitte
vorsichtig vor! Ist Ihr Computer abgeschaltet, kann die DriveStation gefahrlos abgezogen werden.
Bei eingeschaltetem Computer befolgen Sie bitte die unten beschriebenen Schritte für das Entfernen
Ihrer DriveStation. In diesem Beispiel wird nur das Entfernen unter Windows Vista gezeigt, wobei der
Vorgang aber mit anderen Windows-Versionen ähnlich funktioniert.
1
Klicken Sie auf das Symbol
(
Windows
7 / Vista / Server 2008 R2 / Server 2008)
oder
(Windows XP / Server 2003 R2 / Server 2003) in der Taskleiste.
2
Klicken Sie im sich önenden Menü auf den Gerätenamen
.
OS Gerätename
Windows7
Windows Server 2008 R2
USB-SATA-Bridge entfernen
Windows Vista
WindowsXP
Windows Server 2008
Windows Server 2003 R2
Windows Server 2003
USB-Massenspeichergerät sicher entfernen
Hinweis:
Bei aktiviertem TurboPC kann "TurboPC" Teil des Gerätenamens sein.
3
Es erscheint nun die Meldung, dass das Gerät sicher entfernt werden kann. Klicken
Sie auf [OK], um die DriveStation zu entfernen.
Hinweis:
Handelt es sich bei Ihrem OS um Windows 7 oder Windows XP, muss [OK] nicht angeklickt
werden. Die Meldung wird automatisch ausgeblendet.
•
Es kann unter Umständen einen kurzen Moment dauern, bis die Meldung angezeigt wird.
•
Wird das RAID-Utility ausgeführt, wird unter Umständen ein Fehler angezeigt und die
DriveStation kann dann evtl. nicht entfernt werden. In diesem Fall beenden Sie das
RAID-Utility, bevor Sie die oben gezeigten Schritte durchführen. Um das RAID-Utility
vom Startmenü aus zu beenden, wählen Sie [Alle Programme]-[BUFFALO]-[HD-xLU3]-
[RAID Utility[EXIT (Beenden)]].

8
HD-QLU3 Benutzerhandbuch
Für Mac
1
Ziehen Sie das DriveStation-Symbol in den Mülleimer, um die Bereitstellung des
Laufwerks aufzuheben.
Hinweis:
Haben Sie auf der DriveStation mehrere Partitionen erstellt, müssen Sie die Bereitstellung der
einzelnen Partitionen aufheben, bevor Sie das Laufwerk entfernen.
2
Die DriveStation kann jetzt sicher von Ihrem Mac entfernt werden.

9
HD-QLU3 Benutzerhandbuch
3
Formatieren
VORSICHT
NTFS ist für die Verwendung mit modernen Windows-Computern geeignet.
Informationen über die Aufteilung der DriveStation in mehrere Partitionen nden Sie
unter "Formatieren/Instandhaltung" auf Ihrer Navigator-CD.
Wird die DriveStation an eine TeraStation angeschlossen, ist ein mit Linux
kompatibles Format erforderlich. Weitere Informationen nden Sie im
Benutzerhandbuch der TeraStation.
•
Schalten Sie die TeraStation während der Formatierung niemals aus und drücken Sie nicht die
Reset-Taste.
Das kann zu Beschädigung der Festplatte oder zu anderen Problemen führen. Auch die spätere Aus-
führung von Vorgängen kann dadurch beeinträchtigt werden.
•
Bei der Formatierung der Festplatte gehen alle darauf enthaltenen Daten verloren. Vor der
Formatierung sollte die Betriebsumgebung der Festplatte unbedingt noch einmal überprüft
werden.
Der Kunde trägt für die Formatierung die alleinige Verantwortung.
Um sicherzustellen, dass von Ihnen keine Daten oder Programme versehentlich gelöscht werden,
sollten Sie ein Backup Ihrer Daten erstellen.

10
HD-QLU3 Benutzerhandbuch
4
Instandhaltung
Backup
Bedeutung der Datensicherung
Der Vorgang des Kopierens von Daten auf externe Speichermedien zum Schutz wichtiger und auf
einer Festplatte gespeicherten Daten nennt man "Backup". Auf Festplatten mit einer hohen Kapazität
wird täglich ein hohes Datenvolumen gespeichert. Der Verlust von Daten aufgrund von Unfällen,
menschlichen Fehlern oder eines unerwarteten Ereignisses, kann in einem Geschäftsbetrieb zu
beträchtlichen Verlusten führen.
Durch die Erstellung eines Backups werden diese Daten auf Speichermedien gespeichert (wie z. B. auf
einer Festplatte). Daher können die auf einem Medium beschädigten oder verloren gegangenen Daten
von einem anderen Speichermedium aus wiederhergestellt werden.
Hinweis:
Bei der Verwendung einer Festplatte sollten regelmäßig Backups erstellt werden.
Speichermedien für Backups
Für das Backup können verschiedene Medien verwendet werden, wie z. B.:
•
BD-R/RE
•
DVD±R/RW
•
DVD-RAM
•
CD-R/RW
•
Magneto-Optical (MO) Disk
•
Externe Festplatte
•
Netzwerk-Server (LAN)
Optimale Ergebnisse erhalten Sie durch die exklusive Zuordnung einer Festplatte zur Backuperstellung.
Wiederherstellung der Backup-Daten
Die Wiederherstellung der Backupdaten auf der ursprünglichen Festplatte wird Wiederherstellung
genannt.

11
HD-QLU3 Benutzerhandbuch
Fehlerüberprüfung(Scandisk)
Windows verfügt über ein Programm, das Laufwerke auf Fehler hin überprüft und diese behebt. Um einen
zuverlässigen Betrieb sicherzustellen, wird eine regelmäßige Überprüfung des Laufwerks empfohlen.
Hinweise:
•
Weitere Informationen über Scandisk nden Sie in der Windows-Hilfe.
•
Das Mac OS enthält kein Programm für die Fehlerüberprüfung der Festplatte. Für eine
Überprüfung der Festplatte auf einem Macintosh müssen Programme von Fremdanbietern
verwendet werden.
Optimierung der Festplatte (Defragmentierung)
Wird eine Festplatte über einen längeren Zeitraum verwendet und es nden wiederholt Schreib- und
Löschvorgänge statt, verursacht das mit der Zeit eine schrittweise Verteilung der auf der Festplatte
gespeicherten Dateibestandteile. Dieser Vorgang wird Fragmentierung genannt. Das Lesen und/
oder Schreiben fragmentierter Dateien benötigt mehr Zeit, da auf viele verschiedene Positionen der
Festplatte zugegrien werden muss.
Der Vorgang der ordentlichen Neuorganisation einer fragmentierten Datei auf diese Weise wird
Defragmentierung genannt. Durch die Optimierung einer Festplatte erhält man schnellere
Zugrisgeschwindigkeiten.
Windows verfügt über ein Programm für die Optimierung fragmentierter Festplatten. Eine regelmäßige
Optimierung wird empfohlen, damit so die maximale Leistung Ihrer Festplatten sichergestellt ist.
Hinweise:
•
Weitere Informationen über den Optimierungsvorgang nden Sie in der Windows-Hilfe
oder im Handbuch.
•
Mac OS verfügt über kein Programm zur Optimierung der Festplatte. Für eine Optimierung
der Festplatte müssen Programme von Fremdanbietern verwendet werden.
Bestimmte Software funktioniert nicht
Für interne Standardfestplatten konzipierte Software funktioniert mit der DriveStation oftmals nicht.
Überprüfen Sie die Spezikationen der Software, um sicherzustellen, dass diese mit USB-Festplatten
kompatibel ist.

12
HD-QLU3 Benutzerhandbuch
Erstellung von RAID-Arrays
Die vier internen Festplatten der DriveStation können als ein RAID-Array konguriert und somit
als Einzelplatte angesprochen werden. Das RAID-Array kann außerdem anhand der folgenden
Vorgehensweisen zurückgesetzt und ein Rebuild durchgeführt werden.
Hinweise für die Erstellung eines RAID-Arrays
•
Bei der Erstellung eines RAID-Arrays schließen Sie die DriveStation per USB-Kabel an und trennen
alle anderen USB-Geräte. Sind noch andere USB-Geräte angeschlossen, wird das RAID-Array unter
Umständen nicht korrekt erstellt.
•
Bei der Erstellung eines RAID-Arrays werden alle auf der DriveStation gespeicherten Daten gelöscht.
Vor der Erstellung eines RAID-Arrays sollten Sie daher unbedingt ein Backup Ihrer Daten anfertigen.
Was ist ein RAID?
Ein RAID ist ein System, in dem mehrere Festplatten kombiniert und als Einzelfestplatte angesprochen
wird. Dadurch erhöht sich die Festplattengeschwindigkeit und im Falle eines Festplattenausfalls können
Daten auf einfache Weise wiederhergestellt werden. Die DriveStation nutzt vier Festplatten für die
Erstellung eines RAID. Die Bestimmung des RAID-Level erfolgt auf Basis der Festplattenkombination. Die
von der DriveStation unterstützten RAID-Level werden unten gezeigt.
■
RAID 5-Modus (Standardeinstellung: Ermöglicht High-Speed-
Zugri und die sichere Speicherung von Daten)
Die Parität (Prüfsumme) wird aus den Daten erzeugt und dieser Code wird auf mehreren Festplatten
zusammen mit den Daten gespeichert und verteilt. Fällt eine der Festplatten aus, können die Daten durch
Austausch der Festplatte und Vergleich mit der Parität der umgebenden Daten wiederhergestellt werden.
Das OS erkennt nur die Kapazitäten von drei Festplatten. Da die Daten während der Speicherung verteilt
werden, wird so eine schnellerer Festplattenzugri erreicht, als bei einer einzelnen Festplatte.
•
Beispiel für eine Festplattenkonguration
Konguration mit HD-QL4TU3R5: Erkannt als eine 3 TB (1 TBx3) Festplatte
Daten
①②③④
⑤⑥⑦⑧
Die gesamt nutzbare
Kapazität ist die Summe
der drei Laufwerke und
der Schutz von Daten
wird bereitgestellt
Daten
①④⑦
Daten
②⑤P
Parität (P) wird erzeugt
und gespeichert.
Auch wenn eine
Festplatte ausfällt,
können die Daten durch
Vergleich der Parität
wiederhergestellt
werden.
Daten
③P⑧
Daten
P⑥

13
HD-QLU3 Benutzerhandbuch
■
RAID 10-Modus (ermöglicht High-Speed-Zugri und die
sichere Speicherung von Daten)
Vier Festplatten werden in einem großen virtuellen Laufwerk zusammengefasst. Der nutzbare Speicherplatz
entspricht der Summe von zwei Festplatten. Da die Lesevorgänge auf zwei Laufwerke verteilt werden, liegen
die Zugrisgeschwindigkeiten etwas höher als bei einzelnen Festplatten. Alle Daten werden gleichzeitig auf
zwei Festplatten geschrieben. Daher können bei Ausfall einer Festplatte eines Paares (entweder 1-2 oder 3-4)
alle Daten durch den Austausch eines Laufwerks wiederhergestellt werden. Fallen jedoch zwei Festplatten
verschiedener Paare aus, wie z. B. 1 und 3 oder 2 und 4, können die Daten nicht wiederhergestellt werden.
•
Beispiel für eine Festplattenkonguration
Konguration mit HD-QL4TU3R5: Erkannt als eine 2 TB (1 TBx2) Festplatte
Daten
①②③④
⑤⑥⑦⑧
Daten
②④⑥⑧
Daten
②④⑥⑧
Ermöglicht extrem
schnellen Datenzugri
und einen erweiterten
Schutz der Daten
Daten
①③⑤⑦
Daten
①③⑤⑦
Die Daten werden
auf zwei Festplatten
verteilt und
gespeichert.
1/360