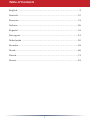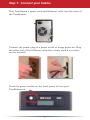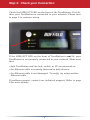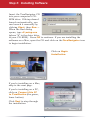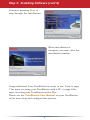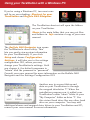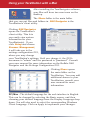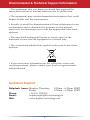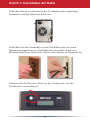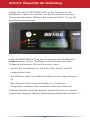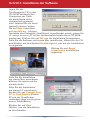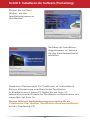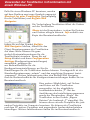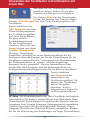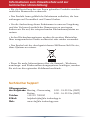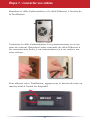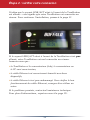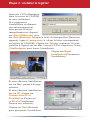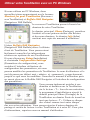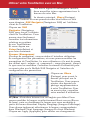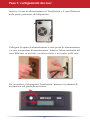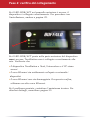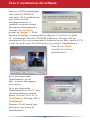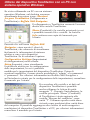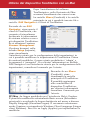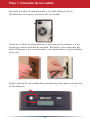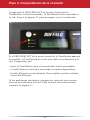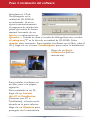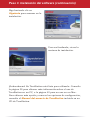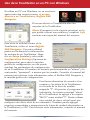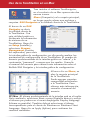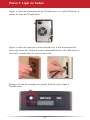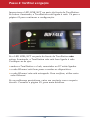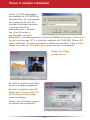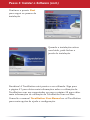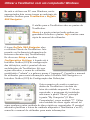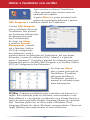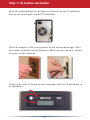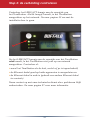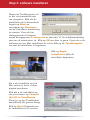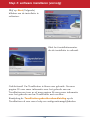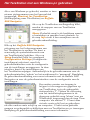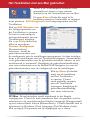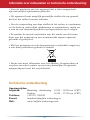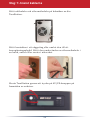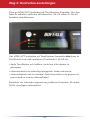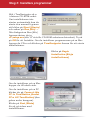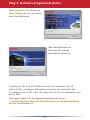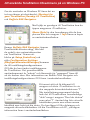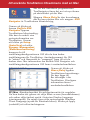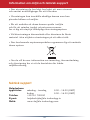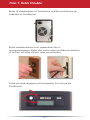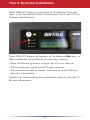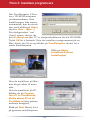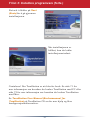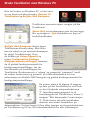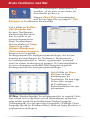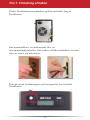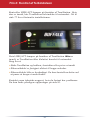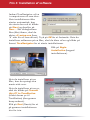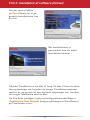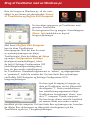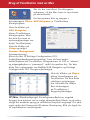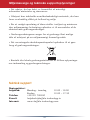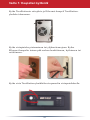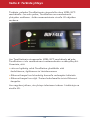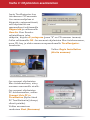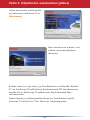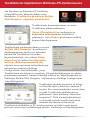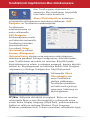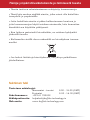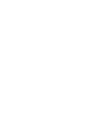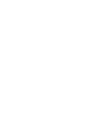Buffalo TS-RHTGL-R5 TERASTATION PRO II Bedienungsanleitung
- Typ
- Bedienungsanleitung

Quick Setup Guide
TeraStation Pro II
v1.0

1
Table of Contents
English ......................................................................................2
Deutsch ...................................................................................10
Français ..................................................................................18
Italiano ....................................................................................26
Español ...................................................................................34
Português ................................................................................42
Nederlands ..............................................................................50
Svenska ...................................................................................58
Norsk.......................................................................................66
Dansk ......................................................................................74
Suomi ......................................................................................82

Package Contents:
• Main Unit (TeraStation)
• Ethernet Cable
• Power Cable
• TeraNavigator Installation CD
• Quick Setup Guide (this manual)
• Warranty Card
Quick Setup Guide
TeraStation Pro II
v1.0
English

3
Step 1: Connect your Cables
Plug TeraStation’s power cord and Ethernet cable into the back of
the TeraStation.
Connect the power plug to a power outlet or surge protector. Plug
the other end of the Ethernet cable into a hub, switch, or router
on the network.
Press the power button on the front panel to turn your
TeraStation on.

4
Check the LINK/ACT LED on the front of the TeraStation. If it’s lit,
then your TeraStation is connected to your network. Please turn
to
page 5 to continue setup.
If the LINK/ACT LED on the front of TeraStation is
not lit, your
TeraStation is not properly connected to your network. Make sure
that:
If problems persist, contact our technical support. Refer to page
9 for more details.
• both TeraStation and the hub, switch, or PC are powered on.
• the Ethernet cable is securely fastened to both devices.
• the Ethernet cable is not damaged. To verify, try using another
Ethernet cable.
Step 2: Check your Connection

5
Insert the TeraNavigator CD
into your computer’s CD-
ROM drive. If Setup doesn’t
launch automatically, you
can launch it manually by
clicking
Start, then Run....
When the Run dialog
opens, type
d:\setup.exe
(where “d” is the drive letter
of your CD-ROM). Press
OK to continue. If you are installing the
software on a Mac, open the CD and click on the
TeraNavigator icon
to begin installation.
If you’re installing on a Mac,
skip to the next page.
If you’re installing on a PC,
click on
Connect this PC
to TeraStation (the green,
lower button).
Click
Next to step through
the installation.
Step 3: Installing Software
Click on Begin
Installation.

6
Continue pressing Next to
step through the installation.
When installation is
complete, you may close the
installation window.
Congratulations! Your TeraStation is ready to use. Turn to page
7 for more on using your TeraStation with a PC, or page 8 for
more on using your TeraStation with a Mac.
Please see the
TeraStation User Manual on your TeraStation
cd for more help and conguration options.
Step 3: Installing Software (cont’d)

7
The TeraStation shortcut will open the folders
on your TeraStation.
Share is the main folder that you can put les
and folders in.
Info contains a copy of your user
manual.
Using your TeraStation with a Windows PC
The Buffalo NAS Navigator icon opens
the TeraStation’s client utility. This
lets you easily view system information
for your TeraStation(s). If you click
Setup and choose Conguration
Settings, it will take you to the settings
conguration GUI, where you may
change your TeraStation’s settings. Until
you change it, the default username is
“admin” and the password is “password”.
Consult your user manual for more information on the Buffalo NAS
Navigator and the Settings Conguration GUI.
Another way to access folders and
data on your TeraStation is through
the mapped driveletter ‘T’. When the
installation program ran, it added your
TeraStation’s main “share” folder to your
“My Computer” folder as drive ‘T’. Use
this virtual hard drive like any other hard
drive on your computer. You may add
additional shares and mapped drive letters to your TeraStation and PC;
consult your user manual for more information.
If you’re using a Windows PC, two new icons
will be on your desktop:
Shortcut for your
TeraStation and Buffalo NAS Navigator.

8
After installing the TeraNavigator software,
your Mac will have two new icons on the
desktop.
The
Share folder is the main folder
that you can put les and folders in. NAS Navigator is the
TeraStation’s client utility.
Using your TeraStation with a Mac
Clicking NAS Navigator
opens the TeraStation’s
client utility. This lets
you easily view system
information for your
TeraStation(s). If you
click
Setup and choose
Browser Management,
it will take you to the
settings conguration GUI,
where you may change
your TeraStation’s settings. Until you change it, the GUI’s
username is “admin” and the password is “password”. Consult
your user manual for more information on the Buffalo NAS
Navigator and the Settings Conguration GUI.
Clicking Share opens
the main folder on the
TeraStation. You may add
additional shares to your
TeraStation; consult your
user manual for more
information.
PC/Mac - The default language for the web interface is English.
This can be changed by selecting the Basic screen, and then
choosing your desired language from the Display Language drop
down. You will also need to select the corresponding Windows
Client Language. Click on Apply to implement your changes.

9
Technical Support
Helpdesk hours: Monday-Thursday 9.00am - 6.00pm (GMT)
Friday 9.00am - 4:30pm (GMT)
Phone: +353 61 708050
Email: [email protected]
Web: www.buffalo-technology.com
Environmental & Technical Support Information
• The equipment that you have purchased has required the
extraction and use of natural resources for its production.
• The equipment may contain hazardous substances that could
impact health and the environment.
• In order to avoid the dissemination of those substances in our
environment and to diminish the pressure on the natural
resources, we encourage you to use the appropriate take-back
systems.
• The take-back systems will reuse or recycle most of the
materials of your end life equipment in a sound way.
• The crossed-out wheeled bin symbol invites you to use those
systems.
• If you need more information on the collection, reuse and
recycling systems, please contact your local or regional waste
administration.

Packungsinhalt:
• Haupteinheit (TeraStation)
• Ethernet-Kabel
• Netzkabel
• TeraNavigator-Installations-CD
• Handbuch für die Schnellinstallation (dieses Handbuch)
• Garantiekarte
Handbuch für die
Schnellinstallation
TeraStation Pro II
v1.0
Deutsch

11
Schritt 1: Anschließen der Kabel
Schließen Sie an der Rückseite der TeraStation das zugehörige
Netzkabel und das Ethernet-Kabel an.
Schließen Sie das Netzkabel an eine Steckdose oder an einen
Überspannungsschutz an. Schließen Sie das andere Ende des
Ethernet-Kabels an einen Hub, Switch oder Router im Netzwerk an.
Drücken Sie die Ein/Aus-Taste an der Vorderseite, um die
TeraStation einzuschalten.

12
Achten Sie auf die LED LINK/ACT an der Vorderseite der
TeraStation. Wenn sie leuchtet, ist die TeraStation mit dem
Netzwerk verbunden. Blättern Sie weiter auf
Seite 13, um die
Installation fortzusetzen.
Falls die LED LINK/ACT an der Vorderseite der TeraStation
nicht leuchtet, ist die TeraStation nicht korrekt mit dem
Netzwerk verbunden. Stellen Sie sicher, dass
Falls das Problem weiterhin besteht, wenden Sie sich an unseren
technischen Support. Weitere Informationen nden Sie auf Seite 17.
• sowohl die TeraStation als auch der Hub, Switch oder PC
eingeschaltet sind
• das Ethernet-Kabel an beiden Geräten korrekt angeschlossen
ist
• das Ethernet-Kabel nicht beschädig ist. Um dies zu
überprüfen, schließen Sie ein anderes Ethernet-Kabel an.
Schritt 2: Überprüfen der Verbindung

13
Legen Sie die
TeraNavigator-CD in das
CD-ROM-Laufwerk des
Computers ein. Falls
die Installation nicht
automatisch gestartet
wird, können Sie sie auch
manuell starten, indem
Sie auf
Start und dann
auf Ausführen... klicken.
Nachdem das Dialogfeld „Ausführen“ eingeblendet wurde, geben Sie
d:\setup.exe ein („d“ ist der Laufwerksbuchstabe Ihres CD-ROM-
Laufwerks). Klicken Sie auf
OK, um die Installation fortzusetzen.
Falls Sie die Software auf einem Mac installieren, öffnen Sie die CD
und klicken auf das Symbol
TeraNavigator, um mit der Installation
zu beginnen.
Falls Sie die Installation
auf einem Mac vornehmen,
blättern Sie weiter auf die
nächste Seite.
Falls Sie die Installation
auf einem PC vornehmen,
klicken Sie auf
Connect this
PC to TeraStation (Diesen
PC mit der TeraStation
verbinden) (dies ist die grüne
untere Schaltäche).
Klicken Sie auf
Next
(Weiter), um die Installation
zu durchlaufen.
Schritt 3: Installieren der Software
Klicken Sie auf Begin
Installation (Installation
beginnen).

14
Klicken Sie auf Next
(Weiter), um den
Installationsprozess zu
durchlaufen.
Nachdem die Installation
abgeschlossen ist, können
Sie das Installationsfenster
schließen.
Herzlichen Glückwunsch! Die TeraStation ist betriebsbereit.
Weitere Informationen zum Einsatz der TeraStation
in Kombination mit einem PC nden Sie auf Seite 15,
Informationen zum Einsatz der TeraStation in Kombination mit
einem Mac auf Seite 16.
Weitere Hilfe und Kongurationsoptionen nden Sie im
TeraStation User Manual (TeraStation Benutzerhandbuch)
auf der TeraStation-CD.
Schritt 3: Installieren der Software (Fortsetzung)

15
Die Verknüpfung TeraStation öffnet die Ordner
auf der TeraStation.
Share ist der Hauptordner, in dem Sie Dateien
und Ordner ablegen können.
Info enthält eine
Kopie des Benutzerhandbuchs.
Verwenden der TeraStation in Kombination mit
einem Windows-PC
Indem Sie auf das Symbol Buffalo
NAS Navigator klicken, öffnen Sie das
Client-Dienstprogramm der TeraStation.
Auf diese Weise können Sie ganz
einfach Systeminformationen für die
TeraStation(s) einsehen. Wenn Sie auf
Setup klicken und dann Conguration
Settings (Kongurationseinstellungen)
auswählen, gelangen Sie
zur Bedienoberäche für die
Kongurationseinstellungen, wo Sie die
Einstellungen für die TeraStation ändern können. Voreingestellt ist der
Standardbenutzername „admin“, und das zugehörige Kennwort lautet
„password“. Weitere Informationen über den Buffalo NAS Navigator
und die Bedienoberäche für Kongurationseinstellungen nden Sie im
Benutzerhandbuch.
Eine weitere Möglichkeit, auf Ordner
und Daten auf der TeraStation
zuzugreifen, ist der abgebildete
Laufwerksbuchstabe „T“. Bei der
Ausführung des Installationsprogramms
wurde der Hauptordner „Share“ der
TeraStation in den Ordner „Eigene
Dateien“ als Laufwerk „T“ eingefügt. Sie
können diese virtuelle Festplatte wie jede
andere Festplatte im Computer benutzen. Sie können der TeraStation
und dem PC weitere Freigaben und zugeordnete Laufwerksbuchstaben
hinzufügen. Weitere Informationen nden Sie im Benutzerhandbuch.
Falls Sie einen Windows-PC benutzen, werden
auf dem Desktop zwei neue Symbole angezeigt:
Shortcut for your TeraStation (Verknüpfung
für die TeraStation) und
Buffalo NAS
Navigator.

16
Nachdem Sie die TeraNavigator-Software
installiert haben, nden Sie auf dem
Desktop des Mac zwei neue Symbole.
Der Ordner
Share ist der Hauptordner,
in dem Sie Dateien und Ordner ablegen
können.
NAS Navigator ist das Client-Dienstprogramm der
TeraStation.
Verwenden der TeraStation in Kombination mit
einem Mac
Durch Anklicken von
NAS Navigator wird das
Client-Dienstprogramm
der TeraStation geöffnet.
Auf diese Weise können
Sie ganz einfach
Systeminformationen
für die TeraStation(s)
einsehen. Wenn Sie auf
Setup klicken und dann
Browser Management
(Browser-Verwaltung)
auswählen, gelangen Sie zu der Bedienoberäche für die
Kongurationseinstellungen, wo Sie die Einstellungen für die
TeraStation ändern können. Voreingestellt als Benutzername
der Bedienoberäche ist „admin“, und das zugehörige
Kennwort lautet „password“. Weitere Informationen über
den Buffalo NAS Navigator und die Bedienoberäche für
Kongurationseinstellungen nden Sie im Benutzerhandbuch.
Durch Anklicken
von
Share wird der
Hauptordner der
TeraStation geöffnet. Sie
können der TeraStation
weitere Freigaben
zuordnen. Weitere
Informationen nden Sie
im Benutzerhandbuch.
PC/Mac -Die Standardsprache der Web-Oberäche ist Englisch.
Diese können Sie ändern, indem Sie auf dem Bildschirm Basic
(Grundlegende Einstellungen) die gewünschte Sprache aus der
Dropdown-Liste Display Language (Anzeigesprache) auswählen.
Gleichzeitig müssen Sie die entsprechende Windows Client
Language (Sprache des Windows-Klienten) auswählen. Klicken
Sie für die Aktivierung der Änderungen auf Apply (Übernehmen).

17
Technischer Support
Öffnungszeiten
des Helpdesks: Montag - Donnerstag 9.00 - 18.00 Uhr (GMT)
Freitag 9.00 - 16.30 Uhr (GMT)
Telefon: +353 61 708050
E-Mail: [email protected]
Web: www.buffalo-technology.com
Informationen zum Umweltschutz und zur
technischen Unterstützung
• Für die Herstellung des von Ihnen gekauften Produkts wurden
natürliche Ressourcen verbraucht.
• Das Produkt kann gefährliche Substanzen enthalten, die Aus-
wirkungen auf Gesundheit und Umwelt haben.
• Um die Ausbreitung dieser Substanzen in unserer Umgebung
und den Verbrauch natürlicher Ressourcen zu verringern,
fordern wir Sie auf, die entsprechenden Rücknahmesysteme zu
nutzen.
• In den Rücknahmesystemen werden die meisten Materialien
Ihrer ausgesonderten Geräte aufbereitet oder wieder verwendet.
• Das Symbol mit der durchgestrichenen Mülltonne lädt Sie ein,
diese Systeme zu nutzen.
• Wenn Sie mehr Informationen über die Sammel-, Wiederver-
wendungs- und Wiederaufbereitungssysteme benötigen, wenden
Sie sich an die regionalen Abfallzweckverbände.

Contenu de l'emballage :
• Unité principale (TeraStation)
• Câble Ethernet
• Câble d'alimentation
• CD d'installation TeraNavigator
• Guide d'installation rapide (le présent manuel)
• Carte de garantie
Guide d'installation
rapide
TeraStation Pro II
v1.0
Français

19
Étape 1 : connecter vos câbles
Branchez le câble d'alimentation et le câble Ethernet à l'arrière de
la TeraStation.
Connectez le câble d'alimentation à un parasurtenseur ou à une
prise de courant. Branchez l'autre extrémité du câble Ethernet à
un concentrateur (hub), à un commutateur ou à un routeur sur
votre réseau.
Pour allumer votre TeraStation, appuyez sur le bouton de mise en
marche situé à l'avant du dispositif.
Seite wird geladen ...
Seite wird geladen ...
Seite wird geladen ...
Seite wird geladen ...
Seite wird geladen ...
Seite wird geladen ...
Seite wird geladen ...
Seite wird geladen ...
Seite wird geladen ...
Seite wird geladen ...
Seite wird geladen ...
Seite wird geladen ...
Seite wird geladen ...
Seite wird geladen ...
Seite wird geladen ...
Seite wird geladen ...
Seite wird geladen ...
Seite wird geladen ...
Seite wird geladen ...
Seite wird geladen ...
Seite wird geladen ...
Seite wird geladen ...
Seite wird geladen ...
Seite wird geladen ...
Seite wird geladen ...
Seite wird geladen ...
Seite wird geladen ...
Seite wird geladen ...
Seite wird geladen ...
Seite wird geladen ...
Seite wird geladen ...
Seite wird geladen ...
Seite wird geladen ...
Seite wird geladen ...
Seite wird geladen ...
Seite wird geladen ...
Seite wird geladen ...
Seite wird geladen ...
Seite wird geladen ...
Seite wird geladen ...
Seite wird geladen ...
Seite wird geladen ...
Seite wird geladen ...
Seite wird geladen ...
Seite wird geladen ...
Seite wird geladen ...
Seite wird geladen ...
Seite wird geladen ...
Seite wird geladen ...
Seite wird geladen ...
Seite wird geladen ...
Seite wird geladen ...
Seite wird geladen ...
Seite wird geladen ...
Seite wird geladen ...
Seite wird geladen ...
Seite wird geladen ...
Seite wird geladen ...
Seite wird geladen ...
Seite wird geladen ...
Seite wird geladen ...
Seite wird geladen ...
Seite wird geladen ...
Seite wird geladen ...
Seite wird geladen ...
Seite wird geladen ...
Seite wird geladen ...
Seite wird geladen ...
Seite wird geladen ...
Seite wird geladen ...
Seite wird geladen ...
Seite wird geladen ...
Seite wird geladen ...
-
 1
1
-
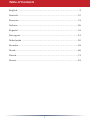 2
2
-
 3
3
-
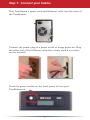 4
4
-
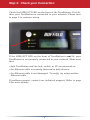 5
5
-
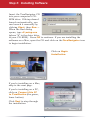 6
6
-
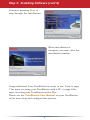 7
7
-
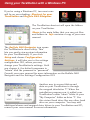 8
8
-
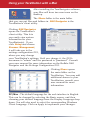 9
9
-
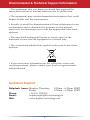 10
10
-
 11
11
-
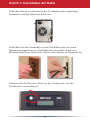 12
12
-
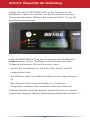 13
13
-
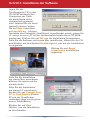 14
14
-
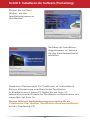 15
15
-
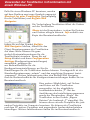 16
16
-
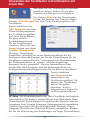 17
17
-
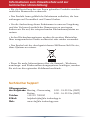 18
18
-
 19
19
-
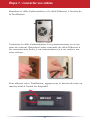 20
20
-
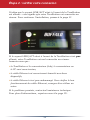 21
21
-
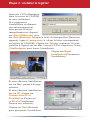 22
22
-
 23
23
-
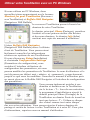 24
24
-
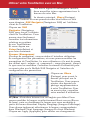 25
25
-
 26
26
-
 27
27
-
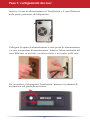 28
28
-
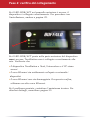 29
29
-
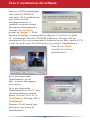 30
30
-
 31
31
-
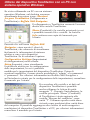 32
32
-
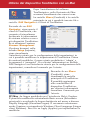 33
33
-
 34
34
-
 35
35
-
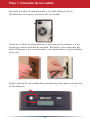 36
36
-
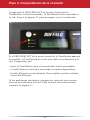 37
37
-
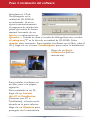 38
38
-
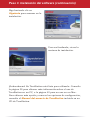 39
39
-
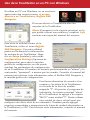 40
40
-
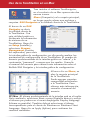 41
41
-
 42
42
-
 43
43
-
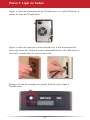 44
44
-
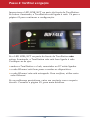 45
45
-
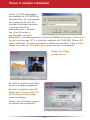 46
46
-
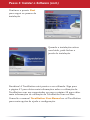 47
47
-
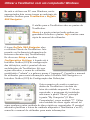 48
48
-
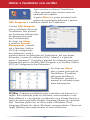 49
49
-
 50
50
-
 51
51
-
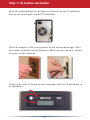 52
52
-
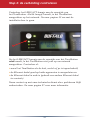 53
53
-
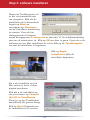 54
54
-
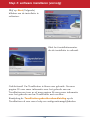 55
55
-
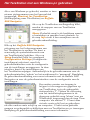 56
56
-
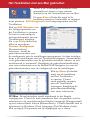 57
57
-
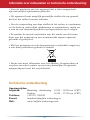 58
58
-
 59
59
-
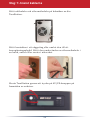 60
60
-
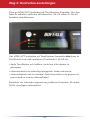 61
61
-
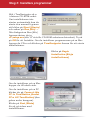 62
62
-
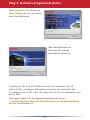 63
63
-
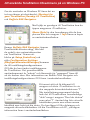 64
64
-
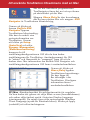 65
65
-
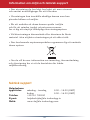 66
66
-
 67
67
-
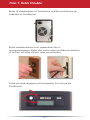 68
68
-
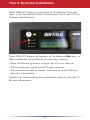 69
69
-
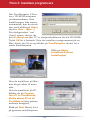 70
70
-
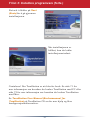 71
71
-
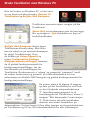 72
72
-
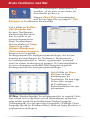 73
73
-
 74
74
-
 75
75
-
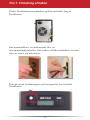 76
76
-
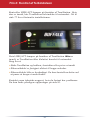 77
77
-
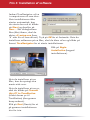 78
78
-
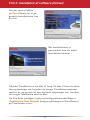 79
79
-
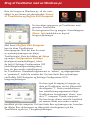 80
80
-
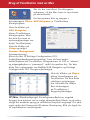 81
81
-
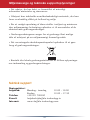 82
82
-
 83
83
-
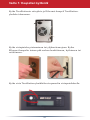 84
84
-
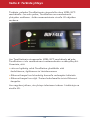 85
85
-
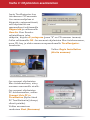 86
86
-
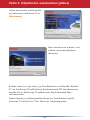 87
87
-
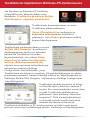 88
88
-
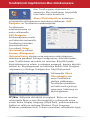 89
89
-
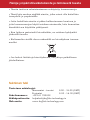 90
90
-
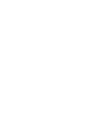 91
91
-
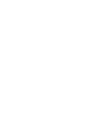 92
92
-
 93
93
Buffalo TS-RHTGL-R5 TERASTATION PRO II Bedienungsanleitung
- Typ
- Bedienungsanleitung
in anderen Sprachen
- français: Buffalo TS-RHTGL-R5 TERASTATION PRO II Le manuel du propriétaire
- español: Buffalo TS-RHTGL-R5 TERASTATION PRO II El manual del propietario
- italiano: Buffalo TS-RHTGL-R5 TERASTATION PRO II Manuale del proprietario
- Nederlands: Buffalo TS-RHTGL-R5 TERASTATION PRO II de handleiding
- português: Buffalo TS-RHTGL-R5 TERASTATION PRO II Manual do proprietário
- dansk: Buffalo TS-RHTGL-R5 TERASTATION PRO II Brugervejledning
- eesti: Buffalo TS-RHTGL-R5 TERASTATION PRO II Omaniku manuaal
- svenska: Buffalo TS-RHTGL-R5 TERASTATION PRO II Bruksanvisning
Verwandte Artikel
-
Buffalo TeraStation 1200 Installationsanleitung
-
Buffalo TeraStation 5400 12TB Installationsanleitung
-
Buffalo TeraStation 5400R 8TB Installationsanleitung
-
Buffalo TS-IGL-R5 Bedienungsanleitung
-
Buffalo TS-RX : TERASTATION III RACKMOUNT Bedienungsanleitung
-
Buffalo WS-QL : TERASTATION™ WINDOWS STORAGE SERVER Bedienungsanleitung
-
Buffalo HD-QLU3 DRIVESTATION QUAD USB 3.0 Bedienungsanleitung
-
Buffalo TS-IGL-R5 RACKMOUNT Bedienungsanleitung
-
Buffalo LS-WSXL : LINKSTATION™ MINI Bedienungsanleitung