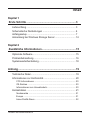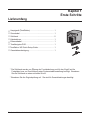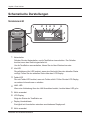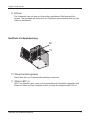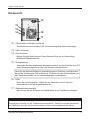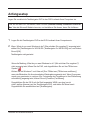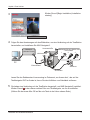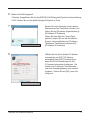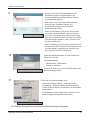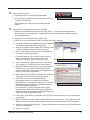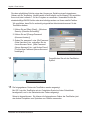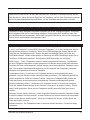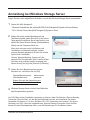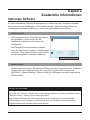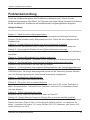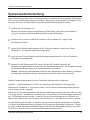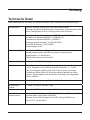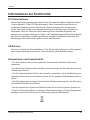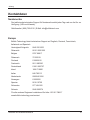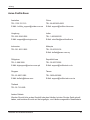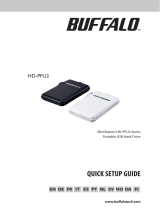Buffalo WS-QL : TERASTATION™ WINDOWS STORAGE SERVER Bedienungsanleitung
- Typ
- Bedienungsanleitung

TeraStation WS
Installationshandbuch
www.buffalotech.com
35011179 ver.01

LinkStation WS-Installationshandbuch 2
Inhalt
Kapitel 1
Erste Schritte ...................................................................3
Lieferumfang ........................................................................... 3
Schematische Darstellungen .................................................. 4
Anfangssetup .......................................................................... 7
Anmeldung bei Windows Storage Server ............................... 14
Kapitel 2
Zusätzliche Informationen ..............................................15
Optionale Software .................................................................. 15
Problembehandlung ................................................................ 16
Systemwiederherstellung ........................................................ 18
Anhang ..............................................................................19
Technische Daten .................................................................... 19
Informationen zur Konformität ................................................. 20
FCC-Informationen ........................................................................ 20
CE-Zeichen .................................................................................... 20
Informationen zum Umweltschutz .................................................. 20
Kontaktdaten ........................................................................... 21
Nordamerika .................................................................................. 21
Europa ........................................................................................... 21
Asien-Pazik-Raum ....................................................................... 22

TeraStation WS-Installationshandbuch 3
Kapitel 1
Erste Schritte
Lieferumfang
* Die Schlüssel werden zur Öffnung der Frontabdeckung und für den Zugriff auf die
Festplatten bzw. zur Durchführung einer Systemwiederherstellung benötigt. Bewahren
Sie die Schlüssel an einem sicheren Ort auf.
* Bewahren Sie die Originalquittung auf. Sie wird für Garantieleistungen benötigt.
□
Hauptgerät (TeraStation) .................................................1
□
Stromkabel .......................................................................1
□
Schlüssel .........................................................................2
□
Kabelschloss ....................................................................1
□
Ethernetkabel ...................................................................1
□
TeraNavigator-DVD ..........................................................1
□
TeraStation WS Quick Setup Guide .................................1
□
Garantiebescheinigung ....................................................1

Kapitel 1 Erste Schritte
TeraStation WS-Installationshandbuch 4
1
Netzschalter
Drücken Sie den Netzschalter, um die TeraStation einzuschalten. Der Schalter
leuchtet, wenn das Gerät eingeschaltet ist.
Um die TeraStation auszuschalten, fahren Sie sie über Windows herunter.
2
Info-LED
Die gelbfarbene Info-LED leuchtet, wenn eine Nachricht über den aktuellen Status
vorliegt. Prüfen Sie den aktuellen Status über das LCD-Display.
3
Fehler-LED
Die rote Fehler-LED leuchtet, wenn ein Fehler auftritt. Prüfen Sie das LCD-Display,
um weitere Informationen zu erhalten.
4
LAN1-LED
Wenn eine Verbindung über den LAN-Anschluss besteht, leuchtet diese LED grün.
5
Nicht verwendet
6
LCD-Display
Zeigt den Status der TeraStation an.
7
Display-Umschalttaste
Ermöglicht ein Umschalten zwischen verschiedenen Displaymodi.
8
Nicht verwendet
Schematische Darstellungen
Vorderansicht
1
2
3
4
5
6
7
8
9

Kapitel 1 Erste Schritte
TeraStation WS-Installationshandbuch 5
9 Schloss
Die Vorderseite kann mit dem im Lieferumfang enthaltenen Schlüssel geöffnet
werden. Sie benötigen den Schlüssel, um Festplatten auszutauschen oder um das
Gerät zu initialisieren.
10
Wiederherstellungstaste
Diese Taste wird zur Systemwiederherstellung verwendet.
11
Status-LED 1-4
LED 1 bis 4 leuchten grün, wenn auf die entsprechende Festplatte zugegriffen wird.
Wenn ein Fehler auf einer Festplatte auftritt, leuchtet die entsprechende LED rot.
Geöffnete Vorderabdeckung
10
11

Kapitel 1 Erste Schritte
TeraStation WS-Installationshandbuch 6
12
USV-Anschluss (Serieller Anschluss)
Zum Anschluss einer seriellen USV (Unterbrechungsfreie Stromversorgung).
13
USB 2.0-Stecker
14
LAN-Anschluss
Stellen Sie eine Verbindung mit Ihrem Netzwerk über das im Lieferumfang
enthaltene Ethernetkabel her.
15
Stromanschluss
Verwenden Sie das mitgelieferte Wechselstromkabel, um das Gerät an eine USV,
einen Überspannungsschutz oder eine Steckdose anzuschließen.
Lesen Sie die Microsoft-Software-Lizenzbedingungen im Dokument „ms-license.doc“,
das auf der TeraNavigator-DVD zu nden ist. Entfernen Sie den Schutzaufkleber von
dem Wechselstromkabel, um die Lizenzbedingungen zu akzeptieren.
16
Lüfter
Den Lüfter nicht blockieren. Stellen Sie die Terastation so auf, dass ein
ausreichender Luftzustrom gewährleistet ist.
17
Diebstahlsicherungsschlitz
Hier können Sie zur Sicherheit ein Kabelschloss an die TeraStation anbringen.
Ausschalten der TeraStation
Klicken Sie auf [Start (Start)] – [Shut down (Herunterfahren)] – [Yes (Ja)] über den Windows
Storage Server-Desktop, um die TeraStation herunterzufahren. Ziehen Sie nicht den Netzstecker
der TeraStation, ohne sie vorher herunterzufahren, da sie sonst beschädigt werden könnte.
Rückansicht
12
13
14
15
16
17

TeraStation WS-Installationshandbuch 7
1
Legen Sie die TeraNavigator-DVD in das DVD-Laufwerk Ihres Computers ein.
2
Wenn „What do you want Windows to do? (Wie möchten Sie vorgehen?)“ angezeigt wird,
wählen Sie [TeraNavigator for WS-QL/R5 (TeraNavigator für WS-QL/R5)] aus, und klicken
Sie auf [OK].
TeraNavigator wird gestartet.
Wenn die Meldung „What do you want Windows to do? (Wie möchten Sie vorgehen?)“
nicht angezeigt wird, öffnen Sie die DVD, und doppelklicken Sie auf das TSNavi.exe-
Symbol
.
Klicken Sie bei Windows 7 und Vista auf [Run TSNavi.exe (TSNavi.exe ausführen)]
wenn der Bildschirm für die automatische Wiedergabe angezeigt wird. Wenn [A program
needs your permission to continue (Zur Fortsetzung des Programms ist Ihre Zustimmung
erforderlich)] angezeigt wird, klicken Sie auf [Continue (Fortfahren)].
Doppelklicken Sie bei OS X auf die Disk-Imagedatei WSQL-xxx.dmg (xxx ist
eine 3-stellige Nummer) auf der TeraNavigator-DVD, und stellen Sie diese bereit.
Doppelklicken Sie anschließend auf [TeraNavigator].
Legen Sie zunächst die TeraNavigator-DVD in das DVD-Laufwerk Ihres Computers ein.
Anfangssetup
Falls Sie ein Mac OS X verwenden, laden Sie bitte „Remote Desktop Connection Client for
Mac“ über die Microsoft-Website herunter, und installieren Sie diesen, bevor Sie fortfahren.

Kapitel 1 Erste Schritte
TeraStation WS-Installationshandbuch 8
3
4
Folgen Sie den Anweisungen auf dem Bildschirm, um eine Verbindung mit der TeraStation
herzustellen, und installieren Sie NAS Navigator2.
Lesen Sie den Endbenutzer-Lizenzvertrag im Dokument „ms-license.doc“, das auf der
TeraNavigator-DVD zu nden ist, bevor Sie den Aufkleber vom Netzkabel entfernen.
5
Sie haben eine Verbindung mit der TeraStation hergestellt, und NAS Navigator2 installiert.
Klicken Sie auf
in der oberen rechten Ecke von TeraNavigator, um ihn zu schließen.
(Klicken Sie bei einem Mac OS auf die rote Taste in der linken oberen Ecke.)
Klicken Sie auf [Begin Installation (Installation
starten)].
Bildschirm auf dem PC
PC
Netzwerk
(Hub oder Router)
Stromanschluss
LAN-Anschluss
Befestigen Sie den Stecker mit
der Schlaufe
1 2 3
Ethernetkabel
Stromkabel
Steckdose

TeraStation WS-Installationshandbuch 9
6
Starten Sie NAS Navigator2.
*
Windows: Doppelklicken Sie auf das [BUFFALO NAS Navigator2]-Symbol auf Ihrem Desktop.
* OS X: Klicken Sie auf das [NAS Navigator2]-Symbol im Dock.
7
8
Klicken Sie unter Windows mit der rechten
Maustaste auf das TeraStation-Symbol, und
klicken Sie auf [Properties (Eigenschaften)] –
[IP Address (IP-Adresse)].
Halten Sie beim Mac die Control-Taste
gedrückt, klicken Sie auf das TeraStation-
Symbol, und anschließend auf [Congure
TeraStation (TeraStation kongurieren)] –
[IP Address (IP-Adresse)].
Wählen Sie die Option [Obtain IP address
automatically via DHCP (IP-Adresse
automatisch über DHPC beziehen)] aus,
damit DHCP die Einstellungen für Ihre
IP-Adresse automatisch konguriert. Sie
können Ihre IP-Adresse, Subnetzmaske
und einen Standardgateway auch manuell
eingeben. Klicken Sie auf [OK], wenn Sie
fertig sind.
Bildschirm auf dem PC
Bildschirm auf dem PC

Kapitel 1 Erste Schritte
TeraStation WS-Installationshandbuch 10
9
10
11
Für Windows Storage Server wird Antivirus-Software dringend empfohlen.
Klicken Sie mit der rechten Maustaste auf das
TeraStation-Symbol in NAS Navigator2, und
klicken anschließend auf [Open Remote Desktop
(Remotedesktop öffnen)].
Halten Sie bei OS X die Control-Taste gedrückt,
klicken auf das TeraStation-Symbol, und
anschließend auf [Open Remote Desktop
(Remotedesktop öffnen)].
Wenn Sie die Meldung „The source of this remote
connection cannot be identied. Do you still want
to connect? (Die Quelle dieser Remote-Verbindung
kann nicht identiziert werden. Möchten Sie trotzdem
eine Verbindung herstellen?“ sehen, klicken Sie auf
[Connect (Verbinden)].
Wenn die Meldung „Cannot verify the computer ID of
the destination (Die Computer-ID des Ziels kann nicht
veriziert werden)“ angezeigt wird, klicken Sie auf
[Yes (Ja)] oder [Continue (Fortfahren)].
Führen Sie ein Windows-Update durch.
Klicken Sie auf [Start (Start)] – [All Programs (Alle
Programme)] – [Windows Update (Windows Update)].
Folgen Sie den Schritten im Assistenten, um das Update
abzuschließen.
Die TeraStation muss mit dem Internet verbunden sein,
damit ein Update durchgeführt werden kann.
Geben Sie den Benutzernamen und das Kennwort ein.
Klicken Sie auf [OK].
Standardeinstellung:
Benutzername: Administrator
Kennwort: password
Windows Storage Server wird auf dem Bildschirm des
Remotedesktop gestartet.
Bildschirm auf dem PC
Bildschirm auf dem Remotedesktop
Bildschirm auf dem Remotedesktop

TeraStation WS-Installationshandbuch 11
12
13
Stellen Sie die Uhrzeit ein.
1.
Doppelklicken Sie auf die Zeit in der Aufgabenleiste.
2. Stellen Sie das richtige Datum und die richtige Uhrzeit ein,
und klicken Sie auf [OK].
Die Einstellung der Zeitzone kann bei Bedarf geändert
werden.
Erstellen Sie einen freigegebenen Ordner (Freigabe).
1. Klicken Sie im Windows Storage Server auf [Start (Start)] – [All Programs (Alle Programme)] –
[Administrative Tools (Verwaltung)] – [Windows Storage Server Management (Windows Storage
Server Management)].
2. Doppelklicken Sie auf [Buffalo Tool (Buffalo Tool)].
3. Klicken Sie auf [Create Shared Folders (Freigegebenen Ordner erstellen)].
4.
Klicken Sie mit der rechten Maustaste auf [Shares (Freigaben)],
und wählen Sie [New Share (Neue Freigabe)] aus.
5. Wenn der Assistent für die Freigabe eines Ordners („Share
a Folder“) erscheint, klicken Sie auf [Next (Weiter)].
6. Geben Sie [D:\share] bei [Folder Path (Ordnerpfad)] ein,
und klicken Sie auf [Next (Weiter)].
7. Es wird die Meldung „Do you want to create a shared
folder? (Möchten Sie einen freigegebenen Ordner
erstellen?)“ angezeigt. Klicken Sie auf [Yes (Ja)].
8. Geben Sie [share (Freigabe)] unter [Share name (Name
der Freigabe)] ein, und klicken Sie auf [Next (Weiter)].
9.
Wählen Sie [Administrator has full access; other users have
read and write access (Administrator hat vollen Zugriff;
andere Benutzer haben Lese- und Schreibzugriff)] aus, und
klicken Sie auf [Finish (Fertigstellen)].
10. Wenn „Sharing was successfull. (Freigabe war erfolgreich)“
angezeigt wird, klicken Sie auf [close (Schließen)].
11. Klicken Sie mit der rechten Maustaste auf den
freigegebenen Ordner, und wählen Sie [Properties
(Eigenschaften)] – [Security (Sicherheit)] aus. Klicken Sie
auf das Menü [Add (Hinzufügen)], und wählen Sie nach
Bedarf den Benutzernamen aus.
Das Hinzufügen von [guest (Gast)] erlaubt den Zugriff
jedes Benutzers. Aktivieren Sie [Full Control (Vollständige
Steuerung)] im Menü [Permission to Guest (Berechtigung für
Gast)], und klicken anschließend auf [OK].
12. Klicken Sie in unter [Buffalo Tool (Buffalo Tool)] auf [Local User and Group (Local) (Lokale Benutzer
und Gruppe)].
13.
Wählen Sie [Local Users and Groups (Local) (Lokale Benutzer und Gruppen)] – [Users (Benutzer)] aus.
Doppelklicken Sie auf [Guest (Gast)] über [Name (Name)]. Die Gast-Einstellungen werden angezeigt.
14. Klicken Sie auf [General (Allgemein)] – [Account is disabled (Konto ist deaktiviert)], und deaktivieren
Sie das Kontrollkästchen.
15. Klicken Sie auf [OK].
Bildschirm auf dem Remotedesktop
Bildschirm auf dem Remotedesktop
Bildschirm auf dem Remotedesktop

Kapitel 1 Erste Schritte
TeraStation WS-Installationshandbuch 12
Die oben aufgeführten Schritte zeigen den Vorgang zur Erstellung eines freigegebenen
Ordners auf der TeraStation. Hierbei handelt es sich lediglich um ein Beispiel. Wir empfehlen
Ihnen nicht, das Laufwerk C: für Ihre Freigaben zu verwenden. Verwenden Sie bitte die
standardmäßige RAID5-Partition oder eine beliebige andere von Ihnen erstellte Partition.
14
15
Die freigegebenen Ordner der TeraStation werden angezeigt.
Bei OS X wird die TeraStation als ein Festplatten-Symbol auf dem Schreibtisch
bereitgestellt, und in der Seitenleiste des Finders angezeigt.
Setup ist abgeschlossen. Sie können die freigegebenen Ordner der TeraStation jetzt
wie andere Festplatten zum Speichern von Dateien verwenden.
Wir empfehlen, dass Sie Ihr werkseitig eingestelltes Administratorkennwort für die
TeraStation ändern.
1. Klicken Sie auf [Start (Start)] – [Windows
Security (Windows-Sicherheit)].
2. Klicken Sie auf [Change Password
(Kennwort ändern)].
3.
Geben Sie „password“ unter [Old Password
(Altes Kennwort)] ein, und geben Sie ein
neues Kennwort unter [New Password
(Neues Kennwort)] ein, und klicken Sie auf
[Conrm New Password (Neues Kennwort
bestätigen)].
Doppelklicken Sie auf das TeraStation-
Symbol.
Bildschirm auf dem Remotedesktop
Bildschirm auf dem PC

TeraStation WS-Installationshandbuch 13
Öffnen der freigegebenen Ordner der TeraStation über andere Computer
Installieren Sie NAS Navigator2 auf jedem Computer, der auf die TeraStation zugreift. Sie können
NAS Navigator2 über die im Lieferumfang enthaltene TeraNavigator-DVD installieren oder über
www.buffalotech.com herunterladen. Wenn NAS Navigator2 installiert ist, können Sie freigegebene
Ordner wie im vorigen Abschnitt beschrieben öffnen.
Kongurieren von RAID
Standardmäßig wird die TeraStation mit Festplatte C, einem gespiegelten Array der Festplatten
1 und 2, und Festplatte D, einem RAID 5-Array der Festplatten 1, 2, 3 und 4 konguriert. Weitere
Kongurationen stehen zur Verfügung. Wenn Sie die RAID-Konguration ändern, werden alle
Daten auf den Festplatten gelöscht. Sichern Sie daher alle wichtigen Daten, bevor Sie den
RAID-Modus ändern. Nähere Informationen zur Änderung der RAID-Einstellungen nden Sie im
TeraStation WS-Benutzerhandbuch. Die folgenden RAID-Modi stehen zur Verfügung:
RAID 5-Array – 3 oder 4 Festplatten werden in einem einzigen Array kombiniert. Paritätsdaten,
die einer Festplatte entsprechen, werden gespeichert, so dass bei einem Ausfall einer einzelnen
Festplatte die Daten wiederhergestellt werden können, indem die ausgefallene Festplatte ersetzt
wird. Die nutzbare Gesamtkapazität ergibt sich aus der Kapazität aller Festplatten zusammen
abzüglich der Kapazität einer einzelnen Festplatte.
Gespiegeltes Volume – Partitionen auf 2 Festplatten werden in einem gespiegelten Array
gekoppelt. Auf jede Partition werden identische Daten geschrieben. Die nutzbare Kapazität des
Arrays entspricht der Größe der kleinsten Partition. Wenn eine Festplatte ausfällt, können die
Daten des Volume durch Austausch der ausgefallenen Festplatte wiederhergestellt werden.
Striped (Gestreiftes) Volume – Partitionen auf 4 Festplatten werden in einem Array kombiniert.
Durch die schnelle Schreibleistung ist dies eines der Volumes mit der besten Leistung. Es wird
keine Parität gespeichert. Wenn eine der Festplatten ausfällt, gehen alle Daten des Volume
verloren.
Spanning Volume (Volume-Verbund) – Nicht verwendete Partitionen mehrerer Festplatten werden
in einem nutzbaren Volume kombiniert, so dass Partitionen, die sonst eventuell nicht verwendbar
wären, besser genutzt werden können. Wenn eine Festplatte des Volume ausfällt, gehen alle
Daten des Volume verloren.
Einfache Volumes – Die Festplatten werden in Windows einzeln adressiert. Es wird kein Array
verwendet.
Deaktivieren Sie auf keinen Fall den LAN-Anschluss der TeraStation in Windows Storage Server.
Falls Sie dies tun, haben Sie keinen Zugriff auf die TeraStation. Im Fall einer Deaktivierung müssen
Sie eine Systemwiederherstellung durchführen, um die TeraStation wieder nutzen zu können.

TeraStation WS-Installationshandbuch 14
Anmeldung bei Windows Storage Server
Folgen Sie den unten aufgeführten Schritten, um sich bei Windows Storage Server anzumelden.
1
Starten Sie NAS Navigator2.
*
Windows: Doppelklicken Sie auf das [BUFFALO NAS Navigator2]-Symbol auf Ihrem Desktop.
* OS X: Klicken Sie auf das [NAS Navigator2]-Symbol im Dock.
2
Klicken Sie mit der rechten Maustaste auf das
TeraStation-Symbol (halten Sie bei OS X die Control-
Taste gedrückt und klicken Sie auf das Symbol), und
wählen Sie [Open Remote Desktop (Remotedesktop
öffnen] aus dem Dropdown-Menü aus.
Wenn sich zwei oder mehr LinkStations und
TeraStations im Netzwerk benden, werden
mehrere Symbole dargestellt. Klicken Sie auf das
Symbol Ihrer TeraStation.
Hinweis: Wenn die Meldung „Cannot verify the
computer ID of the destination (Die Computer-ID des
Ziels kann nicht veriziert werden)“ angezeigt wird,
klicken Sie auf [Yes (Ja)] oder [Continue (Fortfahren)].
3
Geben Sie Ihren Benutzernamen und das
Kennwort ein, und klicken Sie auf [OK].
Standardbenutzername: Administrator
Standardkennwort: password
Ändern Sie nach der Anmeldung aus
Sicherheitsgründen Ihr Kennwort.
4
Windows Storage Server wird auf dem Bildschirm
des Remotedesktop gestartet.
Um OS X Mac mit der TeraStation verwenden zu können, laden Sie bitte den „Remote Desktop
Connection Client for Mac“ von der Microsoft-Website herunter, und installieren Sie diesen.
Verwenden Sie Version 1.0.3 wenn Sie Mac OS X 10.3.9 benutzen oder Version 2 für neuere
Versionen von OS X. Nach der Installation des „Remote Desktop Connection Client for Mac“
können Sie den Remotedesktop öffnen, und die Einstellungen für TeraStation ändern.
Bildschirm auf dem PC
Bildschirm auf dem Remotedesktop

TeraStation WS-Installationshandbuch 15
Kapitel 2
Zusätzliche Informationen
Optionale Software
Es sind verschiedene optionale Softwarepakete im Lieferumfang der TeraStation enthalten.
Sie können über die TeraNavigator-DVD installiert werden. Klicken Sie beim Öffnen von
TeraNavigator auf [options (Optionen)], um die optionale Software zu installieren.
NAS Navigator2
NAS Navigator2 ist das Client-Dienstprogramm
der TeraStation. Damit können Sie die
TeraStation im Netzwerk leicht nden und
kongurieren.
NAS Navigator2 wird automatisch installiert,
wenn Sie das Setup-Programm in TeraNavigator
ausführen. Über [options (Optionen)] können Sie
es leicht auf anderen Computern installieren.
Memeo Backup
Mit Memeo Backup können Sie ganz leicht Daten von Ihrem Computer auf der TeraStation
sichern. Nach der Installation nden Sie unter [(All) Programs (Alle Programme)] –
[BUFFALO] – [Memeo Backup] – [Memeo Backup ] Anleitungen und eine entsprechende
Dokumentation.
Sichern Sie Ihre Daten!
Ganz egal wie sicher die TeraStation auch ist, es besteht immer die Möglichkeit, dass sie ausfällt.
Ein Unfall, ein Fehler des Controller oder ein Blitzeinschlag können zum Verlust aller Daten auf der
TeraStation führen. Sichern Sie Ihre Daten regelmäßig!
Eine einfache Möglichkeit zur Sicherung der Daten ist der Anschluss einer externen Buffalo-
USB-Festplatte an die TeraStation und die Konguration der TeraStation, sodass regelmäßig
Sicherheitskopien aller wichtigen Daten erstellt werden.
Bildschirm auf dem PC

Kapitel 2 Zusätzliche Informationen
TeraStation WS-Installationshandbuch 16
Problembehandlung
Findet das Installationsprogramm Ihre TeraStation im Netzwerk nicht? Können Sie das
Kongurationsprogramm nicht öffnen? Im Folgenden sind einige häuge Ursachen für Probleme
bei der Installation der TeraStations und entsprechende Lösungsmöglichkeiten aufgeführt.
Häuge Probleme:
Problem 1 – Kabel sind nicht richtig angeschlossen.
Die TeraStation ist physisch nicht richtig verbunden, oder es besteht eine fehlerhafte Verbindung.
Schließen Sie das Netzkabel und die Ethernetkabel erneut an. Starten Sie Ihren Computer und die
TeraStation neu.
Problem 2 – Firewall-Software ist aktiviert oder wird im Hintergrund ausgeführt.
Deaktivieren oder deinstallieren Sie die Firewall, und führen Sie die Installation erneut aus.
Problem 3 – Es sind sowohl Wireless- als auch Ethernet-Netzwerke verbunden.
Deaktivieren Sie alle Netzwerkverbindungen auf Ihrem Computer außer der Ethernet-Verbindung
über Kabel.
Problem 4 – Defektes Ethernetkabel oder instabile Verbindung.
Ersetzen Sie das Ethernetkabel. Verwenden Sie zur Verbindung einen anderen Anschluss am Hub.
Problem 5 – Ihre Netzwerkkarte, Ihre Karte oder Ihr Adapter funktionieren nicht richtig.
Ersetzen Sie die Netzwerkkarte, die Karte oder den Adapter.
Problem 6 –
In Ihrem Netzwerk treten langsame Geschwindigkeiten oder Verbindungsprobleme auf.
Kongurieren Sie die Netzwerkkarte und den Hub im Übertragungsmodus 10M Half-Duplex oder
100M Half-Duplex. Bei einigen Netzwerkgeräten können bei der Verbindung Problem auftreten,
wenn der Übertragungsmodus auf „Automatische Aushandlung“ festgelegt ist.
Problem 7 – Es besteht eine Netzwerkbrücke.
Löschen Sie alle ungenutzten Netzwerkbrücken.
Problem 8 – Sie suchen über ein anderes Netzwerk.
Um mit der TeraStation kommunizieren zu können, müssen sich Ihr PC und die TeraStation im
selben Subnetz benden. Verbinden Sie die TeraStation und Ihren PC mit demselben Router,
Hub oder Netzwerk.
Problem 9 – TCP/IP funktioniert nicht richtig.
Installieren Sie die Treiber der Netzwerkkarte erneut auf Ihrem PC.
Problem 10 – Remote Desktop Connection Client for Mac ist nicht auf dem Mac installiert.
Bevor Sie die TeraStation mit einem Mac unter OS X verwenden können, laden Sie bitte „Remote
Desktop Connection Client for Mac“ von der Microsoft-Website herunter, und installieren Sie
diesen. Verwenden Sie Version 1.0.3, wenn Sie Mac OS X 10.3.9 benutzen, oder Version 2 für
neuere Versionen von OS X.

Kapitel 2 Zusätzliche Informationen
TeraStation WS-Installationshandbuch 17
■
Wenn freigegebene Ordner auf der TeraStation plötzlich nicht mehr funktionieren
Wenn sich IP-Adressen oder Namen von Arbeitsgruppen in Ihrem Netzwerk ändern, kann es
sein, dass Sie keinen Zugriff mehr auf Netzwerkfreigaben auf der TeraStation haben. Sollte
dies der Fall sein, verwenden Sie NAS Navigator2, um die TeraStation im Netzwerk zu nden,
und stellen Sie neue Verknüpfungen für Ihre Freigaben her.
■
Wenn NAS Navigator2 die TeraStation ndet, freigegebene Ordner jedoch nicht
geöffnet werden können
Gab es einen Stromausfall? Wurde Ihre TeraStation von der Stromversorgung getrennt oder
ausgeschaltet, ohne dass sie ordnungsgemäß heruntergefahren wurde? Es kann sein, dass
die Firmware der TeraStation beschädigt wurde.
Verwenden Sie die mitgelieferte TeraNavigator-DVD, um eine Systemwiederherstellung
vorzunehmen. Beachten Sie, dass alle Daten auf Festplatte 1 (und alle Arrays, die von ihr
verwendet werden) bei der Systemwiederherstellung gelöscht werden.

Kapitel 2 Zusätzliche Informationen
TeraStation WS-Installationshandbuch 18
Systemwiederherstellung
Wenn Windows Storage Server nicht mehr richtig funktioniert, verwenden Sie die mitgelieferte TeraNavigator-
DVD, um eine Systemwiederherstellung vorzunehmen. Beachten Sie, dass alle Daten auf Festplatte 1 (und
alle Arrays, die von ihr verwendet werden) bei der Systemwiederherstellung gelöscht werden.
1
Schalten Sie die TeraStation aus.
Klicken Sie im Windows Storage Server-Desktop auf [Start (Start)] – [Shut down (Herunterfahren)] –
[Yes (Ja)]. Wenn das Gerät ausgeschaltet ist, erlischt der grüne Netzschalter.
2
Schließen Sie ein externes USB-DVD-Laufwerk an die TeraStation an. Legen Sie die
TeraNavigator-DVD ein.
3
Halten Sie die Wiederherstellungstaste an der TeraStation gedrückt, und drücken Sie den
Netzschalter. Der Wiederherstellungsvorgang beginnt.
4
Wenn der erste Teil des Wiederherstellungsvorgangs abgeschlossen ist, wird die TeraStation
automatisch heruntergefahren.
5
Entfernen Sie die TeraNavigator-DVD, trennen Sie das DVD-Laufwerk, halten Sie die
Wiederherstellungstaste gedrückt, und drücken Sie den Netzschalter erneut. Die TeraStation schließt
den Wiederherstellungsvorgang ab und wird automatisch neu gestartet.
Hinweis: Während der Wiederherstellung blinkt der grüne Netzschalter, und die Meldung „TeraStation
Booting System (TeraStation-System wird gestartet)“ wird auf der LCD-Anzeige angezeigt.
Nach der Systemwiederherstellung ist Ihre TeraStation folgendermaßen konguriert:
Festplatte 1 – Eine Basispartition mit 30 GB. Der verbleibende Speicherplatz ist nicht zugeordnet.
Partitionen der Festplatten 2 - 4 sind nicht sichtbar. In der Windows-Datenträgerverwaltung werden
Sie als „foreign (fremd)“ angezeigt.
Klicken Sie mit der rechten Maustaste in der Windows-Datenträgerverwaltung auf eine Partition mit dem
Typ „foreign (fremd)“, und wählen Sie im Menü [Import Foreign Disks (Fremde Datenträger importieren)]
aus. Die Partitionen werden sichtbar. Klicken Sie mit der rechten Maustaste auf eine Partition, und
klicken Sie auf [Reactivate Volume (Volume erneut aktivieren)], um das RAID-Array erneut zu erstellen.
Um ein RAID-Array mit Festplatte 1 zu erstellen, müssen Sie den nutzbaren Speicherplatz auf Festplatte
1 von [Basic Disk (Basisdatenträger)] in [Dynamic Disk (Dynamischer Datenträger)] konvertieren. Klicken
Sie mit der rechten Maustaste auf die Basisfestplatte in der Windows-Datenträgerverwaltung, und wählen
Sie [Convert to Dynamic Disk (In dynamischen Datenträger konvertieren)] aus.

TeraStation WS-Installationshandbuch 19
Anhang
Technische Daten
Unter www.buffalotech.com nden Sie aktuelle technische Daten, Handbücher und Aktualisierungen.
Betriebssystem Microsoft Windows Storage Server 2003 R2 Express Edition
Eine Kopie des Microsoft Endbenutzer-Lizenzvertrags „„ms-license.doc“ steht
auf der TeraNavigator-DVD zur Verfügung. Bitte lesen Sie diesen.“
Schnittstelle (LAN) Schnittstelle: Kompatibel mit Standard IEEE802.3ab (1000BASE-T)
Kompatibel mit Standard IEEE802.3u (100BASE-TX)
Kompatibel mit Standard IEEE802.3 (10BASE-T)
Übertragungsgeschwindigkeit: 10/100/1000 Mbit/s
Anzahl der Anschlüsse: 1 (AUTO-MDX)
Verbindungstyp: RJ-45”
Schnittstelle (USB) Schnittstelle: USB Standard Revision 2.0
Datenübertragungsraten: 480 MBit/s (Logischer Wert) Maximaler
Verbindungstyp: 2 x USB Series A
USB-Drucker werden nicht unterstützt.”
Schnittstelle (Seriell) Schnittstelle: USV (D-SUB 9-polig) X 1
Festplatten Datenträgerstruktur: Festplatte C ist ein gespiegeltes Array der Festplatten
1 und 2; Festplatte D ist ein RAID 5-Array der Festplatten 1, 2, 3 und 4.
Falls eine Festplatte ausfallen sollte, können Sie sie durch eine andere
Festplatte der Reihe Buffalo OP-HD mit der selben Kapazität oder höher
ersetzen. Ersatzfestplatten sind über Buffalo Technology und ausgewählte
Händler erhältlich.”
Stromversorgung 100-240 V Wechselspannung, 50/60 Hz / ~75 W (Durchschnitt)
Abmessungen /
Gewicht
(170 mm × 215 mm × 230 mm) / ~8kg
Betriebsumgebung Temperatur 5°-35 °C , Luftfeuchtigkeit 20-80 % (keine Kondensierung)
Unterstützte
Betriebssysteme
Windows 7 (32 Bit/64 Bit), Vista (32 Bit/64 Bit), Windows XP, Windows 2000
Windows Media Center Edition 2004/2005
Windows Server 2008, Windows Server 2003, Windows 2000 Server
Mac OS X 10.3.9 oder höher”

Anhang
TeraStation WS-Installationshandbuch 20
Informationen zur Konformität
FCC-Informationen
Dieses Gerät wurde getestet und entspricht den Grenzwerten digitaler Geräte der Klasse
A (siehe Abschnitt 15 der FCC-Bestimmungen). Diese Grenzwerte sollen Schutz vor
schädlichen Interferenzen beim Betrieb des Geräts in kommerziellen Umgebungen
bieten. Das Gerät erzeugt und verwendet hochfrequente Schwingungen und kann sie
ausstrahlen. Wenn es nicht nach den Anweisungen des Herstellers aufgestellt und
betrieben wird, können Störungen im Radio- und Fernsehempfang auftreten. Beim Betrieb
des Geräts in häuslichen Umgebungen können schädliche Interferenzen auftreten. Die
Beseitigung dieser Interferenzen geht zu Lasten des Benutzers.
CE-Zeichen
Dies ist ein Produkt der Grenzwertklasse A. Der Einsatz dieses Systems in Wohngebieten
kann Frequenzstörungen hervorrufen, deren Beseitigung dem Benutzer obliegt.
Informationen zum Umweltschutz
• Für die Produktion des von Ihnen gekauften Geräts wurden natürliche Ressourcen
verbraucht.
• Das Gerät kann Gefahrenstoffe enthalten, die Auswirkungen auf die Gesundheit und die
Umwelt haben können.
• Um die Verbreitung dieser Stoffe in die Umwelt zu vermeiden, und um die Belastung der
natürlichen Ressourcen zu beschränken, bitten wir Sie, geeignete Rücknahmesysteme zu
nutzen.
• Die Rücknahmesysteme sorgen für die korrekte Wiederverwendung bzw. das Recycling
der meisten Materialien Ihres Geräts.
• Das durchgestrichene Symbol der Mülltone fordert Sie zur Nutzung dieser Systeme auf.
•
Falls Sie weitere Informationen zu Sammel-, Wiederverwendungs- und Recyclingsystemen
benötigen, wenden Sie sich bitte an Ihre lokale oder regionale Abfallbehörde.
Seite wird geladen ...
Seite wird geladen ...
-
 1
1
-
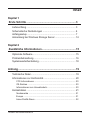 2
2
-
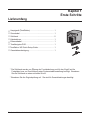 3
3
-
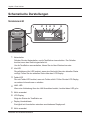 4
4
-
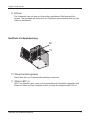 5
5
-
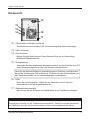 6
6
-
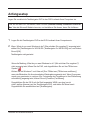 7
7
-
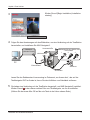 8
8
-
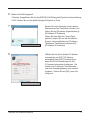 9
9
-
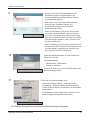 10
10
-
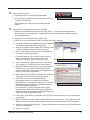 11
11
-
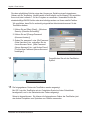 12
12
-
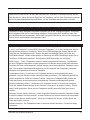 13
13
-
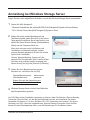 14
14
-
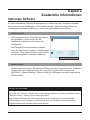 15
15
-
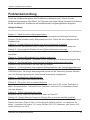 16
16
-
 17
17
-
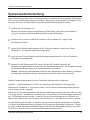 18
18
-
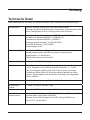 19
19
-
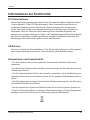 20
20
-
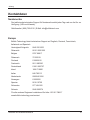 21
21
-
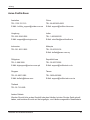 22
22
Buffalo WS-QL : TERASTATION™ WINDOWS STORAGE SERVER Bedienungsanleitung
- Typ
- Bedienungsanleitung
Verwandte Artikel
-
Buffalo TeraStation 1200 Installationsanleitung
-
Buffalo TeraStation 5400 12TB Installationsanleitung
-
Buffalo TS-RX : TERASTATION III RACKMOUNT Bedienungsanleitung
-
Buffalo TS-RHTGL-R5 TERASTATION PRO II Bedienungsanleitung
-
Buffalo TS-IGL-R5 Bedienungsanleitung
-
Buffalo HD-EU2 : JUSTSTORE DESKTOP Bedienungsanleitung
-
Buffalo LINKSTATION PRO DUO Bedienungsanleitung
-
Buffalo LS-WSXL : LINKSTATION™ MINI Bedienungsanleitung
-
Buffalo HD-QLU3 DRIVESTATION QUAD USB 3.0 Bedienungsanleitung
-
Buffalo LS-WSGL Bedienungsanleitung