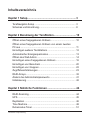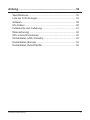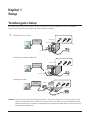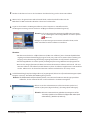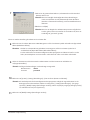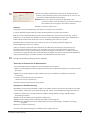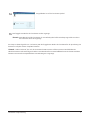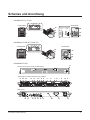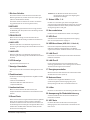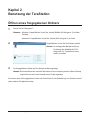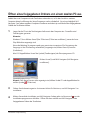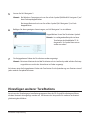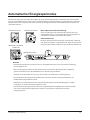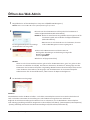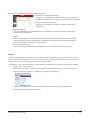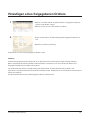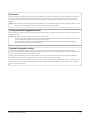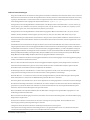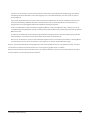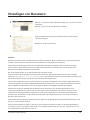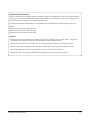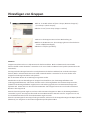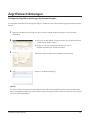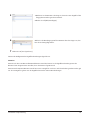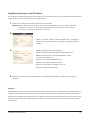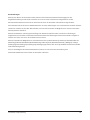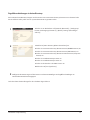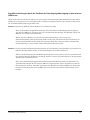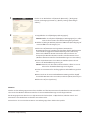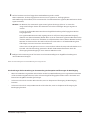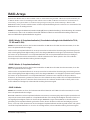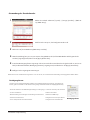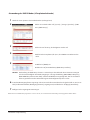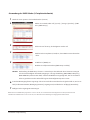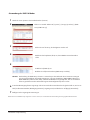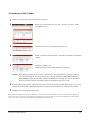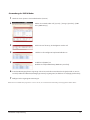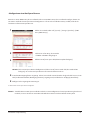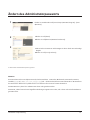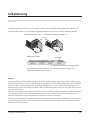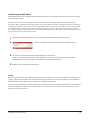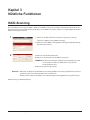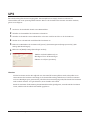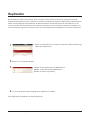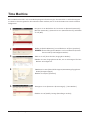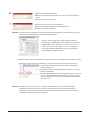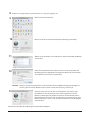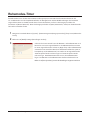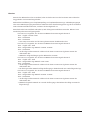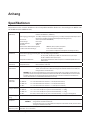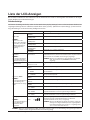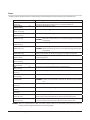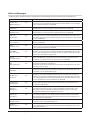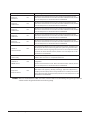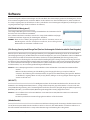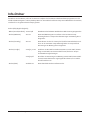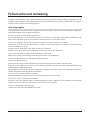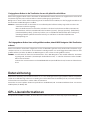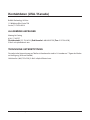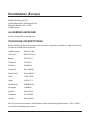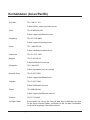Buffalo TS-RX : TERASTATION III RACKMOUNT Bedienungsanleitung
- Typ
- Bedienungsanleitung

Network Attached Storage
TeraStation Setup-Anleitung
www.buffalotech.com
35011043 ver.02 v1.0

TeraStation Setup-Anleitung
1
Inhaltsverzeichnis
Kapitel 1 Setup..................................................................3
TeraNavigator-Setup ............................................................... 3
Schemas und Anordnung ........................................................ 8
Kapitel 2 Benutzung der TeraStation ..............................10
Öffnen eines freigegebenen Ordners ...................................... 10
Öffnen eines freigegebenen Ordners von einem zweiten
PC aus .................................................................................... 11
Hinzufügen weiterer TeraStations ........................................... 12
Automatischer Energiesparmodus .......................................... 13
Öffnen des Web Admin ........................................................... 14
Hinzufügen eines freigegebenen Ordners .............................. 16
Hinzufügen von Benutzern ...................................................... 20
Hinzufügen von Gruppen ........................................................ 22
Zugriffsbeschränkungen .......................................................... 23
RAID-Arrays ............................................................................ 32
Ändern des Administratorpassworts ........................................ 41
Initialisierung ........................................................................... 42
Kapitel 3 Nützliche Funktionen .......................................44
RAID-Scanning ....................................................................... 44
UPS ......................................................................................... 45
Replikation .............................................................................. 46
Time Machine .......................................................................... 48
Ruhemodus-Timer .................................................................. 51

TeraStation Setup-Anleitung 2
Anhang ..............................................................................53
Spezikationen ........................................................................ 53
Liste der LCD-Anzeigen .......................................................... 54
Software .................................................................................. 58
Info-Ordner .............................................................................. 60
Fehlersuche und -behebung ................................................... 61
Datensicherung ....................................................................... 62
GPL-Lizenzinformationen ....................................................... 62
Kontaktdaten (USA / Kanada) ................................................. 63
Kontaktdaten (Europa) ............................................................ 64
Kontaktdaten (Asien/Pazik) ................................................... 65

TeraStation Setup-Anleitung 3
Kapitel 1
Setup
TeraNavigator-Setup
Zur Konguration Ihrer TeraStation müssen Sie die TeraNavigator-CD in einen Windows-Computer im Netzwerk
einlegen und die Anweisungen befolgen bzw. folgende Schritte ausführen.
Hinweis:
Verwenden Sie für die Ersteinrichtung den LAN-Port 1. Nach dem Setup können Sie ein zweites Kabel an den
LAN-Port 2 anschließen. In diesem Fall müssen Sie die IP-Adresse des LAN-Ports 2 unter [Network (Netzwerk)] -
[Settings (Einstellungen)] - [IP Address Settings (IP-Adresseinstellungen)] im Web Admin von TeraStation oder in
NAS Navigator 2 kongurieren.
1
2
3
Ethernet-Kabel
Netzkabel
Netzwerk
(Hub oder Router)
LAN-Port 1
Netzanschluss
Steckdose
Fixieren Sie den Stecker mit der Klemme.
Ethernet-Kabel
Netzkabel
Netzwerk
(Hub oder Router)
LAN-Port 1
Netzanschluss
Steckdose
Fixieren Sie den Stecker mit der Klemme.*
* Nur Modellreihe TS-XL
1
2
3
1
2
3
Ethernet-Kabel
Netzkabel
Netzwerk
(Hub oder Router)
LAN-Port 1
Netzanschluss
Steckdose
Fixieren Sie den Stecker mit der Klemme.
1
<Modellreihe TS-XL, TS-XEL>
<Modellreihe TS-WXL/R1, TS-WXL/1D>
<Modellreihe TS-RXL>

TeraStation Setup-Anleitung 4
Hinweise:
• Windows Vista: Klicken Sie auf [Run TSNavi.exe (TSNavi.exe ausführen)], wenn der Auto-Play-Bildschirm
angezeigt wird. Wenn die Meldung [A program needs your permission to continue (Zur Fortsetzung des
Vorgangs ist Ihre Zustimmung erforderlich)] angezeigt wird, klicken Sie auf [Continue (Fortfahren)].
• Mac OS: Doppelklicken Sie auf das Symbol [TeraNavigator] der zuvor geöneten Dienstprogramm-CD.
• Bevor Sie den Vorgang fortsetzen, deaktivieren Sie bitte Ihre Anti-Virus-Software und Firewall. Falls eine
Anti-Virus-Software oder Software-Firewall aktiviert ist, kann die Software möglicherweise nicht installiert
werden. Aktivieren Sie die Firewall und Anti-Virus-Software nach Abschluss des Setups erneut.
2
3
Drücken Sie die Ein-Aus-Taste an der TeraStation drei Sekunden lang, um das Gerät einzuschalten.
Warten Sie, bis die grüne Ein-Aus-LED nicht mehr blinkt, sondern dauerhaft leuchtet. Bei der
Modellreihe TS-RXL leuchtet die LED nicht. Fahren Sie mit Schritt 4 fort.
4
5
Legen Sie die CD mit der TeraNavigator-Software in den Computer ein. Daraufhin wird der
TeraNavigator-Assistent gestartet. Klicken Sie auf [Begin Installation (Installation beginnen)].
Sobald die Meldung [Completed (Abgeschlossen)] angezeigt wird, klicken Sie auf [Launch NAS Navigator 2 (NAS
Navigator 2 starten)]. Daraufhin wird NASNavigator2 gestartet.
Hinweis: Sie können auch a
uf [Next (Weiter)] klicken, um weitere Informationen zum Energiesparschalter
aufzurufen, der das automatische Ein- und Ausschalten der TeraStation ermöglicht.
Hinweis:
Falls der Assistent nicht automatisch geönet wird, navigieren
Sie zur TeraNavigator-CD und doppelklicken Sie auf das Symbol
(TSNavi.exe).
Befolgen Sie die Anweisungen im Assistenten Schritt für Schritt, um die
Kabel anzuschließen und die Software zu installieren.
Hinweis:
Klicken Sie unter Mac OS mit gedrückter Steuerungstaste auf das
TeraStation-Symbol und anschließend auf [Open Web Admin (Web
Admin önen)] - [IP Address (IP-Adresse)].
6
Klicken Sie mit der rechten Maustaste auf das TeraStation-Symbol und
wählen Sie [Properties (Eigenschaften)] - [IP Settings (IP-Einstellungen)].

TeraStation Setup-Anleitung 5
7
1
Geben Sie die gewünschte IP-Adresse, Subnetzmaske und die Standard-
Gateway-Adresse ein.
Hinweis:
Wenn Sie bezüglich der Konguration dieser Einstellungen
unsicher sind, klicken Sie auf [Automatically obtain IP address
(IP-Adresse automatisch beziehen)], um das Kontrollkästchen zu
aktivieren.
2
Klicken Sie auf [OK].
Hinweis:
Wenn Sie zur Eingabe des Administratorpassworts aufgefordert
werden, geben Sie das Passwort für die TeraStation ein (dieses ist
werkseitig auf „password“ gesetzt).
Fahren Sie mit der Einstellung der Uhrzeit von TeraStation fort.
10
Klicken Sie auf [System] - [Settings (Einstellungen)] - [Date and Time (Datum und Uhrzeit)].
Hinweis:
Als Standardsprache für das Kongurationsdienstprogramm ist Englisch eingestellt. Wenn Sie die
Anzeigesprache ändern möchten, klicken Sie auf [System] - [Settings (Einstellungen)] - [Language
(Sprache)] - [Modify Settings (Einstellungen ändern)], wählen Sie [Display Language (Anzeigesprache)]
aus und klicken Sie auf [Save (Speichern)].
11
Klicken Sie auf [Modify Settings (Einstellungen ändern)].
8
Klicken Sie mit der rechten Maustaste in NAS Navigator 2 auf das TeraStation-Symbol und wählen Sie [Open Web
Admin (Web Admin önen)].
Hinweise:
• Klicken Sie unter Mac OS mit gedrückter Steuerungstaste auf das TeraStation-Symbol und
anschließend auf [Open Web Admin (Web Admin önen)].
• Für das webbasierte TeraStation-Kongurationsdienstprogramm ist als Browser Firefox 1.5 oder
höher, Internet Explorer 6.0 Service Pack 2 oder höher bzw. Safari 3 oder höher erforderlich.
9
Geben Sie den Namen und das Passwort des Administrators und das Passwort ein und klicken Sie
auf [Login (Anmelden)].
Hinweis:
Die folgenden Einstellungen sind werkseitig voreingestellt.
Benutzername: admin
Passwort: password

TeraStation Setup-Anleitung 6
Die folgenden Einstellungsänderungen werden empfohlen.
Hinweise:
TeraStation versucht standardmäßig, die Zeit über einen NTP-Server einzustellen.
In einigen Netzwerkumgebungen kann NTP jedoch möglicherweise nicht genutzt werden.
Bitte lesen Sie die Nutzungsbedingungen für Internet Multifeed Co. unter www.jst.mfeed.ad.jp. Internet
Multifeed Co. ist die Gruppe, die den NTP-Server unter www.jst.mfeed.ad.jp verwaltet. Internet Multifeed Co.
haftet nicht für Verluste oder Schäden, die sich aus der Nutzung dieses Dienstes ergeben.
BUFFALO haftet nicht für Verluste oder Schäden, die sich aus der Nutzung, der Beendigung oder
Nichtverfügbarkeit des Dienstes ergeben.
Falls Ihre TeraStation die Uhrzeit nicht automatisch vom NTP-Server abrufen kann, überprüfen Sie die
Einstellungen für die DNS-Serveradresse der TeraStation. Zur Angabe eines NTP-Servers nach seinem
Hostnamen müssen Sie eine primäre DNS-Serveradresse festlegen. Andernfalls muss der DNS-Server über
seine IP-Adresse angegeben werden. Die Einstellungen des DNS-Servers können unter [Network (Netzwerk)] -
[Settings (Einstellungen)] - [IP Address (IP-Adresse)] im Web Admin geändert werden.
Ändern Sie Ihr Passwort für die Administration
Aus Sicherheitsgründen wird empfohlen, das Standardpasswort zu ändern.
1
Klicken Sie im Kongurationsdienstprogramm auf [Users/Groups (Benutzer/Gruppen)] - [Local Users (Lokale
Benutzer)].
2
Wählen Sie in der Benutzerliste [admin (Administrator)] aus und klicken Sie auf [Edit User (Benutzer
bearbeiten)].
3
-1
Geben Sie (zweimal) ein neues Passwort ein.
-2
Klicken Sie auf [Save (Speichern)].
Ihr Administratorpasswort wurde damit geändert.
Kongurieren Sie RAID-Scanning
Beim RAID-Scanning werden Ihre RAID-1-, RAID-5- oder RAID-10-Arrays auf Probleme überprüft und es ndet -
sofern möglich - automatisch eine Fehlerbehebung statt. Gehen Sie zur Konguration folgendermaßen vor:
1
Klicken Sie auf [System] - [Storage (Speicher)] - [RAID Scanning (RAID-Scanning)] - [Modify Settings
(Einstellungen ändern)].
2
Klicken Sie für das RAID-Scanning auf [Enable (Aktivieren)].
3
Wählen Sie den Zeitplan für die Ausführung der RAID-Scanvorgänge aus.
Hinweis:
Falls die Option [Immediate (Sofort)] aktiviert wird, wird unverzüglich ein RAID-Scanvorgang
ausgeführt.
4
Klicken Sie auf [Save (Speichern)].
Sie haben damit die Einstellungen für das RAID-Scanning abgeschlossen.
12
13
Hinweis:
Klicken Sie auf [Use Local Date/Time (Ortsdatum/-zeit
verwenden)], wenn Sie für die Uhrzeit der TeraStation die Uhrzeit
(bzw. Zeitzone) Ihres Computers übernehmen möchten.
1
Klicken Sie auf [Manual (Manuell)] und stellen Sie die Werte für [Date
(Datum)], [Time (Uhrzeit)] und [Time Zone (Zeitzone)] ein, wenn Sie das
Datum und die Uhrzeit kongurieren möchten.
2
Klicken Sie auf [Save (Speichern)].

TeraStation Setup-Anleitung 7
14
15
Doppelklicken Sie auf das TeraStation-Symbol.
Die freigegebenen Ordner der TeraStation werden angezeigt.
Hinweis:
Unter Mac OS wird die TeraStation als ein Laufwerksymbol auf dem Desktop angeschlossen oder in
der Seitenleiste im Finder angezeigt.
Das Setup ist damit abgeschlossen. Sie können jetzt die freigegebenen Ordner der TeraStation für die Speicherung von
Dateien wie auf jeder anderen Festplatte benutzen.
Hinweis:
Achten Sie darauf, dass sich die TeraStation-Firmware immer auf dem neuesten Stand bendet. Die
aktuellste Firmware steht unter folgender Adresse zum Download bereit: www.bualotech.com. Die derzeit installierte
Firmware-Version wird im Hauptbildschirm von NAS Navigator 2 angezeigt.

TeraStation Setup-Anleitung 8
±¸
±¹
²°
±³
±´
±µ
±¶
±·
±·
±´
±µ
±¶
Schemas und Anordnung
<Modellreihe TS-XL, TS-XEL>
<Modellreihe TS-WXL/R1, TS-WXL/1D>
<Modellreihe TS-RXL>
Vorderansicht (mit der vorderen Abdeckung)
Rückansicht
Abbildung: Die vordere Abdeckung ist geönet
9
1 6 7
8
10
11
11
14 11
21
2
3
4 5
11
19 21 13 14 15 16 17 18 19
20
12
Vorderansicht
Vorderansicht
Rückansicht
Rückansicht
1 2
3 4 5
6
7
8
9
10
11
12
1 2
3
4 5
6
7
8
9
10
11
12
13
14
15 16
17
18
19
20
Modellreihe
TS-XL
Modellreihe
TS-XEL

TeraStation Setup-Anleitung 9
Hinweis:
Bei der Modellreihe TS-RXL können Sie die
Reset-Taste mit der Spitze einer aufgebogenen
Büroklammer betätigen.
11 Status-LEDs 1 - 4
Die LEDs 1 bis 4 leuchten grün, wenn ein Zugri auf die
entsprechenden Festplattenlaufwerke erfolgt. Falls bei einem
Festplattenlaufwerk ein Fehler auftritt, leuchtet oder blinkt
die zugehörige LED rot oder gelb.
12 Nur werksintern
Dieser Port ist bei der Modellreihe TS-XEL nicht verfügbar.
13 UPS-Port
Schließen Sie eine unterbrechungsfreie Stromversorgung
(UPS - Uninterruptible Power Supply) an.
14 USB-Anschluss
(USB 2.0/1.1-Serie A)
Hier können kompatible USB-Festplattenlaufwerke,
USB-Flash-Laufwerke und Digitalkameras von Bualo
angeschlossen werden. USB-Hubs werden nicht unterstützt.
15 LAN-Port 1
Hier können Sie einen Router, Hub oder Switch im Ethernet-
Netzwerk anschließen.
16 LAN-Port 2
Dieser zweite Ethernet-Port kann zur Redundanz oder
Sicherung genutzt werden. Zur Sicherung kann eine zweite
TeraStation direkt angeschlossen werden.
17 Energiesparschalter
Wechselt zwischen dem automatischen und dem manuellen
Strommodus hin und her (Seite 13).
18 Netzanschluss
Schließen Sie das mitgelieferte Netzkabel an eine
unterbrechungsfreie Stromversorgung (UPS), einen
Überspannungsschutz oder an eine Netzsteckdose an.
19 Lüfter
Blockieren Sie den Lüfter bei der Aufstellung des Geräts nicht.
20 Aussparung für Diebstahlsicherung
Sie können das Gerät auch mit einem handelsüblichen
Kabelschloss schützen.
21 UID-Taste
Die blaue LED neben der UID-Taste leuchtet bei jeder
Betätigung dieser Taste auf der Vorder- oder Rückseite auf
bzw. erlischt.
1 Ein-Aus-Schalter
Einschalten: Drücken Sie den Ein-Aus-Schalter. Wenn das
Gerät eingeschaltet ist, leuchtet der Ein-Aus-Schalter grün
(außer bei der Modellreihe TS-RXL).
Ausschalten: Halten Sie den Ein-Aus-Schalter 3 Sekunden
lang gedrückt (bzw. bis Sie einen Signalton hören).
2 INFO-LED
Falls eine Meldung zum aktuellen Status vorliegt, leuchtet
die INFO-LED gelb. Überprüfen Sie die LCD-Anzeige auf den
aktuellen Status.
3 FEHLER-LED
Wenn ein Fehler vorliegt, leuchtet die Fehler-LED rot.
Überprüfen Sie die LCD-Anzeige auf weitere Informationen.
4 LAN1-LED
Wenn der LAN1-Port an ein Netzwerk angeschlossen ist,
leuchtet es grün (die Anzeige neben dem LAN-Port1 leuchtet
ebenfalls).
5 LAN2-LED
Wenn der LAN2-Port an ein Netzwerk angeschlossen ist,
leuchtet es grün (die Anzeige neben dem LAN-Port2 leuchtet
ebenfalls).
6 LCD-Anzeige
Zeigt den Status der TeraStation an.
7 Anzeige-Umschalter
Wechselt zwischen den verschiedenen Anzeigemodi hin und
her.
8 Funktionstaste
Mit dieser Taste können folgende Aktionen ausgeführt werden:
• Direct Copy
• Entfernen von USB-Geräten
• Rebuild von RAID nach dem Austausch von
Festplattenlaufwerken
9 Laufwerkschloss
Önen Sie die Vorderseite mit dem Schlüssel, um
Festplattenlaufwerke auszutauschen oder die Reset-Taste zu
drücken.
10 Reset-Taste
Wenn Sie diese Taste bei eingeschalteter TeraStation gedrückt
halten, bis ein Signalton zu hören ist (etwa 5 Sekunden),
werden die IP-Adresse und das Passwort der TeraStation auf
die werkseitigen Voreinstellungen zurückgesetzt. Wenn diese
Funktion über das Web Admin deaktiviert wurde, wird das
Passwort nicht zurückgesetzt.

TeraStation Setup-Anleitung 10
Kapitel 2
Benutzung der TeraStation
Öffnen eines freigegebenen Ordners
2
1
Starten Sie NAS Navigator 2.
Hinweise: • Windows: Doppelklicken Sie auf das Symbol [Bualo NAS Navigator 2] auf dem
Desktop.
• Macintosh: Doppelklicken Sie auf das Symbol [NAS Navigator 2] im Dock.
3
Die freigegebenen Ordner der TeraStation werden angezeigt.
Hinweis: Bei einem Macintosh wird die TeraStation als ein Laufwerksymbol auf dem Desktop
angeschlossen und in der Seitenleiste im Finder angezeigt.
Doppelklicken Sie auf das TeraStation-Symbol.
Hinweis: Im vorliegenden Beispiel wird eine
TeraStation der Modellreihe TS-XL
dargestellt. Ihr Symbol kann etwas
anders aussehen.
Sie können jetzt die freigegebenen Ordner der TeraStation für die Speicherung von Dateien wie auf
jeder anderen Festplatte benutzen.

TeraStation Setup-Anleitung 11
Öffnen eines freigegebenen Ordners von einem zweiten PC aus
Legen Sie die CD mit der TeraNavigator-Software in den Computer ein. Daraufhin wird
TeraNavigator gestartet.
Hinweise:
Windows 7/Vista: Klicken Sie auf [Run TSNavi.exe (TSNavi.exe ausführen)], wenn der Auto-
Play-Bildschirm angezeigt wird.
Wenn die Meldung [A program needs your permission to continue (Zur Fortsetzung des
Vorgangs ist Ihre Zustimmung erforderlich)] angezeigt wird, klicken Sie auf [Continue
(Fortfahren)].
Mac OS: Doppelklicken Sie auf das Symbol [TeraNavigator] der Dienstprogramm-CD.
3
Führen Sie die Anweisungen im Assistenten Schritt für Schritt aus, um NAS Navigator 2 zu
installieren.
4
Klicken Sie nach der Installation von NAS Navigator 2 oben rechts im Fenster auf , um das
Installationsprogramm zu schließen. Önen Sie dann mithilfe von NAS Navigator 2 den
freigegebenen Ordner der TeraStation.
Sobald der erste Computer mit der TeraStation verbunden ist, ist für den Anschluss weiterer
Computer keine Ausführung des Setup-Programms mehr erforderlich. Sie müssen lediglich NAS
Navigator 2 auf jedem weiteren Computer installieren und damit je nach Bedarf den freigegebenen
Ordner der TeraStation önen.
1
Hinweis: Falls dieses Fenster nicht angezeigt wird, önen Sie die CD und doppelklicken Sie
auf das Symbol (TSNavi.exe).
Klicken Sie auf [Install NAS Navigator (NAS Navigator
installieren)].
2

TeraStation Setup-Anleitung 12
6
5
Starten Sie NAS Navigator 2.
Hinweis: Bei Windows-Computern müssen Sie auf das Symbol [Bualo NAS Navigator 2] auf
dem Desktop doppelklicken.
Bei einem Macintosh müssen Sie auf das Symbol [NAS Navigator 2] im Dock
doppelklicken.
7
Die freigegebenen Ordner der TeraStation werden angezeigt.
Hinweis: Bei einem Macintosh wird die TeraStation als ein Laufwerksymbol auf dem Desktop
angeschlossen und in der Seitenleiste im Finder angezeigt.
Sie können jetzt die freigegebenen Ordner der TeraStation für die Speicherung von Dateien wie auf
jeder anderen Festplatte benutzen.
Befolgen Sie die angezeigten Anweisungen, um NAS Navigator 2 zu installieren.
Hinzufügen weiterer TeraStations
Sie müssen das TeraNavigator-Installationsprogramm über die CD für jede TeraStation ausführen,
die dem Netzwerk hinzugefügt werden soll. Sie können das Setup nicht für mehrere TeraStations
gleichzeitig durchführen.
Doppelklicken Sie auf das TeraStation-Symbol.
Hinweis: Im vorliegenden Beispiel wird eine
TeraStation der Modellreihe TS-XL
dargestellt. Ihr Symbol kann etwas
anders aussehen.

TeraStation Setup-Anleitung 13
Die Stromversorgung der TeraStation kann durch die entsprechende Konguration automatisch über den Computer
ein- bzw. ausgeschaltet werden. Wenn Sie diese Funktion nutzen möchten, installieren Sie NAS Navigator 2 auf Ihrem
Computer bzw. Ihren Computern und stellen Sie dann den Energiesparschalter auf der Rückseite der TeraStation auf
„Auto (Automatisch)“.
Hinweise:
• Nach dem Ausschalten des Computers kann es einige Minuten dauern, bis die TeraStation vollständig
heruntergefahren ist.
• Wenn der Energiesparschalter von der automatischen zur manuellen Einstellung (oder umgekehrt)
gewechselt wird, dauert es etwa fünf Minuten, bis die Änderung in Kraft tritt.
• Schalten Sie die TeraStation ein, bevor Sie den Schalter in die automatische Stellung bringen.
• Der automatische Energiesparmodus funktioniert nicht, wenn das Port-Trunking aktiviert oder die
NasNavi-Erkennung deaktiviert wurde.
• Installieren Sie vor dem Wechsel in den automatischen Energiesparmodus NAS Navigator 2 auf allen
Computern, die auf die TeraStation zugreifen werden.
• Der automatische Energiesparmodus wird von einigen Netzwerken möglicherweise nicht unterstützt.
Falls in diesem Zusammenhang Probleme auftreten, verwenden Sie einfach den manuellen
Energiesparmodus.
Manual (Manuell, Standardeinstellung):
In dieser Stellung wird die TeraStation über die Ein-Aus-Taste
auf der Vorderseite ein- und ausgeschaltet. Die Stromzufuhr der
verbundenen Computer spielt hierbei keine Rolle.
Auto (Automatisch):
Bei dieser Stellung wird die TeraStation ausgeschaltet, sobald alle
verbundenen Computer ausgeschaltet sind. Wird ein verbundener
Computer eingeschaltet, schaltet sich die TeraStation ebenfalls ein.
<Modellreihe TS-XL> <Modellreihe TS-XEL>
<Modellreihe TS-WXL/R1,
TS-WXL/1D>
<Modellreihe TS-RXL>
Automatischer Energiesparmodus

TeraStation Setup-Anleitung 14
Öffnen des Web Admin
1
Doppelklicken Sie auf dem Desktop Ihres Computers auf [Bualo NAS Navigator 2].
Hinweis: Klicken Sie unter Mac OS auf das Symbol [NAS Navigator 2] im Dock.
2
3
Hinweis:
Wenn Sie sich als Gast anmelden möchten, geben Sie für den Benutzernamen „guest“ ein, geben Sie kein
Passwort ein und klicken Sie auf [OK]. Gäste können den Namen, die IP-Adresse, Arbeitsgruppe und den
Plattenstatus der TeraStation überprüfen. Regelmäßige Benutzer können ihre Anmeldepasswörter ändern
sowie den Namen, die IP-Adresse, Arbeitsgruppe und den Plattenstatus der TeraStation überprüfen.
Administratoren wie der Standardbenutzer „admin“ können alle Optionen kongurieren.
1 Geben Sie den Benutzernamen und das Passwort ein.
Die folgenden Einstellungen sind werkseitig voreingestellt.
Benutzername: admin
Passwort: password
2 Klicken Sie auf [Login (Anmelden)].
Klicken Sie mit der rechten Maustaste auf das Symbol der TeraStation und
wählen Sie [Open Web Admin (Web Admin önen)].
Hinweise: • Klicken Sie unter Mac OS mit gedrückter Steuerungstaste auf das
TeraStation-Symbol und anschließend auf [Open Web Admin
(Web Admin önen)].
• Bitte notieren Sie sich die IP-Adresse der TeraStation, die unten
rechts im NAS Navigator 2-Fenster angezeigt wird.
Im vorliegenden Beispiel ist eine Anzeige
der Modellreihe TS-XL dargestellt.
4
Das Web Admin wird angezeigt.
Hinweise:
Vom Web Admin werden die Browser Firefox 1.5 oder höher, Internet Explorer 6.0 mit Service Pack 2 oder höher und
Safari 3 oder höher unterstützt. Die Darstellung ist in anderen Browsern möglicherweise nicht korrekt.
Aufgrund der Sicherheitseinstellungen des Browsers kann es vorkommen, dass das Web Admin in Internet Explorer
nicht ordnungsgemäß dargestellt wird. Navigieren Sie in diesem Fall zu [Tools (Extras)] - [Internet Options (Internetoptionen)]
- [Security (Sicherheit)] und setzen Sie die Sicherheitseinstellungen auf [Local intranet (Lokales Intranet)].

TeraStation Setup-Anleitung 15
Hinweise:
• Sie können das Web Admin der TeraStation auch aufrufen, indem Sie die IP-Adresse, die Sie sich in Schritt 2 notiert
haben, im Adressfeld des Browsers eingeben. Drücken Sie die Taste <Enter> und versehen Sie diese Seite in Ihrem
Browser mit einem Lesezeichen, damit sie jederzeit schnell abrufbar ist.
• Unter Mac OS X 10.4 oder höher können Sie das Web Admin der TeraStation aus Safari heraus über Bonjour önen.
1 Starten Sie den Safari-Browser.
2 Klicken Sie oben links im Safari-Menü auf das Symbol [Show all Bookmarks (Alle Lesezeichen anzeigen)].
3 Klicken Sie über das Lesezeichen auf [Bonjour] - [(Name der TeraStation)].
4 Geben Sie Ihren Benutzernamen und das Passwort ein und klicken Sie auf [Login (Anmelden)].
Damit haben Sie das Web Admin aufgerufen.
[Shared folders (Freigegebene Ordner)]
Hier können Sie freigegebene Ordner hinzufügen oder löschen sowie
Zugrisbeschränkungen, Direct Copy, DFS und TeraSearch kongurieren.
[Users/Groups (Benutzer/Gruppen)]
Hier können Sie Benutzer und Gruppen hinzufügen, löschen und
kongurieren.
[Network (Netzwerk)]
Hier wird die Konguration der Einstellungen für das Netzwerk und die Arbeitsgruppe sowie der NFS-
Einstellungen vorgenommen.
[System]
Hier wird die Konguration für Name, Datum und Uhrzeit, RAID-Setup, RAID-Scanning, Plattenprüfung/
Plattenformatierung, Sicherung, Replikation, E-Mail-Benachrichtigung, Ruhedauer, UPS-Einstellungen,
Wiederherstellung/Formatierung usw. vorgenommen.
[Extensions (Erweiterungen)]
Hier wird die Konguration für den Webzugri, Druckserver und Time Machine vorgenommen.
Die Homepage des Web Admin enthält die folgenden Punkte.

TeraStation Setup-Anleitung 16
Hinzufügen eines freigegebenen Ordners
1
2
Damit haben Sie einen neuen freigegebenen Ordner erstellt.
Hinweise:
Die Namen freigegebener Ordner können bis zu 12 alphanumerische Zeichen (bzw. 6 2-Byte-Zeichen) enthalten.
Binde- und Unterstriche können ebenfalls verwendet werden. Verwenden Sie als erstes Zeichen im Namen eines
freigegebenen Ordners keine Zahlen oder Symbole.
Für die Beschreibung sind bis zu 50 alphanumerische Zeichen (bzw. 25 2-Byte-Zeichen) zulässig. Binde- und
Unterstriche sowie Leerzeichen können ebenfalls verwendet werden. Verwenden Sie als erstes Zeichen im Namen keine
Zahlen oder Symbole.
Auf der TeraStation können bis zu 400 freigegebene Ordner erstellt werden.
1 Legen Sie den Namen, die Unterstützung der freigegebenen Ordner usw.
fest.
2 Klicken Sie auf [Save (Speichern)].
1 Klicken Sie im Web Admin auf [Shared Folders (Freigegebene Ordner)] -
[Folder Setup (Ordner-Setup)].
2 Klicken Sie auf [Create Folder (Ordner erstellen)].

TeraStation Setup-Anleitung 17
Papierkorb
Für jeden freigegebenen Ordner auf der TeraStation, der über SMB verbunden ist, kann im Web Admin der Papierkorb aktiviert oder deaktiviert
werden. Bei einer Aktivierung werden gelöschte Daten aus einem freigegebenen Ordner vorübergehend in den Unterordner [Recycle Bin
(Papierkorb)] verschoben. Um gelöschte Daten wiederherzustellen, önen Sie den Ordner [Recycle Bin (Papierkorb)] und verschieben Sie die
Dateien.
Hinweis: Wenn alle Dateien im Papierkorb gelöscht werden sollen, klicken Sie im Web Admin auf [Shared Folders (Freigegebene Ordner)] - [Folder
Setup (Ordner-Setup)] - [Empty recycle bin of each folder (Papierkorb jedes Ordners leeren)].
Schreibgeschützte freigegebene Ordner
Durch die Auswahl der Option [Read Only (Schreibgeschützt)] in den Attributen der freigegebenen Ordner kann ein Ordner als schreibgeschützt
konguriert werden.
Hinweise: Die Standardeinstellung lautet [Read & Write (Lesen und Schreiben)].
Bei einem freigegebenen Ordner, dessen Attribut auf schreibgeschützt gestellt wurde, gilt der Schreibschutz für alle Benutzer, selbst
wenn diese über Schreibzugri auf den freigegenen Ordner verfügen.
Wenn ein freigegebener Ordner als schreibgeschützt konguriert ist, wird der Beschreibung dieses freigegebenen Ordners die
Meldung „(Read Only) (Schreibgeschützt)“ hinzugefügt.
Verdeckte freigegebene Ordner
Sie können einen freigegebenen Ordner für Benutzer ausblenden, die dessen Position nicht kennen. Wählen Sie für das Ordnerattribut
Ordnermodus (Nur SMB) im Web Admin für freigegebene Ordner die Option [Hide Share (Freigegebenen Ordner verdecken)] aus und klicken Sie
dann auf [Save (Speichern)]. Dadurch wird der Ordner verdeckt.
Nur freigegebene SMB-Ordner können verdeckt werden. Wenn andere Protokolle wie AFP, FTP oder SFTP auf den freigegebenen Ordner hin
überprüft werden, ist eine Auswahl von [Hidden Share (Verdeckter freigegebener Ordner)] nicht möglich.
Wenn Sie einen verdeckten freigegebenen Ordner önen möchten, klicken Sie auf [Start] - [Run (Ausführen)] und geben Sie \\TeraStation Name\
Shared Folder name$\ ein. Beispiel: Wenn Ihre TeraStation „TS-XL001“ heißt und der standardmäßige freigegebene Ordner „share“ verdeckt ist,
geben Sie \\TS-XL001\share$\ ein.

TeraStation Setup-Anleitung 18
Technische Einschränkungen
• Einige der unter OS X und in der TeraStation zulässigen Zeichen werden von Windows nicht unterstützt. Wenn Sie also auf einem
Macintosh einen Dateinamen mit einem der folgenden Zeichen erstellen, wird dieser auf einem Windows-Computer nicht richtig
angezeigt. Unter Mac OS X 10.2 oder höher müssen Sie möglicherweise über AFP eine Verbindung zur TeraStation herstellen,
damit die folgenden Zeichen angezeigt oder kopiert werden können: ? [ ] / ¥ = + < > ; : ” , | *
• Die folgenden reservierten Begrie dürfen nicht für Benutzer- oder Gruppennamen verwendet werden: root, bin, daemon, sys,
adm, tty, disk, lp, sync, shutdown, halt, operator, nobody, mail, news, uucp, ftp, kmem, utmp, shadow, users, nogroup, all, none,
hdusers, admin, guest, man, www, sshd, administrator, ftpuser, apache, mysql.
• Die folgenden reservierten Begrie dürfen nicht für Namen freigegebener Ordner verwendet werden: info, spool, usbdisk1,
usbdisk2, usbdisk3, usbdisk4, lost+found, global, printers, homes, lp, auth, ram, disk1, disk2, disk3, disk4, array1, array2.
• Bei der Verwendung von 2-Byte-Zeichen (beispielsweise in der japanischen Sprache) dürfen die Ordner- oder Dateinamen aus
höchstens 80 Zeichen bestehen. Ordner oder Dateien, deren Namen über 80 Zeichen enthalten, können möglicherweise nicht
kopiert werden.
• Über Windows können keine Attribute des Typs 'Verdecken' oder 'Schreibschutz' für Ordner oder Dateien auf einer TeraStation
festgelegt werden. Wenn Sie für einen freigegebenen Ordner auf der TeraStation ein Attribut festlegen möchten, verwenden Sie
das Web Admin der TeraStation. Klicken Sie unter [Shared Folders (Freigegebene Ordner)] - [Folder Setup (Ordner-Setup)] auf
den freigegebenen Ordner, der konguriert werden soll. Wählen Sie unter [Shared Folder Attributes (Attribute freigegebener
Ordner)] die Option [Read Only (Schreibgeschützt)] oder [Read & Write (Lesen und Schreiben)] und unter [Folder Mode (SMB
Only) (Ordnermodus (Nur SMB))] die Option [Hide Share (Freigegebenen Ordner verdecken)] aus.
• Falls lokale Sonderzeichen im Namen eines freigegebenen Ordners oder einer Arbeitsgruppe nicht ordnungsgemäß angezeigt
werden, verwenden Sie alphabetische Zeichen.
• Wenn Sie über einen Macintosh-Computer auf einen freigegebenen Ordner zugreifen, werden möglicherweise automatisch
Informationsdateien für Macintosh generiert. Diese Dateien dürfen nicht über einen Windows-Computer gelöscht werden.
Andernfalls haben Sie über Macintosh keinen Zugri mehr auf die Ordner.
• Ein Datenträgername, der unter Mac OS X 10.3.9 über Finder angeschlossen wurde, ist bei einer Verbindung über SMB
möglicherweise beschädigt. Dateinamen und die Daten selbst sind für gewöhnlich unbeschädigt.
• Unter Mac OS X 10.5 - 10.5.6 können Sie keine Suche über Spotlight durchführen, wenn die Verbindung über AFP hergestellt
wurde. Verwenden Sie in diesem Fall eine SMB-Verbindung oder Mac OS X 10.5.7 oder höher.
• TeraStation gehört der Standardzone an, die von einem AppleShare-Server festgelegt wurde. Sie können keine Zonen festlegen.
• Die Informationen bezüglich der Datums- und Zeitmarke, die auf einer Festplatte von TeraStation oder auf einer USB-Festplatte
gespeichert sind, die mit der TeraStation verbunden ist, werden unter Umständen von einem zugeordneten Betriebssystem
aktualisiert; daher kann deren Genauigkeit nicht garantiert werden.
• Wenn Sie die Größe von Festplattenlaufwerken über das Web Admin anzeigen, wird ein größerer Wert angegeben als in den
Laufwerkeigenschaften unter Windows.
• Wenn Sie während der Übertragung von Dateien in TeraStation eine TeraStation-Einstellung ändern, wird die Dateiübertragung
möglicherweise abgebrochen.
• Das Kopieren von Dateien nach TeraStation ist durch das Journaling File System geschützt. Bei einem Abbruch eines
Kopiervorgangs können jedoch folgende Ereignisse eintreten.
- Kongurierte Daten (TeraStation, Benutzer- oder Gruppennamen) können verloren gehen.
- Die kopierte Datei ist möglicherweise unvollständig und kann nicht gelöscht werden. Starten Sie in diesem Fall TeraStation
erneut und löschen Sie die Datei; kopieren Sie anschließend die Datei nochmals.

TeraStation Setup-Anleitung 19
• Selbst wenn Sie die Festplatte von TeraStation formatieren, wird für [Percent Used (Prozentsatz der Belegung)] oder [Amount
Used (Belegter Platz)] im Web Admin nicht 0 (Null) angezeigt. Dies ist darauf zurückzuführen, dass vom System ein gewisser
Anteil belegt wird.
• Legen Sie für den Benutzernamen und das Passwort von TeraStation die Werte fest, die auch für den Benutzernamen und das
Passwort zur Anmeldung im Windows-Netzwerk verwendet werden. Falls Sie abweichende Werte verwenden, können Sie
möglicherweise nicht auf freigegebene Ordner mit Zugrisbeschränkungen zugreifen.
• Klicken Sie im Web Admin auf [Shared Folders (Freigegebene Ordner)] - [Folder Setup (Ordner-Setup)] - [Empty recycle bin of
each folder (Papierkorb jedes Ordners leeren)], um den gesamten Inhalt des Ordners [Recycle Bin (Papierkorb)] im freigegebenen
Ordner zu löschen.
• Für LAN-Port1 und LAN-Port2 darf nicht die gleiche Netzwerkadresse festgelegt werden, da die Datenübertragung andernfalls
störungsanfällig ist. Initialisieren Sie bei einer Instabilität die TeraStation mit der Reset-Taste.
• Wenn Sie von der TeraStation aus auf ein anderes Netzwerk zugreifen möchten, verwenden Sie den LAN-Port 1. Der Zugri über
das lokale Subnetz hinaus ist durch den LAN-Port 2 nicht möglich, da er über kein Standard-Gateway verfügt.
Beispiele: Sie können die Mail-Benachrichtigungsfunktion nicht nutzen (der Mail-Server kann nicht gefunden werden). Sie können
eine TeraStation/LinkStation, die über die IP-Adresse als Sicherungsziel angegeben wurde, nicht nden.
Beheben Sie dieses Problem, indem Sie die TeraStation in das Subnetz aufnehmen, in dem sich auch das Gerät bendet, zu dem Sie
über den LAN-Port 2 eine Verbindung herstellen möchten.
Seite wird geladen ...
Seite wird geladen ...
Seite wird geladen ...
Seite wird geladen ...
Seite wird geladen ...
Seite wird geladen ...
Seite wird geladen ...
Seite wird geladen ...
Seite wird geladen ...
Seite wird geladen ...
Seite wird geladen ...
Seite wird geladen ...
Seite wird geladen ...
Seite wird geladen ...
Seite wird geladen ...
Seite wird geladen ...
Seite wird geladen ...
Seite wird geladen ...
Seite wird geladen ...
Seite wird geladen ...
Seite wird geladen ...
Seite wird geladen ...
Seite wird geladen ...
Seite wird geladen ...
Seite wird geladen ...
Seite wird geladen ...
Seite wird geladen ...
Seite wird geladen ...
Seite wird geladen ...
Seite wird geladen ...
Seite wird geladen ...
Seite wird geladen ...
Seite wird geladen ...
Seite wird geladen ...
Seite wird geladen ...
Seite wird geladen ...
Seite wird geladen ...
Seite wird geladen ...
Seite wird geladen ...
Seite wird geladen ...
Seite wird geladen ...
Seite wird geladen ...
Seite wird geladen ...
Seite wird geladen ...
Seite wird geladen ...
Seite wird geladen ...
-
 1
1
-
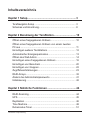 2
2
-
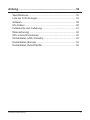 3
3
-
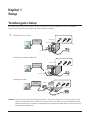 4
4
-
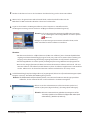 5
5
-
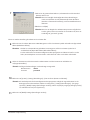 6
6
-
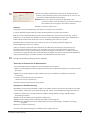 7
7
-
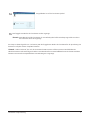 8
8
-
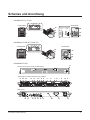 9
9
-
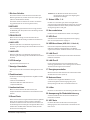 10
10
-
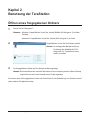 11
11
-
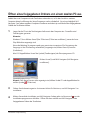 12
12
-
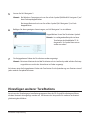 13
13
-
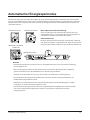 14
14
-
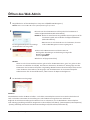 15
15
-
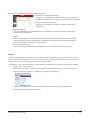 16
16
-
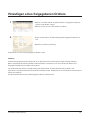 17
17
-
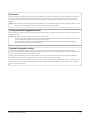 18
18
-
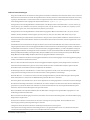 19
19
-
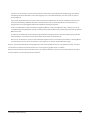 20
20
-
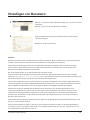 21
21
-
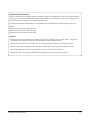 22
22
-
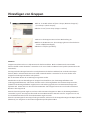 23
23
-
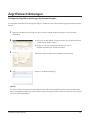 24
24
-
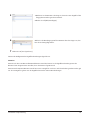 25
25
-
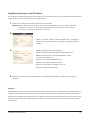 26
26
-
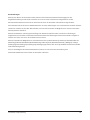 27
27
-
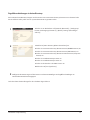 28
28
-
 29
29
-
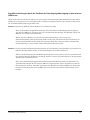 30
30
-
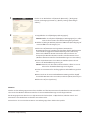 31
31
-
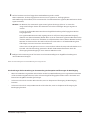 32
32
-
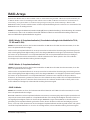 33
33
-
 34
34
-
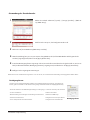 35
35
-
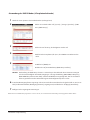 36
36
-
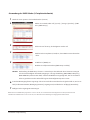 37
37
-
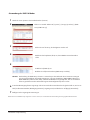 38
38
-
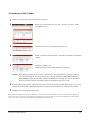 39
39
-
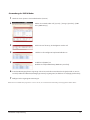 40
40
-
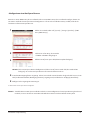 41
41
-
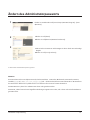 42
42
-
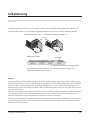 43
43
-
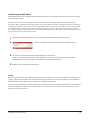 44
44
-
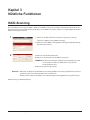 45
45
-
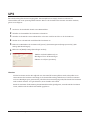 46
46
-
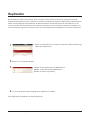 47
47
-
 48
48
-
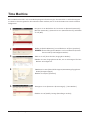 49
49
-
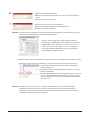 50
50
-
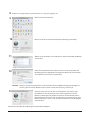 51
51
-
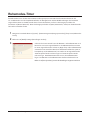 52
52
-
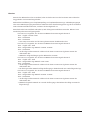 53
53
-
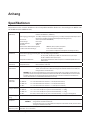 54
54
-
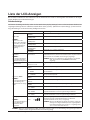 55
55
-
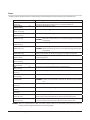 56
56
-
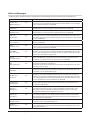 57
57
-
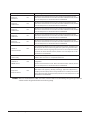 58
58
-
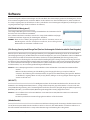 59
59
-
 60
60
-
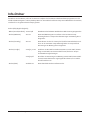 61
61
-
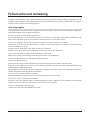 62
62
-
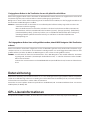 63
63
-
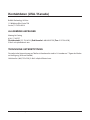 64
64
-
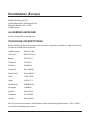 65
65
-
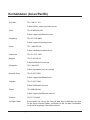 66
66
Buffalo TS-RX : TERASTATION III RACKMOUNT Bedienungsanleitung
- Typ
- Bedienungsanleitung
Verwandte Artikel
-
Buffalo WS-QL : TERASTATION™ WINDOWS STORAGE SERVER Bedienungsanleitung
-
Buffalo TS-RHTGL-R5 TERASTATION PRO II Bedienungsanleitung
-
Buffalo TeraStation 1200 Installationsanleitung
-
Buffalo TeraStation 5400 12TB Installationsanleitung
-
Buffalo TeraStation 5400R 8TB Installationsanleitung
-
Buffalo TS-IGL-R5 Bedienungsanleitung
-
Buffalo HD-EU2 : JUSTSTORE DESKTOP Bedienungsanleitung
-
Buffalo LINKSTATION PRO DUO Bedienungsanleitung
-
Buffalo LS-WSXL : LINKSTATION™ MINI Bedienungsanleitung
-
Buffalo HD-CELU2 : DRIVESTATION 2SHARE Bedienungsanleitung