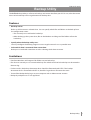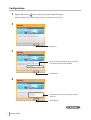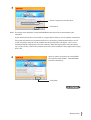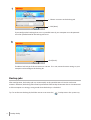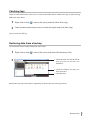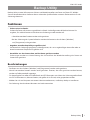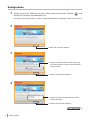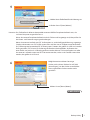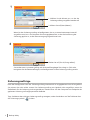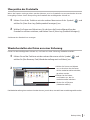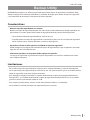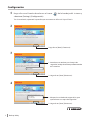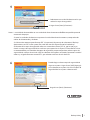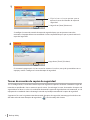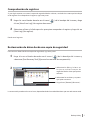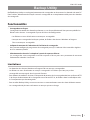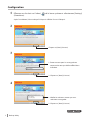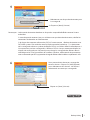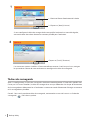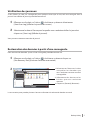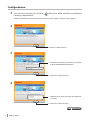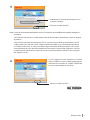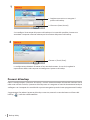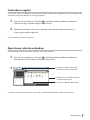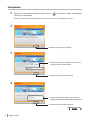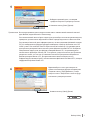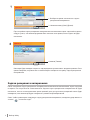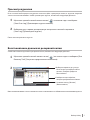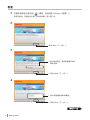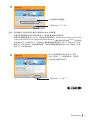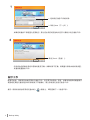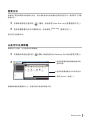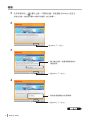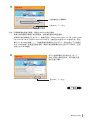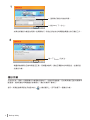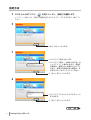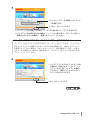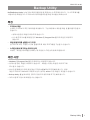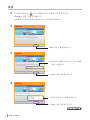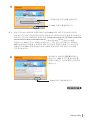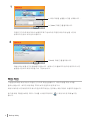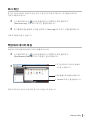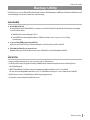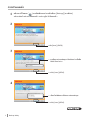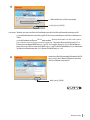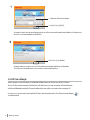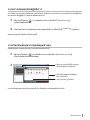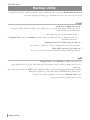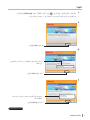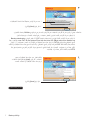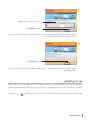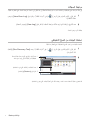Backup Utility
1
35011275 ver.01
Backup Utility
The Bualo Backup Utility is software to back up and restore data from your PC. To use, select the source
drives to be backed up and a target location for backup data.
Features
• Backupadrive.
Backs up all data on on a selected drive. You can specify which les and folders are backed up from
the conguration screen.
•
Files currently in use will not be backed up.
• When backing up the system drive, les in the Windows and Program Files folders will not be
backed up.
• Specifywhenthebackuputilityruns.
You may congure the backup program to run at regular intervals or at a specied time.
• Selectwhichdataisrecoveredfromscreenshots.
Backups are saved with screenshots to aid in selecting which data to restore.
Limitations
• DatafromWindowsandProgramFilesfoldersarenotbackedup.
• Filesthatarecurrentlyinusearenotbackedup.Fileswhichcouldnotbebackedupcanbeviewedin
the error log.
• Forbestresults,thebackupdestinationdriveshouldbeformattedwithNTFS.Ifthebackup
destination drive is formatted with FAT 32, then les larger than 4 GB cannot be saved.
• ToinstalltheBackupUtility,logintoyourcomputerwithanAdministratoraccount.
• Backupbymultipleusersisnotsupported.

2
Backup Utility
Conguration
1
Right-click on the ( )iconinthesystrayandselect[Settings].
Afterinstallation,thescreenshowninStep2isdisplayed.GotoStep2.
2
3
4
Go to Next Page
Click[Next].
1. Enter a name for the backup, or just leave
the default name in the window.
2.Click[Next].
1. Check the source drives that you want to
back up.
2.Click[Next].

Backup Utility
3
5
Notes:ThetargetdriveshouldbeacompatableBualoexternalharddriveconnectedtoyour
computer.
Ifyourexternalharddriveisnotvisibleasatargetchoice,checkitsdataandpowerconnections.
IftheexternalharddriveisformattedwithFAT32,thewarning“BackupdestinationusesFAT
32 le system.Files with the size of 4 GByte cannot be backed up.” will appear. FAT 32 is not
recommended for backup drives because it doesn’t allow les larger than 4 GB to be backed
up.Forbestresults,reformattheexternaldrivewithaformatlikeNTFSthatsupportsleslarger
than 4 GB.
6
1.Selectatargetdrivetobackupto.
2.Click[Next].
Go to Next Page
You may choose to not back up some folders.
Click[Add]toselectfolders.Selectedfolders
will not be backed up.
Click[Next].

4
Backup Utility
7
Ifyoucongurethebackupjobtorunataspeciedinterval,yourcomputermustbepowered
on at the specied time for the backup job to run.
8
TheWizardwillaskyouifthecurrenttimeiscorrect.Ifitisnot,correctthetimesettingsinyour
computer and recongure the backup job.
Backupjobs
After conguration, the backup job runs automatically at the specied interval. You do not have to
initiate it. However, the backup job will not be performed if the backup destination drive is disconnected
or if the computer is in energy-saving mode when the backup is scheduled.
Tip:Toseethenextbackupjob,holdthemousecursoroverthe()backupiconinthesystemtray.
1. Choose a time to run the backup job.
2.Click[Next].
Click[Finish].

Backup Utility
5
Checkinglogs
Iflesarenotbackedupforsomereason,anotetothateectwillbeaddedtothelog.Tocheckthelog,
follow the steps below.
1
Right-click on the( )iconinthesystrayandclick[ViewErrorLog].
2
Selectthedateandtimeyouwanttocheckthelogforandclick[ViewLog].
You can now view the log.
Restoringdatafromabackup
To restore data from a backup, follow the steps below.
1
Right-click on the( )iconinthesystrayandselect[RunRecoveryTool].
2
Restoration may take several hours, depending on how much data is being restored.
1.Selectthetimeanddateonwhich
data you want to recover was
backed up.
3.Click[Restore].
2.Select the foldersandfilesyou
want to restore

Backup Utility
1
35011275 ver.01
Backup Utility
Backup Utility ist eine Software zum Sichern und Wiederherstellen von Daten auf Ihrem PC. Wählen
Sie zum Verwenden dieser Software die zu sichernden Quelllaufwerke sowie ein Zielverzeichnis für die
Sicherungsdaten aus.
Funktionen
• SicherneinesLaufwerks
Sichert alle Daten auf einem ausgewählten Laufwerk. Im Kongurationsbildschirm können Sie
angeben, für welche Dateien und Ordner eine Sicherung erstellt werden soll.
•
Aktuellverwendete Dateien werden nicht gesichert.
• Bei der Sicherung des Systemlaufwerks werden die Dateien in den Ordnern [Windows]
und [Programme] nicht gesichert.
• Angeben,wannBackupUtilityausgeführtwird
Sie können das Sicherungsprogramm so kongurieren, dass es in regelmäßigen Intervallen oder zu
einem bestimmten Zeitpunkt ausgeführt wird.
• AuswählenausdenScreenshots,welcheDatengesichertwerden
Sicherungen werden zur Unterstützung der Auswahl bei der Wiederherstellung der Daten mit
Screenshots gesichert.
Beschränkungen
• DieDatenausdenOrdnern[Windows]und[Programme]werdennichtgesichert.
• Aktuell verwendete Dateienwerdennicht gesichert.Dateien,dienicht gesichertwerden konnte,
werden im Fehlerprotokoll angezeigt.
• FürbesteErgebnissesolltedasZiellaufwerkmitNTFSformatiertsein.WenndasSicherungsziellaufwerk
mitFAT32formatiertist,könnenDateien,diegrößerals4GBsind,nichtgespeichertwerden.
• MeldenSiesichamComputermiteinemAdministratorkontoan,umBackupUtilityzuinstallieren.
• DieSicherungdurchmehrereBenutzerwirdnichtunterstützt.

2
Backup Utility
Zur nächsten Seite wechseln
KlickenSieauf[Next(Weiter)].
1.GebenSieeinenNamenfürdieSicherung
ein, oder behalten Sie den Standardnamen
im Fenster bei.
2.KlickenSieauf[Next(Weiter)].
1. Aktivieren Sie die Quelllaufwerke, die Sie
sichern möchten.
2.KlickenSieauf[Next(Weiter)].
Konguration
1
Klicken SieaufderTaskleistemit derrechtenMaustaste aufdasSymbol ( ),und
wählenSie[Settings(Einstellungen)]aus.
NachderInstallationwirdderinSchritt2dargestellteBildschirmangezeigt.GehenSiezuSchritt2.
2
3
4

Backup Utility
3
5
Hinweise:DasZiellaufwerksollteeinkompatiblesexternesBualo-Festplattenlaufwerksein,das
an Ihren Computer angeschlossen ist.
WenndasexterneFestplattenlaufwerknichtalsZielauswahlangezeigtwird,überprüfenSie
dieDaten-undStromversorgungsverbindungen.
WenndasexterneLaufwerkmitFAT32formatiertist,wirddiefolgendeWarnungangezeigt:
„BackupdestinationusesFAT32lesystem.Fileswiththesizeof4GBytecannotbebacked
up.“(SicherungszielverwendetFAT-32-Dateisystem.Dateien,diegrößerals4GBsind,werden
nichtgesichert.)FAT32wirdfürSicherungslaufwerkenichtempfohlen,daDateienmit
einerGrößevonmehrals4GBnichtgesichertwerdenkönnen.FürbesteErgebnissesollte
dasexterneLaufwerkerneutmitNTFSformatiertwerden,sodassauchDateienunterstützt
werden,diegrößerals4GBsind.
6
1. Wählen Sie ein Ziellaufwerk für die Sicherung aus.
2.KlickenSieauf[Next(Weiter)].
Zur nächsten Seite wechseln
MöglicherweisemöchtenSieeinige
Ordner nicht sichern. Klicken Sie auf [Add
(Hinzufügen)],umdieOrdnerauszuwählen.
Die ausgewählten Ordner werden nicht
gesichert.
KlickenSieauf[Next(Weiter)].

4
Backup Utility
Tipp:SiekönnendennächstenSicherungsauftraganzeigen,indemSiedieMausaufderTaskleisteüber
dasSicherungssymbol()halten.
7
Wenn Sie den Sicherungsauftrag so kongurieren, dass er in einem bestimmten Intervall
ausgeführt wird, muss Ihr Computer für die angegebene Zeit, zu der die Ausführung der
Sicherung geplant ist, an die Stromversorgung angeschlossen sein.
8
Sie werden vom Assistenten gefragt, ob die aktuell festgelegte Zeit richtig ist. Falls nicht,
korrigieren Sie die Zeiteinstellungen, und kongurieren Sie den Sicherungsauftrag erneut.
Sicherungsaufträge
NachderKongurationwirdderSicherungsauftragautomatischimangegebenenIntervallausgeführt.
Sie müssen ihn nicht selbst starten. Der Sicherungsauftrag wird jedoch nicht ausgeführt, wenn das
Ziellaufwerk für die Sicherung nicht angeschlossen istoder wenn sich der Computer zum Zeitpunkt der
geplantenSicherungimEnergiesparmodusbendet.
1. Wählen Sie die Uhrzeit aus, zu der der
Sicherungsauftrag ausgeführt werden soll.
2.KlickenSieauf[Next(Weiter)].
KlickenSieauf[Finish(Fertigstellen)].

Backup Utility
5
ÜberprüfenderProtokolle
Wenn die Dateien nicht gesichert werden können, wird im Protokoll ein entsprechender Hinweis
hinzugefügt. Führen Sie zur Überprüfung des Protokolls die nachfolgenden Schritte aus.
1
Klicken SieaufderTaskleistemit derrechtenMaustaste aufdasSymbol ( ),und
wählenSie[ViewErrorLog(Fehlerprotokollanzeigen)]aus.
2
Wählen Sie Datum und Uhrzeit aus, für das bzw. die Sie eine Überprüfung des
Protokollsausführenmöchten,undklickenSieauf[ViewLog(Protokollanzeigen)].
Sie können das Protokoll nun anzeigen.
WiederherstellenderDatenauseinerSicherung
Führen Sie die nachfolgenden Schritte aus, um Daten aus einer Sicherung wiederherzustellen.
1
KlickenSieaufderTaskleistemitderrechtenMaustasteaufdasSymbol( ),und
wählenSie[RunRecoveryTool(Wiederherstellungstoolausführen)]aus.
2
Die Wiederherstellung kann mehrere Stunden dauern, je nach dem, wie viele Daten wiederhergestellt werden.
1. Wählen Sie Datum und Uhrzeit
aus, zu dem bzw. der die Daten,
die Sie wiederherstellen möchten,
gesichert wurden.
3. Klicken Sie auf [Restore
(Wiederherstellen)].
2. Wählen Sie die Ordner
und Dateien aus, die Sie
wiederherstellen möchten.

Backup Utility
1
35011275 ver.01
Backup Utility
Bualo Backup Utility es un software que le permite realizar copias de seguridad y restablecer datos
desde su equipo. Para utilizarlo, seleccione las unidades de origen para realizar la copia de seguridad
y una ubicación de destino para almacenar los datos copiados.
Características
• Realizarcopiadeseguridaddeunaunidad.
Realiza una copia de seguridad de todos los datos de la unidad seleccionada. Puede especicar de
qué archivos y carpetas quiere hacer copia de seguridad desde la pantalla de conguración.
•
No se realizará copia de seguridad de los archivos en uso.
• Cuando realiza una copia de seguridad de la unidad del sistema, no se hará copia de seguridad
de los archivos de las carpetas Windows y Archivos de programa.
• Especicarcuándosedebeejecutarlautilidaddecopiadeseguridad.
Puede congurar el programa de creación de copias de seguridad para que se ejecute a intervalos
regulares o a una hora determinada.
• Seleccionequédatosserecuperandesdecapturasdepantalla.
Las copias de seguridad se guardan con capturas de pantalla para ayudar a seleccionar los datos
que se deben recuperar.
Limitaciones
• NoserealizacopiadeseguridaddelosarchivosdelascarpetasWindowsyArchivosdeprograma.
• Noserealizacopiadeseguridaddelosarchivosenuso.Losarchivosdelosquenosepudierarealizar
copia de seguridad se ven en el registro de errores.
• Paraobtenerlosmejoresresultados,launidaddedestinodelacopiadeseguridaddebetenerel
formato NTFS. Si la unidad de destino de la copia de seguridad tiene formato FAT 32, no se podrán
guardar archivos cuyo tamaño supere los 4 GB.
• ParainstalaryBackupUtility,inicielasesióncomoadministradorensuordenador.
• Noseadmitelacreacióndecopiasdeseguridaddevariosusuarios.

2
Backup Utility
Conguración
1
Haga clic con el botón derecho en el icono ( ) de la bandeja del sistema y
seleccione [Settings] (Conguración).
Tras la instalación, aparecerá la pantalla que se muestra en el Paso 2. Vaya al Paso 2.
2
3
4
IR a la página siguiente
Haga clic en [Next] (Continuar).
1. Introduzca un nombre para la copia de
seguridad, o deje el nombre predeterminado
en la ventana.
2. Haga clic en [Next] (Continuar).
1. Marque las unidades de origen de las que
quiere hacer una copia de seguridad.
2. Haga clic en [Next] (Continuar).

Backup Utility
3
5
Notas: La unidad de destino debe ser una unidad de disco duro externa Bualo compatible que esté
conectada al equipo.
Si entre las unidades de destino no aparece la unidad de disco duro externa, compruebe los
cables de alimentación y de datos.
Si el disco duro externo tiene formato FAT 32, aparecerá el mensaje de advertencia “Backup
destination uses FAT 32 le system.Files with the size of 4 GByte cannot be backed up.”
(El destino de la copia de seguridad utiliza un sistema de archivos FAT 32, por lo que no se
creará una copia de seguridad de los archivos que superen los 4 Gbytes). El formato FAT 32 no
es recomendable para unidades de copia de seguridad, porque no permite realizar copias de
seguridad de archivos de más de 4 GB. Para obtener los mejores resultados, formatee la unidad
externa y asígnele formatos como NTFS, que admiten archivos de más de 4 GB.
6
1. Seleccione una unidad de destino en la que
realizar la copia de seguridad.
2. Haga clic en [Next] (Continuar).
IR a la página siguiente
Puede elegir no hacer copia de seguridad de
algunas carpetas. Haga clic en [Add] (Agregar)
para seleccionar carpetas. No se hará copia de
seguridad de las carpetas seleccionadas.
Haga clic en [Next] (Continuar).

4
Backup Utility
7
Si congura la tarea de creación de copia de seguridad para que se ejecute a intervalos
concretos, el equipo debe estar encendido a la hora especicada para que se pueda realizar la
copia de seguridad.
8
El Asistente le preguntará si la hora actual es correcta. Si no lo es, corrija el ajuste de hora en su
equipo y vuelva a congurar la tarea de copia de seguridad.
Tareasdecreacióndecopiasdeseguridad
Tras la conguración, la tarea de creación copia de seguridad se ejecuta de forma automática según los
intervalos especicados. No es necesario que lo inicie. Sin embargo, la tarea de creación de copias de
seguridad no se llevará a cabo si la unidad de destino de la copia de seguridad no está conectada, o si el
equipo está en modo de ahorro de energía cuando se planique creación de la copia de seguridad.
Sugerencia: Para ver la siguiente tarea de creación de copias de seguridad, mantenga pulsado el cursor
del ratón sobre el icono de copia de seguridad ( ) de la bandeja del sistema.
1. Elija la hora a la que quiere que se
ejecute la tarea de creación de copia de
seguridad.
2. Haga clic en [Next] (Continuar).
Haga clic en [Finish] (Finalizar).

Backup Utility
5
Comprobaciónderegistros
Si, por algún motivo, no se crea la copia de seguridad de los archivos, se añadirá una nota que lo indique
en el registro. Para comprobar el registro, siga estos pasos.
1
Haga clic con el botón derecho en el icono ( ) de la bandeja del sistema y haga
clic en [View Error Log] (Ver registro de errores).
2
Seleccione al hora y la fecha para las que quiere comprobar el registro y haga clic en
[View Log] (Ver registro).
Puede ver el registro.
Restauracióndedatosdesdeunacopiadeseguridad
Para restaurar datos desde una copia de seguridad, siga estos pasos.
1
Haga clic con el botón derecho en el icono ( ) de la bandeja del sistema y
seleccione [Run Recovery Tool] (Ejecutar herramienta de recuperación).
2
La restauración puede tardar varias horas, dependiendo de la cantidad de datos que se estén restaurando.
1. Seleccione la fecha y la hora en
la que se realizó la co pia de
seguridad de los datos que quiere
restaurar.
3. Haga clic en [Restore] (Restaurar).
2. Seleccione los archivos y carpetas
que quiera restaurar.

Backup Utility
1
35011275 ver.01
Backup Utility
Bualo Backup Utility est un logiciel permettant de sauvegarder et de restaurer les données de votre PC.
Pour l'utiliser, sélectionnez les disques source à sauvegarder et un emplacement cible pour des données
de sauvegarde.
Fonctionnalités
• Sauvegardezundisque.
Sauvegarde l'ensemble des données présentes sur un disque sélectionné. Vous pouvez spécier les
chiers et les dossiers à sauvegarder à partir de l'écran de conguration.
•
Les chiers en cours d'utilisation ne seront pas sauvegardés.
• Lorsque vous sauvegardez le disque système, les chiers des dossiers Windows et Program
Files ne seront pas sauvegardés.
• Indiquezlemomentdel'exécutiondel'utilitairedesauvegarde.
Vous pouvez congurer le programme de sauvegarde pour qu'il s'exécute à des intervalles réguliers
ou à un moment spécié.
• Sélectionnezlesdonnéesàrécupéreràpartirdecapturesd'écran.
Les sauvegardes sont enregistrées avec des captures d'écran pour vous permettre de retrouver
facilement les données à restaurer.
Limitations
• LesdonnéesdesdossiersWindowsetProgramFilesnesontpassauvegardées.
• Leschiersencoursd'utilisationnesontpassauvegardés.Leschiersquin'ontpaspuêtre
sauvegardés sont consignés dans le journal d'erreurs.
• Pourobtenirdemeilleursrésultats,ledisquededestinationdelasauvegardedoitêtreauformatNTFS.
SiledisquededestinationdelasauvegardeestauformatFAT32,leschiersdontlatailledépasseles
4Gonepourrontpasêtreenregistrés.
• PourinstallerBackupUtility,ouvrezunesessionsurvotreordinateuravecdesdroitsd'administrateur.
• Lessauvegardesdeplusieursutilisateursnesontpasprisesencharge.

2
Backup Utility
Suite page suivante
Cliquezsur[Next](Suivant).
1. Entrez un nom pour la sauvegarde ou
conservez le nom par défaut aché dans
lafenêtre.
2.Cliquezsur[Next](Suivant).
1. Vériez les volumes source que vous
souhaitez sauvegarder.
2.Cliquezsur[Next](Suivant).
Conguration
1
Eectuezunclicdroitsurl'icône( )delabarresystèmeetsélectionnez[Settings]
(Paramètres).
Après l'installation, l'écran indiqué à l'étape 2 s'ache. Passez à l'étape 2.
2
3
4

Backup Utility
3
5
Remarques:LedisquededestinationdoitêtreundisquedurcompatibleBualoconnectéàvotre
ordinateur.
Si votre disque dur externe n'est pas visible en tant que choix de destination, vériez les
connexions de données et d'alimentation.
SiledisquedurexterneestformatéenFAT32,l'avertissement«Backupdestinationuses
FAT32lesystem.Fileswiththesizeof4GBytecannotbebackedup.»(Ladestination
delasauvegardeutiliseunsystèmedechiersFAT32.Leschiersdontlatailledépasse4
Gonepourrontpasêtresauvegardés)s'achera.FAT32n'estpasrecommandépourles
disques de sauvegarde car il ne prend pas en charge la sauvegarde des chiers dont la
taille dépasse les 4 Go. Pour obtenir les meilleurs résultats, reformatez le disque externe
avecunformattelqueNTFSquiprendenchargeleschiersdontlatailleestsupérieureà4Go.
6
1. Sélectionnez une disque de destination pour
la sauvegarde.
2.Cliquezsur[Next](Suivant).
Suite page suivante
Vous pouvez choisir de ne pas sauvegarder
certainsdossiers.Cliquezsur[Add](Ajouter)
pour sélectionner des dossiers. Les dossiers
sélectionnés ne seront pas sauvegardés.
Cliquezsur[Next](Suivant).

4
Backup Utility
Conseil : Pour voir la prochaine tâche de sauvegarde, maintenez le curseur de la souris sur l'icône de
sauvegarde()delabarresystème.
7
Si vous congurez la tâche de sauvegarde de sorte qu'elle s'exécute à un intervalle régulier,
votreordinateurdevraêtrealimentéaumomentplaniépourl'exécution.
8
L'assistant vous invitera à vérier si l'heure actuelle est correcte. Si tel n'est pas le cas, corrigez
les paramètres d'heure de votre ordinateur et recongurez la tâche de sauvegarde.
Tâchesdesauvegarde
Après la conguration, la tâche de sauvegarde s'exécute automatiquement à l'intervalle spécié. Vous
n'avezpasàlalancer.Toutefois,latâchedesauvegardeneserapaseectuéesiledisquededestination
de la sauvegarde est déconnecté ou si l'ordinateur se trouve en mode d'économie d'énergie au moment
où la sauvegarde est planiée.
1. Choisissez l'heure d'exécution de la tâche.
2.Cliquezsur[Next](Suivant).
Cliquezsur[Finish](Terminer).

Backup Utility
5
Véricationdesjournaux
Si des fichiers ne sont pas sauvegardés pour quelque raison que ce soit, cela sera consigné dans le
journal. Pour acher le journal, procédez comme suit.
1
Eectuezunclicdroitsurl'icône( )delabarresystèmeetsélectionnez
[ViewErrorLog](Acherlejournaldeserreurs).
2
Sélectionnez la date et l'heure pour lesquelles vous souhaitez vérier le journal et
cliquezsur[ViewLog](Acherlejournal).
Vous pouvez maintenant consulter le journal.
Restaurationdesdonnéesàpartird'unesauvegarde
Pour restaurer des données à partir d'une sauvegarde, procédez comme suit.
1
Eectuezunclicdroitsurl'icône( )delabarresystèmeetcliquezsur
[RunRecoveryTool](Exécuterl'outilderestauration).
2
La restauration peut prendre plusieurs heures en fonction du volume de données restauré.
1. Sélectionnez l'heure et la date
auxquell e s les donné e s que
vous souhaitez restaurer ont été
sauvegardées.
3.Cliquezsur[Restore](Restaurer).
2. Sélectionnez les dossiers et les
fichiers qu e vou s s o uh ai te z
restaurer.
Seite wird geladen ...
Seite wird geladen ...
Seite wird geladen ...
Seite wird geladen ...
Seite wird geladen ...
Seite wird geladen ...
Seite wird geladen ...
Seite wird geladen ...
Seite wird geladen ...
Seite wird geladen ...
Seite wird geladen ...
Seite wird geladen ...
Seite wird geladen ...
Seite wird geladen ...
Seite wird geladen ...
Seite wird geladen ...
Seite wird geladen ...
Seite wird geladen ...
Seite wird geladen ...
Seite wird geladen ...
Seite wird geladen ...
Seite wird geladen ...
Seite wird geladen ...
Seite wird geladen ...
Seite wird geladen ...
Seite wird geladen ...
Seite wird geladen ...
Seite wird geladen ...
Seite wird geladen ...
Seite wird geladen ...
Seite wird geladen ...
Seite wird geladen ...
Seite wird geladen ...
Seite wird geladen ...
Seite wird geladen ...
Seite wird geladen ...
Seite wird geladen ...
Seite wird geladen ...
Seite wird geladen ...
Seite wird geladen ...
-
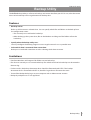 1
1
-
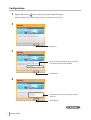 2
2
-
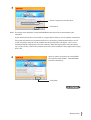 3
3
-
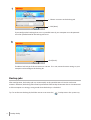 4
4
-
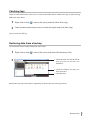 5
5
-
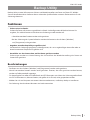 6
6
-
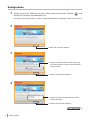 7
7
-
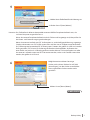 8
8
-
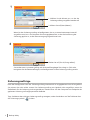 9
9
-
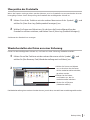 10
10
-
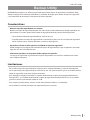 11
11
-
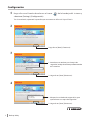 12
12
-
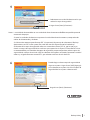 13
13
-
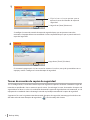 14
14
-
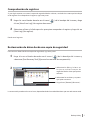 15
15
-
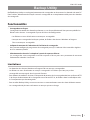 16
16
-
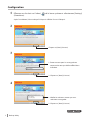 17
17
-
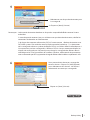 18
18
-
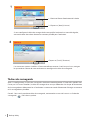 19
19
-
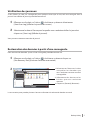 20
20
-
 21
21
-
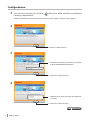 22
22
-
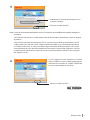 23
23
-
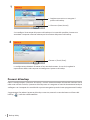 24
24
-
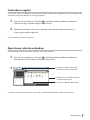 25
25
-
 26
26
-
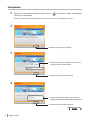 27
27
-
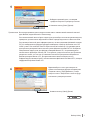 28
28
-
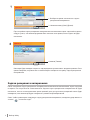 29
29
-
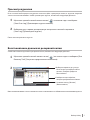 30
30
-
 31
31
-
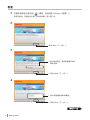 32
32
-
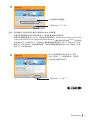 33
33
-
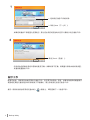 34
34
-
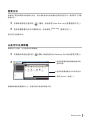 35
35
-
 36
36
-
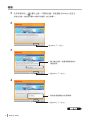 37
37
-
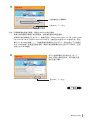 38
38
-
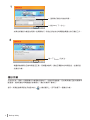 39
39
-
 40
40
-
 41
41
-
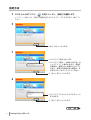 42
42
-
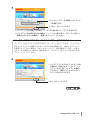 43
43
-
 44
44
-
 45
45
-
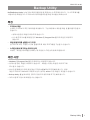 46
46
-
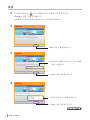 47
47
-
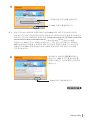 48
48
-
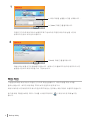 49
49
-
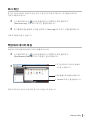 50
50
-
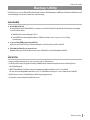 51
51
-
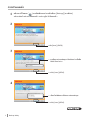 52
52
-
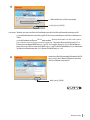 53
53
-
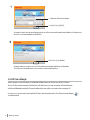 54
54
-
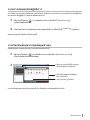 55
55
-
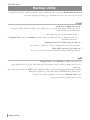 56
56
-
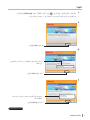 57
57
-
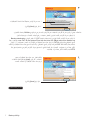 58
58
-
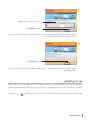 59
59
-
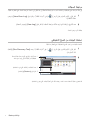 60
60
in anderen Sprachen
- English: Buffalo HD-LBU2 Owner's manual
- français: Buffalo HD-LBU2 Le manuel du propriétaire
- español: Buffalo HD-LBU2 El manual del propietario
- italiano: Buffalo HD-LBU2 Manuale del proprietario
- русский: Buffalo HD-LBU2 Инструкция по применению
- 日本語: Buffalo HD-LBU2 取扱説明書