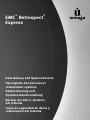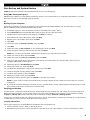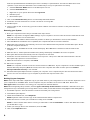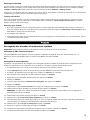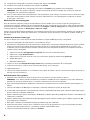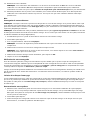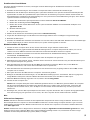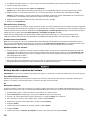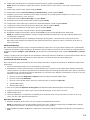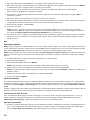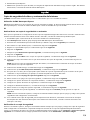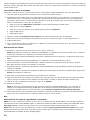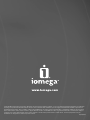Iomega RETROSPECT EXPRESS Bedienungsanleitung
- Kategorie
- Externe Festplatten
- Typ
- Bedienungsanleitung
Dieses Handbuch eignet sich auch für

EMC
®
Retrospect
®
Express
Data Backup and System Restore
Sauvegarde des données et
restauration système
Datensicherung und
Systemwiederherstellung
Backup dei dati e ripristino
del sistema
Copia de seguridad de datos y
restauración del sistema

Contents • Matières • Inhalt • Sommario • Contenido
Using EMC Retrospect Express – PC . . . . . . . . . . . . . . . . . . . . . . . . . . . . . . . . . . . . 3
Using EMC Retrospect Express – Mac
. . . . . . . . . . . . . . . . . . . . . . . . . . . . . . . . . . . 4
Utilisation de EMC Retrospect Express – PC . . . . . . . . . . . . . . . . . . . . . . . . . . . . . . . . 5
Utilisation de EMC Retrospect Express – Mac
. . . . . . . . . . . . . . . . . . . . . . . . . . . . . . . 7
Arbeiten mit EMC Retrospect Express – PC . . . . . . . . . . . . . . . . . . . . . . . . . . . . . . . . 8
Arbeiten mit EMC Retrospect Express – Mac
. . . . . . . . . . . . . . . . . . . . . . . . . . . . . . 10
Uso di EMC Retrospect Express – PC . . . . . . . . . . . . . . . . . . . . . . . . . . . . . . . . . . . 11
Uso di EMC Retrospect Express – Mac
. . . . . . . . . . . . . . . . . . . . . . . . . . . . . . . . . . 13
Utilización de EMC Retrospect Express – PC . . . . . . . . . . . . . . . . . . . . . . . . . . . . . . . 14
Utilización de EMC Retrospect Express – Mac . . . . . . . . . . . . . . . . . . . . . . . . . . . . . .
16
Seite wird geladen ...
Seite wird geladen ...
Seite wird geladen ...
Seite wird geladen ...
Seite wird geladen ...

8
Datensicherung und Systemwiederherstellung
STOP! Heben Sie diese Anleitung und alle beiliegenden CDs für den Notfall auf.
Arbeiten mit EMC Retrospect Express
EMC Retrospect Express ist ein Sicherungsprogramm mit vielen Funktionen. Weitere Informationen zur Verwendung von
Retrospect Express finden Sie im Retrospect-Handbuch bzw. auf der Support-Website von EMC.
PC
Sichern eines Computers
Mit diesen Schritten können Sie im Assistentenmodus eine vollständige Systemsicherung konfigurieren. Weitere
Informationen zum erweiterten Modus finden Sie in der Hilfe von Retrospect.
1. Installieren Sie Retrospect 7.5 von der Lösungs-CD, die im Lieferumfang des Iomega-Laufwerks enthalten ist.
2. Starten Sie Retrospect 7.5 aus der Programmgruppe “EMC Retrospect” im Startmenü.
3. Die Retrospect-Seriennummer ist bereits eingegeben. Klicken Sie auf Weiter
.
4. Passen Sie Retrospect wie gewünscht an, und klicken Sie anschließend auf Weiter.
5. Registrieren Sie Retrospect, und klicken Sie anschließend auf Weiter.
6. Klicken Sie auf Weiter.
7. Aktivieren Sie das Kontrollkästchen für die Ausführung einer Sicherung, und klicken Sie anschließend auf Weiter
.
8. Klicken Sie auf Weiter.
9. Wählen Sie als Sicherungstyp die Option Arbeitsplatz, und klicken Sie anschließend auf Weiter.
10. Wählen Sie die Dateitypen, die Sie sichern möchten, und klicken Sie anschließend auf Weiter.
Hinweis: Hierbei handelt es sich um eine vollständige Systemsicherung. Wenn Sie bestimmte Dateitypen nicht in die
Auswahl aufnehmen, kann dies Ihre Sicherung beeinträchtigen.
11. Wählen Sie das Iomega-Laufwerk, und klicken Sie anschließend au Weiter
.
12. Aktivieren Sie das Kontrollkästchen für die spätere Ausführung einer Sicherung, und klicken Sie anschließend auf
Weiter
.
13. Wählen Sie die jeweiligen Tage und die Uhrzeit für Ihre Sicherung. Geben Sie an, wann der Computer nicht im
Einsatz ist, beispielsweise freitags nach Geschäftsschluss.
14. Wählen Sie die Option für einen Systemsicherungssatz. Klicken Sie auf
Weiter.
15. Benennen Sie Ihre Sicherungssätze, und klicken Sie anschließend auf Weiter
.
16. Konfigurieren Sie die gewünschten Einstellungen für die Datenkomprimierung, und klicken Sie anschließend auf
Weiter
.
17. Konfigurieren Sie die gewünschten Sicherheitseinstellungen, und klicken Sie anschließend auf Weiter.
18. Konfigurieren Sie die das Datenträgerspanning, und klicken Sie anschließend auf Weiter.
19. Benennen Sie das Sicherungsskript, und klicken Sie anschließend auf Weiter
.
20. Überprüfen Sie die Zusammenfassung der Sicherung, und klicken Sie anschließend auf Fertig stellen, um die
Sicherung zu planen.
Hinweis: Um optimale Ergebnisse zu erzielen, stellen Sie immer sicher, dass Ihre Sicherungssätze und Skripts
korrekt konfiguriert sind.
21. Wenn Sie diese Sicherung für ein Disaster Recovery verwenden, müssen Sie eine Retrospect Disaster Recovery-Start-
CD erstellen. Weitere Informationen finden Sie nachstehend unter “Bootfähigen Datenträger erstellen”.
Überprüfen einer Sicherung
Um optimale Ergebnisse zu erzielen, stellen Sie immer sicher, dass Ihre Sicherungssätze und Skripts korrekt konfiguriert
sind. Überprüfen Sie immer die Zusammenfassung der Sicherung, nachdem sie generiert wurde. Zusammenfassungen
zu Sicherungssätzen können Sie über die Befehlsfolge zum Konfigurieren
lSicherungssätze anzeigen.
Zusammenfassungen zu Skripts können Sie über den Befehl Automatisieren
lSkripts anzeigen.
Führen Sie nach Möglichkeit eine Testwiederherstellung Ihrer Datensicherung aus, um Ihren Sicherungssatz zu
validieren. Weitere Informationen zum Ausführen einer Wiederherstellung finden Sie in der Hilfe von Retrospect.

9
Erstellen einer Boot-Diskette
Um diese Schritte ausführen zu können, benötigen Sie Ihren Datenträger für die Windows-Installation sowie den
Produktschlüssel.
1. Erstellen Sie eine Sicherung für das Laufwerk C entsprechend den nachstehenden Erläuterungen.
2. Deaktivieren Sie die Retrospect-Steuerung Ihres optischen Laufwerks. Das optische Laufwerk verwendet jetzt die
Systemtreiber anstelle der speziellen Retrospect-Treiber für die Sicherung auf optische Geräte. Dadurch wird der
Normalbetrieb des Laufwerks nicht beeinträchtigt. Es muss jedoch eine erneute Aktivierung erfolgen, wenn Sie das
optische Laufwerk zur Sicherung verwenden.
a. Klicken Sie auf der Retrospect-Symbolleiste auf die Schaltfläche Geräte und Medien
.
b. Klicken Sie auf die Registerkarte Umgebung.
c. Klicken Sie mit der rechten Maustaste auf das optisch Laufwerk. Wählen Sie anschließend die Option zum
Ignorieren der ID
.
d. Beenden Sie Retrospect.
e. Starten Sie Retrospect neu.
3. Klicken Sie im Fenster für die Sicherungsübersicht auf Disaster Recovery
.
4. Folgen Sie den Anweisungen zum Erstellen einer ISO-Image-Datei für den bootfähigen Iomega-Datenträger.
5. Beenden Sie Retrospect.
6. Erstellen Sie mithilfe Ihrer Software zum Erstellen von CDs eine CD aus der ISO-Datei. Bewahren Sie den Datenträger
und die Anweisungen an einem sicheren Ort auf, um später darauf zugreifen zu können.
Wiederherstellen des Systems
1. Starten Sie Ihren Computer über die CD, die Sie anhand der obigen Schritte erstellt haben.
Hinweis: Sie müssen gegebenenfalls die BIOS-Einstellungen Ihres Computer entsprechend ändern, um von CD
starten zu können. Weitere Informationen finden Sie im Benutzerhandbuch für Ihren Computer.
2. Wählen Sie im Windows-Installations-Assistenten die Partition für die Wiederherstellung, und drücken Sie
anschließend die EINGABETASTE.
3. Nach der Windows-Installation wird der Computer über die Festplatte neu gestartet.
4. Wenn Retrospect automatisch startet, schließen Sie das Fenster für das Disaster Recovery und beenden Retrospect.
Der Computer wird jetzt neu gestartet.
5. Nach dem Neustart wird das Fenster für die Windows-Installation angezeigt. Warten Sie, bis die Windows-
Installation beendet ist, und starten Sie anschließend den Computer neu.
6. Nach dem Neustart wird das Retrospect-Fenster für das Disaster Recovery angezeigt. Klicken Sie auf
OK, um den
Computer neu zu starten.
7. Retrospect wird nach dem Neustart des Computers automatisch geladen.
8. Befolgen Sie die Bildschirmanweisungen, um den Wiederherstellungsprozess auszuführen. Dieser Vorgang kann
einige Minuten in Anspruch nehmen. Weitere Informationen finden Sie in der Hilfe von Retrospect.
9. Wenn die Wiederherstellung abgeschlossen ist, klicken Sie auf Fertig stellen.
10. Starten Sie den Computer neu.
Hinweis: Der Computer wird jetzt mit der wiederhergestellten Version von Windows gestartet. Wenn der Computer
mit der temporären Windows-Installation des Disaster Recovery von Retrospect gestartet wird, starten Sie den
Computer neu und stellen sicher, dass die Option zum Fortsetzen des Disaster Recovery von Retrospect nicht
aktiviert ist.
11. Bestätigen Sie, dass der Retrospect Helper Service Ihren Computer aktualisiert. Der Computer wird gegebenenfalls
nach diesem Vorgang neu gestartet. Es ist normal, dass der Computer diesen Schritt mehrmals ausführt.
Mac
Sichern eines Computers
Hinweis: Mit diesen Schritten erstellen Sie ein Duplikat Ihrer Festplatte auf einem Iomega-Laufwerk. Sie können mit
diesem Duplikat Ihren Computer von einem FireWire-Laufwerk aus starten. Einige Computer können sogar von einem
USB-Laufwerk gestartet werden. Weitere Informationen zum Starten des Computers von externen Geräten finden Sie
unter www.apple.com
.
Hinweis: Deaktivieren Sie vor Beginn dieses Verfahrens die Option Eigentümer auf diesem Volume ignorieren aus dem
Finder für dem Iomega-Laufwerk. Wenn das Iomega-Laufwerk startfähig werden soll, formatieren Sie dem Iomega-
Laufwerk mit dem Festplattendienstprogramm (HFS+) von Apple.

10
1. Installieren Sie Retrospect 6.1 von der Lösungs-CD, die im Lieferumfang des Iomega-Laufwerks enthalten ist.
2. Starten Sie Retrospect Express.
3. Klicken Sie auf der Registerkarte Sofort auf Duplizieren.
Hinweis: Durch diese Option wird eine genaue Kopie des ausgewählten Ordners (ohne Komprimierung) erstellt.
4. Wählen Sie das zu sichernde Volume bzw. den zu sichernden Ordner, und klicken Sie anschließend auf
OK.
Hinweis: Um kein Volume, sondern einen Ordner auszuwählen, klicken Sie auf die Schaltfläche für ein Subvolume
und definieren anschließend die gewünschten Ordner für den Kopiervorgang.
5. Wählen Sie das Iomega-Laufwerk als Ziel, und klicken Sie dann auf
OK.
6. Klicken Sie auf Duplizieren.
Überprüfen einer Sicherung
Um optimale Ergebnisse zu erzielen, stellen Sie immer sicher, dass Ihre Sicherungssätze und Skripts korrekt konfiguriert
sind. Überprüfen Sie immer die Zusammenfassung der Sicherung, nachdem sie generiert wurde. Zusammenfassungen zu
Sicherungssätzen können Sie über die Befehlsfolge Konfigurieren
lSicherungssätze anzeigen. Zusammenfassungen zu
Skripts können Sie über den Befehl Automatisieren
lVerwalten von Skripts anzeigen.
Führen Sie nach Möglichkeit eine Testwiederherstellung Ihrer Datensicherung aus, um Ihren Sicherungssatz zu
validieren. Weitere Informationen zum Ausführen einer Wiederherstellung finden Sie in der Hilfe von Retrospect.
Erstellen einer Boot-Diskette
Wenn Sie eine andere als die oben erläuterte Retrospect-Methode zum Erstellen einer Sicherung verwenden und von
Ihrem Iomega-Laufwerk nicht starten können, laden Sie unter www.iomega.com/retrospect/ ein startfähiges Retrospect-
CD-Abbild herunter. Mit dem Festplattendienstprogramm können Sie aus dem Abbild eine CD erstellen.
Wiederherstellen des Systems
1. Starten Sie Ihren Computer von Ihrem Iomega-Laufwerk (wenn Sie die oben beschriebene Duplizierungsmethode
verwendet haben). Wenn Sie von Ihrem Iomega-Laufwerk nicht starten können, laden Sie unter www.iomega.com/
retrospect/ ein startfähiges Retrospect-CD-Image herunter. Mit dem Festplattendienstprogramm können Sie aus
dem Image eine CD erstellen.
2. Starten Sie Retrospect Express.
3. Führen Sie die oben angegebenen Sicherungsschritte aus. Duplizieren Sie jedoch vom Iomega-Laufwerk auf die
Festplatte. Weitere Informationen hierzu finden Sie in der Hilfe von Retrospect.
Backup dei dati e ripristino del sistema
IMPORTANTE! Conservare le istruzioni riportate qui di seguito e i CD forniti a corredo per utilizzarli in caso di emergenza.
Uso di EMC Retrospect Express
EMC Retrospect Express è un programma completo per il backup. Per ulteriori informazioni sull’utilizzo di Retrospect
Express, consultare il manuale Retrospect o visitare il sito web di supporto EMC.
PC
Backup del computer
Questa procedura consente di configurare un backup completo del sistema solo in Wizard Mode [Modalità procedura
guidata]. Per informazioni sull’uso della Advanced Mode [Modalità avanzata], consultare la Guida in linea di Retrospect.
1. Installare Retrospect 7.5 dal CD Soluzioni in dotazione con l’unità Iomega.
2. Avviare Retrospect 7.5 dal gruppo di programmi EMC Retrospect nel menu Start.
3. Il numero di serie di Retrospect risulterà già immesso. Scegliere Avanti per continuare.
4. Personalizzare la propria copia di Retrospect, quindi scegliere Avanti
.
5. Registrare la propria copia di Retrospect, quindi scegliere Avanti.
6. Scegliere Avanti
.
7. Selezionare l’opzione Esegui un backup, quindi scegliere Avanti.
8. Scegliere Avanti.
9. Selezionare l’opzione Risorse del computer come tipo di backup, quindi scegliere Avanti.
Seite wird geladen ...
Seite wird geladen ...
Seite wird geladen ...
Seite wird geladen ...
Seite wird geladen ...
Seite wird geladen ...
-
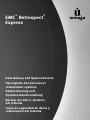 1
1
-
 2
2
-
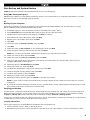 3
3
-
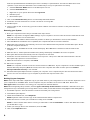 4
4
-
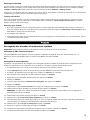 5
5
-
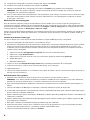 6
6
-
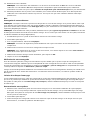 7
7
-
 8
8
-
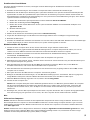 9
9
-
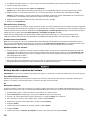 10
10
-
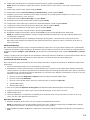 11
11
-
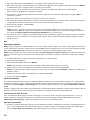 12
12
-
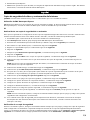 13
13
-
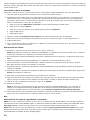 14
14
-
 15
15
-
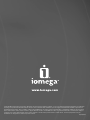 16
16
Iomega RETROSPECT EXPRESS Bedienungsanleitung
- Kategorie
- Externe Festplatten
- Typ
- Bedienungsanleitung
- Dieses Handbuch eignet sich auch für
in anderen Sprachen
Verwandte Artikel
Andere Dokumente
-
Western Digital My Book Premium ES Edition 500 GB Benutzerhandbuch
-
TANDBERG SLR Installationsanleitung
-
Buffalo HD-LBU2 Bedienungsanleitung
-
HP dx5150 Microtower PC Benutzerhandbuch
-
HP rp5000 Point of Sale Benutzerhandbuch
-
HP Compaq dc7600 Ultra-slim Desktop PC Benutzerhandbuch
-
Maxtor 400 Benutzerhandbuch