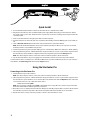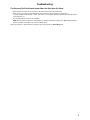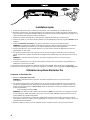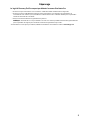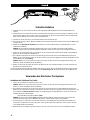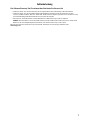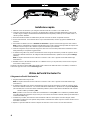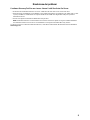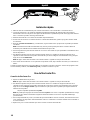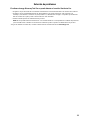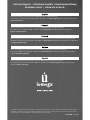StorCenter
™
Pro NAS
200rl Linux Server
Quick Start Guide
Guide de démarrage rapide
Schnellstart-Handbuch
Guida di installazione rapida
Guía de instrucciones rápidas

2
Quick Install
1. Use the included network cable to connect the StorCenter Pro to a network hub or switch.
2. Plug the the StorCenter Pro into an uninterruptible power supply (UPS). Never plug your StorCenter Pro directly
into a wall socket or power strip. Unexpected loss of power may corrupt data or damage the Iomega StorCenter Pro
operating system.
3. Power on the StorCenter Pro using the power button on the front panel.
4. Insert the Solutions CD. If the CD menu does not launch automatically, launch the Start program on the Solutions
CD.
5. Click on Automatic Install and then follow the onscreen instructions to install the software.
NOTE: Automatic Install will install Discovery Tool Pro and Retrospect Express HD on your computer. Use Custom
Install if you wish to only install Discovery Tool Pro.
6. Launch Iomega Discovery Tool by double clicking its icon on the Desktop. Wait for the device list to finish updating.
7. The Iomega Discovery Tool Pro software will list all Iomega StorCenter Pro servers on your network segment. Select
the StorCenter Pro you would like to configure from the Discovery window, then click the Manage button.
NOTE: The client computer must be on the same subnet or network segment as the StorCenter Pro.
8. Log into the StorCenter Pro. If you are logging in for the first time, leave the user name and password blank.
See the Solutions CD for a complete user’s manual in HTML format. If you have additional questions on your new drive
and software, visit www.iomega.com and check the Support section.
Using the StorCenter Pro
Connecting to the StorCenter Pro
1. Launch the Discovery Tool Pro Software.
NOTE: The client computer must be on the same subnet or network segment as the StorCenter Pro.
2. The Iomega Discovery Tool Pro software will list all Iomega StorCenter Pro servers on your network segment. Select
the StorCenter Pro you would like to access from the Discovery window, then click the Map Drive button. Follow the
on-screen instructions to map a drive letter to this device.
Default Shared Folder: public
NOTE: You may need to manually select public as the default share. Iomega Discovery Tool Pro may open the Map
Drive Letter wizard with the USBStorage share preselected.
3. Once the process is completed, the StorCenter Pro will appear under My Computer. Once connected, the StorCenter
Pro works like any other storage device. All connected computers will have immediate access to new files.
4. Repeat these steps on every computer you wish to connect to the StorCenter Pro server.

3
Troubleshooting
The Discovery Tool Pro Software Cannot Detect the StorCenter Pro Server
• MakesuretheStorCenterProispoweredon.Thestatusindicatorshouldbesolidblue.
• MakesureyouareusingafunctionalEthernetcableandthattheStorCenterProisconnectedtoa
10/100/1000Base-T switch, hub, or router or directly to your computer. Verify that the link LED on the back of the
StorCenter Pro is on.
• Tryre-runningtheDiscoveryToolProSoftware.
NOTE: The StorCenter Pro will not be detected if it is powering up when the software runs. Wait until the indicator
light is solid blue and run Discovery Tool Pro Software again.
If the StorCenter Pro is still not detected, check the support information on www.iomega.com.

4
Installation rapide
1. A l’aide du câble réseau inclus, connectez le StorCenter Pro à un commutateur ou concentrateur réseau.
2. Branchez le StorCenter Pro à un onduleur (UPS). Ne raccordez jamais votre système StorCenter Pro directement à
une prise murale ou à une fiche électrique multiple. Une panne de courant pourrait endommager les données ou le
système d’exploitation du serveur Iomega StorCenter Pro.
3. Activez votre système StorCenter Pro à l’aide du bouton d’alimentation situé sur le panneau avant.
4. Insérez le CD Solutions. Si le menu du CD ne démarre pas automatiquement, lancez le programme Démarrer du CD
Solutions.
5. Cliquez sur Installation automatique, puis suivez les instructions à l’écran pour installer le logiciel.
REMARQUE : l’installation automatique installe Discovery Tool Pro et Retrospect Express HD sur votre ordinateur.
Cliquez sur Installation personnalisée si vous souhaitez installer Discovery Tool Pro uniquement.
6. Lancez Iomega Discovery Tool en double-cliquant sur son icône située sur le bureau. Attendez que la liste des
périphériques soit mise à jour.
7. Le logiciel Iomega Discovery Tool Pro répertorie tous les serveurs Iomega StorCenter Pro sur votre segment de
réseau. Sélectionnez le système StorCenter Pro à configurer dans la fenêtre Discovery, puis cliquez sur le bouton
Gérer.
REMARQUE : l’ordinateur client doit se trouver sur le même segment de réseau ou sous-réseau que le
StorCenter Pro.
8. Connexion à StorCenter Pro. S’il s’agit de votre première connexion, laissez les champs correspondant au nom
d’utilisateur et au mot de passe vides.
Le CD Solutions comprend un guide de l’utilisateur complet au format HTML. Pour toute question supplémentaire
concernant votre nouveau disque ou le logiciel l’accompagnant, consultez la section Support du site www.iomega.com.
Utilisation du système StorCenter Pro
Connexion au StorCenter Pro
1. Exécutez le Logiciel Discovery Tool Pro.
REMARQUE : l’ordinateur client doit se trouver sur le même segment de réseau ou sous-réseau que le
StorCenter Pro.
2. Le logiciel Iomega Discovery Tool Pro répertorie tous les serveurs Iomega StorCenter Pro sur votre segment de
réseau. Dans la fenêtre Discovery, sélectionnez le système StorCenter Pro auquel vous souhaitez accéder, puis
cliquez sur le bouton Connecter un lecteur réseau. Suivez les instructions à l’écran pour attribuer une lettre de
lecteur au périphérique.
Dossier partagé par défaut : public
REMARQUE : vous devrez peut-être sélectionner manuellement public pour que celui-ci soit configuré en tant que
dossier partagé par défaut. Iomega Discovery Tool Pro ouvre l’assistant d’attribution de lettre de lecteur, avec le
partage USBStorage sélectionné par défaut.
3. Une fois le processus terminé, StorCenter Pro s’affiche dans le Poste de travail. Une fois connecté, le système
StorCenter Pro fonctionne comme tout autre périphérique de stockage. Tous les ordinateurs connectés ont un accès
immédiat aux nouveaux fichiers.
4. Répétez les étapes ci-dessus pour tout ordinateur que vous souhaitez connecter au serveur StorCenter Pro.

5
Dépannage
Le logiciel Discovery Tool Pro ne peut pas détecter le serveur StorCenter Pro
• Assurez-vousqueStorCenterProestsoustension.L’indicateurd’étatdoitêtrebleunonclignotant.
• Assurez-vousquelecâbleEthernetfonctionneetqueStorCenterProestconnectéàuncommutateur,un
concentrateur ou un routeur 10/100/1000Base-T ou directement à votre ordinateur. Vérifiez que le voyant link à
l’arrière de StorCenter Pro est allumé.
• Essayezànouveaud’exécuterlelogicielDiscoveryToolPro.
REMARQUE : StorCenter Pro ne sera pas détecté s’il est mis sous tension pendant l’exécution du logiciel. Attendez
que le voyant bleu ne clignote plus et exécutez à nouveau le logiciel Discovery Tool Pro.
Si StorCenter Pro n’est toujours pas détecté, vérifiez les informations d’assistance à l’adresse www.iomega.com.

6
Schnellinstallation
1. Verbinden Sie das StorCenter Pro-Gerät mit dem mitgelieferten Netzwerkkabel mit einem Netzwerk-Hub oder
-Switch.
2. Schließen Sie das StorCenter Pro-Gerät an eine USV (unterbrechungsfreie Stromversorgung) an. Schließen Sie das
Gerät niemals direkt an eine Steckdose oder eine Steckerleiste an. Durch einen unerwarteten Stromausfall können
Daten oder das Betriebssystem des Geräts beschädigt werden.
3. Schalten Sie den StorCenter Pro mit dem Netzschalter auf der Vorderseite ein.
4. Legen Sie die Lösungs-CD ein. Wird das CD-Menü nicht automatisch gestartet, rufen Sie das Programm Start auf der
Lösungs-CD auf.
5. Klicken Sie auf Automatische Installation und befolgen Sie dann die Anweisungen auf dem Bildschirm, um die
Software zu installieren.
HINWEIS: Die automatische Installation installiert Discovery Tool Pro und Retrospect Express HD auf Ihrem
Computer. Verwenden Sie die benutzerdefinierte Installation, wenn nur Discovery Tool Pro installieren möchten.
6. Starten Sie das Iomega Discovery Tool, indem Sie auf das entsprechende Symbol auf dem Desktop doppelklicken.
Warten Sie, bis die Geräteliste aktualisiert ist.
7. Die Software Iomega Discovery Tool Pro listet alle Iomega StorCenter Pro-Server in Ihrem Netzwerksegment auf.
Wählen Sie das StorCenter Pro-Gerät, das Sie über das Discovery-Fenster konfigurieren möchten, und klicken Sie auf
die Schaltfläche für die Verwaltung.
HINWEIS: Wählen Sie das StorCenter Pro-Gerät, das Sie über das Discovery-Fenster konfigurieren möchten, und
klicken Sie auf die Schaltfläche für die Verwaltung.
8. Melden Sie sich beim StorCenter Pro-System an. Wenn Sie sich das erste Mal anmelden, lassen Sie die Felder für
Benutzername und Passwort leer.
Das vollständige Benutzerhandbuch im HTML-Format finden Sie auf der Lösungs-CD. Wenn Sie weitere Fragen zu Ihrem
neuen Laufwerk oder zur Software haben, rufen Sie unter www.iomega.com den Support-Bereich unserer Website auf.
Verwenden des StorCenter Pro-Systems
Verbinden des StorCenter Pro-Geräts
1. Starten Sie die Software Iomega Discovery Pro Tool.
HINWEIS: Wählen Sie das StorCenter Pro-Gerät, das Sie über das Discovery-Fenster konfigurieren möchten, und
klicken Sie auf die Schaltfläche für die Verwaltung.
2. Die Software Iomega Discovery Tool Pro listet alle Iomega StorCenter Pro-Server in Ihrem Netzwerksegment auf.
Wählen Sie das StorCenter Pro-Gerät, auf das Sie über das Discovery-Fenster zugreifen möchten, und klicken Sie auf
die Schaltfläche Laufwerk verbinden. Befolgen Sie die Anweisungen auf dem Bildschirm, um diesem Gerät einen
Laufwerksbuchstaben hinzuzufügen.
Standardmäßig freigegebener Ordner: public
HINWEIS: Sie müssen die Freigabe public eventuell manuell auswählen. Iomega Discovery Tool Pro öffnet den
Assistenten zur Zuordnung eines Laufwerksbuchstabens, wenn die USBStorage vorausgewählt ist.
3. Sobald der Prozess abgeschlossen ist, wird StorCenter Pro unter Arbeitsplatz angezeigt. Nach Anschließen von
StorCenter Pro funktioniert der Server wie jedes andere Speichergerät. Alle angeschlossenen Computer erhalten
sofort Zugriff auf die neuen Dateien.
4. Wiederholen Sie die Schritte auf jedem Computer, den Sie an den StorCenter Pro-Server anschließen möchten.

7
Fehlerbehebung
Die Software Discovery Tool Pro erkennt den StorCenter Pro-Server nicht
• StellenSiesicher,dassderStorCenterPro-Servereingeschaltetist.DieStatusanzeigesollteblauleuchten.
• StellenSiesicher,dassSieeinfunktionsfähigesEthernetkabelverwendenundderStorCenterProaneinen
10/100/1000Base-T-Switch, -Hub oder -Router bzw. direkt an Ihren Computer angeschlossen ist. Stellen Sie sicher,
dass die Verbindungs-LED auf der Rückseite des StorCenter Pro leuchtet.
• VersuchenSie,dasProblemdurcherneutesAufrufenderSoftwareDiscoveryToolProzubeheben.
HINWEIS: Der StorCenter Pro-Server wird nicht erkannt, wenn die Software beim Starten des Servers bereits läuft.
Warten Sie, bis das Anzeigelämpchen blau leuchtet, und starten Sie Discovery Tool Pro erneut.
Wird das StorCenter Pro-Gerät immer noch nicht erkannt, informieren Sie sich im Support-Bereich unter
www.iomega.com.

8
Installazione rapida
1. Utilizzare il cavo di rete incluso per collegare l’unità StorCenter Pro a un hub o a uno switch di rete.
2. Collegare l’unità StorCenter Pro a un gruppo di continuità. Non collegare mai l’unità direttamente a una presa di
corrente singola o multipla. Un’interruzione dell’alimentazione inaspettata potrebbe provocare danni ai dati o al
sistema operativo dell’unità.
3. Accendere l’unità StorCenter Pro utilizzando il pulsante di accensione situato sul pannello anteriore.
4. Inserire il CD Soluzioni. Se il menu del CD non si apre automaticamente, avviare il programma di avvio sul CD
Soluzioni.
5. Per installare il software, fare clic su Installazione automatica e seguire le istruzioni che appaiono sullo schermo.
NOTA: l’opzione di Installazione automatica installerà Discovery Tool Pro e Retrospect Express HD sul computer. Per
installare solo Discovery Tool Pro, utilizzare l’opzione Installazione personalizzata.
6. Lanciare Iomega Discovery Tool facendo doppio clic sulla sua icona sul desktop. Attendere di visualizzare l’elenco
delle periferiche per completare l’aggiornamento.
7. Il software Iomega Discovery Tool Pro elencherà tutti i server Iomega StorCenter Pro presenti sul segmento di rete.
Selezionare l’unità StorCenter Pro da configurare nella finestra Rilevamento, quindi fare clic sul pulsante Manage
(Gestisci).
NOTA: il computer client deve trovarsi sulla stessa sottorete o sullo stesso segmento di rete dell’unità Iomega
StorCenter Pro.
8. Modalità di accesso all’unità StorCenter Pro. Se si effettua l’accesso per la prima volta, lasciare vuoti i campi del
nome utente e della password.
Il manuale completo in formato HTML è disponibile sul CD Soluzioni. Per dubbi sull’unità e sul software, consultare la
sezione del supporto tecnico sul sito www.iomega.com.
Utilizzo dell’unità StorCenter Pro
Collegamento all’unità StorCenter Pro
1. Esegui il Software Discovery Tool Pro.
NOTA: il computer client deve trovarsi sulla stessa sottorete o sullo stesso segmento di rete dell’unità Iomega
StorCenter Pro.
2. Il software Iomega Discovery Tool Pro elencherà tutti i server Iomega StorCenter Pro presenti sul segmento di rete.
Selezionare l’unità StorCenter Pro a cui accedere dalla finestra Rilevamento, quindi fare clic sul pulsante Map Drive
(Associa unità). Per associare una lettera di unità alla periferica, attenersi alle istruzioni visualizzate sullo schermo.
Cartella condivisa predefinita: public
NOTA: potrebbe essere necessario selezionare manualmente la cartella public come condivisione predefinita. Nella
procedura guidata di Iomega Discovery Tool Pro per l’associazione di una lettera di unità, risulterà preselezionata la
condivisione USBStorage.
3. Terminata la procedura, StorCenter Pro verrà visualizzato in Risorse del computer. Una volta collegata, l’unità
StorCenter Pro funzionerà come qualsiasi altra periferica di archiviazione. Tutti i computer connessi avranno accesso
immediato ai nuovi file.
4. Ripetere le operazioni indicate su tutti i computer che dovranno essere connessi al server StorCenter Pro.

9
Risoluzione dei problemi
Il software Discovery Tool Pro non riesce a rilevare l’unità StorCenter Pro Server
• Assicurarsichel’unitàStorCenterProsiaaccesa.L’indicatoredistatodeveesseredicoloreblufisso.
• AccertarsicheilcavoEthernetnonsiadifettosoechel’unitàStorCenterProsiacollegataaunoswitch,huborouter
10/100/1000Base-T o direttamente al computer. Verificare che il LED del collegamento nella parte posteriore
dell’unità sia acceso.
• ProvareadeseguirenuovamenteilsoftwareDiscoveryToolPro.
NOTA: l’unità StorCenter Pro non verrà rilevata se è in fase di accensione quando si esegue il software. Attendere
che l’indicatore luminoso blu sia acceso in modalità fissa ed eseguire nuovamente Discovery Tool Pro.
Se ancora non si riesce a rilevare l’unità StorCenter Pro, controllare le informazioni dell’assistenza tecnica all’indirizzo
www.iomega.com.

10
Instalación rápida
1. Utilice el cable de red suministrado para conectar StorCenter Pro a un concentrador o conmutador de red.
2. Conecte StorCenter Pro a un sistema de alimentación ininterrumpida (UPS). No enchufe nunca StorCenter Pro
directamente a una toma de pared o una regleta de alimentación. La pérdida inesperada de energía puede dañar los
datos o el sistema operativo de Iomega StorCenter Pro.
3. Encienda StorCenter Pro con el botón de encendido del panel delantero.
4. Inserte el CD de soluciones. Si el menú del CD no se inicia automáticamente, ejecute el programa de inicio del CD
de soluciones.
5. Haga clic en Instalación automática y, a continuación, siga las instrucciones que aparecen en pantalla para instalar
el software.
NOTA: La instalación automática instalará Discovery Tool Pro y Retrospect Express HD en su sistema. Utilice la
instalación personalizada si desea instalar únicamente Discovery Tool Pro.
6. Inicie Iomega Discovery Tool haciendo doble clic en su icono del escritorio. Espere que finalice la actualización de la
lista de dispositivos.
7. El software Iomega Discovery Tool Pro mostrará una lista de todos los servidores Iomega StorCenter Pro de su
segmento de red. Seleccione el dispositivo StorCenter Pro que desea configurar en la ventana Discovery y después
haga clic en el botón Administrar.
NOTA: El equipo cliente debe encontrarse en la misma subred o segmento de red que StorCenter Pro.
8. Inicie sesión en StorCenter Pro. Si es la primera vez que inicia sesión, deje el nombre de usuario y la contraseña en
blanco.
Consulte el manual del usuario en formato HTML que se encuentra en el CD de soluciones. Si tiene más preguntas sobre
su nueva unidad y software, visite www.iomega.com y consulte la sección de soporte.
Uso de StorCenter Pro
Conexión de StorCenter Pro
1. Ejecute el software Discovery Tool Pro.
NOTA: El equipo cliente debe encontrarse en la misma subred o segmento de red que StorCenter Pro.
2. El software Iomega Discovery Tool Pro mostrará una lista de todos los servidores Iomega StorCenter Pro de su
segmento de red. Seleccione el dispositivo StorCenter Pro al que desee acceder en la ventana Discovery y después
haga clic en el botón Asignar unidad. Siga las instrucciones que aparecerán en pantalla para asignar una letra de
unidad a este dispositivo.
Carpeta compartida predeterminada: public
NOTA: Es posible que tenga que seleccionar manualmente public como recurso compartido predeterminado. Iomega
Discovery Tool Pro abrirá el asistente de asignación de letra de unidad con el recurso compartido USBStorage
preseleccionado.
3. Una vez haya terminado el proceso, StorCenter Pro aparecerá en Mi PC. Una vez conectado, StorCenter Pro funciona
como cualquier otro dispositivo de almacenamiento. Todos los ordenadores conectados tendrán acceso inmediato a
los nuevos archivos.
4. Repita estos pasos en cada ordenador que desee conectar al servidor StorCenter Pro.

11
Solución de problemas
El software Iomega Discovery Tool Pro no puede detectar el servidor StorCenter Pro.
• AsegúresedequeStorCenterProestéactivado.Elindicadordeestadodebeiluminarseenazuldeformacontinua.
• AsegúresedequeelcableEthernetfuncionaadecuadamenteydequeStorCenterProestáconectadoaun
interruptor, concentrador o enrutador 10/100/1000Base-T, o directamente al equipo. Compruebe que el indicador
LED de conexión de la parte posterior de StorCenter Pro está encendido.
• VuelvaaintentarejecutarelsoftwareDiscoveryToolPro.
NOTA: No será posible detectar StorCenter Pro si se enciende mientras se está ejecutando el software. Espere hasta
que la luz indicadora se ilumine en azul de forma continuada y vuelva a ejecutar el software Discovery Tool Pro.
Si sigue sin detectar StorCenter Pro, consulte la información de asistencia técnica en www.iomega.com.

31746300 02/06/08 b
Copyright © 2008 Iomega Corporation. All rights reserved. Iomega, the stylized “i” logo, and all Iomega brand blocks are either registered
trademarks or trademarks of Iomega Corporation in the United States and/or other countries. Certain other product names, brand names,
and company names may be trademarks or designations of their respective owners.
If you have a problem, we can help. Please do NOT return this product to the store!
Your answer is on the web. Visit our award-winning web support site www.iomega.com. Select your region, then select
Support & Downloads.
Si vous avez un problème, nous pouvons vous aider. NE RENVOYEZ PAS ce produit au magasin !
Votre réponse est sur le Web. Site Web d’assistance primé www.iomega.com. Sélectionnez votre région puis
Support et téléchargements.
Wenn Sie ein Problem haben, können wir Ihnen helfen. Bringen Sie dieses Produkt NICHT zu Ihrem Händler zurück!
Ihre Antwort steht im Netz. Preisgekrönte Support-Website www.iomega.com. Wählen Sie Ihr Gebiet aus und klicken Sie
auf Support und Downloads.
In caso di problemi, noi possiamo fornire assistenza. NON restituire questo prodotto al rivenditore!
La risposta è sul Web. Sito di supporto sul Web premiato www.iomega.com. Selezionare la propria regione, quindi
scegliere Assistenza e Download.
Si tiene algún problema, podemos ayudar. ¡Por favor, NO devuelva este producto a la tienda!
Su respuesta está en la web. Destacado sitio Web de atención al cliente www.iomega.com. Elija su región y luego
seleccione Suporte y Descargas.
Customer Support • Assistance clientèle • Kundenunterstützung
Assistenza clienti • Asistencia al cliente
-
 1
1
-
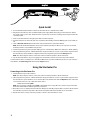 2
2
-
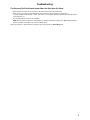 3
3
-
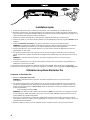 4
4
-
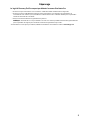 5
5
-
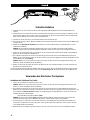 6
6
-
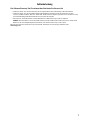 7
7
-
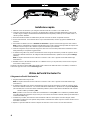 8
8
-
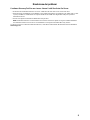 9
9
-
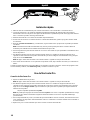 10
10
-
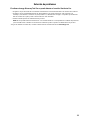 11
11
-
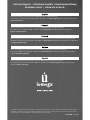 12
12
Iomega StorCenter ProNAS 200rl Schnellstartanleitung
- Typ
- Schnellstartanleitung
- Dieses Handbuch eignet sich auch für
in anderen Sprachen
Verwandte Artikel
-
Iomega STORCENTER PRO Bedienungsanleitung
-
Iomega 33784 - Gigabit Ethernet 1HD X 500GB StorCenter Network Storage Bedienungsanleitung
-
Iomega STORCENTER PRO NAS 250D 500GO WREV 70 MICROSOFT WINDOWS STORAGE SERVER 2003 R2 Bedienungsanleitung
-
Iomega STORCENTER PRO NAS 450R 1TB MICROSOFT WINDOWS STORAGE SERVER 2003 R2 WITH PRINT SERVER Bedienungsanleitung
-
Iomega StorCenter Bedienungsanleitung
-
Iomega 33252 - NAS 300R SERIES 500GB Bedienungsanleitung
-
Iomega 33252 - NAS 300R SERIES 500GB Schnellstartanleitung
-
Iomega Home Network Hard Drive Bedienungsanleitung
-
Iomega Home Network Hard Drive Quick Install Manual
-
Iomega RETROSPECT EXPRESS Bedienungsanleitung