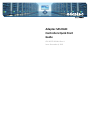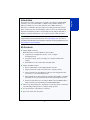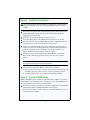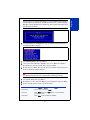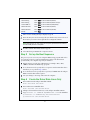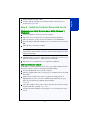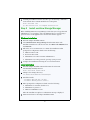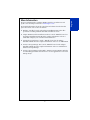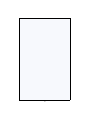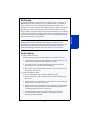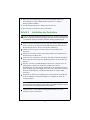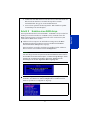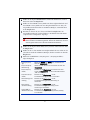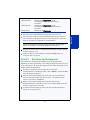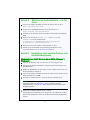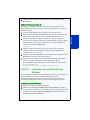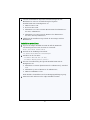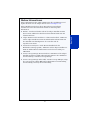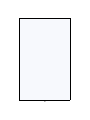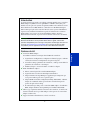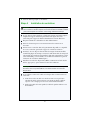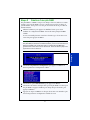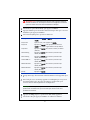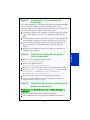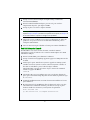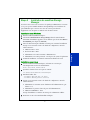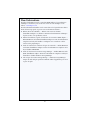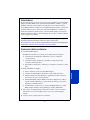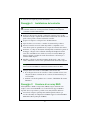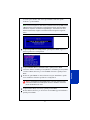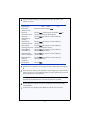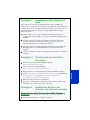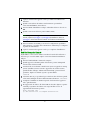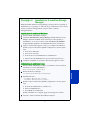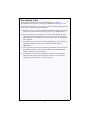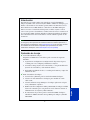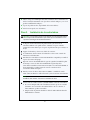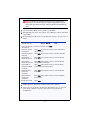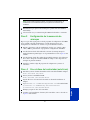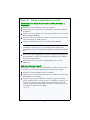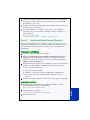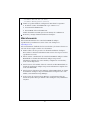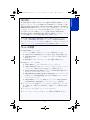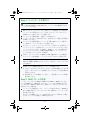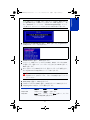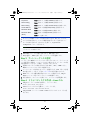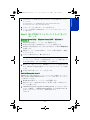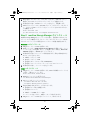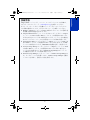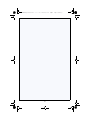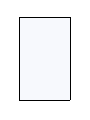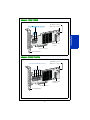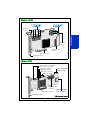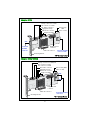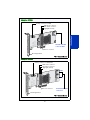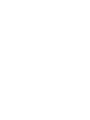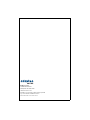Seite wird geladen ...
Seite wird geladen ...
Seite wird geladen ...
Seite wird geladen ...
Seite wird geladen ...
Seite wird geladen ...
Seite wird geladen ...
Seite wird geladen ...
Seite wird geladen ...

1
Deutsch
Einführung
In dieser Kurzanleitung zur Installation wird beschrieben, wie der Adaptec® by
PMC RAID Controller installiert und ein bootfähiges RAID-1- oder RAID-5-
Array erstellt wird, und wie anschließend das Betriebssystem Microsoft®
Windows® Server 2012, Windows Server 2008, Windows 7, Windows 8 bzw. Red
Hat® Enterprise Linux 6 und der entsprechende Controller-Treiber auf dem
Array installiert werden. Informationen zu anderen Installationsoptionen finden
Sie im Adaptec Installations- und Benutzerhandbuch für den RAID-Controller auf
der Adaptec DVD für die RAID-Installation. Controller-Abbildungen finden Sie
im letzten Abschnitt dieses Dokuments.
Hinweis: Aktuelle Informationen über die in diesem Handbuch beschriebenen
Produkte sowie über die unterstützten Betriebssysteme finden Sie unter
www.adaptec.com
. Dort können Sie auch Treiber herunterladen. Eine Liste der
kompatiblen SSD-Laufwerke (Solid State Drives) für Adaptec maxCache™
Caching-Anwendungen finden Sie unter www.adaptec.com/compatibility.
Lieferumfang
✔
Adaptec RAID-Controller
Folgende Dienstprogramme sind in das BIOS des Controllers integriert:
● Logical Device Configuration (Konfiguration logischer Laufwerke): für
das Erstellen, Konfigurieren und Verwalten von Arrays
● Controller Settings (Controller-Einstellungen) zum Verändern der
Einstellungen des Controllers und der Laufwerke
● Disk Utilities (Datenträgerdienstprogramme) für das Formatieren und
Überprüfen der Laufwerke
✔
Adaptec Installations-DVD
● Treiber und Firmware für den Adaptec RAID Controller
● Adaptec maxCache™ SSD Cachingsoftware (für SSD-Laufwerke/Solid
State Drives)
● Adaptec maxView Storage Manager™: Browserbasierte Anwendung für
das Erstellen und Verwalten von Arrays
● Adaptec Dienstprogramm RAID Controller Configuration (ARCCONF)
Befehlszeilen-Dienstprogramm für die Durchführung grundlegender
Verwaltungsaufgaben für Array und Storage
● Produktdokumentation für die Adaptec RAID-Controller, BIOS-
Dienstprogramme, Adaptec maxView Storage Manager und das
Dienstprogramm ARCCONF

2
✔
Kabel (Art und Anzahl hängen vom Controller ab; Kabel sind nur im
Lieferumfang von Adaptec Kit-Produkten, nicht aber von Adaptec
Einzelprodukten enthalten)
✔
Low-Profile-Montageschiene (hängt vom Controller ab)
✔
Kurzanleitung zur Installation (dieses Dokument)
Schritt 1 Installation des Controllers
Vorsicht: Elektrostatische Entladungen können den Controller beschädigen.
Treffen Sie geeignete Maßnahmen gegen elektrostatische Entladungen, um
zu verhindern, dass der Controller statischer Ladung ausgesetzt wird.
a
Wenn Sie einen Low-Profile-Controller (LP) und ein LP-Computergehäuse
haben, ersetzen Sie die Original-Standard-Montageschiene durch die Low-
Profile-Montageschiene, die im Controller-Kit enthalten ist.
b Schalten Sie den Computer aus und trennen Sie das Netzkabel vom
Stromnetz.
c Öffnen Sie das Gehäuse. Weitere Anweisungen finden Sie bei Bedarf in der
Dokumentation des Herstellers.
d Stecken Sie den Controller in einen freien, mit dem Controller kompatiblen
PCIe-Steckplatz und befestigen Sie die Montageschiene des Controllers am
Gehäuse.
e Optional – Wenn Sie ein Flash-Backupmodul einsetzen, montieren Sie die
Montageplatte, schließen Sie das Kabel vom Batteriemodul am
Daughterboard des Controllers an und installieren Sie das Modul in einem
freien Steckplatz neben dem RAID-Controller (weitere Informationen hierzu
finden Sie im Installations- und Benutzerhandbuch des Adaptec RAID-
Controllers).
f Installieren Sie alle internen Festplatten bzw. SSD-Laufwerke und schließen
Sie diese mithilfe der entsprechenden Kabel an. Schließen Sie dann das
Computergehäuse.
Hinweis: Zum Aufbau eines RAID 1-Systems müssen Sie mindestens zwei
Festplattenlaufwerke installieren. Zum Aufbau eines RAID 5-Systems müssen
Sie mindestens drei Festplattenlaufwerke installieren.
g
Schließen Sie die externen Kabel und Festplattenlaufwerke bzw. SSD-
Laufwerke an den Controller an.
!

3
Deutsch
● Schließen Sie kein Kabel an den Controller an, bevor das andere Ende des
Kabels nicht an mindestens ein Laufwerk angeschlossen wurde.
Andernfalls führt dies ggf. zu einem instabilen Betrieb.
● Verwenden Sie qualitativ hochwertige Kabel - Kabel minderer Qualität
beeinträchtigen die Zuverlässigkeit.
Schritt 2 Erstellen eines RAID-Arrays
Aus Festplattenlaufwerken bestehende RAID 1- und RAID 5-Arrays werden hier
als Beispiel verwendet. Erstellen Sie ein RAID 1-Array, wenn Ihr Controller
RAID 5 nicht unterstützt. Sie können auf dieselbe Weise auch ein Array mit
einem anderen RAID-Level erstellen.
a Schalten Sie den Computer ein und drücken Sie Strg+A, um das BIOS-
Konfigurationsdienstprogramm zu starten. Daraufhin wird das BIOS-
Fenster Main Menu (Hauptmenü) angezeigt.
Wenn Sie mehrere Controller desselben Typs installiert haben, wählen Sie
Ihren Controller aus und drücken dann die Eingabetaste.
Hinweis: Wenn Ihr Server uEFI-Treiber unterstützt, können Sie RAID-Arrays
statt über Strg-A mit dem entsprechenden Standard-BIOS erstellen. Starten
Sie das BIOS und suchen Sie die Option „maxView Storage Manager“. Diese
befindet sich normalerweise im Menü „Advanced“. Befolgen Sie die
Anweisungen, bis das hier abgebildete Menü angezeigt wird.
b
Wählen Sie Logical Device Configuration (Konfiguration logischer
Laufwerke) und drücken Sie dann die Eingabetaste. Daraufhin wird das
Menü „Logical Device Configuration“ angezeigt.

4
c Wählen Sie die Option Initialize Drives (Laufwerke initialisieren) aus und
drücken Sie dann die Eingabetaste.
d Wählen Sie für ein RAID 5-Array mindestens drei Festplattenlaufwerke und
für ein RAID 1-Array mindestens zwei Festplattenlaufwerke aus. Für jedes
ausgewählte Laufwerk drücken Sie nun Insert (Einfügen). Danach drücken
Sie die Eingabetaste.
e Drücken Sie die Taste Y („Yes“ für Ja) und dann die Eingabetaste. Die
ausgewählten Laufwerke werden initialisiert. Anschließend wird das Menü
„Logical Device Configuration“ angezeigt.
Warnung: Durch das Initialisieren der Festplattenlaufwerke werden alle
Daten auf diesen Laufwerken gelöscht. Sichern Sie alle Daten, die nicht
verloren gehen dürfen, bevor Sie die Laufwerke initialisieren.
f
Wählen Sie die Option Create Array (Array erstellen) und drücken Sie dann
die Eingabetaste.
g Wählen Sie die soeben initialisierten Festplattenlaufwerke aus, indem Sie bei
jedem dieser Laufwerke auf Insert (Einfügen) drücken. Drücken Sie dann die
Eingabetaste.
h Machen Sie im Bildschirm „Array Properties“ (Array-Eigenschaften)
folgende Eingaben:
Array Type (Array-
Typ)
Wählen Sie RAID 5 oder RAID 1 aus und drücken Sie
dann die Eingabetaste.
Array Label (Array-
Bezeichnung)
Geben Sie einen Namen ein und drücken Sie dann die
Eingabetaste.
Array Size (Array-
Größe)
Drücken Sie die Eingabetaste und drücken Sie dann
erneut die Eingabetaste, um die Standard-Granularität
„GB“ zu verwenden.
Stripe Size (Stripe-
Größe)
Drücken Sie die Eingabetaste, um die
Standardeinstellung (256 KB) zu verwenden.
Read Caching (Lese-
Caching)
Drücken Sie die Eingabetaste, um die
Standardeinstellung (Enable [Aktivieren]) zu
verwenden.
Write Caching
(Schreib-Caching)
Drücken Sie die Eingabetaste, um die
Standardeinstellung (Enable always [Immer
aktivieren]) zu verwenden.
Create RAID via
(RAID erstellen über)
Drücken Sie die Eingabetaste , um die
Standardeinstellung (Build/Verify [Erstellen/Prüfen])
zu verwenden.

5
Deutsch
i Wenn eine Cache-Warnmeldung angezeigt wird, geben Sie Y ein.
j Wenn das Array erstellt ist, wird eine Nachricht angezeigt, dass das Array
jetzt verwendet werden kann. Drücken Sie eine beliebige Taste, um in das
Menü „Logical Device Configuration“ zurückzukehren.
Hinweis: Sie können das Array jetzt bereits verwenden; die Leistung ist
jedoch noch reduziert, bis der Erstellungsprozess vollendet ist.
k
Drücken Sie die Taste Esc, bis der Bildschirm Exit Utility (Dienstprogramm
beenden) angezeigt wird.
l Wählen Sie Ye s (Ja) aus und drücken Sie dann die Eingabetaste. Der
Computer wird neu gestartet.
Schritt 3 Einrichten der Startsequenz
Das Verfahren für den Zugriff auf das BIOS-Setup-Programm und die
Einstellung der Startsequenz hängt vom jeweiligen Computerhersteller ab. Lesen
Sie die Anweisungen, die zu Ihrem Computer gehören. Meist sind folgende oder
ähnliche Schritte durchzuführen:
a Drücken Sie während des Startvorgangs die entsprechende
Tastenkombination (zum Beispiel <F2>, <F1>, <ENTF>), um auf das BIOS
Setup-Programm zuzugreifen.
b Rufen Sie das betreffende Menü auf, um die Startsequenz einzurichten.
Setzen Sie das DVD-Laufwerk an die erste Stelle – nur dann können Sie
Schritt 4 (siehe unten) durchführen.
c Rufen Sie das betreffende Menü auf, um die Boot-Priorität für
Festplattenlaufwerke einzustellen. Setzen Sie den Adaptec RAID-Controller
in dieser Sequenz an die erste Stelle.
d Speichern Sie die Änderungen, verlassen Sie das Setup-Programm und
starten Sie den Computer neu.
MaxCache Read Drücken Sie die Eingabetaste, um die
Standardeinstellung (Enable [Aktivieren]) zu
verwenden.
MaxCache Write Drücken Sie die Eingabetaste, um die
Standardeinstellung (Disable [Deaktivieren]) zu
verwenden.
[Done] (Fertig) Drücken Sie die Eingabetaste.

6
Schritt 4 Erstellen der Treiberdiskette – nur für
Linux
a Legen Sie die Adaptec Installations-DVD ein und mounten Sie diese.
mount /dev/cdrom /mnt/cdrom
b Stecken Sie ein USB-Flash-Laufwerk ein und mounten Sie es:
mount /dev/sda1 /mnt/aacraid-driver
c Wechseln Sie in das Linux-Treiberverzeichnis auf der Adaptec Installations-
DVD.
d Kopieren Sie die Dateien
aacraid-1.2.1.29900-dd.img
und
aacraid.conf
auf das USB-Laufwerk:
cp aacraid-1.2.1.29900-dd.img /mnt/aacraid-driver
cp aacraid.conf /mnt/aacraid-driver
e Entfernen Sie die Treiberdiskette und beschriften Sie diese.
f Fahren Sie mit der Installation des Betriebssystems Linux und des
Controller-Treibers fort, wie in Schritt 5 beschrieben.
Schritt 5 Installation des Controller-Treibers und
des Betriebssystems
Windows Server 2012, Windows Server 2008, Windows 7,
Windows 8
a Legen Sie die Windows-CD ein und starten Sie den Computer neu.
b Starten Sie die Windows-Installation entsprechend den Anweisungen auf
dem Bildschirm.
c Wählen Sie Load Driver (Treiber laden), wenn Sie aufgefordert werden, den
Pfad von Windows anzugeben.
d Legen Sie die Adaptec Installations-DVD ein, suchen Sie den Treiber auf der
DVD, und klicken Sie auf OK.
e Drücken Sie auf Next (Weiter), sobald der Treiber gefunden wurde.
Hinweis: Wird die Meldung „No drives were found“ (Keine Treiber gefunden)
angezeigt, wiederholen Sie Schritt c, Schritt d (Suchen nach dem
Treiberspeicherort ) und Schritt e. Beim zweiten Versuch wird der Treiber
erfolgreich geladen.
f
Klicken Sie nochmals auf Next (Weiter), um die
Standardpartitionskonfiguration zu akzeptieren, oder schlagen Sie in Ihrer
Windows-Dokumentation nach, wie Sie Partitionen manuell konfigurieren
können.
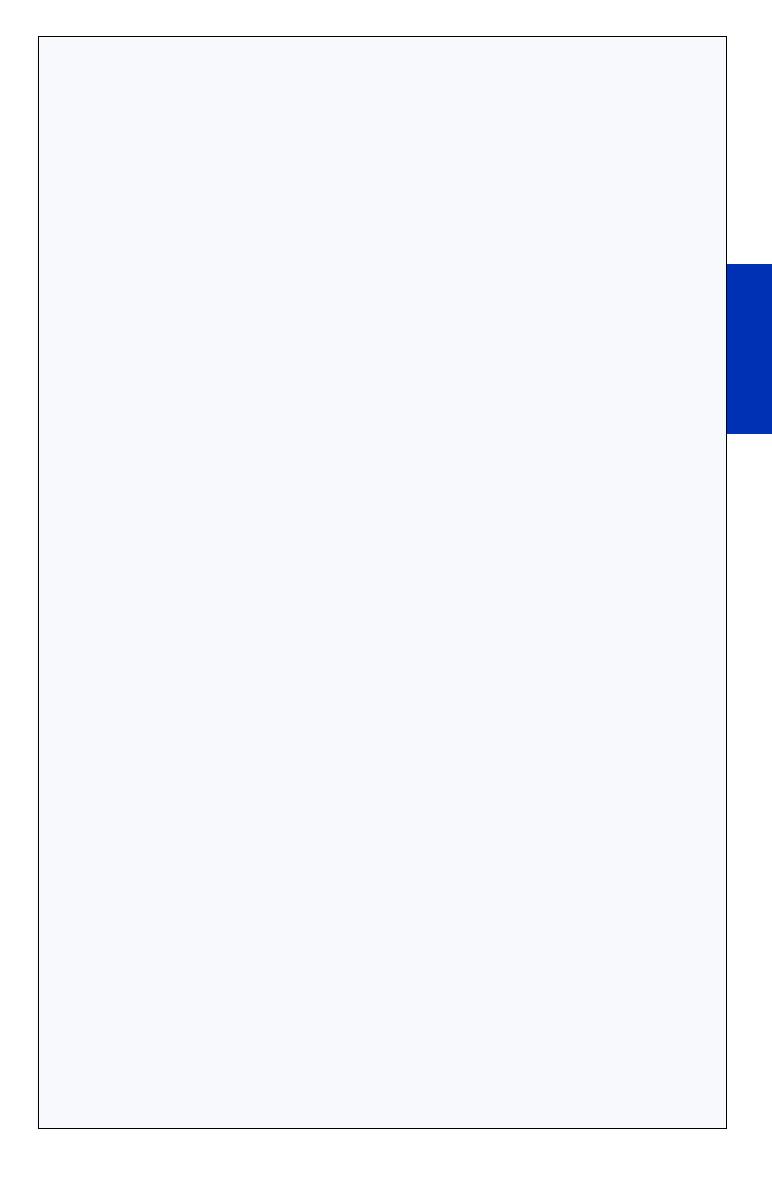
7
Deutsch
g Schließen Sie die Installation entsprechend den Anweisungen auf dem
Bildschirm ab.
Red Hat Enterprise Linux 6
Informationen zu Red Hat 5 und anderen Linux-Versionen finden Sie im
Adaptec RAID-Controller Installations- und Benutzerhandbuch auf der Adaptec
Installations-DVD.
a Legen Sie die Red Hat-CD ein, und starten Sie den Computer neu.
b Wenn der grafische Begrüßungsbildschirm angezeigt wird, drücken Sie die
Tabulatortaste und stecken Sie dann den USB-Treiberdatenträger ein.
c Achten Sie darauf, dass die Option „Install a new system or upgrade an
existing system“ markiert ist. Drücken Sie dann am Ende der Zeile „vmlinuz
initrd=initrd.img“ die Leertaste und geben Sie den folgenden Befehl ein
(drücken Sie danach die Eingabetaste):
linux dd
d Wählen Sie Ye s , um anzugeben, dass Sie über einen Treiberdatenträger
verfügen. Wählen Sie dann das Treiber-Image auf dem USB-Laufwerk
(normalerweise
/dev/sda1
) aus.
e Schließen Sie die Linux-Installation entsprechend den Anweisungen auf dem
Bildschirm ab. Starten Sie dann das System neu.
f Wenn wir davon ausgehen, dass der USB-Treiberdatenträger /dev/sda1 ist,
geben Sie die folgenden Befehle ein, um sicherzugehen, dass die
Treiberinstallation auch nach Updates des Betriebssystems erhalten bleibt:
mount /dev/sda1 /mnt
cp /mnt/aacraid.conf /etc/depmod.d/aacraid.conf
Schritt 6 Installation des maxView Storage
Manager
Vor der Installation des maxView Storage Manager müssen Sie sicherstellen, dass
Sie mit Administrator- bzw. Root-Rechten angemeldet sind. Alle
kundenspezifisch angepassten Dateien, die Sie in früheren Versionen der
Anwendung erstellt haben, werden gespeichert und im Upgrade verwendet.
Installation unter Windows
a Legen Sie die Adaptec Installations-DV
D
ein.
b Wählen Sie im DVD-Menü Install maxView Storage Manager (maxView
Storage Manager installieren). Der Installationsassistent wird gestartet. (Falls
er nicht startet, wählen Sie Browse the CD/DVD (CD/DVD durchsuchen),
und klicken Sie dann auf Autorun.)

8
c Setzen Sie die Installation entsprechend den Anweisungen auf dem
Bildschirm fort. Geben Sie bei Aufforderung die folgenden
Detailinformationen zur Konfiguration ein:
● CIM Server Port: 5988
● Web Server Port: 8443
● Administrator account’s username (Benutzername des Administrator-
Accounts): Administrator
● Administrator account’s password (Kennwort des Administrator-
Accounts): Betriebssystemkennwort
d Schließen Sie die Installation entsprechend der Anweisungen auf dem
Bildschirm ab.
Installation unter Linux
a Legen Sie die Adaptec Installations-DVD ein. Falls die DVD nicht
automatisch gemountet wird, mounten Sie sie manuell:
mount /dev/cdrom /media/cdrom
b Wechseln Sie in das Manager-Verzeichnis:
cd /media/cdrom/maxview/linux/manager
c Installieren Sie die .bin-Datei:
./StorMan-9.00.i386.bin (32 Bit)
./StorMan-9.00.x86_64.bin (64 Bit)
d Geben Sie bei Aufforderung die folgenden Detailinformationen zur
Konfiguration ein:
● Administrator username [Benutzername des Administrators] (Standard:
root)
● Administrator password (Kennwort des Administrator)
● CIM Server HTTP Port: 5988
Nach Abschluss der Installation wird eine Bestätigungsmeldung angezeigt.
e Unmounten und entfernen Sie die Adaptec
Installations-DVD.

9
Deutsch
Weitere Informationen
Weitere Informationen über Adaptec RAID Controller, Spezifikationen und
Updates finden Sie auf der Adaptec Website unter www.adaptec.com.
Weitere Einzelheiten über die in dieser Kurzanleitung zur Installation
beschriebenen Controller und Software finden Sie in den folgenden
Dokumenten:
● Readme – Textdateien befinden sich auf der Adaptec Installations-DVD.
Diese Dateien enthalten die aktuellsten technischen Informationen und
bekannte Probleme.
● Adaptec RAID Controller Installations- und Benutzerhandbuch – PDF-Datei
auf der Adaptec Installations-DVD. Es enthält umfassende Informationen
über Installation und Konfiguration des Controllers und der
angeschlossenen Geräte.
● Command Line Utility User’s Guide (Benutzerhandbuch für das
Befehlszeilen-Dienstprogramm) – PDF-Datei auf der Adaptec Installations-
DVD. Es enthält umfassende Informationen über die Verwendung von
ARCCONF.
● maxView Storage Manager Benutzerhandbuch – PDF-Datei auf der Adaptec
Installations-DVD. Es enthält umfassende Informationen über Installation
und Verwendung von maxView Storage Manager.
● maxView Storage Manager Online-Hilfe – maxView Storage Manager verfügt
über eine integrierte Online-Hilfe mit Detailinformationen zur Erstellung
und Verwaltung von Arrays mit der Anwendung.
Seite wird geladen ...
Seite wird geladen ...
Seite wird geladen ...
Seite wird geladen ...
Seite wird geladen ...
Seite wird geladen ...
Seite wird geladen ...
Seite wird geladen ...
Seite wird geladen ...
Seite wird geladen ...
Seite wird geladen ...
Seite wird geladen ...
Seite wird geladen ...
Seite wird geladen ...
Seite wird geladen ...
Seite wird geladen ...
Seite wird geladen ...
Seite wird geladen ...
Seite wird geladen ...
Seite wird geladen ...
Seite wird geladen ...
Seite wird geladen ...
Seite wird geladen ...
Seite wird geladen ...
Seite wird geladen ...
Seite wird geladen ...
Seite wird geladen ...
Seite wird geladen ...
Seite wird geladen ...
Seite wird geladen ...
Seite wird geladen ...
Seite wird geladen ...
Seite wird geladen ...
Seite wird geladen ...
Seite wird geladen ...
Seite wird geladen ...
Seite wird geladen ...
Seite wird geladen ...
Seite wird geladen ...
Seite wird geladen ...
Seite wird geladen ...
Seite wird geladen ...
Seite wird geladen ...
-
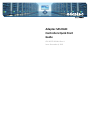 1
1
-
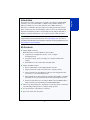 2
2
-
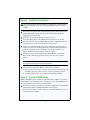 3
3
-
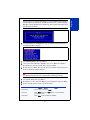 4
4
-
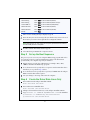 5
5
-
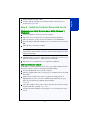 6
6
-
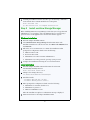 7
7
-
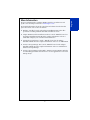 8
8
-
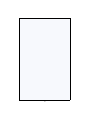 9
9
-
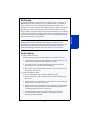 10
10
-
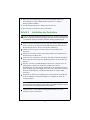 11
11
-
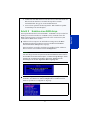 12
12
-
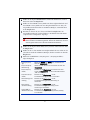 13
13
-
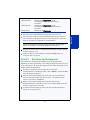 14
14
-
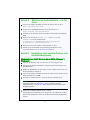 15
15
-
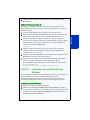 16
16
-
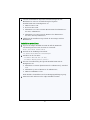 17
17
-
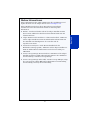 18
18
-
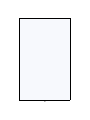 19
19
-
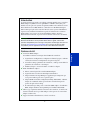 20
20
-
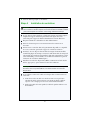 21
21
-
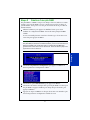 22
22
-
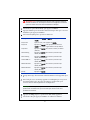 23
23
-
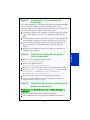 24
24
-
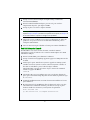 25
25
-
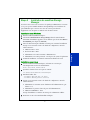 26
26
-
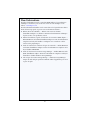 27
27
-
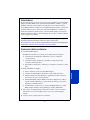 28
28
-
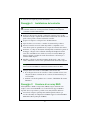 29
29
-
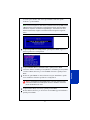 30
30
-
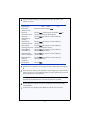 31
31
-
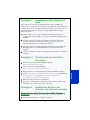 32
32
-
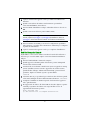 33
33
-
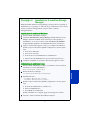 34
34
-
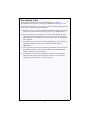 35
35
-
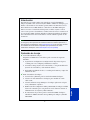 36
36
-
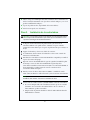 37
37
-
 38
38
-
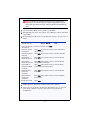 39
39
-
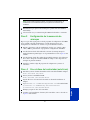 40
40
-
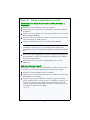 41
41
-
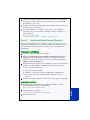 42
42
-
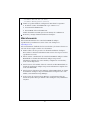 43
43
-
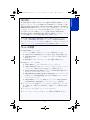 44
44
-
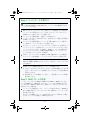 45
45
-
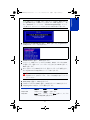 46
46
-
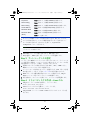 47
47
-
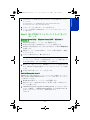 48
48
-
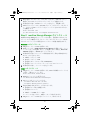 49
49
-
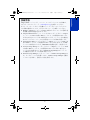 50
50
-
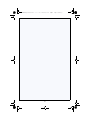 51
51
-
 52
52
-
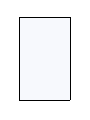 53
53
-
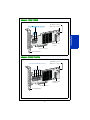 54
54
-
 55
55
-
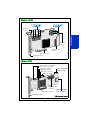 56
56
-
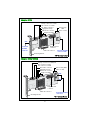 57
57
-
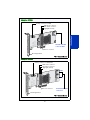 58
58
-
 59
59
-
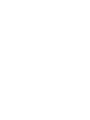 60
60
-
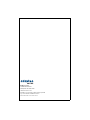 61
61
in anderen Sprachen
- English: Adaptec RAID 71605 User guide
- français: Adaptec RAID 71605 Mode d'emploi
- español: Adaptec RAID 71605 Guía del usuario
- italiano: Adaptec RAID 71605 Guida utente
- 日本語: Adaptec RAID 71605 ユーザーガイド