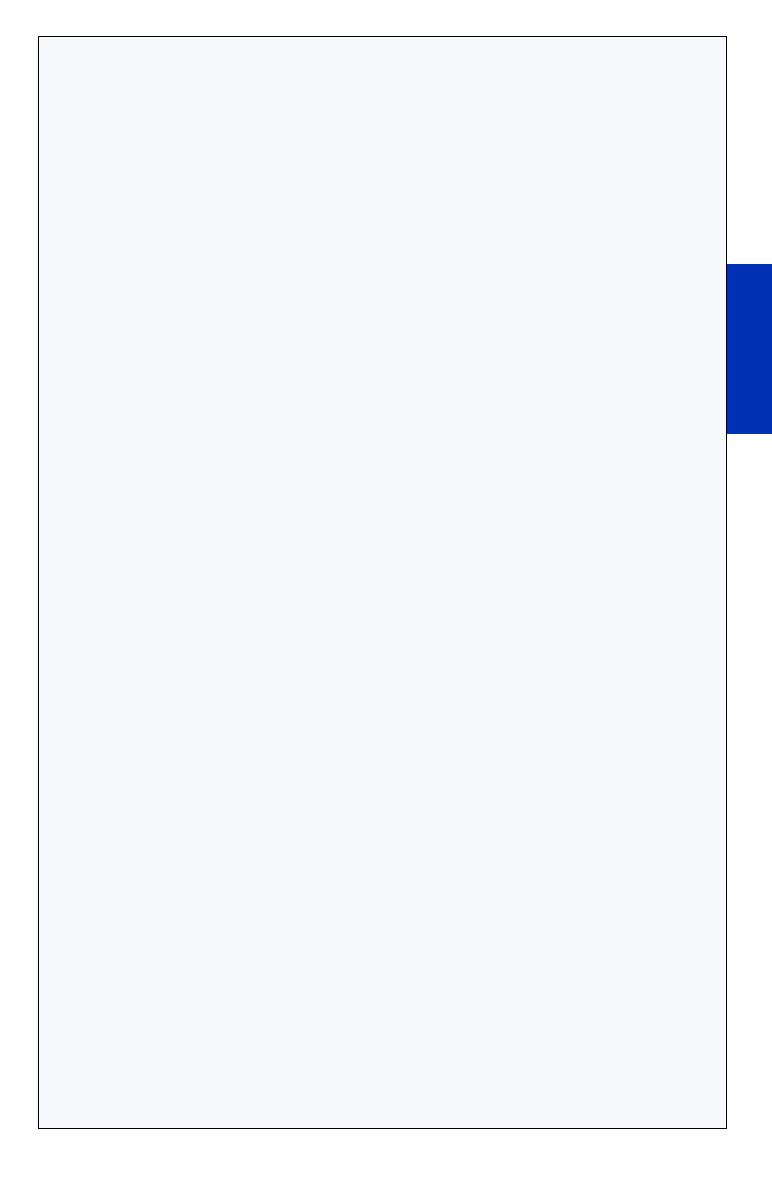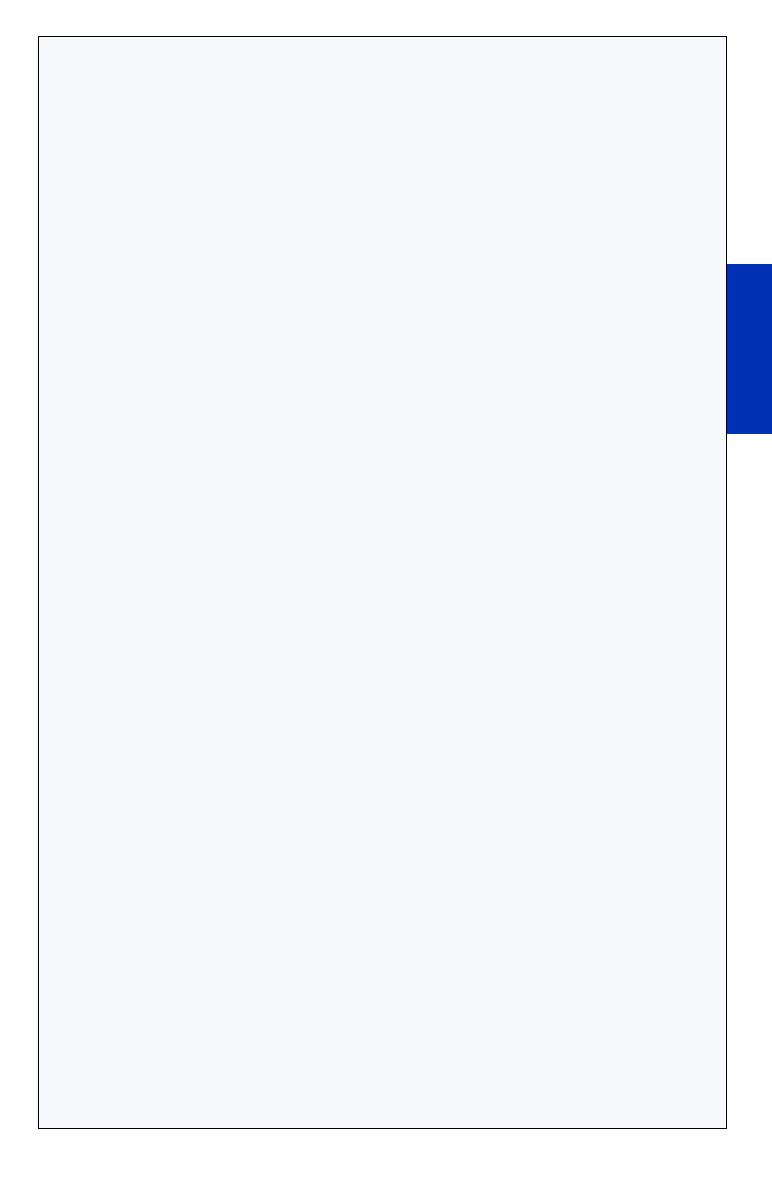
7
Deutsch
g Schließen Sie die Installation entsprechend den Anweisungen auf dem
Bildschirm ab.
Red Hat Enterprise Linux 6
Informationen zu Red Hat 5 und anderen Linux-Versionen finden Sie im
Adaptec RAID-Controller Installations- und Benutzerhandbuch auf der Adaptec
Installations-DVD.
a Legen Sie die Red Hat-CD ein, und starten Sie den Computer neu.
b Wenn der grafische Begrüßungsbildschirm angezeigt wird, drücken Sie die
Tabulatortaste und stecken Sie dann den USB-Treiberdatenträger ein.
c Achten Sie darauf, dass die Option „Install a new system or upgrade an
existing system“ markiert ist. Drücken Sie dann am Ende der Zeile „vmlinuz
initrd=initrd.img“ die Leertaste und geben Sie den folgenden Befehl ein
(drücken Sie danach die Eingabetaste):
linux dd
d Wählen Sie Ye s , um anzugeben, dass Sie über einen Treiberdatenträger
verfügen. Wählen Sie dann das Treiber-Image auf dem USB-Laufwerk
(normalerweise
/dev/sda1
) aus.
e Schließen Sie die Linux-Installation entsprechend den Anweisungen auf dem
Bildschirm ab. Starten Sie dann das System neu.
f Wenn wir davon ausgehen, dass der USB-Treiberdatenträger /dev/sda1 ist,
geben Sie die folgenden Befehle ein, um sicherzugehen, dass die
Treiberinstallation auch nach Updates des Betriebssystems erhalten bleibt:
mount /dev/sda1 /mnt
cp /mnt/aacraid.conf /etc/depmod.d/aacraid.conf
Schritt 6 Installation des maxView Storage
Manager
Vor der Installation des maxView Storage Manager müssen Sie sicherstellen, dass
Sie mit Administrator- bzw. Root-Rechten angemeldet sind. Alle
kundenspezifisch angepassten Dateien, die Sie in früheren Versionen der
Anwendung erstellt haben, werden gespeichert und im Upgrade verwendet.
Installation unter Windows
a Legen Sie die Adaptec Installations-DV
D
ein.
b Wählen Sie im DVD-Menü Install maxView Storage Manager (maxView
Storage Manager installieren). Der Installationsassistent wird gestartet. (Falls
er nicht startet, wählen Sie Browse the CD/DVD (CD/DVD durchsuchen),
und klicken Sie dann auf Autorun.)