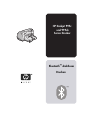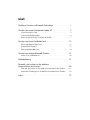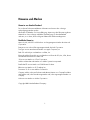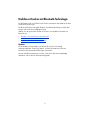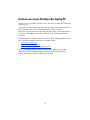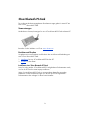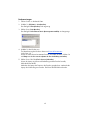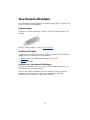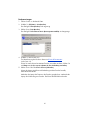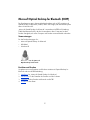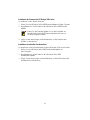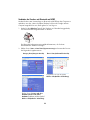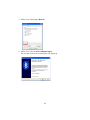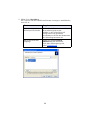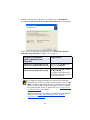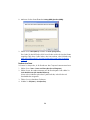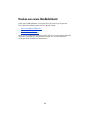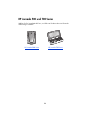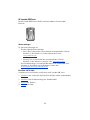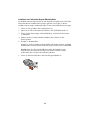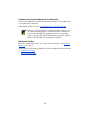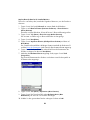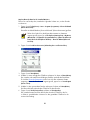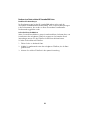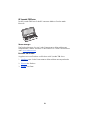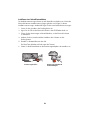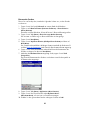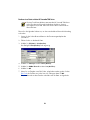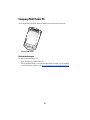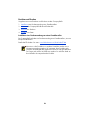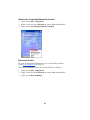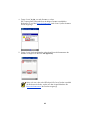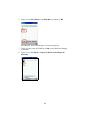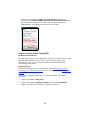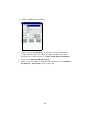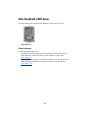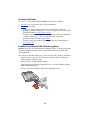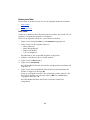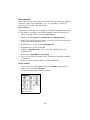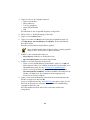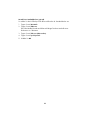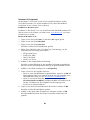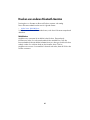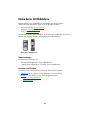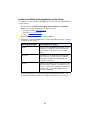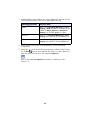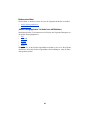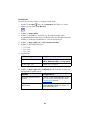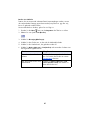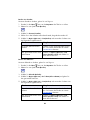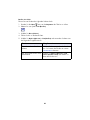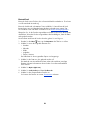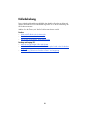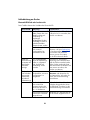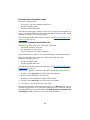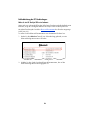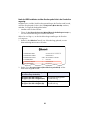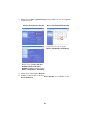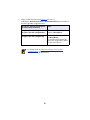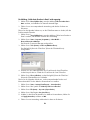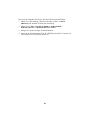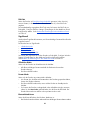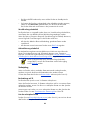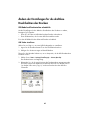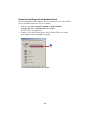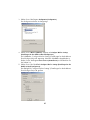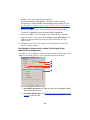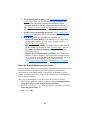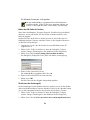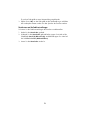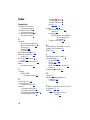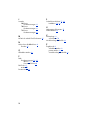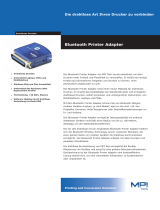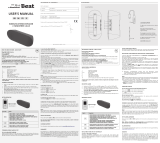HP Deskjet 995c Printer series Benutzerhandbuch
- Typ
- Benutzerhandbuch

™
HP Deskjet 995c
Series Drucker
Bluetooth
™
drahtloses
und 995ck
Drucken

Inhalt
Drahtloses Drucken mit Bluetooth-Technologie . . . . . . . . . . . . . . . 1
Drucken von einem Desktop oder Laptop PC . . . . . . . . . . . . . . . . 2
3Com Bluetooth-PC-Card . . . . . . . . . . . . . . . . . . . . . . . . . . . . . . . . . . . . 3
3Com Bluetooth-USB-Adapter . . . . . . . . . . . . . . . . . . . . . . . . . . . . . . . . . 5
Microsoft Optical Desktop for Bluetooth (HCRP). . . . . . . . . . . . . . . . . . . . . 7
Drucken von einem Handheld-Gerät . . . . . . . . . . . . . . . . . . . . 15
HP Jornada 500 und 700 Series . . . . . . . . . . . . . . . . . . . . . . . . . . . . . 16
Compaq iPAQ Pocket PC . . . . . . . . . . . . . . . . . . . . . . . . . . . . . . . . . . . 27
Palm Handheld m500 Series. . . . . . . . . . . . . . . . . . . . . . . . . . . . . . . . . 34
Drucken von anderen Bluetooth-Geräten . . . . . . . . . . . . . . . . . . 41
Nokia Series 60 Bildtelefone. . . . . . . . . . . . . . . . . . . . . . . . . . . . . . . . . 42
Fehlerbehebung . . . . . . . . . . . . . . . . . . . . . . . . . . . . . . . . . . 51
Bluetooth, die Funktion für die drahtlose
Kommunikation des Druckers . . . . . . . . . . . . . . . . . . . . . . . . . 60
Bluetooth, die Funktion für die drahtlose Kommunikation des Druckers . . . . 61
Ändern der Einstellungen für die drahtlose Druckfunktion des Druckers . . . . 65
Index . . . . . . . . . . . . . . . . . . . . . . . . . . . . . . . . . . . . . . . . . . 72

i
Hinweise und Marken
Hinweise von Hewlett-Packard
Die in diesem Dokument enthaltenen Informationen können ohne vorherige
Ankündigung geändert werden.
Alle Rechte vorbehalten. Die Vervielfältigung, Anpassung oder Übersetzung dieses
Materials ist ohne vorherige schriftliche Genehmigung von Hewlett-Packard
verboten, es sei denn, dieses erfolgt im Rahmen der Urheberrechtsgesetze.
Rechtliche Hinweise
Microsoft, MS, MS-DOS und Windows sind eingetragenen Marken der Microsoft
Corporation.
Pentium ist eine in den USA eingetragene Marke der Intel Corporation.
TrueType ist eine amerikanische Marke von Apple Computer, Inc.
Palm OS und HotSync sind Marken von Palm, Inc.
Bluetooth und die Bluetooth-Logos sind Marken von Bluetooth SIG, Inc., USA, die an
Hewlett-Packard lizenziert worden sind.
3Com ist eine Marke von 3Com Corporation.
Adobe und Acrobat sind Marken von Adobe Systems Incorporated.
PrintPocketCE ist eine Marke von FieldSoftware Products.
BtPrint ist eine Marke von IS/Complete Inc.
Documents To Go ist eine Marke von DataViz.
Compaq und die in diesem Dokument enthaltenen Namen von Compaq-Produkten
sind Marken und/oder Dienstleistungsmarken und/oder eingetragene Marken von
Compaq.
Nokia ist eine Marke von Nokia Corporation.
Copyright 2003 Hewlett-Packard Company

1
Drahtloses Drucken mit Bluetooth-Technologie
Die HP Deskjet 995c und 995ck Series Drucker unterstützen das drahtlose Drucken
mit Bluetooth-Technologie.
Die Bluetooth-Funktion ermöglicht Drucken ohne Kabelverbindung zwischen dem
Drucker und einem Bluetooth-fähigen Gerät.
Wählen Sie das gewünschte Thema für Hinweise zum drahtlosen Drucken per
Bluetooth aus:
• Drucken von einem Desktop oder Laptop PC
• Drucken von einem Handheld-Gerät
• Drucken von anderen Bluetooth-Geräten
Updates
Da die drahtlose Kommunikation per Bluetooth auf einer sich ständig
weiterentwickelnden Technologie basiert, sind die Informationen in diesem
Dokument unter Umständen Änderungen unterworfen.
Um stets aktuelle Informationen zu bieten, wird dieses Dokument regelmäßig
aktualisiert und auf der HP Website bereitgestellt.

2
Drucken von einem Desktop oder Laptop PC
Um den Drucker verwenden zu können, muss der PC mit der Bluetooth-Technologie
ausgerüstet sein.
Wenn Ihr PC ein internes Bluetooth-Funkmodul hat, finden Sie Informationen über die
Bluetooth-Funktion des PCs im Benutzerhandbuch für Ihren Computer.
Wenn Ihr PC kein internes Bluetooth-Funkmodul hat, müssen Sie eine Bluetooth-PC-
Card oder einen Adapter verwenden, um die Bluetooth-Technologie benutzen
zu können.
Es gibt verschiedene Geräte, mit denen Sie Ihren PC Bluetooth-fähig machen können.
Dieses Dokument enthält Instruktionen für folgende Geräte:
• 3Com Bluetooth-PC-Card
• 3Com Bluetooth-USB-Adapter
• Microsoft Optical Desktop for Bluetooth (HCRP)
Wenn Sie eine Bluetooth-PC-Card von einem anderen Hersteller verwenden,
entnehmen Sie die Druckanweisungen aus der mit der PC-Card gelieferten
Dokumentation oder erfragen Sie diese beim Hersteller.

3
3Com Bluetooth-PC-Card
Die in diesem Abschnitt angegebenen Druckanweisungen gelten für einen PC mit
einer 3Com
Bluetooth-PC-Card.
Voraussetzungen
Um drucken zu können, benötigen Sie eine 3Com
Bluetooth-PC-Card und einen PC.
Besuchen Sie die Website von 3Com: www.3com.com
.
Einrichten und Drucken
Vorgehensweise zum Einrichten und Drucken über eine Bluetooth-Verbindung mit
einer 3Com
Bluetooth-PC-Card:
1. Installieren
Sie eine 3Com Bluetooth-PC-Card im PC.
2. Drucken
Sie eine Datei.
Installieren einer 3Com Bluetooth-PC-Card
Lesen Sie in der mit der 3Com Bluetooth-PC-Card gelieferten Dokumentation nach,
wie Sie die PC-Card in einem Laptop installieren.
Wenn Sie eine Bluetooth-PC-Card von einem anderen Hersteller verwenden,
entnehmen Sie die Druckanweisungen aus der mit der PC-Card gelieferten
Dokumentation oder erfragen Sie diese beim Hersteller.

4
Druckanweisungen
1. Öffnen Sie die zu druckende Datei.
2. Wählen Sie
File (Datei) > Print (Drucken).
Das Dialogfeld
Print (Drucken) wird angezeigt.
3. Klicken Sie auf
Print (Drucken).
Das Dialogfeld
Select Remote Device (Remotegerät auswählen) wird angezeigt.
4. Wählen Sie den Drucker aus.
Zur Identifizierung des Druckers dient sein Bluetooth-Gerätename
(siehe Seite 62).
Wenn Sie immer diesen bestimmten Drucker verwenden möchten, klicken Sie
auf
Always use for this connection (Immer für diese Verbindung verwenden).
5. Klicken Sie auf die Schaltfläche
Connect (Verbinden).
Wenn der Laptop eine Bluetooth-Verbindung mit dem Drucker herstellt,
blinkt die Bluetooth-LED.
Nachdem der Laptop die Datei an den Drucker gesendet hat, unterbricht der
Laptop die Verbindung zum Drucker. Die Bluetooth-LED blinkt nicht mehr.

5
3Com Bluetooth-USB-Adapter
Die in diesem Abschnitt angegebenen Druckanweisungen gelten für einen PC mit
einem 3Com Bluetooth-USB-Adapter.
Voraussetzungen
Um drucken zu können, benötigen Sie einen 3Com Bluetooth-USB-Adapter und
einen PC.
Besuchen Sie die Website von 3Com: www.3com.com
.
Einrichten und Drucken
Vorgehensweise zum Einrichten und zum Drucken mit dem 3Com Bluetooth-USB-
Adapter über eine drahtlose Bluetooth-Verbindung:
1. Installieren
des 3Com Bluetooth-USB-Adapters in Ihrem PC.
2. Drucken
einer Datei.
Installieren eines 3Com Bluetooth USB-Adapters
Hinweise zum Installieren eines 3Com Bluetooth-USB-Adapters finden Sie in der
Dokumentation des jeweiligen Adapters.
Wenn Sie einen Bluetooth-Adapter von einem anderen Hersteller verwenden,
entnehmen Sie die Druckanweisungen der mit dem Adapter gelieferten
Dokumentation oder erfragen Sie diese beim Hersteller.

6
Druckanweisungen
1. Öffnen Sie die zu druckende Datei.
2. Wählen Sie
File (Datei) > Print (Drucken).
Das Dialogfeld
Print (Drucken) wird angezeigt.
3. Klicken Sie auf
Print (Drucken).
Das Dialogfeld
Select Remote Device (Remotegerät auswählen) wird angezeigt.
4. Wählen Sie den Drucker aus.
Zur Identifizierung des Druckers dient sein Bluetooth-Gerätename
(siehe Seite 62).
Wenn Sie immer diesen bestimmten Drucker verwenden möchten, klicken Sie
auf
Always use for this connection (Immer für diese Verbindung verwenden).
5. Klicken Sie auf die Schaltfläche
Connect (Verbinden).
Wenn der Laptop eine Bluetooth-Verbindung mit dem Drucker herstellt,
blinkt die Bluetooth-LED.
Nachdem der Laptop die Datei an den Drucker gesendet hat, unterbricht der
Laptop die Verbindung zum Drucker. Die Bluetooth-LED blinkt nicht mehr.

7
Microsoft Optical Desktop for Bluetooth (HCRP)
Die Druckanweisungen in diesem Abschnitt beziehen sich auf PCs mit Microsoft
Optical Desktop for Bluetooth (Tastatur, Maus und Dongle) und dem Betriebssystem
Microsoft Windows XP.
„Microsoft Optical Desktop for Bluetooth“ verwendet ein HCRP-Profil (Hardcopy
Cable Replacement Profile), das die Kommunikation Ihres Computers mit dem
Drucker ermöglicht, als wären Computer und Drucker mit einem Kabel verbunden.
Voraussetzungen
Für das Drucken benötigen Sie:
• Microsoft Optical Desktop for Bluetooth
• USB-Kabel
•Windows XP
Bluetooth-Antenne für „Microsoft
Optical Desktop for Bluetooth“
Einrichten und Drucken
Vorgehensweise zum Einrichten und Drucken mit Microsoft Optical Desktop for
Bluetooth und einer HCRP-Verbindung:
1. Installieren
Sie „Microsoft Optical Desktop for Windows“.
2. Aktualisieren
Sie die Firmware des Druckers und die Software.
3. Verbinden
Sie den Drucker mit Bluetooth und HCRP.
4. Drucken
Sie eine Datei.

8
Installation von Microsoft Optical Desktop for Bluetooth
Hinweise zur Installation finden Sie in der Dokumentation, die im Lieferumfang von
„Microsoft Optical Desktop for Bluetooth“ enthalten ist.
Während der Installation von „Microsoft Optical Desktop for Bluetooth“ wird das
Windows XP Betriebssystem mit einem Patch von Microsoft aktualisiert, um das
Drucken mit HCRP zu ermöglichen.
Aktualisieren der Drucker-Firmware und des Druckertreibers
Da es sich bei der drahtlosen Bluetooth-Kommunikation um eine neue Technologie
handelt, gibt HP regelmäßig aktualisierte Versionen der Drucker-Firmware und
Druckertreiber heraus.
Die Firmware ist die interne Software des Druckers. Der Druckertreiber ist die
Software, die Sie benötigen, um den Drucker von Ihrem Computer aus ansprechen
zu können.
Zum Aktualisieren der Drucker-Firmware und des Druckertreibers führen Sie drei
Schritte durch:
1. Downloaden
Sie die neueste Firmware und den aktuellen Druckertreiber.
2. Installieren
Sie die Firmware auf dem Drucker.
3. Installieren
Sie den Druckertreiber auf Ihrem Computer.
Downloaden der aktuellen Version der Firmware und des Druckertreibers
Die aktuellsten Versionen der Firmware und Software finden Sie im Internet.
1. Gehen Sie zu www.hp.com/support/bluetooth
.
2. Wählen Sie die gewünschte Sprache aus.
3. Klicken Sie in der Liste am linken Rand der Seite auf
Update software & drivers
(Software und Treiber aktualisieren)
.
4. Klicken Sie auf
Microsoft Windows XP.
5. Downloaden Sie folgende Updates auf Ihren Computer:
•
HP Deskjet 995c HCRP-Firmware-Update
•
HP Deskjet 995c HCRP-Druckertreiber für Windows XP
Nach dem Speichern jedes Updates notieren Sie sich den Dateinamen und den
Ordner, wo Sie die Datei gespeichert haben.

9
Installieren der Firmware für HP Deskjet 995c Series
So installieren Sie die aktuelle Firmware:
1. Gehen Sie zum HP Deskjet 995c HCRP-Firmware-Update auf Ihrem Computer.
2. Doppelklicken Sie auf die Datei für das HP Deskjet 995c HCRP-Firmware-
Update.
3. Folgen Sie den Anweisungen auf dem Bildschirm, um die Firmware Ihres
Druckers zu aktualisieren.
Installation des aktuellen Druckertreibers
So aktualisieren Sie den Druckertreiber für Ihren HP Deskjet 995c Series Drucker:
1. Gehen Sie zum HP Deskjet 995c HCRP Druckertreiber-Update auf
Ihrem Computer.
2. Doppelklicken Sie auf die Datei für das HP Deskjet 995c HCRP
Druckertreiber-Update.
3. Folgen Sie den Anweisungen auf dem Bildschirm, um Ihren HP Deskjet 995c
Druckertreiber zu aktualisieren.
Führen Sie das Firmware-Update nur von Ihrer Festplatte aus.
Das HP Deskjet 995c HRCP-Firmware-Update kann nicht von
CD-ROM ausgeführt werden.

10
Verbinden des Druckers mit Bluetooth und HCRP
Um den Drucker unter Verwendung von Bluetooth und HCRP mit dem Computer zu
verbinden, muss der „Microsoft Optical Desktop for Bluetooth“-Dongle an Ihren
Computer angeschlossen sein. Dann gehen Sie wie folgt vor:
1. Halten Sie die
Abbrechen-Taste (X) des Druckers vier Sekunden lang gedrückt,
um eine Bluetooth-Konfigurationsseite zu drucken.
Die Bluetooth-Konfigurationsseite enthält Informationen, die Sie beim
Anschließen des Druckers benötigen.
2. Klicken Sie auf
Start > Control Panel (Systemsteuerung) und verwenden Sie eine
der folgenden Vorgehensweisen:
Category View (Kategorie-Ansicht) Classic View (Herkömmliche Ansicht)
Doppelklicken Sie auf das Symbol
Wireless Link (Drahtlose Verbindung).
Klicken Sie auf Printers and other
Hardware (Drucker und andere
Hardware)
und dann auf das Symbol
Wireless Link (Drahtlose Verbindung).

11
3. Klicken Sie auf das Register
Bluetooth.
4. Klicken Sie auf die Schaltfläche
Add (Hinzufügen).
Der Assistent für Bluetooth-Verbindungen wird angezeigt.

12
5. Klicken Sie auf
Next (Weiter).
Der Computer sucht nun nach Bluetooth-Geräten und zeigt sie anschließend in
einer Liste an.
Situation Vorgehensweise
Die Liste enthält mehrere
HP Deskjet 995c Drucker
Suchen Sie den Gerätenamen auf der
Bluetooth-Konfigurationsseite.
Wählen Sie den auf der Bluetooth-
Konfigurationsseite gefundenen
Gerätenamen in der Liste der Gerätenamen
des Verbindungsassistenten aus.
Der Drucker wird nicht
angezeigt
Klicken Sie einmal auf
Refresh
(Aktualisieren)
. Falls der Drucker
noch immer nicht angezeigt wird,
siehe Fehlerbehebung
.

13
6. Wählen Sie den Drucker in der Liste aus und klicken Sie auf
Next (Weiter).
Der Bildschirm
Authenticate the device? (Gerät authentifizieren?) wird angezeigt.
7. Gehen Sie auf der Bluetooth- Konfigurationsseite zu
Authentication Required
(Authentifizierung erforderlich)
und gehen Sie wie folgt vor:
Anzeige bei „Authentication
Required“ (Authentifizierung
erforderlich):
Vorgehensweise:
Authentication = 0 (Authentifizierung =0)
Authentication Off (Authentifizierung Aus)
Klicken Sie auf No (Nein) und
dann auf
Next (Weiter).
Authentication = 1 (Authentifizierung = 1)
Authentication On (Authentifizierung Ein)
Klicken Sie auf Yes (Ja) und dann
auf
Next (Weiter).
Sie werden zum Eingeben des
PIN-Codes aufgefordert. Geben
Sie den PIN-Code ein.
Die Authentifizierungseinstellungen müssen mit den Einstellungen
Ihres HP Deskjet 995c Series Druckers übereinstimmen. Wenn Sie
No
(Nein)
auswählen und die HP Deskjet 995c Toolbox bereits verwendet
haben, um die Verschlüsselungseinstellung des Druckers zu ändern,
kann nicht gedruckt werden. In diesem Fall ist ein Zurücksetzen auf
die Fabrikseinstellung erforderlich.
Weitere Informationen zum Ändern der drahtlosen Druckfunktionen
finden Sie unter Ändern der Einstellungen für die drahtlose
Druckfunktion des Druckers.

14
8. Markieren Sie das Kontrollkästchen
Printing (HCRP) (Drucken (HCRP)).
9. Klicken Sie auf
Next (Weiter) und dann auf Finish (Fertig stellen).
Das Symbol für den HP Deskjet 995c Series Drucker wird in der Liste der Geräte
angezeigt. Falls dieses Symbol nicht in der Liste erscheint, siehe Problemlösung
Nach der HCRP-Installation wird das Druckersymbol nicht in der Druckerliste
angezeigt.
Drucken einer Datei
So können Sie überprüfen, ob Ihr Drucker mit dem Computer kommunizieren kann:
1. Klicken Sie auf
Start > Printers and Faxes (Drucker und Faxgeräte).
2. Klicken Sie mit der rechten Maustaste auf das Druckersymbol und wählen Sie
Set As Default Printer (Als Standard definieren).
Wenn sich ein Häkchen neben dem Symbol befindet, ist der Drucker als
Standarddrucker eingestellt.
3. Öffnen Sie ein vorhandenes Dokument.
4. Wählen Sie
File (Datei) > Print (Drucken).

15
Drucken von einem Handheld-Gerät
Immer mehr Handheld-Geräte sind mit der Bluetooth-Technologie ausgerüstet.
Dieses Dokument enthält Instruktionen für folgende Geräte:
• HP Jornada 500 und 700 Series
• Compaq iPAQ Pocket PC
• Palm Handheld m500 Series
Wenn Sie ein Handheld-Gerät mit Bluetooth-Funktion von einem anderen Hersteller
verwenden, entnehmen Sie die Druckanweisungen der im Lieferumfang des
jeweiligen Geräts enthaltenen Dokumentation.

17
HP Jornada 500 Series
Der HP Jornada 500 Series PocketPC unterstützt drahtloses Drucken mittels
Bluetooth:
Voraussetzungen
Für das Drucken benötigen Sie:
• Eine der folgenden Bluetooth-Karten:
• Eine Socket Communications Bluetooth-Karte mit entsprechender Software.
Besuchen Sie die Website von Socket Communications unter:
www.socketcom.com
.
—oder—
• Eine AnyCom, Inc. Bluetooth-Karte mit entsprechender Software.
Besuchen Sie die Website von AnyCom unter: www.anycom.com.
• Eine Druckanwendung von einem Fremdhersteller für HP Jornada 500 Series.
Besuchen Sie die Website von FieldSoftware Products unter:
www.fieldsoftware.com/PrintPocketCE.htm.
Einrichten und Drucken
Vorgehensweise zum Einrichten und Drucken mit HP Jornada 500 Series:
1. Installieren
einer Socket oder AnyCom Bluetooth-Karte und der entsprechenden
Software.
2. Installieren
einer Druckanwendung eines Fremdherstellers.
3. Erkennen
des Druckers.
4. Drucken
einer Datei.
Seite wird geladen ...
Seite wird geladen ...
Seite wird geladen ...
Seite wird geladen ...
Seite wird geladen ...
Seite wird geladen ...
Seite wird geladen ...
Seite wird geladen ...
Seite wird geladen ...
Seite wird geladen ...
Seite wird geladen ...
Seite wird geladen ...
Seite wird geladen ...
Seite wird geladen ...
Seite wird geladen ...
Seite wird geladen ...
Seite wird geladen ...
Seite wird geladen ...
Seite wird geladen ...
Seite wird geladen ...
Seite wird geladen ...
Seite wird geladen ...
Seite wird geladen ...
Seite wird geladen ...
Seite wird geladen ...
Seite wird geladen ...
Seite wird geladen ...
Seite wird geladen ...
Seite wird geladen ...
Seite wird geladen ...
Seite wird geladen ...
Seite wird geladen ...
Seite wird geladen ...
Seite wird geladen ...
Seite wird geladen ...
Seite wird geladen ...
Seite wird geladen ...
Seite wird geladen ...
Seite wird geladen ...
Seite wird geladen ...
Seite wird geladen ...
Seite wird geladen ...
Seite wird geladen ...
Seite wird geladen ...
Seite wird geladen ...
Seite wird geladen ...
Seite wird geladen ...
Seite wird geladen ...
Seite wird geladen ...
Seite wird geladen ...
Seite wird geladen ...
Seite wird geladen ...
Seite wird geladen ...
Seite wird geladen ...
Seite wird geladen ...
Seite wird geladen ...
-
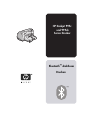 1
1
-
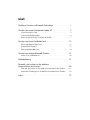 2
2
-
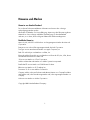 3
3
-
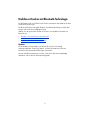 4
4
-
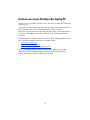 5
5
-
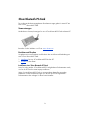 6
6
-
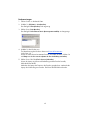 7
7
-
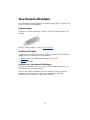 8
8
-
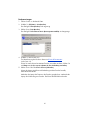 9
9
-
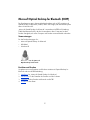 10
10
-
 11
11
-
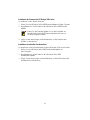 12
12
-
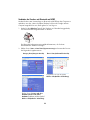 13
13
-
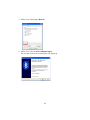 14
14
-
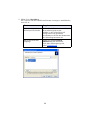 15
15
-
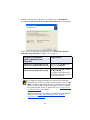 16
16
-
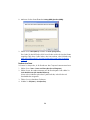 17
17
-
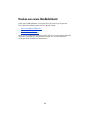 18
18
-
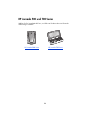 19
19
-
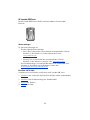 20
20
-
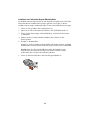 21
21
-
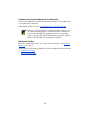 22
22
-
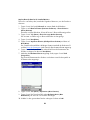 23
23
-
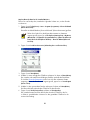 24
24
-
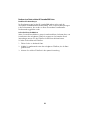 25
25
-
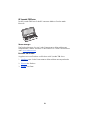 26
26
-
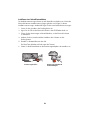 27
27
-
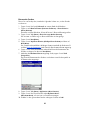 28
28
-
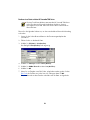 29
29
-
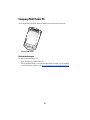 30
30
-
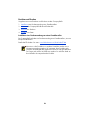 31
31
-
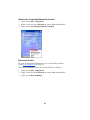 32
32
-
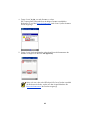 33
33
-
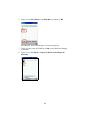 34
34
-
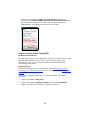 35
35
-
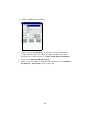 36
36
-
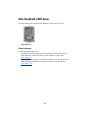 37
37
-
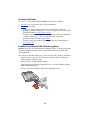 38
38
-
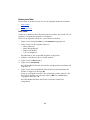 39
39
-
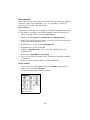 40
40
-
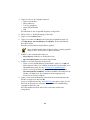 41
41
-
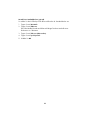 42
42
-
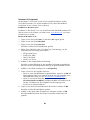 43
43
-
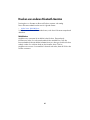 44
44
-
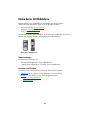 45
45
-
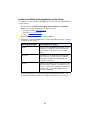 46
46
-
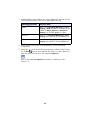 47
47
-
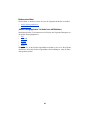 48
48
-
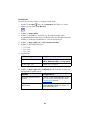 49
49
-
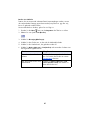 50
50
-
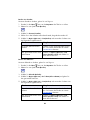 51
51
-
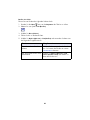 52
52
-
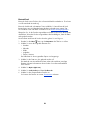 53
53
-
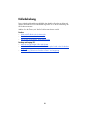 54
54
-
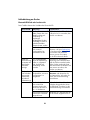 55
55
-
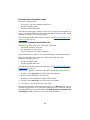 56
56
-
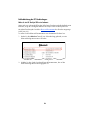 57
57
-
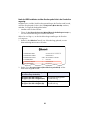 58
58
-
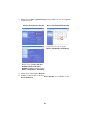 59
59
-
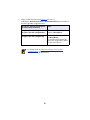 60
60
-
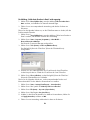 61
61
-
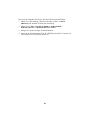 62
62
-
 63
63
-
 64
64
-
 65
65
-
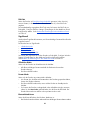 66
66
-
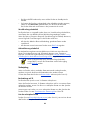 67
67
-
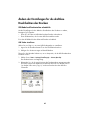 68
68
-
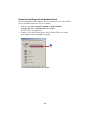 69
69
-
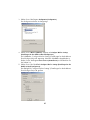 70
70
-
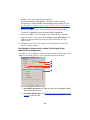 71
71
-
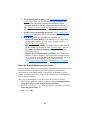 72
72
-
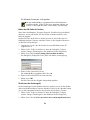 73
73
-
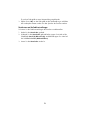 74
74
-
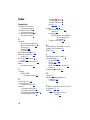 75
75
-
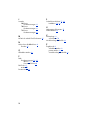 76
76
HP Deskjet 995c Printer series Benutzerhandbuch
- Typ
- Benutzerhandbuch
Verwandte Artikel
-
HP Deskjet 460 Mobile Printer series Benutzerhandbuch
-
HP Deskjet 995c Printer series Schnellstartanleitung
-
HP Deskjet 460 Mobile Printer series Benutzerhandbuch
-
HP Deskjet 995c Printer series Schnellstartanleitung
-
HP Deskjet 460 Mobile printer serie Benutzerhandbuch
-
HP Officejet H470 Mobile Printer series Benutzerhandbuch
-
HP Deskjet 6980 Printer series Benutzerhandbuch
-
HP Deskjet 990c Printer series Benutzerhandbuch
-
HP Deskjet 6940 Printer series Benutzerhandbuch
-
HP iPAQ Cameras Benutzerhandbuch
Andere Dokumente
-
Palm Handbook Travel Kit Benutzerhandbuch
-
Palm Desktop Organizer Read This First Manual
-
Anycom HCC-250 Benutzerhandbuch
-
Palm CONNECT USB KIT Benutzerhandbuch
-
Palm PalmConnect Benutzerhandbuch
-
Palm Portable Keyboard Benutzerhandbuch
-
Palm Portable Keyboard Bedienungsanleitung
-
 Anycom PM-400 Benutzerhandbuch
Anycom PM-400 Benutzerhandbuch
-
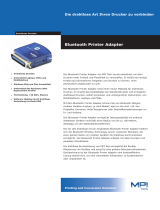 MPI Technologies Bluetooth Printer Adapter Benutzerhandbuch
MPI Technologies Bluetooth Printer Adapter Benutzerhandbuch
-
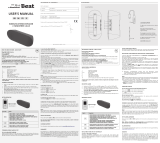 Mr Handsfree Blue Beat m500 Bedienungsanleitung
Mr Handsfree Blue Beat m500 Bedienungsanleitung